Разделение дисплея смартфона с использованием стороннего софта
Получить возможность работы с разными вкладками на одном экране, смотреть фильм и переписываться, листать новости и проверять почту, просматривать два сайта одновременно или выполнять прочие действия, не переключаясь между вкладками, можно при помощи специального софта.
С помощью Multitasking Split Screen
Разделение экрана с Multitasking Split Screen доступно как на iPhone, так и iPad. Приложение отличается простотой интерфейса и адаптировано, в том числе для безрамочных дисплеев новых iPhone. Его можно бесплатно скачать из официального магазина App Store, но, чтобы убрать рекламу, придётся приобрести полную версию.
Функционал Multitasking Split Screen обеспечивает следующие возможности:
- Разделение экрана. Основная опция браузера позволяет оценить реальную многозадачность на телефоне. Запустив приложение, вы увидите два активных окна с адресной строкой (она же поисковая), кнопками для быстрого доступа к избранным сайтам и добавления в закладки. Изменение размера окон доступно путём перетягивания линии-разделителя.
- Полноэкранный режим. Развернув одно из окон браузера методом перетягивания разделителя вверх или вниз, можно воспользоваться опцией полноэкранного режима, после чего появится возможность переключения в режим разделения нажатием соответствующей кнопки (она появится в правом нижнем углу).
- Добавление сайтов в избранное. Опция полезна для быстрого доступа к часто используемым ресурсам. Чтобы воспользоваться ею, нужно нажать на стандартный значок в виде звёздочки справа от адресной строки. Список добавленных сайтов открывается по нажатию кнопки в левой части интерфейса.
Функционал софта достаточно прост и сводится к работе с двумя экранами, здесь ограничены возможности взаимодействия с закладками (нельзя, например, поменять название добавленного сайта), нет вкладок, а также невозможно открыть ссылку из одного окна в другом (её нужно скопировать и вставить в строку).
С помощью Split Web Browser
Ещё один браузер, с которым вы получите возможность разделить экран iPhone пополам для выполнения нескольких задач одновременно. Приложение доступно бесплатно в App Store, джейлбрейк не нужен.
Функционал браузера Split предлагает:
- Разделение дисплея.
- Возможность просмотра до 9 веб-страниц на одном экране.
- Поддержка полноэкранного просмотра.
- Режим инкогнито.
- Встроенный поиск Google (можно использовать также поиск Bing и Yahoo).
Как разделить экран на iPhone
Встроенная функция разделения экрана пока недоступна в iPhone, но вы можете разделить экран с помощью любого из доступных приложений. Прочтите эту статью до конца, чтобы узнать, как вы можете одновременно видеть два приложения на экране вашего iPhone с помощью приложения.
Что означает разделенный экран на iPhone?
Функция разделения экрана делит экран на две части для одновременного запуска двух приложений и экономии времени. Эта функция разделяет экран телефона и позволяет загружать любые два приложения для их просмотра и использования. Однако вы не можете использовать функцию разделения экрана на iOS, поскольку такая опция недоступна для пользователей в настройках iOS. И если вы все еще хотите знать, как разделить экран на iPhone X, 11, 12 или 13, вам нужно будет установить стороннее приложение, например «Разделение экрана — двойное окно». Если вы хотите узнать больше о функции разделения экрана, предоставляемой Apple для macOS или iPad, вы можете посетить их службу поддержки Apple для разделения экрана.
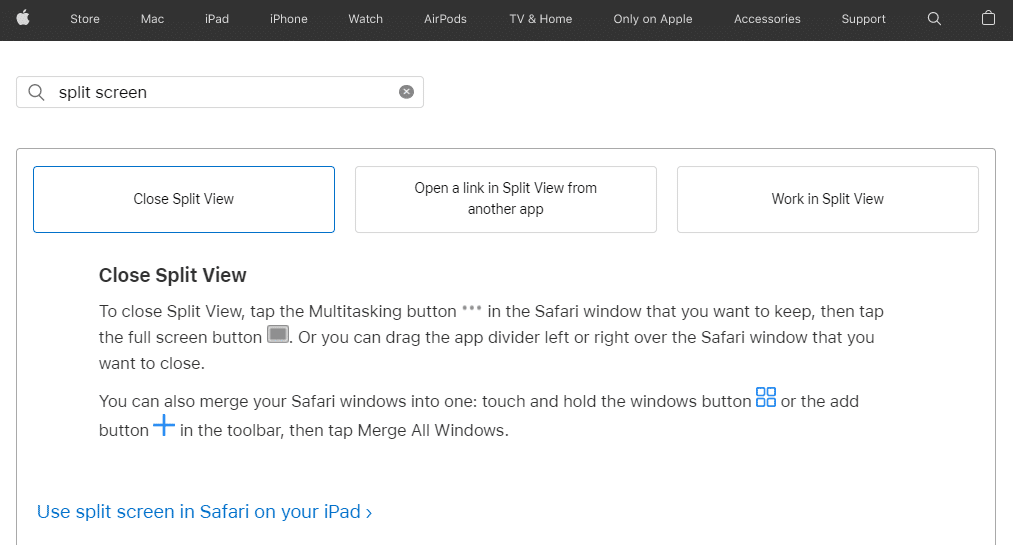
Должны ли сотовые данные быть включены или выключены для разделенного экрана?
Это не имеет значения, так как сотовые данные никак не влияют на работу функции разделения экрана. Но если вам требуется подключение к Интернету для использования определенного приложения, активного в режиме разделенного экрана, на вашем устройстве должны быть включены сотовые данные или Wi-Fi.
Как разделить экран на iPhone?
Вы можете разделить экран на iPhone, но с помощью стороннего приложения. В iOS нет встроенной функции «картинка в картинке», которая позволяла бы вам разделить экран iPhone оттуда. Следуйте дальнейшим шагам, чтобы узнать, как это сделать.
1. Откройте приложение App Store на своем iPhone.
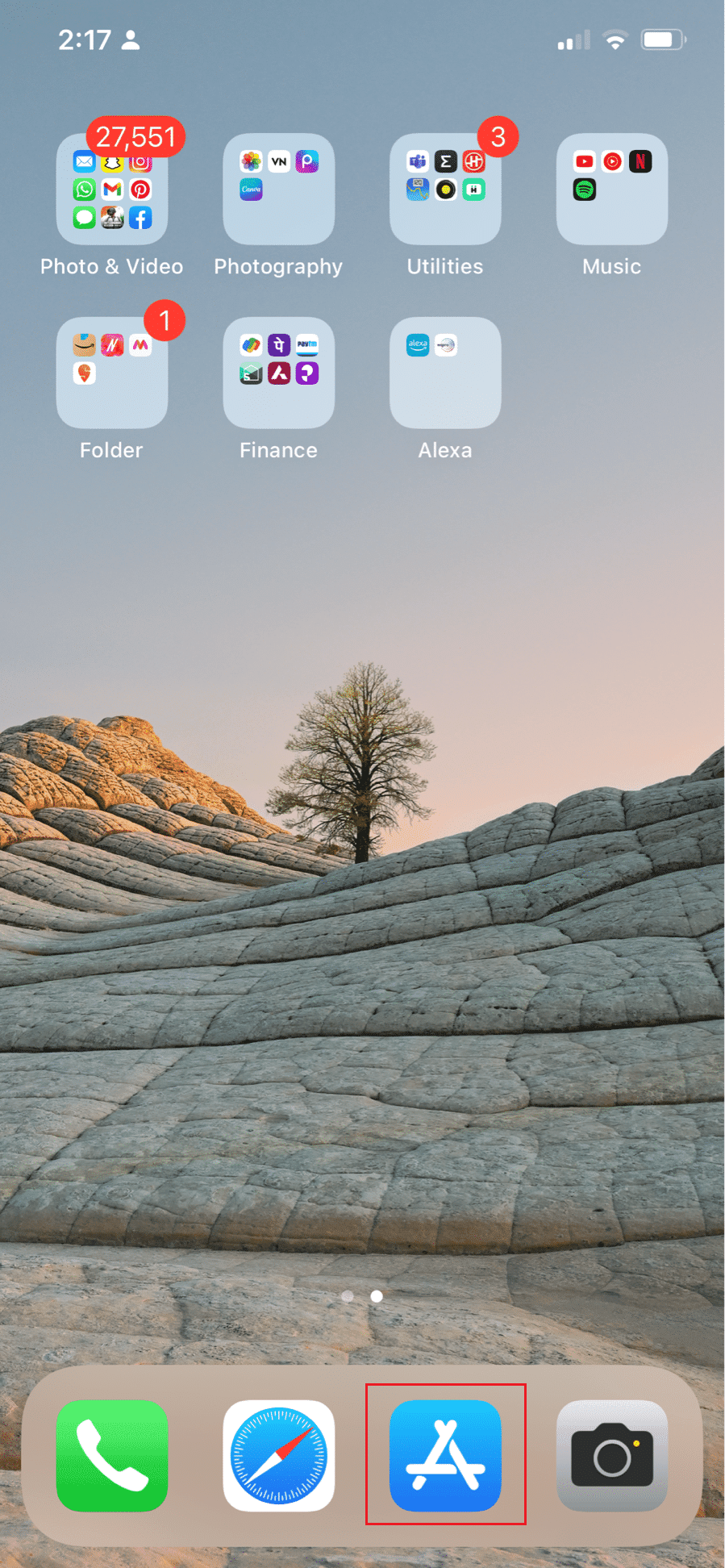
2. Нажмите на значок поиска в правом нижнем углу.
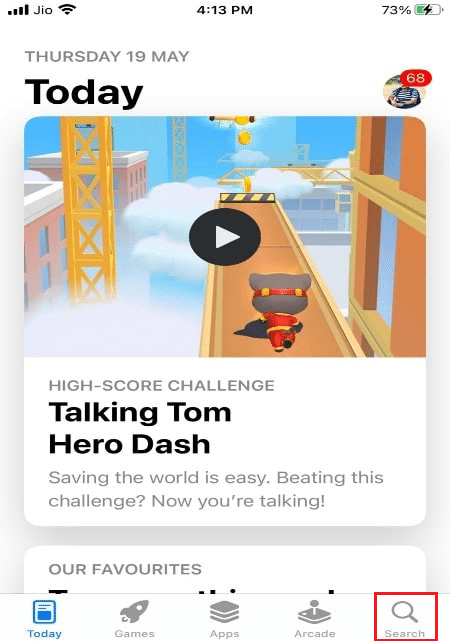
3. Теперь нажмите на строку поиска.
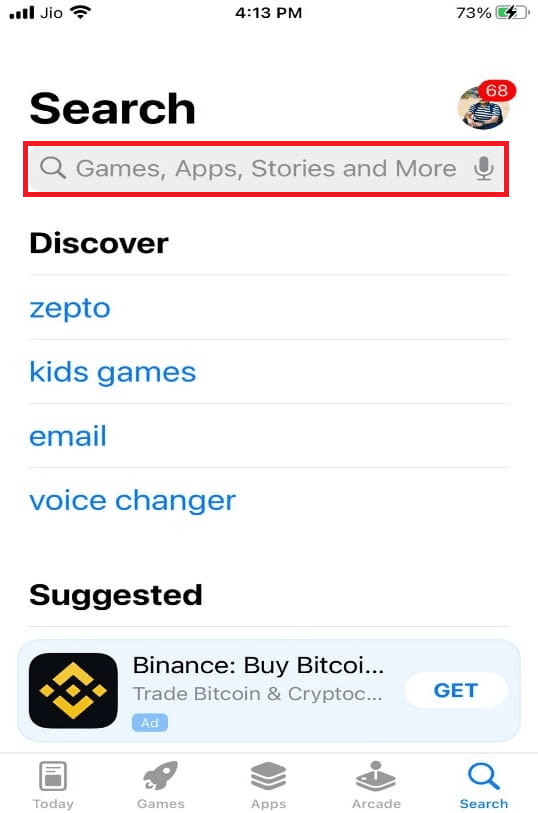
4. Введите «Разделенный экран — Двойное окно» в строке поиска и коснитесь его в результатах поиска.
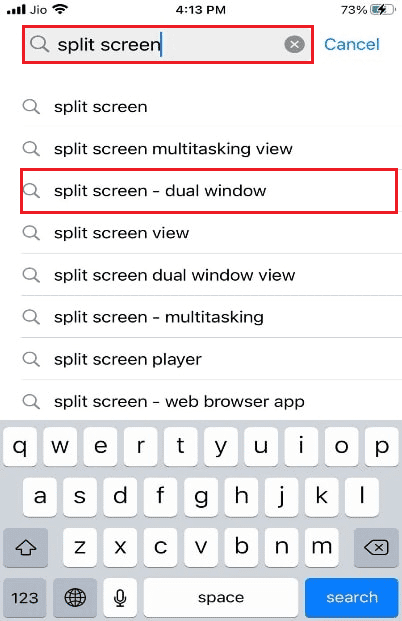
5. Установите приложение Split Screen — Dual Window на свой iPhone.
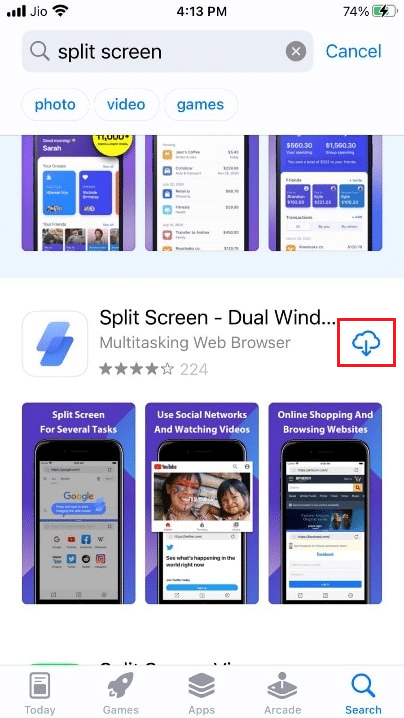
6. Откройте установленное приложение и запустите любые приложения в окнах браузера приложений с их веб-версиями.
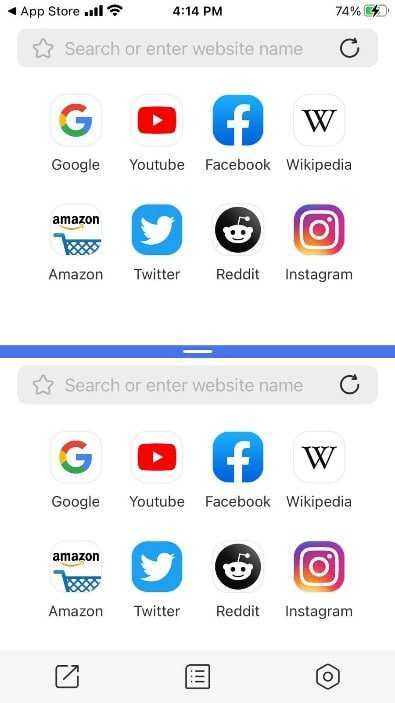
Как использовать 2 экрана на моем iPhone?
Чтобы использовать 2 экрана или использовать iPhone с разделенным экраном, вам необходимо установить стороннее приложение и использовать его с помощью шагов, указанных ниже:
1. Откройте приложение App Store и коснитесь значка поиска.
2. Нажмите на строку поиска и введите Разделение экрана — Двойное окно. Нажмите на подходящий результат поиска.
3. Затем загрузите и установите Split Screen — Dual Window.
4. Теперь запустите нужные приложения в окнах браузера приложений с их веб-версиями.
Как разделить экран на iPhone? Как разделить экран на iPhone X, 11, 12 или 13?
Чтобы использовать эту функцию на некоторых последних моделях iPhone, таких как iPhone X, 11, 12 и 13, вам необходимо установить для них сторонние приложения. Вы можете использовать следующий метод:
1. Откройте приложение App Store на своем iPhone.
2. Нажмите на значок поиска > Панель поиска.
3. Найдите разделенный экран — двойное окно и выберите нужный результат.
4. Нажмите «GET», чтобы установить приложение «Разделенный экран — два окна».
5. Таким образом, вы можете использовать любые окна браузера приложений с разделенным экраном в качестве их веб-версий.
Создание динамичного острова
Создание динамичного острова на iPhone 11 может быть интересным и творческим процессом. Вам потребуется несколько программ и инструментов для превращения вашего устройства в волшебный мир островов.
Ниже представлены шаги, которые помогут вам создать свой собственный динамичный остров:
- Установите специальные приложения для создания островов на iPhone 11. Существует много приложений в App Store, которые предлагают различные инструменты и функции для создания и настройки островов. Выберите подходящее приложение, учитывая вашу творческую идею.
- Запустите приложение и создайте новый проект. В зависимости от приложения, вам может быть предложено выбрать тип острова, его форму, размеры и другие характеристики.
- Используйте инструменты приложения для добавления различных элементов на остров. Обычно, в таких приложениях есть возможность добавления деревьев, растений, зданий, водоемов и других объектов, которые помогут вам создать живописный и интересный остров.
- Настройте элементы острова и измените их позицию, размер и цвет в соответствии с вашими предпочтениями и визуальными идеями.
- Добавьте анимацию и движение на вашем острове. С помощью специальных инструментов приложения вы можете добавить движение к объектам, включить динамическую анимацию воды или добавить другие интересные эффекты, чтобы ваш остров стал еще более динамичным и живым.
- Протестируйте остров на своем iPhone 11, чтобы убедиться, что все элементы и анимации работают корректно и выглядят так, как вы задумывали.
- Поделитесь своим динамичным островом с друзьями и семьей. Вы можете экспортировать ваш проект в виде видео или фотографии и поделиться ими через социальные сети или другие платформы.
Теперь вы знаете, как создать динамичный остров на вашем iPhone 11! Наслаждайтесь творческим процессом и создавайте свои собственные волшебные острова!
Что такое второе пространство
Откройте «Настройки», и вы увидите опцию «Второе пространство» в разделе «Система и устройство».
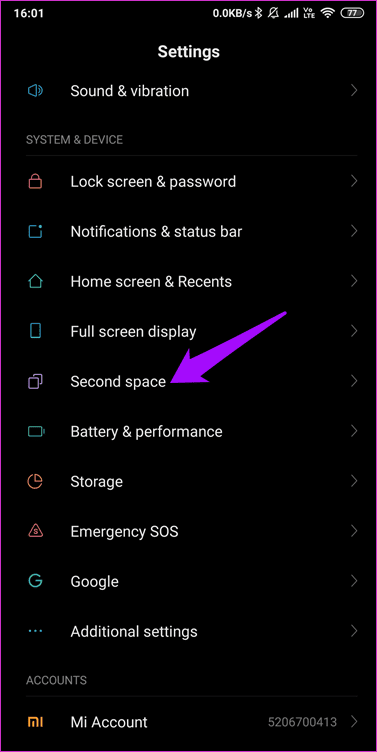
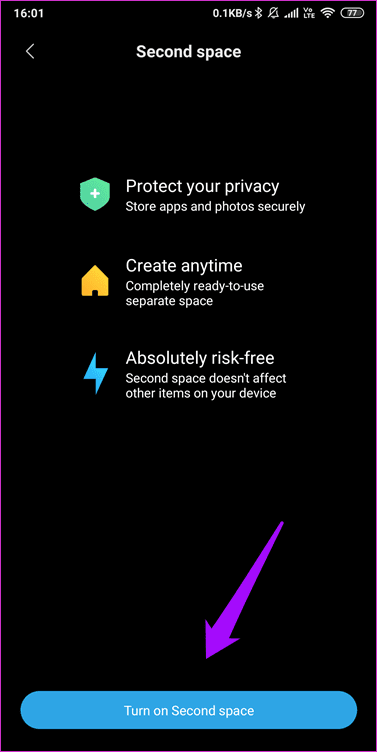
Настройка занимает максимум несколько минут и очень проста. Это создаст раздел в памяти вашего телефона и выделит часть его для Second Space. Нажмите «Включить», чтобы начать процесс.
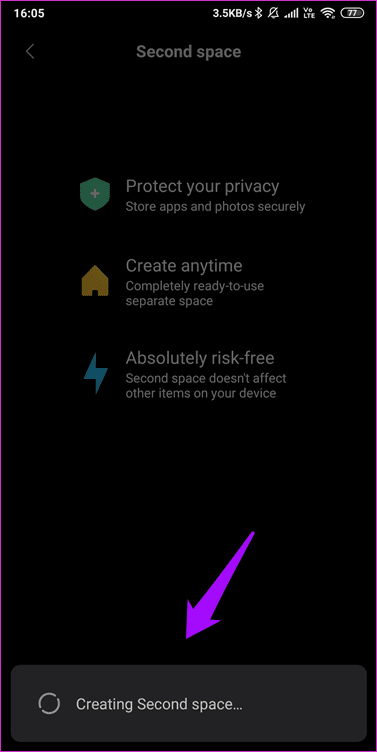
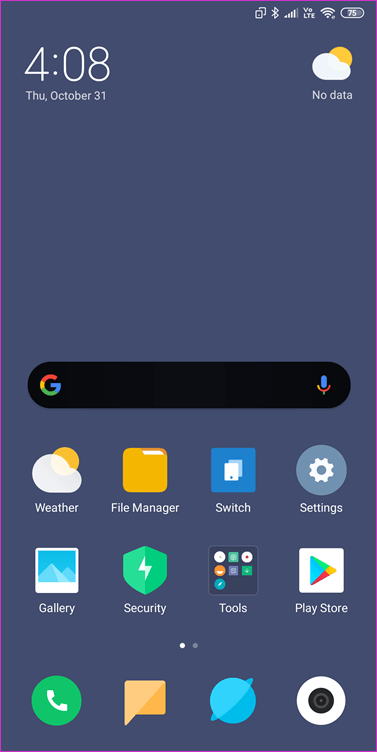
Вы можете установить другой пароль, шаблон или даже отпечаток пальца для второго пространства. Это означает, что если вы используете левый указательный палец, он разблокирует первое место. Если вы воспользуетесь своим правом, он разблокирует второй. Вам будет предложено настроить его во время создания.
Теперь вам придется настроить устройство с нуля. Создайте и войдите в учетную запись Google, которая может отличаться от используемой в First Space. Выбирайте другие настройки, лаунчер и снова устанавливайте одни и те же приложения.
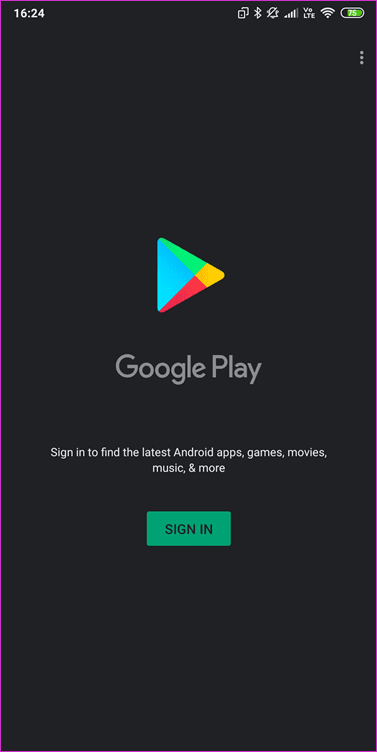
Обратите внимание, что телефонные звонки и сообщения распределяются между двумя пространствами, и вы будете получать их независимо от того, какое пространство вы используете. Поскольку контакты остаются отдельными, вы не увидите имя в другом месте
Существует возможность импортировать контактные данные и даже файлы из одного пространства в другое. Если вы импортируете файл из одного пространства в другое, он будет сохранен в обоих пространствах. Это как использовать два смартфона в одном.
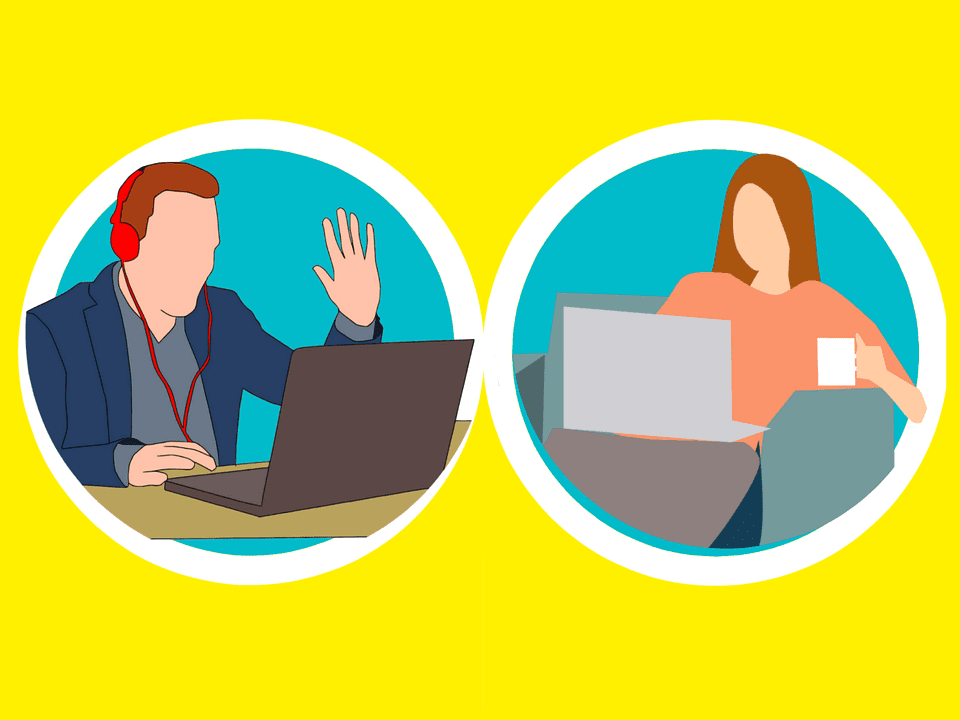
Кроме того, все ваши файлы и данные, такие как фотографии, видео и документы, будут храниться отдельно. Это означает, что если вы передадите свой телефон своему другу и разблокируете второе пространство, используя другой палец / рисунок, он / она не будет иметь ни малейшего представления и не сможет получить доступ к чему-либо в другом пространстве. Это упрощает конфиденциальность и безопасность.
Единственным недостатком является то, что в строке состояния есть небольшой значок, который сообщает пользователю, что он использует второе пространство. Таким образом, пользователь будет знать, что от него/нее что-то скрывается, но ничего не может с этим поделать. Это не нарушение условий сделки. Нисколько.
Часто задаваемые вопросы
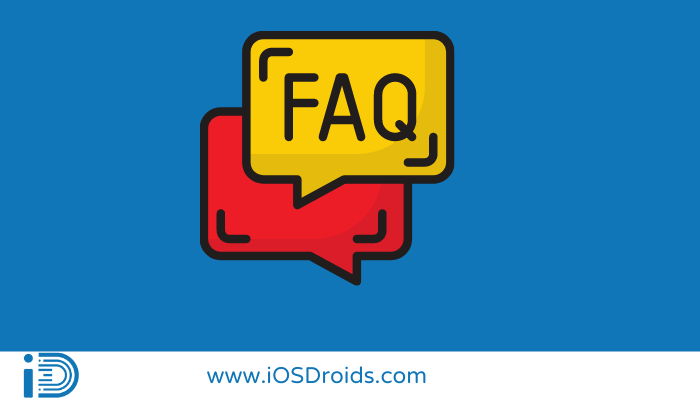
1. Может ли iPhone XS Max разделить экран?
Отв. iPhone Xs Max по-прежнему поддерживает режим горизонтального отображения с разделенным экраном, как и iPhone 6 Plus, iPhone 7 Plus и iPhone 8 Plus.
2. Работает ли разделенный экран на iPhone 11?
Отв. На iPhone 11 вы можете разделить экран, открыв Центр управления, проведя пальцем вверх от нижней части экрана. Значок «Многозадачный просмотр», нажав и удерживая его (два квадрата).
На экране нужно просто провести пальцем по левой или правой части страницы. Перетаскивание значка многозадачного просмотра обратно в центр экрана отключит режим разделения экрана.
3. Как вы можете одновременно открыть два приложения на iPhone?
Отв. На главном экране запустите Split View. После этого вам необходимо просто нажать и удерживать приложение прямо на главном экране или в доке, перетаскивая его пальцем, и удерживать в течение нескольких секунд, прежде чем нажимать на другие приложения.
4. Как изменить вид Safari?
Отв. Коснитесь поля поиска, затем коснитесь «Показать верхнюю адресную строку» или «Показать нижнюю панель вкладок» в приложении Safari. После этого нажмите «Настройки», проведите пальцем по Safari и выберите «Вкладки». Тем не менее, вкладка или одиночная вкладка — ваши варианты.
Похожие сообщения:
- Как откалибровать экран iPhone?
- Как добавить посадочный талон в Apple Wallet?
- Как деактивировать айфон?
- Как управлять F на iPhone и iPad?
- Как сделать точку доступа быстрее iPhone?
Управление вторым пространством
Если вы на айфоне и хотите создать второе пространство, то вам возможно понадобится управление этим пространством. Что можно делать со вторым пространством на айфоне?
Во-первых, вы можете сделать второе пространство на айфоне недоступным для других пользователей. Вы можете установить пароль или идентификацию по отпечатку пальца, чтобы никто, кроме вас, не имел доступа к вашему второму пространству.
Во-вторых, вы можете настроить различные приложения и уведомления для второго пространства. Это позволит вам отделить рабочие и личные приложения, а также установить разные уведомления для каждого пространства.
Кроме того, вы можете управлять настройками безопасности для второго пространства. Вы можете настроить шифрование данных и определить права доступа для приложений, которые будут использоваться вторым пространством.
И наконец, вы можете с легкостью переключаться между первым и вторым пространствами на айфоне. Просто свайпните вниз с верхнего правого угла экрана и выберите нужное пространство.
Переключение между основным и вторым пространствами
Чтобы создать второе пространство на айфоне, необходимо пройти следующие шаги:
| 1. Настройки | Перейдите в раздел настроек вашего айфона. |
| 2. Второе пространство | Найдите раздел «Второе пространство» и выберите его. |
| 3. Создать второе пространство | В разделе «Второе пространство» вы можете создать новое пространство, введя необходимые данные. |
| 4. Переключение | Теперь, когда второе пространство создано, вы можете легко переключаться между основным и вторым пространствами, просто свайпая вниз по экрану и выбирая нужное пространство. |
Таким образом, создание второго пространства на айфоне делает вашу жизнь более организованной и удобной. Вы можете отделить различные сферы вашей деятельности и легко переключаться между ними, не перегружая основное пространство информацией.
Добавление и удаление приложений во втором пространстве
Во втором пространстве на iPhone можно создавать отдельное окружение с отдельным набором приложений и настройками. Это позволяет вам иметь два различных набора приложений, которые могут быть независимыми друг от друга. Вы можете легко добавлять и удалять приложения во втором пространстве на вашем iPhone.
Чтобы добавить приложение во второе пространство, выполните следующие шаги:
- Перейдите на главный экран вашего iPhone и откройте приложение «Настройки».
- Выберите раздел «Второе пространство» в списке настроек.
- Нажмите на кнопку «Добавить приложения» и выберите нужное приложение из списка.
- После выбора приложения оно будет добавлено во второе пространство.
Чтобы удалить приложение из второго пространства, выполните следующие шаги:
- Перейдите на главный экран вашего iPhone и откройте приложение «Настройки».
- Выберите раздел «Второе пространство» в списке настроек.
- Нажмите на приложение, которое вы хотите удалить, чтобы открыть его настройки.
- Нажмите на кнопку «Удалить приложение» и подтвердите удаление приложения.
- После подтверждения приложение будет удалено из второго пространства.
Теперь вы знаете, как делать настройки второго пространства на вашем iPhone. Вы можете свободно добавлять и удалять приложения во втором пространстве в зависимости от ваших потребностей.
Установка ограничений и настроек безопасности для второго пространства
Если вы хотите сделать на айфоне второе пространство, то нужно также установить ограничения и настройки безопасности для обеспечения сохранности ваших данных и конфиденциальности.
Одной из основных функций второго пространства является то, что вы можете делать разные настройки для каждого пространства отдельно. Это позволяет вам установить ограничения на приложения, доступ к интернету, установку и удаление программ и многое другое.
Для начала, откройте настройки вашего айфона и перейдите к разделу «Ограничения». Здесь вы найдете возможность включить ограничения для второго пространства. Когда ограничения включены, вы сможете выбрать, какие приложения и функции будут доступны во втором пространстве.
Кроме того, вы можете установить пароль для ограничений второго пространства. Это позволит вам контролировать доступ к настройкам и функциям второго пространства и предотвращать несанкционированный доступ к вашим данным.
Не забудьте также настроить безопасность для второго пространства. Вы можете включить двухфакторную аутентификацию, чтобы защитить свои данные от несанкционированного доступа. Также рекомендуется использовать сильные пароли и регулярно их менять для повышения безопасности вашего второго пространства.
Добавление нового рабочего стола на iPhone 11
Для добавления нового рабочего стола на iPhone 11, следуйте инструкциям ниже:
- Зажмите пальцем на пустом месте на главном экране устройства.
- После этого экран начнет трястись, и появится иконка «Плюс» в верхнем левом углу экрана.
- Нажмите на иконку «Плюс», чтобы открыть меню добавления нового рабочего стола.
- В открывшемся меню вы увидите превью всех имеющихся рабочих столов. Внизу экрана будет кнопка «Добавить рабочий стол».
- Нажмите на кнопку «Добавить рабочий стол», чтобы создать новый рабочий стол.
- После этого появится новый пустой рабочий стол на главном экране устройства.
Теперь у вас есть новый рабочий стол, на котором вы можете разместить ваши любимые приложения и упорядочить их по вашему усмотрению. Чтобы перемещаться между рабочими столами, просто свайпните влево или вправо на главном экране. Если вы хотите удалить рабочий стол, просто зажмите палец на нем и нажмите на кнопку «Удалить рабочий стол» в появившемся меню.
Теперь, когда вы знаете, как добавить новый рабочий стол на iPhone 11, вы можете настроить свое устройство так, чтобы оно отражало ваши потребности и предпочтения.
Switch Between Different Apps Quickly with the App Switcher
The App Switcher on the iPhone 11 is an intuitive feature that significantly enhances multitasking by allowing users to effortlessly navigate between apps running in the background. Activating the App Switcher is a breeze: Swipe up from the bottom of the screen and pause briefly in the middle. This gesture reveals a carousel of apps currently active, displayed as a series of cards.
Users can swipe left or right to browse through them. Selecting an app card brings it to the forefront, enabling smooth transition and efficient management of multiple tasks. This seamless switching capability not only saves time but also maintains the workflow, especially useful for those who frequently juggle between different applications for work or personal use.
Type of Split Screen or Multitasking
If you are running apps that support multitasking, then you can easily split the screen while using the app and open another app as well. There are three types of Split Screen and they include:
- Split View: This involve two apps appearing side-by-side. You can resize the apps by dragging the slider that appears between them.
- Slide Over: In Slide Over, one app appears in a smaller floating window that you can drag to the left or right side of your screen.
- Center Window: In some apps, you can open a center window that will make you focus on that particular app and at the same time access other items like an email or a note.
Можно ли сделать второе пространство на Айфон, как на ксиаоми и как?
Даша Гусева 13.02.2021
В настройках у андроида можно создать второе пространство или второй рабочий стол, можно ли сделать так же с Айфоном?
Sergey Morozov 13.02.2021
Асир 05.05.2022
Sergey Morozov 05.05.2022
- Можно ли использовать Второе пространство (Xiaomi) как виртуальное пространство (Vmos) Короче, мне нужна хорошая виртуалка для Standoff 2, если я сделаю второе пространство на ксяоми, и на нём получу бан по устройству, то на основной машине я получу бан?
- Второе пространство на xiaomi — это как новый телефон? Я создаю аккаунты тик ток. В день можно создать 10 аккаунтов тик тока на одном устройстве. Если переключиться на второе пространство, то смогу ли я создавать еще 10 аккаунтов?
- Miui 12.5 и второе пространство Кто-нибудь пользуется вторым пространством? Раньше когда был во втором пространстве, переносил данные с первого через особые возможности и далее через перемещение. Сейчас делаю тоже самое, и там просто настройки приложений, где они будут, в 1 или в 2 пространстве
- Второе пространство на Xiaomi Можно добавить нового пользователя. Добавляю — вхожу — выхожу. А как зайти обратно в него? Из настроек можно только в гостя войти, а второй пользователь не активна кнопка. По паролю с заблокированного экрана — срабатывает только мой.
В каких смартфонах есть функция второго пространства
Изначально функция двойного рабочего стола была фишкой смартфонов Xiaomi. Все устройства, начиная с MIUI 8, поддерживали эту функцию. Стоит отметить, что все суббренды известной китайской компании также обладают этим функционалом. Настроить второе пространство на устройствах Xiaomi, Redmi 9, 10, 11 и Poco – проще простого.
| Модель | Производитель |
| OnePlus 8 Pro | OnePlus |
| Xiaomi Redmi Note 9 Pro | Xiaomi |
| Realme 8 5G | Realme |
| Huawei Mate 40 Pro | Huawei |
| Xiaomi Redmi Note 7 | Xiaomi |
| OnePlus 7 Pro | OnePlus |
| Xiaomi Mi 9T | Xiaomi |
| Huawei P30 Pro | Huawei |
| OnePlus Nord | OnePlus |
| Huawei Honor 10 | Huawei |
Изначально второе пространство было доступно только на устройствах Xiaomi. Позже их примеру последовали и другие бренды.
Функция второго пространства также присутствует на смартфонах Huawei и Honor, где она известна как Private Space. Она немного отличается от версии Xiaomi. Активация функции на этих устройствах так же проста.
Если ты используешь другое устройство, включить второе пространство все равно можно. В Google Play имеются приложения, которые в точности повторяют встроенный функционал. Лучшее среди них – Parallel Space.
С помощью этого приложения ты можешь клонировать любое приложение, создавать несколько аккаунтов, выбирать темы для дополнительного домашнего экрана и даже загружать различные приложения, которые не будут отображаться в основном пространстве.
Основная функция приложения – клонирование приложений, но оно также предлагает возможности кастомизации рабочего стола.
Как установить два одинаковых приложения на айфон
Запустить два одинаковых приложения на одном устройстве получится лишь при наличии джейлбрейка. Для этого предусмотрены твики Social Duplicator и Slices. Первый позволит создать дубликаты для большинства приложений социальных сетей, а второй создаст несколько «сохранений» для разных пользователей.
08.04.2023 Как сделать двойной экран на iPhone
Разделение экрана на две части — это удобная функция, которая позволяет использовать два приложения на iPhone одновременно. Как это сделать? Для начала, нужно открыть меню многозадачности, коротко нажав на кнопку «Недавние». Над некоторыми из запущенных приложений вы увидите значок в виде двух прямоугольников. Нажмите на него, чтобы разделить экран, а затем выберите во второй половине дисплея еще одно приложение.
Существует несколько способов разделения экрана iOS-устройства на две части. Во-первых, можно изменить программу в одной из частей дисплея, проведя по ней сверху вниз и выбрав другой софт из списка. Во-вторых, можно делить дисплей в пропорциях 50/50 и 70/30, потянув за ярлычок, расположенный слева по центру правого окна. В-третьих, можно менять местами приложения, перемещая окно, например, слева в правую часть экрана или наоборот, потянув за ярлычок шторки в нужную сторону. В-четвертых, можно перейти из режима Split View в Split Over, коснувшись ярлычка разделителя в окошке Split Over или потянув его наверх. В-пятых, можно обмениваться между приложениями медиаконтентом (картинками, видео, аудио), сделав долгий тап на выбранном объекте, выбрав «Копировать», а далее с помощью жеста (касание 5 пальцами) — вставить в окно другой программы.
Кроме того, на iPhone можно создать двойное пространство. Для этого нужно открыть «Настройки» → «Особые возможности» → «Второе пространство» → «Создать второе пространство» → «Далее». Также можно включить разделение экрана на половинки, опустив верхнюю половину экрана с помощью параметра «Удобный доступ», который можно включить в разделе «Прикосновение» в настройках.
Новое окно Safari также можно открыть в режиме Split View с помощью кнопки «Многозадачность» на экране. Нажмите на эту кнопку, затем на кнопку Split View, и выберите значок Safari на панели Dock или на экране «Домой».
Включение второго пространства на смартфоне также возможно через настройки. Необходимо открыть «Особые возможности», найти пункт «Второе пространство», перейти во вкладку «Второе пространство» и тапнуть на кнопку «Создать второе пространство».
Таким образом, разделение экрана на две части и создание двойного пространства на iPhone — это удобные функции, которые помогают использовать несколько приложений одновременно и повышают эффективность работы.
Переключение между пространствами
Есть три способа переключиться с одного места на другое.
Метод 1: с главного экрана
Когда вы активируете Второе пространство, на главном экране появится новый значок, известный как Переключатель. Нажав на нее, вы перейдете во Вторую область. Такой же значок будет доступен во Второй области. Нажав на нее, вы вернетесь в Первое пространство.
Заметка: Если после разблокировки устройства вы продолжаете сначала переходить во второе пространство, это потому, что оно не защищено паролем.
Метод 2: с экрана блокировки
Если для обоих пробелов есть пароль, вы можете переключиться прямо с экрана блокировки. Для этого введите пароль пространства, к которому вы хотите получить доступ.
Наконечник: Если вы находитесь в одном из пространств, заблокируйте телефон, а затем введите пароль для нужного места для переключения.
Метод 3: Использование настроек
Вы также можете переключать пробелы в настройках. Для этого перейдите в «Настройки»> «Второй пробел». Если вы находитесь во втором пространстве, нажмите «Переключение между пространствами», а если вы находитесь в первом пространстве, нажмите «Перейти во второе пространство».
Удобство важнее конфиденциальности и безопасности
Я тоже пользуюсь Second Space. Первое пространство предназначено для личной жизни, а второе — для профессиональной жизни. Затем я эффективно разделяю личную и служебную почту, фотографии, файлы и все остальное без дублирования. Это похоже на выключение профессионального телефона по возвращении домой — одна из основных причин, по которой я предпочитаю телефон с MIUI.
Вы не можете клонировать или устанавливать системные приложения, такие как Галерея, с двумя приложениями. Вы получите различные системные приложения с Second Space, такие как Галерея, уведомления и т. д. Второе пространство больше похоже на функцию гостя или наличие второго профиля. Полезно, когда вы хотите передать телефон своему ребенку. Дети не могут испортить то, к чему они не имеют доступа или не видят, не так ли?
Следующий: У вас нет телефона Xiaomi? Узнайте, как получить аналогичные результаты с помощью Parallel Space и чем он отличается от упрощенной версии.
Второе пространство на iPhone: подробная инструкция
Второе пространство на iPhone позволяет создать отдельную область, которую можно использовать для хранения и использования отдельных приложений, файлов и данных. Это полезная функция, которая поможет вам организовать свое устройство и обеспечить личную конфиденциальность.
Чтобы создать второе пространство на iPhone, следуйте этим шагам:
- Откройте настройки своего iPhone.
- Прокрутите вниз и нажмите на раздел «Face ID и код-пароль» или «Touch ID и код-пароль», в зависимости от вашей модели iPhone.
- Введите свой код-пароль или используйте Touch ID / Face ID для аутентификации.
- Прокрутите вниз и найдите раздел «Второе пространство».
- Нажмите на «Включить второе пространство».
- Прочтите предупреждение и нажмите на «Продолжить».
- Создайте пароль для второго пространства. Убедитесь, что пароль легко запоминается, но сложно отгадать для других.
- Ваше второе пространство успешно создано! Теперь вы можете настраивать его по своему усмотрению.
Когда вы входите в свое второе пространство, вы видите отдельную область, в которой вы можете установить и использовать приложения, хранить файлы и данные, которые не будут доступны в основном пространстве. При необходимости вы можете возвращаться к основному пространству, используя свой основной пароль.
Второе пространство на iPhone — это отличный способ организации своего устройства и обеспечения конфиденциальности ваших личных данных и приложений. Попробуйте функцию второго пространства на вашем iPhone и настройте его по своему вкусу!
Остерегайтесь разрешений
Прежде всего, Parallel Space требует слишком много ненужных разрешений для работы. Он запрашивает все разрешения, о которых вы можете подумать, например, телефон, календарь, микрофон, датчик тела и другие. Что еще хуже, фактическому клонированному приложению они даже не нужны, их запрашивает просто Parallel Space. Можно подумать, что приложению Lite потребуется меньше разрешений для работы, но это не так. Приложение Lite также требует такого же количества разрешений для нормальной работы.
Кончик: Чтобы просмотреть разрешения приложения, перейдите в «Настройки»> «Приложения»> «Параллельное пространство»> «Разрешения».
Хотя в обоих списках приложений в Google Play Store упоминается, что клонированные приложения требуют разрешений и не собирают данные, это пугает вас, учитывая, что недавние утечки данных другими приложениями.
Как сделать клонирование системы на Realme
Выясним, как создать второе пространство телефона Реалми. В Realme есть два инструмента с похожим функционалом – «Клонирование системы» и «Мультипользователь». Функции доступны только на Realme UI 2.0 с Android 11. Если у вас UI 1.0 и Android 10 – обновитесь до актуальной версии, воспользовавшись нашей инструкцией.
Клонирование телефона
Для начала рассмотрим клонирование системы в Realme UI. На смартфоне создастся две рабочие области, которые будет защищены паролем. То есть, мы получим полный дубль OS с индивидуальными настройками, приложениями и другой информацией.
При разблокировке телефона нужно будет выбрать, куда хотите зайти. Учтите, что клон занимает много дополнительного места во внутреннем хранилище.
- Открываем «Настройки» – «Конфиденциальность».
- Находим раздел «Клонирование системы».
- Внизу появившейся страницы нажимаем по большой голубой кнопке «Клонировать».
- Чтобы быстро перейти в основное пространство, открываем шторку уведомлений и кликаем «Вернуться в исходную систему».
Таким образом, мы сделали полный дубль ОС.
Мультипользователь
Иногда достаточно воспользоваться функцией «Мультипользователь». На телефоне появится просто небольшое дополнительное пространство, которое можно настроить с нуля, как новое или сброшенное к заводским настройкам устройство. Данная опция нужна, если телефоном будет пользоваться несколько человек.
Чтобы создать второго пользователя, нужно:
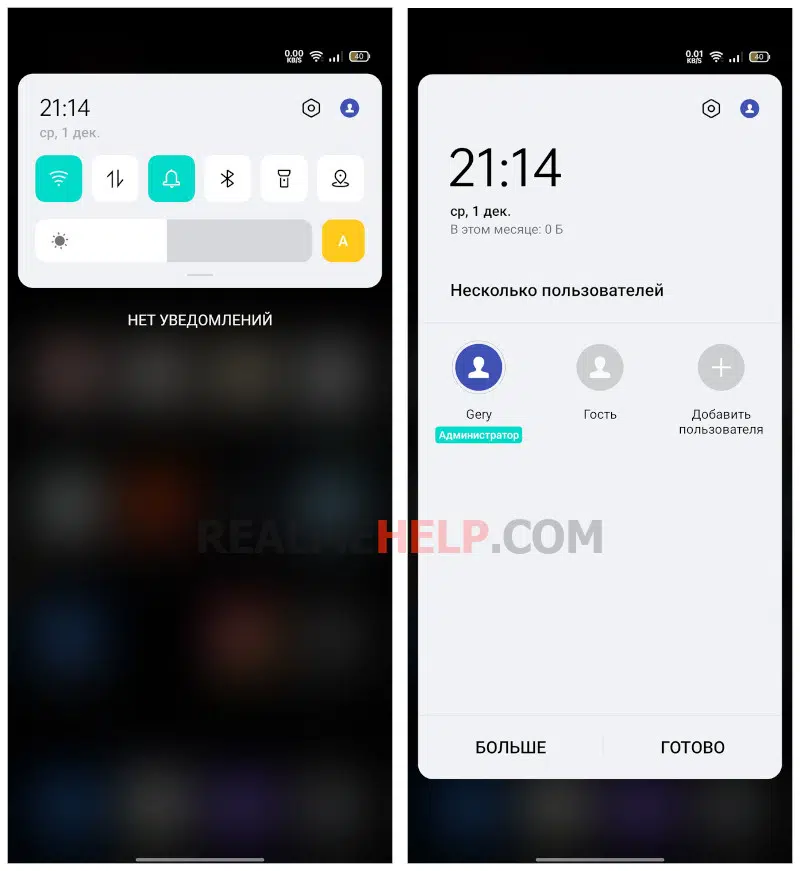
- Зайти в «Настройки» и открыть раздел «Пользователи и аккаунты».
- Вверху нажать по строке «Несколько пользователей».
- Кликнуть по плюсу в правом верхнем углу.
- Нажать в нижнем появившемся меню «Добавить».
- Ввести имя нового пользователя.
Подготовка к созданию второго пространства
Сделать второе пространство на iPhone можно с помощью встроенной функции «Разделение аккаунтов». Эта функция позволяет создать отдельное пространство на вашем устройстве, которое будет полностью независимо от основного пространства.
Перед тем как приступить к созданию второго пространства, необходимо выполнить несколько подготовительных шагов:
- Создайте резервную копию данных: перед тем как начать процесс создания второго пространства, рекомендуется сделать резервную копию всех своих данных. Это позволит сохранить ваши файлы, фотографии и другую информацию, так что вы сможете восстановить их в случае необходимости.
- Убедитесь в наличии достаточного свободного места: создание второго пространства потребует некоторого дополнительного места на вашем iPhone. Перед началом процесса убедитесь, что на вашем устройстве есть достаточно свободного пространства для создания и использования второго пространства.
- Обновите операционную систему: перед созданием второго пространства рекомендуется убедиться, что на вашем iPhone установлена последняя версия операционной системы. Это поможет избежать возможных проблем и ошибок в процессе.
Проверьте версию операционной системы
Перед тем, как создавать второе пространство на iPhone, необходимо убедиться, что ваша операционная система имеет подходящую версию.
Для того, чтобы создать дополнительное пространство на вашем айфоне, нужна операционная система iOS 9 и выше. Если у вас более старая версия, вам не удастся создать второе пространство на вашем айфоне.
Для проверки версии вашей операционной системы, откройте настройки вашего айфона. Затем, прокрутите вниз и нажмите на пункт «Основные». В открывшемся меню выберите «Обновление программного обеспечения». Там отобразится текущая версия вашей операционной системы.
Если ваша версия операционной системы на айфоне ниже, чем iOS 9, то вам нужно обновить его до новой версии, чтобы создание второго пространства было возможно.
Резервное копирование данных
Второе пространство на iPhone можно создать с помощью резервного копирования данных. Это позволяет сохранить все важные файлы и документы на физическом устройстве или в облаке, чтобы в случае потери или повреждения у вас всегда была возможность восстановить данные.
Чтобы сделать резервную копию данных на iPhone, можно воспользоваться iTunes или iCloud. С помощью iTunes вы можете создать полную копию устройства на компьютере или на внешнем жестком диске. iCloud позволяет хранить резервные копии данных в облаке, что обеспечивает доступность к ним с любого устройства.
Для создания резервной копии данных на iPhone через iTunes, подключите устройство к компьютеру с помощью USB-кабеля, откройте программу iTunes и выберите свое устройство. Затем перейдите на вкладку «Резервное копирование» и нажмите на кнопку «Создать резервную копию сейчас». Процесс может занять некоторое время, в зависимости от объема данных.
Для создания резервной копии данных на iPhone через iCloud, откройте настройки устройства, выберите свой аккаунт Apple ID, затем перейдите в раздел «iCloud» и включите «iCloud Drive». Затем включите «iCloud Backup» и нажмите на кнопку «Создать резервную копию сейчас». Убедитесь, что у вашего устройства есть доступ к сети Wi-Fi и достаточно свободного места в iCloud для хранения резервной копии.
Регулярное создание резервных копий данных поможет вам сохранить все важные файлы и документы на iPhone и обеспечить их безопасность. В случае утери или повреждения устройства вы сможете легко восстановить данные и продолжить работу без потерь.
Обновление приложений
На айфоне созданное второе пространство также позволяет обновлять приложения. Когда вы обновляете приложения в основном пространстве, они также обновляются во втором пространстве, если они были установлены там. Это значит, что вы можете быть уверены, что все ваши приложения находятся в актуальной версии, вне зависимости от пространства, в котором вы находитесь.



























