Управление вторым пространством
Если вы на айфоне и хотите создать второе пространство, то вам возможно понадобится управление этим пространством. Что можно делать со вторым пространством на айфоне?
Во-первых, вы можете сделать второе пространство на айфоне недоступным для других пользователей. Вы можете установить пароль или идентификацию по отпечатку пальца, чтобы никто, кроме вас, не имел доступа к вашему второму пространству.
Во-вторых, вы можете настроить различные приложения и уведомления для второго пространства. Это позволит вам отделить рабочие и личные приложения, а также установить разные уведомления для каждого пространства.
Кроме того, вы можете управлять настройками безопасности для второго пространства. Вы можете настроить шифрование данных и определить права доступа для приложений, которые будут использоваться вторым пространством.
И наконец, вы можете с легкостью переключаться между первым и вторым пространствами на айфоне. Просто свайпните вниз с верхнего правого угла экрана и выберите нужное пространство.
Переключение между основным и вторым пространствами
Чтобы создать второе пространство на айфоне, необходимо пройти следующие шаги:
| 1. Настройки | Перейдите в раздел настроек вашего айфона. |
| 2. Второе пространство | Найдите раздел «Второе пространство» и выберите его. |
| 3. Создать второе пространство | В разделе «Второе пространство» вы можете создать новое пространство, введя необходимые данные. |
| 4. Переключение | Теперь, когда второе пространство создано, вы можете легко переключаться между основным и вторым пространствами, просто свайпая вниз по экрану и выбирая нужное пространство. |
Таким образом, создание второго пространства на айфоне делает вашу жизнь более организованной и удобной. Вы можете отделить различные сферы вашей деятельности и легко переключаться между ними, не перегружая основное пространство информацией.
Добавление и удаление приложений во втором пространстве
Во втором пространстве на iPhone можно создавать отдельное окружение с отдельным набором приложений и настройками. Это позволяет вам иметь два различных набора приложений, которые могут быть независимыми друг от друга. Вы можете легко добавлять и удалять приложения во втором пространстве на вашем iPhone.
Чтобы добавить приложение во второе пространство, выполните следующие шаги:
- Перейдите на главный экран вашего iPhone и откройте приложение «Настройки».
- Выберите раздел «Второе пространство» в списке настроек.
- Нажмите на кнопку «Добавить приложения» и выберите нужное приложение из списка.
- После выбора приложения оно будет добавлено во второе пространство.
Чтобы удалить приложение из второго пространства, выполните следующие шаги:
- Перейдите на главный экран вашего iPhone и откройте приложение «Настройки».
- Выберите раздел «Второе пространство» в списке настроек.
- Нажмите на приложение, которое вы хотите удалить, чтобы открыть его настройки.
- Нажмите на кнопку «Удалить приложение» и подтвердите удаление приложения.
- После подтверждения приложение будет удалено из второго пространства.
Теперь вы знаете, как делать настройки второго пространства на вашем iPhone. Вы можете свободно добавлять и удалять приложения во втором пространстве в зависимости от ваших потребностей.
Установка ограничений и настроек безопасности для второго пространства
Если вы хотите сделать на айфоне второе пространство, то нужно также установить ограничения и настройки безопасности для обеспечения сохранности ваших данных и конфиденциальности.
Одной из основных функций второго пространства является то, что вы можете делать разные настройки для каждого пространства отдельно. Это позволяет вам установить ограничения на приложения, доступ к интернету, установку и удаление программ и многое другое.
Для начала, откройте настройки вашего айфона и перейдите к разделу «Ограничения». Здесь вы найдете возможность включить ограничения для второго пространства. Когда ограничения включены, вы сможете выбрать, какие приложения и функции будут доступны во втором пространстве.
Кроме того, вы можете установить пароль для ограничений второго пространства. Это позволит вам контролировать доступ к настройкам и функциям второго пространства и предотвращать несанкционированный доступ к вашим данным.
Не забудьте также настроить безопасность для второго пространства. Вы можете включить двухфакторную аутентификацию, чтобы защитить свои данные от несанкционированного доступа. Также рекомендуется использовать сильные пароли и регулярно их менять для повышения безопасности вашего второго пространства.
Почему картинка в картинке (PIP) не работает на Android 12
Если функция «картинка в картинке» (PIP) YouTube не работает на Android 12, премиум-аккаунт (илиYouTube Vanced ) требуется. Кроме того, убедитесь, что у YouTube есть разрешение на использование функции «картинка в картинке» (PIP). Кроме того, вы можете сбросить приложение или выполнить откат с помощью APK.
Ниже приведены некоторые решения для решения этой проблемы.
1. Убедитесь, что у вас есть премиум-аккаунт
Это само собой разумеется, но вы будете удивлены, узнав, сколько пользователей этого не знают. Вы должны подписаться на YouTube Premium, чтобы смотреть YouTube в фоновом режиме (с выключенным или включенным экраном) или использовать преимущества режима «картинка в картинке».
Вы по-прежнему можете использовать фоновое воспроизведение, зайдя на YouTube через Chrome или другой браузер. Однако для PiP требуется ежемесячная плата. Кроме того, выйдите и снова войдите в YouTube для устранения неполадок. Это может решить проблему, с которой вы столкнулись.
2. Проверьте разрешения
Чтобы режим YouTube «картинка в картинке» работал, вы должны предоставить определенные разрешения в дополнение к подписке YouTube Premium. Он имеет некоторые скрытые разрешения PiP (по крайней мере, на некоторых скинах Android) и должен позволить YouTube работать в режиме «картинка в картинке».
Также убедитесь, что YouTube для Android может отображать всплывающие окна. Хотя это и не требуется, отчеты помогают некоторым пользователям устранять неполадки.
Чтобы предоставить YouTube для Android необходимые разрешения:
- Откройте Настройки .
- Найдите « Фотографии » в строке поиска вверху и откройте «Фотографии в фотографиях» из списка результатов.
- Найдите YouTube в списке и убедитесь, что у вас есть разрешение на использование режима «картинка в картинке» .
- Или перейдите в «Настройки» > «Приложения» > «Все приложения» , чтобы открыть YouTube .
- Выберите «Разрешения» (или «Добавить/другие разрешения»).
- Разрешить YouTube показывать всплывающие окна.
3. Проверьте настройки в приложении
Вы также захотите проверить настройки в приложении и убедиться, что режим «картинка в картинке» включен. Это должно быть по умолчанию. Но на всякий случай проверьте настройки YouTube и убедитесь, что функция PiP действительно включена.
Чтобы включить режим PiP на YouTube для Android, выполните следующие действия:
- Откройте Ютуб .
- Коснитесь аватара своей учетной записи в правом верхнем углу и откройте « Настройки» .
- Общий открытый.
- Включите функцию « Картинка в картинке» (PIP) .
- Закройте и снова откройте приложение .
- Откройте « Видео» и нажмите кнопку «Домой» или используйте жесты, чтобы войти в режим «картинка в картинке» .
4. Очистить кеш и данные приложений
Следующим шагом будет очистка кеша и данных в приложении YouTube, повторное предоставление разрешения, и PiP снова начнет работать. Также не забудьте обновить прошивку вашего устройства. Некоторые OEM-производители поторопились с переходом на Android 10, что вызвало всевозможные мелкие или серьезные проблемы на различных устройствах.
Чтобы очистить кеш и данные на YouTube, выполните следующие действия:
- Откройте «Настройки» > «Приложения» > «Все приложения» .
- Откройте Ютуб . Оно должно быть внизу списка приложений.
- Выберите Хранилище .
- Очистите кеш, а затем очистите данные.
5. Вернитесь к предыдущей версии YouTube.
Наконец, функция «Картинка в картинке» может не работать из-за проблем с последними выпусками YouTube для Android. Вы можете переустановить приложение, но мы рекомендуем вернуться к более старой версии YouTube.
Чтобы вернуться к предыдущей версии YouTube через APK:
- Удалите YouTube или удалите обновления в меню « Настройки» > «Приложения» > «Все приложения» > «YouTube » или «Play Маркет».
- Откройте Chrome (или другой браузер) на Android иПерейдите в Зеркало APK .
- Скачайте старый APK с YouTube . Публичный релиз на YouTube должен быть месячной давности.
- Нажмите , чтобы установить APK и разрешить установку сторонних приложений при появлении запроса.
Выше мы рассмотрели, как решить проблему с неработающей функцией YouTube «Картинка в картинке» (PIP) на Android 12. Мы надеемся, что эта информация помогла вам решить проблему.
Шаг 4: Настройте приложения для второго пространства
После создания второго пространства на вашем iPhone вам потребуется настроить приложения, чтобы они работали отдельно для каждого пространства. Вот как это сделать:
- Настройте уведомления: откройте настройки уведомлений и выберите «Показывать на главном экране» или «Не показывать на главном экране» для каждого приложения в соответствии с вашими предпочтениями.
- Настроить доступ разрешений: перейдите в раздел «Конфиденциальность» в настройках и выберите «Дополнительные разрешения» для каждого приложения. Здесь вы можете разрешить или запретить доступ к контактам, фотографиям, камере и другим функциям для каждого пространства.
- Установите различные пароли или отпечатки пальцев: перейдите в раздел «Touch ID и пароль» в настройках и настройте различные пароли или отпечатки пальцев для каждого пространства.
- Настройте учетную запись iCloud: откройте настройки iCloud и введите различные учетные записи iCloud для каждого пространства, если это необходимо.
- Настроить учетные записи электронной почты: откройте настройки электронной почты и добавьте отдельные учетные записи для каждого пространства, если это необходимо.
После завершения этих шагов вы сможете использовать приложения второго пространства отдельно от первого, сохраняя разделение личных и рабочих данных.
Выбор и перенос приложений во второе пространство
Когда вы создали второе пространство на своем iPhone, вы можете начать выбирать и переносить приложения в это пространство. Второе пространство позволяет вам организовывать приложения в отдельные группы, что может быть полезно для лучшей организации и повышения эффективности использования вашего iPhone.
Чтобы выбрать и перенести приложения во второе пространство, выполните следующие шаги:
- На главном экране iPhone зайдите в настройки, нажав на иконку «Настройки».
- Прокрутите вниз и выберите раздел «Второе пространство».
- В этом разделе вы увидите список всех установленных приложений на вашем iPhone.
- Выберите приложение, которое вы хотите переместить во второе пространство, и нажмите на него.
- На открывшейся странице приложения найдите опцию «Переместить во второе пространство» и включите ее.
- Повторите эти шаги для всех приложений, которые вы хотите переместить во второе пространство.
- Когда вы переместите все желаемые приложения, нажмите на кнопку «Готово» или «Закрыть», чтобы закрыть настройки.
Теперь выбранные приложения будут доступны только во втором пространстве на вашем iPhone. Вы можете переключаться между основным пространством и вторым пространством, чтобы получить доступ к различным группам приложений в зависимости от вашего текущего задания или потребностей.
Заметьте, что некоторые приложения могут не поддерживать функцию второго пространства и не будут отображаться в списке приложений для выбора и переноса. В этом случае вам придется использовать основное пространство для доступа к таким приложениям.
Таким образом, создание второго пространства на iPhone и выбор/перенос приложений в это пространство может быть полезным инструментом для улучшения организации и использования вашего iPhone. Используйте это удобное функциональное решение, чтобы настроить свой телефон под свои потребности и предпочтения.
Настройка уведомлений и настроек приложений
Уведомления:
1. Откройте меню «Настройки» на вашем iPhone. Это обычно иконка с шестеренкой.
2. Пролистайте вниз и нажмите на «Уведомления».
3. Выберите приложение, для которого вы хотите настроить уведомления, нажав на его название.
4. Включите оповещения, переместив «Разрешить уведомления» в положение «Вкл».
5. Отредактируйте настройки уведомлений для данного приложения, например, выберите стиль уведомления и звук. Вы также можете решить, показывать ли уведомления на экране блокировки.
6. Повторите шаги 3-5 для всех приложений, которые вы хотите настроить.
Настройки приложений:
1. Откройте меню «Настройки» на вашем iPhone.
2. Пролистайте вниз и найдите приложение, для которого вы хотите настроить настройки.
3. Нажмите на название приложения.
4. Выберите, какие настройки вы хотите изменить, например, разрешить доступ к камере или к местоположению.
5. Внесите нужные изменения в настройки приложения.
6. Повторите шаги 2-5 для всех приложений, которые вы хотите настроить.
Запомните, что настройки уведомлений и настроек приложений могут отличаться в зависимости от модели iPhone и версии операционной системы. Следуйте инструкциям, соответствующим вашему устройству, чтобы успешно настроить второе пространство на iPhone.
Остерегайтесь разрешений
Прежде всего, Parallel Space требует слишком много ненужных разрешений для работы. Он запрашивает все разрешения, о которых вы можете подумать, например, телефон, календарь, микрофон, датчик тела и другие. Что еще хуже, фактическому клонированному приложению они даже не нужны, их запрашивает просто Parallel Space. Можно подумать, что приложению Lite потребуется меньше разрешений для работы, но это не так. Приложение Lite также требует такого же количества разрешений для нормальной работы.
Кончик: Чтобы просмотреть разрешения приложения, перейдите в «Настройки»> «Приложения»> «Параллельное пространство»> «Разрешения».
Хотя в обоих списках приложений в Google Play Store упоминается, что клонированные приложения требуют разрешений и не собирают данные, это пугает вас, учитывая, что недавние утечки данных другими приложениями.
Альтернативы параллельного пространства
Если вы хотите запустить два экземпляра одного и того же приложения на своем телефоне, вы можете воспользоваться функцией «Пользователи» на Android. Вам необходимо создать отдельный профиль пользователя или гостя и добавить понравившиеся приложения. Таким образом, вы можете легко войти в одно и то же приложение, например WhatsApp, из двух разных учетных записей. Для WhatsApp вы можете загрузить бизнес-приложение WhatsApp, чтобы использовать две учетные записи WhatsApp на телефоне.
Если у вас есть телефон Mi, вам повезло, поскольку ваш телефон предлагает возможность использовать два экземпляра одного и того же приложения без установки какого-либо стороннего приложения. Эта функция известна как Двойные приложения и доступна в меню «Настройки»> «Двойные приложения».
Точно так же пользователи Samsung также пользуются аналогичной функцией, известной как Двойной мессенджер, где они могут запускать два экземпляра приложения чата на одном устройстве.
Субтитры и титры
Если вы используете субтитры и титры при просмотре видео на поддерживаемых веб-сайтах, они также будут отображены в «Картинке в картинке». Просто включите субтитры или титры во встроенном видеоплеере на странице перед запуском функции «Картинка в картинке», и они появятся автоматически.
Примечание: Субтитры и титры для функции «Картинка в картинке» доступны на: YouTube, Netflix, Disney+, Amazon Prime Video, Funimation, Dailymotion, Khan Academy, BBC.co.uk, Washington Post, Nebula, Tubi, Hotstar и SonyLIV, а также на веб-сайтах, поддерживающих формат WebVTT, таких как Coursera и Twitter. Мы работаем над расширением функции для большего числа сайтов.
Сделать уведомления менее отвлекающими
Постоянные уведомления могут рассеять ваше внимание, до невозможности. Вы можете сделать эти предупреждения менее отвлекающими, удалив фрагменты предварительного просмотра, которые приходят с ними, и попросят вас немедленно прочитать их на телефоне
В качестве дополнительного бонуса, изменение этого параметра будет защищать ваши уведомления от любопытных , которые смотрят на ваш экран блокировки. Чтобы удалить предварительные просмотры, откройте «Настройки» и нажмите «Уведомления», затем «Показать предварительные просмотры» и наконец, «Никогда»
Вы можете сделать эти предупреждения менее отвлекающими, удалив фрагменты предварительного просмотра, которые приходят с ними, и попросят вас немедленно прочитать их на телефоне. В качестве дополнительного бонуса, изменение этого параметра будет защищать ваши уведомления от любопытных , которые смотрят на ваш экран блокировки. Чтобы удалить предварительные просмотры, откройте «Настройки» и нажмите «Уведомления», затем «Показать предварительные просмотры» и наконец, «Никогда».
Всякий раз, когда вы вводите сумму в чат, она автоматически будет подчеркнута. Нажмите на это подчеркнутое число, и Apple Pay отправит эту сумму денег со твоей учетной записи другому участнику вашего разговора. Однако, прежде чем официально осуществить передачу денег, вы получаете возможность дважды проверить адресата и сумму.
Альтернативы параллельного пространства
Если вы хотите запустить два экземпляра одного и того же приложения на своем телефоне, вы можете воспользоваться функцией «Пользователи» на Android. Вам необходимо создать отдельный профиль пользователя или гостя и добавить понравившиеся приложения. Таким образом, вы можете легко войти в одно и то же приложение, например WhatsApp, из двух разных учетных записей. Для WhatsApp вы можете загрузить бизнес-приложение WhatsApp, чтобы использовать две учетные записи WhatsApp на телефоне.
Если у вас есть телефон Mi, вам повезло, поскольку ваш телефон предлагает возможность использовать два экземпляра одного и того же приложения без установки какого-либо стороннего приложения. Эта функция известна как Двойные приложения и доступна в меню «Настройки»> «Двойные приложения».
Точно так же пользователи Samsung также пользуются аналогичной функцией, известной как Двойной мессенджер, где они могут запускать два экземпляра приложения чата на одном устройстве.
Включить автоматический режим «картинка в картинке»
Если ваш iPhone или iPad не открывает автоматически видео в режиме «Картинка в картинке» при выходе на главный экран, вероятно, на вашем устройстве эта функция отключена. Выполните следующие шаги, чтобы включить его.
Шаг 1: Начните с открытия приложения «Настройки». Затем нажмите «Основные» > «Картинка в картинке».
Шаг 2: На следующем экране включите переключатель рядом с «Запускать PiP автоматически».
Теперь попробуйте выйти на главный экран во время воспроизведения видео в таком приложении, как Apple TV или Netflix — оно должно автоматически отображаться на панели «картинка в картинке».
Если ваш iPad работает под управлением iPadOS 13 или iOS 12, перейдите в раздел «Основные» > «Главный экран и док-станция» > «Многозадачность», чтобы получить доступ к переключателю «Запускать PiP автоматически».
Отличаются ли приложения?
Как вы видели выше, между двумя приложениями нет большой разницы. Основное приложение Parallel Space кажется легче и лучше, чем приложение Lite во всех аспектах, по крайней мере, для меня, даже с точки зрения скорости. С другой стороны, вы можете использовать три разные учетные записи одновременно на своем телефоне с обоими установленными приложениями.
Далее: что произойдет, если вы очистите данные вместо очистки кеша на своем телефоне Android? Знайте разницу между ними.
Частью привлекательности iPhone является его простота — вы можете взять его прямо из коробки и начать настройку, не читая никаких инструкций. Однако за этим простым, интуитивно понятным интерфейсом вы найдете десятки менее известных служб и параметров.
Переключение видео на экране
Переключатель функции «Картинка в картинке» становится видимым, когда вы наводите курсор мыши над видео.
Переключатель функции «Картинка в картинке» перед первым нажатием на него:
И после первого нажатия на него:
При нажатии на переключатель соответствующее видео откроется в плейере «Картинка в картинке», предлагая вам бесшовный опыт просмотра.
Изменение положения переключателя
Нажмите правой кнопкой на значке и затем на Переместить переключатель «Картинка в картинке» влево, чтобы переместить значок в противоположную сторону видео.
Примечание: Переключатель не появляется, если видео в полноэкранном режиме.
Приложения, поддерживающие режим «картинка в картинке»
Начиная с iOS 14, нативные приложения, такие как Apple TV, FaceTime и Safari, имеют встроенную поддержку режима «картинка в картинке». Популярные сторонние приложения, поддерживающие эту функцию, включают Hulu и Netflix.
Вы всегда можете проверить, поддерживает ли приложение режим «картинка в картинке» — либо выйдите на главный экран во время воспроизведения видео, коснитесь значка «картинка в картинке» на панели видео, либо выполните жест двойного касания двумя пальцами.
Изображение предоставлено Apple
Если видео не отображается в режиме «Картинка в картинке», вероятно, приложение не поддерживает эту функцию. Возможно, вы захотите следить за примечаниями к выпуску в будущих обновлениях, чтобы определить, поддерживает ли он в конечном итоге режим «картинка в картинке».
На момент написания статьи YouTube не поддерживал функцию «Картинка в картинке». Однако вместо этого вы можете загрузить YouTube в Safari, начать воспроизведение видео, переключиться в полноэкранный режим, а затем выйти на главный экран, чтобы активировать режим PiP. Не самый удобный, но тем не менее полезный. Этот обходной путь может также работать для других потоковых служб, которые предоставляют работающий веб-плеер.
Часто задаваемые вопросы
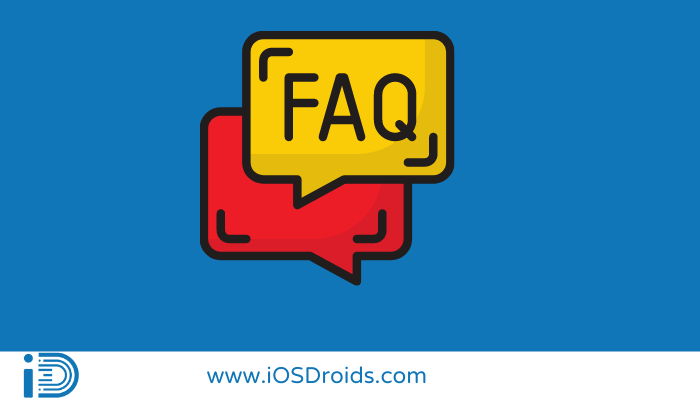
1. Может ли iPhone XS Max разделить экран?
Отв. iPhone Xs Max по-прежнему поддерживает режим горизонтального отображения с разделенным экраном, как и iPhone 6 Plus, iPhone 7 Plus и iPhone 8 Plus.
2. Работает ли разделенный экран на iPhone 11?
Отв. На iPhone 11 вы можете разделить экран, открыв Центр управления, проведя пальцем вверх от нижней части экрана. Значок «Многозадачный просмотр», нажав и удерживая его (два квадрата).
На экране нужно просто провести пальцем по левой или правой части страницы. Перетаскивание значка многозадачного просмотра обратно в центр экрана отключит режим разделения экрана.
3. Как вы можете одновременно открыть два приложения на iPhone?
Отв. На главном экране запустите Split View. После этого вам необходимо просто нажать и удерживать приложение прямо на главном экране или в доке, перетаскивая его пальцем, и удерживать в течение нескольких секунд, прежде чем нажимать на другие приложения.
4. Как изменить вид Safari?
Отв. Коснитесь поля поиска, затем коснитесь «Показать верхнюю адресную строку» или «Показать нижнюю панель вкладок» в приложении Safari. После этого нажмите «Настройки», проведите пальцем по Safari и выберите «Вкладки». Тем не менее, вкладка или одиночная вкладка — ваши варианты.
Похожие сообщения:
- Как откалибровать экран iPhone?
- Как добавить посадочный талон в Apple Wallet?
- Как деактивировать айфон?
- Как управлять F на iPhone и iPad?
- Как сделать точку доступа быстрее iPhone?
Частые вопросы
Как отключить функцию «Картинка в картинке»?
Вы можете адаптировать свой опыт работы с «Картинкой в картинке», отключив отображение переключателя над видео. Это можно сделать либо непосредственно через переключатель «Картинка в картинке», либо произведя изменения в настройках.
Включение/отключение через переключатель:
- Найдите видео, где вы можете увидеть переключатель «Картинка в картинке».
- Нажмите правой кнопкой на переключателе.
- Нажмите на Скрыть переключатель «Картинка в картинке».
Включение/отключение на панели Настроек:
Если вы не хотите видеть настройки при наведении курсора, вы можете скрывать эту функцию в Настройках Firefox. (Примечание: Вы можете всё ещё включить функцию «Картинка в картинке», нажав правой кнопкой на видео). Также вы можете использовать это для повторного включения настрокек, если захотите использовать их снова.
-
На Панели меню в верхней части экрана нажмите Firefox и выберите Настройки.Нажмите кнопку меню и выберите Настройки.
- На панели Основные прокрутите до раздела Просмотр сети.
- Снимите флажок рядом с Включить элементы управления видео «Картинка в картинке».
Если вы захотите включить элементы управления позже, просто отметьте этот флажок.
Управление вторым пространством
Если вы на айфоне и хотите создать второе пространство, то вам возможно понадобится управление этим пространством. Что можно делать со вторым пространством на айфоне?
Во-первых, вы можете сделать второе пространство на айфоне недоступным для других пользователей. Вы можете установить пароль или идентификацию по отпечатку пальца, чтобы никто, кроме вас, не имел доступа к вашему второму пространству.
Во-вторых, вы можете настроить различные приложения и уведомления для второго пространства. Это позволит вам отделить рабочие и личные приложения, а также установить разные уведомления для каждого пространства.
Кроме того, вы можете управлять настройками безопасности для второго пространства. Вы можете настроить шифрование данных и определить права доступа для приложений, которые будут использоваться вторым пространством.
И наконец, вы можете с легкостью переключаться между первым и вторым пространствами на айфоне. Просто свайпните вниз с верхнего правого угла экрана и выберите нужное пространство.
Переключение между основным и вторым пространствами
Чтобы создать второе пространство на айфоне, необходимо пройти следующие шаги:
| 1. Настройки | Перейдите в раздел настроек вашего айфона. |
| 2. Второе пространство | Найдите раздел «Второе пространство» и выберите его. |
| 3. Создать второе пространство | В разделе «Второе пространство» вы можете создать новое пространство, введя необходимые данные. |
| 4. Переключение | Теперь, когда второе пространство создано, вы можете легко переключаться между основным и вторым пространствами, просто свайпая вниз по экрану и выбирая нужное пространство. |
Таким образом, создание второго пространства на айфоне делает вашу жизнь более организованной и удобной. Вы можете отделить различные сферы вашей деятельности и легко переключаться между ними, не перегружая основное пространство информацией.
Добавление и удаление приложений во втором пространстве
Во втором пространстве на iPhone можно создавать отдельное окружение с отдельным набором приложений и настройками. Это позволяет вам иметь два различных набора приложений, которые могут быть независимыми друг от друга. Вы можете легко добавлять и удалять приложения во втором пространстве на вашем iPhone.
Чтобы добавить приложение во второе пространство, выполните следующие шаги:
- Перейдите на главный экран вашего iPhone и откройте приложение «Настройки».
- Выберите раздел «Второе пространство» в списке настроек.
- Нажмите на кнопку «Добавить приложения» и выберите нужное приложение из списка.
- После выбора приложения оно будет добавлено во второе пространство.
Чтобы удалить приложение из второго пространства, выполните следующие шаги:
- Перейдите на главный экран вашего iPhone и откройте приложение «Настройки».
- Выберите раздел «Второе пространство» в списке настроек.
- Нажмите на приложение, которое вы хотите удалить, чтобы открыть его настройки.
- Нажмите на кнопку «Удалить приложение» и подтвердите удаление приложения.
- После подтверждения приложение будет удалено из второго пространства.
Теперь вы знаете, как делать настройки второго пространства на вашем iPhone. Вы можете свободно добавлять и удалять приложения во втором пространстве в зависимости от ваших потребностей.
Установка ограничений и настроек безопасности для второго пространства
Если вы хотите сделать на айфоне второе пространство, то нужно также установить ограничения и настройки безопасности для обеспечения сохранности ваших данных и конфиденциальности.
Одной из основных функций второго пространства является то, что вы можете делать разные настройки для каждого пространства отдельно. Это позволяет вам установить ограничения на приложения, доступ к интернету, установку и удаление программ и многое другое.
Для начала, откройте настройки вашего айфона и перейдите к разделу «Ограничения». Здесь вы найдете возможность включить ограничения для второго пространства. Когда ограничения включены, вы сможете выбрать, какие приложения и функции будут доступны во втором пространстве.
Кроме того, вы можете установить пароль для ограничений второго пространства. Это позволит вам контролировать доступ к настройкам и функциям второго пространства и предотвращать несанкционированный доступ к вашим данным.
Не забудьте также настроить безопасность для второго пространства. Вы можете включить двухфакторную аутентификацию, чтобы защитить свои данные от несанкционированного доступа. Также рекомендуется использовать сильные пароли и регулярно их менять для повышения безопасности вашего второго пространства.
Добавление нового рабочего стола на iPhone 11
Для добавления нового рабочего стола на iPhone 11, следуйте инструкциям ниже:
- Зажмите пальцем на пустом месте на главном экране устройства.
- После этого экран начнет трястись, и появится иконка «Плюс» в верхнем левом углу экрана.
- Нажмите на иконку «Плюс», чтобы открыть меню добавления нового рабочего стола.
- В открывшемся меню вы увидите превью всех имеющихся рабочих столов. Внизу экрана будет кнопка «Добавить рабочий стол».
- Нажмите на кнопку «Добавить рабочий стол», чтобы создать новый рабочий стол.
- После этого появится новый пустой рабочий стол на главном экране устройства.
Теперь у вас есть новый рабочий стол, на котором вы можете разместить ваши любимые приложения и упорядочить их по вашему усмотрению. Чтобы перемещаться между рабочими столами, просто свайпните влево или вправо на главном экране. Если вы хотите удалить рабочий стол, просто зажмите палец на нем и нажмите на кнопку «Удалить рабочий стол» в появившемся меню.
Теперь, когда вы знаете, как добавить новый рабочий стол на iPhone 11, вы можете настроить свое устройство так, чтобы оно отражало ваши потребности и предпочтения.
Ограничения и особенности
Однако, следует учитывать, что есть некоторые ограничения и особенности при создании второго пространства на айфоне. Рассмотрим их более подробно:
1. Нельзя сделать второе пространство на айфоне с лица на лицо. Это значит, что вы не сможете создать отдельное пространство для ваших личных фотографий и приложений, которые вы не хотите показывать другим людям.
2. Нельзя создать второе пространство на айфоне с некоторыми приложениями. Некоторые приложения, такие как FaceTime, Настройки и App Store, будут общими для обоих пространств. Это может быть неудобно, если вам нужно использовать разные аккаунты или настройки в этих приложениях.
3. Нельзя создать второе пространство на айфоне, если устройство не поддерживает данную функцию. Убедитесь, что ваш айфон имеет подходящую модель и версию операционной системы, чтобы использовать это удобное преимущество.
Все эти ограничения и особенности следует учитывать при планировании использования второго пространства на айфоне. Однако, несмотря на некоторые ограничения, данная функция все равно предоставляет множество преимуществ и удобств, делая использование айфона еще более удобным и персонализированным.
| Ограничения | Особенности |
|---|---|
| Нельзя создать пространство для личных фотографий и приложений | Некоторые приложения будут общими для обоих пространств |
| Некоторые приложения не поддерживаются | Не все модели айфона поддерживают данную функцию |
Невозможность общего использования данных между пространствами
Создание второго пространства на iPhone позволяет пользователям разделить устройство на две отдельные области, каждая из которых имеет свои настройки, приложения и данные. Это особенно полезно, если у вас есть несколько учетных записей или если вы хотите разделить личную и рабочую информацию.
Однако, несмотря на все преимущества создания второго пространства, важно понимать, что данные между этими областями невозможно общим использовать. То есть, если вы находитесь в одном пространстве, вы не сможете получить доступ к приложениям и данным, которые находятся в другом пространстве
Это означает, что если у вас есть приложение на первом пространстве, вы не сможете использовать его на втором пространстве и наоборот
То есть, если вы находитесь в одном пространстве, вы не сможете получить доступ к приложениям и данным, которые находятся в другом пространстве. Это означает, что если у вас есть приложение на первом пространстве, вы не сможете использовать его на втором пространстве и наоборот.
Например, если у вас есть мессенджер на первом пространстве и вы хотите использовать его на втором пространстве, вам придется устанавливать его повторно и настраивать аккаунт еще раз.
Также необходимо помнить, что данные, сохраненные в одном пространстве, не будут доступны в другом пространстве. Например, если вы сохранили фотографию в галерее на первом пространстве, вы не сможете увидеть ее в галерее на втором пространстве.
Итак, несмотря на возможность создания второго пространства на iPhone, необходимо понимать, что данные и приложения в каждом пространстве работают независимо друг от друга. Если вам нужно общее использование данных и приложений, вам может потребоваться другое решение или использовать сторонние программы или сервисы.




























