Программные проблемы приложения
Эмулятор может не работать после перезапуска. Обычно мешают незавершенные процессы, которые нужно закрыть вручную в «Диспетчере задач». Длительная загрузка может быть обусловлена наличием большого числа приложений на мобильном устройстве. Программа пытается выполнить синхронизацию при каждом запуске, что приводит к зависанию. Есть два варианта, как исправить вечную загрузку BlueStacks, – отключить синхронизацию либо удалить ненужные программы.
Также можно попытаться решить задачу в системном реестре. Для этого следует проверить, запущены ли BlueStacks Android или Log rotator. Если рядом с этими службами стоит 0, нужно исправить на 1.
Проблема №5: неверная версия Android
Эмуляция не всеобъемлюща и создается на основе определённой системы. Установив старую версию BlueStacks или долго её не обновляя, вы получите Стандартную версию андроид 4.4. На данный момент она считается устаревшей и пусть её зачастую выключают в список поддерживаемых, существуют приложения, заточенные на работу с 5.1 или 6.0.
Узнать о версии эмулятора можно перед началом установки. С приложениями дело обстоит иначе. Если эмулируемый аппарат не подходит по критериям, то кнопка инсталляции даже не появляется, чего не скажешь о загрузке той же программы с открытого источника, что чаще всего и вызывает проблемы и сбои в работе выбранного софта.
Не отказывайтесь от обновления программы.
Желая насладиться времяпровождением в играх написанных под андроид, изначально сверьтесь с системными требованиями к вашей системе и проверьте интернет-соединение. Ведь чаще всего именно из-за них, не удается насладиться всеми функциями эмулятора BlueStacks.
Если проблемы остаются вы можете поискать ответы на странице разработчиков.
Why does BlueStacks keep showing blue screen of death?
Blue Screen of Death errors can be quite problematic, and sometimes these errors can appear while using BlueStacks. Here are some problems that users reported: BlueStacks keeps crashing Windows 10 – Sometimes BlueStacks can keep crashing on your PC. This can occur due to the Hyper-V feature, so be sure to disable it.
How to get rid of BlueStacks on my PC?
Use an antivirus like Bitdefender which won’t interfere with BlueStacks and also protect PC from viruses. You only need this feature if you are running virtual machine on PC, follow below steps to disable Hyper-V. Step 1: Type Windows Features in the search field. Step 2: Select Windows features on or off > Hyper-V and uncheck it.
Why does BlueStacks keep crashing my Windows 10 PC?
BlueStacks keeps crashing Windows 10 – Sometimes BlueStacks can keep crashing on your PC. This can occur due to the Hyper-V feature, so be sure to disable it. BlueStacks BSOD memory_management – Third-party applications can cause this error to appear. To fix the issue, perform a Clean boot and disable all startup applications and services.
How to run BlueStacks in safe mode ?
Run BlueStacks in Safe Mode Step 1: Press Windows + I > Update & Security > Recovery at left pane > Restart now at right pane. Step 2: Choose Troubleshoot > Advanced options > Startup Settings > Restart. Step 3: Select Safe Mode with Networking.
Проблема №4: неверный тип графики
Одна из самых распространённых проблем, о которой даже не догадывается большинство пользователей. После установки эмулятора в силу вступают настройки по умолчанию, способные противоречить системным характеристикам компьютера. Из-за подобной неурядицы выбор графического движка происходит неверно, что приводит к конфликту при запуске игр и программ.
Ничего страшного в этом нет, ведь исправить ситуацию довольно просто. Посетите настройки BlueStacks и перейдите во вкладку «Движок». Среди вариантов для изменения будут значиться установленный тип графики. Попробуйте его изменить и посмотрите, как это повлияет на работу программы. Для выбора предоставлено всего два варианта: DirectX и OpelGL.
Устранение неисправностей
Как правило, пользователи сталкиваются с четырьмя проблемами при использовании эмулятора Android BlueStacks. Либо программа просто не устанавливается, либо она по каким-либо причинам отказывается запускаться, либо не работает интернет, либо не инсталлируются (или не работают) приложения. Рассмотрим каждый из случаев более подробно.
Случай 1: Эмулятор не устанавливается
Что делать, если BlueStacks не устанавливается? Помогут следующие действия:
- Проверьте конфигурацию системы. Если она не удовлетворяет минимальным требованиям свежей версии, то придется воспользоваться другим компьютером. Более простой в исполнении вариант — установить более старую редакцию BlueStacks.
- Скачайте заново установочный файл с официального сайта — https://www.bluestacks.com/ru/index.html. Проверьте, чтобы он докачался полностью.
- Закройте остальные программы на время установки.
Случай 2: Проблемы с запуском
Допустим, установка прошла корректно, и все же BlueStacks не запускается. В этом случае можно попробовать следующие шаги:
- Убедитесь, что запускаете программу от имени администратора.
- Запустите диспетчер задач и проверьте, не работает ли в это же время другое ресурсоемкое приложение. Если работает — завершите процесс.
Если не помогает, то рекомендуется переустановить BlueStacks с нуля. Для этого действуйте по следующей инструкции:
Это действие должно помочь и при возникновении в BlueStacks кода ошибки 2. Рекомендуем убедиться в работоспособности программы сразу после загрузки.
Случай 3: Неподалки с Сетью
Иногда случается, что BlueStacks не подключается к Интернету. Прежде чем кричать на несчастный BlueStacks «Я не могу войти в аккаунт!» и паниковать, стоит сделать несколько стандартных ходов проверки:
- Убедитесь, что ваш компьютер вообще подключен к Интернету физически.
- Проверьте состояние соединения стандартным способом для Windows (правый клик по иконке соединения и строка «Диагностика неполадок»).
- Добавьте эмулятор в список исключений антивируса.
Случай 4: Не работает приложение
Возможна такая ситуация, когда программа запускается, и соединение в целом присутствует, однако под BlueStacks не запускается игра, которая вам нужна.
Если приложение требует кэш (загружаемые данные), то убедитесь, что вы распаковали его в нужную папку. Для групп файлов — sd-card/ando />
Перед этой процедурой рекомендуется удалить игру, которая не запускалась. Если после корректной установки она все равно не запускается, то возможны следующие ситуации:
- Недостаток ресурсов. Чтобы предоставить эмулятору больше ресурсов, зайдите в его настройки (иконка в верхнем правом углу), выберите раздел «Движок», увеличьте доступный объем оперативной памяти и число процессорных ядер.
- Проблемы с драйверами видеокарты. Если они начались после обновления, попробуйте откатить драйвер до предыдущей версии стандартным способом Windows. Если вы давно не обновляли драйвера, попробуйте, наоборот, установить свежую версию. Это нормально: в одних обновлениях ошибки могут появиться, в других — быть исправлены.
- Несовместимость типа графики. Попробуйте в той же вкладке «Движок» сменить тип графики — с OpenGL на DirectX или наоборот.
- Несовместимость игры и версии Android. Попробуйте установить самую свежую доступную версию из Google Play, если это возможно.
- Несовместимость параметров экрана. Попробуйте изменить их в настройках BlueStacks, в разделе «Экран».
На всякий случай приводим адрес технической поддержки BlueStacks. Если вы столкнулись с проблемами, не описанными в нашей статье, вы можете связаться непосредственно с разработчиками.
Эмулятор Блюстакс чаще всего используется именно для работы мобильных игр с телефонов и планшетов на Андроиде на компьютере. На это делает основной убор разработчик. Но, к сожалению, далеко не всегда программа хорошо справляется с задачей. Лаги и вылеты — распространенная ситуация. Но гораздо более неприятно, когда просто в BlueStacks не запускается игра.
Проблема №1: нет подключения или очень «медленный» Интернет
Практически все современные программы требует обязательного подключения к сети для связи с главным сервером и проверки лицензионной копии продукта. Касается это как купленных программ, так и бесплатных. Вторые требуют подключения для загрузки рекламы, которую используют с целью получить деньги за свой нелегкий труд. И, конечно же, не стоит забывать о мультиплеерных играх, неспособных работать без выхода в сеть.
Поэтому прежде чем предпринимать попытки поиграть в свою любимую ММО, обязательно проверьте доступ в интернет через браузер или соответствующие настройки на ПК.
Лучшим вариантом в сложившейся ситуации будет запустить проверку сети Windows на наличие неисправностей. Если это не дало никаких результатов, проверьте работоспособность роутера. При наличии действующего подключения, но его отсутствия в эмуляторе проверьте исключения антивируса и, если необходимо, добавьте в таковые BlueStacks. Вполне вероятно, что это именно он служит источником проблемы.
Также проблемой может служить медленный Интернет.
Как проверить скорость интернета на компьютере? Есть множество онлайн сервисов.
Проверить скорость интернета может Яндекс.Интернетометр.
Проверить скорость
Инструкция
Скорее всего, проблема кроется в недостаточной производительности виртуального устройства или в слишком высокой нагрузке на компьютер/ноутбук. Все решается предельно просто — через смену настроек Блустакс.
В меню параметров эмулятора выйдет так:
В третьей версии кликните на направленную вниз стрелочку в полосе инструментов и выберите соответствующий пункт.
В четвертой — щелкните ЛКМ по «шестеренке» в верхней полосе окна, а потом по первой опции.
С самого начала откроется вкладка «Экран». Здесь мы рекомендуем ставить не самое высокое разрешение, наиболее оптимальный вариант — 1280х720 вместе с 240 DPI.Затем перейдите в «Движок». Здесь поставьте максимальное количество ядер и объем памяти от 2048 МБ. Для применения параметров нажмите «Перезапустить».
Дополнение
Если все равно вылетает игра в BlueStacks, попробуйте выбрать новый режим графики во вкладке «Движок». Некоторые приложения попросту несовместимы с DirectX, и их придется открывать с помощью библиотеки OpenGL, широко распространенной в устройствах Android. Но в определенных случаях все работает в обратную сторону.
О чем статья?
Эта статья подскажет, что делать в случае, если BlueStacks зависает на экране «Запуск движка виртуализации».
Зачем она мне?
Если BlueStacks вылетает или зависает в процессе запуска, вы можете решить проблему самостоятельно, без помощи техподдержки.
Аудитория
Все пользователи, испытывающие данную проблему.
Какие версии BlueStacks?
Все версии BlueStacks 3
Затронутые страны
Шаги
Пожалуйста, следуйте шагам ниже, если BlueStacks застрял на экране «Запуск движка виртуализации».
- Перезагрузите ваш компьютер.
- Убедитесь в том, что ваш компьютер удовлетворяет минимальным системным требованиям, как описано в данной статье. .
- Почистите оперативную память (RAM) вашего PC, как описано в данной статье https://www.wikihow.com/Free-Up-RAM.
- Отключите антивирус вашего PC, как описано в данной статье
Мы очень ценим то, что вы выбрали BlueStacks. Мы постоянно работаем над тем, чтобы сделать использование BlueStacks идеальным. Если у вас есть еще какие-либо комментарии, вы всегда можете связаться с нами по support (собака) bluestacks (точка) com. Большое спасибо вам.
Disable the Hyper-V service
The Hyper-V might be another cause to the Bluestacks crashing on Windows 10 issue. For those who don’t have information about Hyper-V, it is virtualization software that virtualizes software and even your entire hardware components. The Hyper-V might be interfering with the proper functioning of Bluestacks, try disabling it to see whether it solves the issue or not
- Hold the Windows key and press R
- A Run box will appear, type appwiz.cpl in the search box to open Programs and Features
- From there, click on Turn Windows features On/Off from the menu situated on the left side of your screen.
- In the Windows feature box, search for Hyper-V and uncheck the box linked with it
- Now click OK to disable the Hyper-V service
- Now restart your computer
Check whether the Bluestacks crashing on Windows 10 is still there
Ошибка входа в аккаунт
В общем, всё работает прекрасно, но иногда появляется в BlueStacks ошибка «Необходимо войти в аккаунт Google».
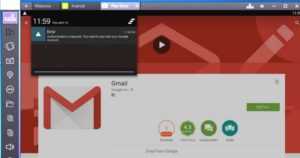
Часто такая надпись (DF- DLA-15) возникает после обновления приложений. Кажется, используются правильные параметры активной учетной записи, интернет есть, но войти в Google Play не получается. Причина нередко кроется в кэше сервисов Google или неправильной регистрации (одноразовой настройке). Необходимо обязательно синхронизировать аккаунт с эмулятором, иначе появится «не удалось связаться с серверами Google, повторите попытку позже» в BlueStacks.
Сначала рекомендуется сообщить о проблеме службе техподдержки. Как правило, проблема устраняется. В таких случаях иногда помогает банальная проверка системного времени и даты, определения местоположения, остановка с очисткой кэша и обновлением приложений, перезапуск, удаление и повторный ввод учетной записи или изменение настроек магазина. Если все это не работает и клиент не входит в аккаунт Google в BlueStacks, используется метод отключения автозагрузки штатными средствами ПК. Для этого нужно:
- Отключить компьютер от интернета.
- Войти в конфигурацию системы.
- Открыть вкладку «Автозагрузка».
- Найти «BlueStacks», снять галочку рядом и нажать «Применить».
- Перезагрузить ПК и подключить интернет.
- Открыть браузер и авторизоваться в Google+.
- Запустить эмулятор (не закрывая вкладки в браузере) и войти в аккаунт.
Но это крайний случай, до которого дело обычно не доходит.
Сообщение о проблеме разработчикам
Когда не заходит в Google аккаунт BlueStacks, часто вопрос решается следующим образом:
- В настройках эмулятора нужно выбрать пункт «Сообщить о проблеме».
- В открывшейся форме указать свой электронный адрес и тип ошибки (список предлагается), затем нажать кнопку «Send» («Отправить»).
- Перезапустить эмулятор с помощью ссылки, которая поступит на почту, кликнув «Retry».
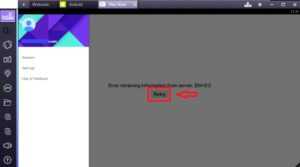
Глюк пропадет и долгое время появляться не будет – проверено. Также возникает ошибка при удалении аккаунта BlueStacks, который можно создать и активировать повторно.
Перезапуск BlueStacks
Чтобы перезапустить программу, надо выполнить следующий порядок действий:
- Выйти из BlueStacks (крестик в окне программы).
- Открыть «Диспетчер задач».
- Во вкладке «Процессы» снять задачи с BlueStacks Agent, Service и adb. Если их в окне не видно, значит, они уже отключены.
- Выйти из «Диспетчера задач».
- Открыть эмулятор.
Удаление и повторный ввод учетной записи
Иногда встречается ошибка «Ваш аккаунт BlueStacks был удален». Проблема легко устраняется переустановкой эмулятора. Но когда ошибка касается учетной записи Google, решение нужно искать в другой плоскости. Поможет переустановка аккаунта, и здесь она выполняется так же, как на реальном мобильном устройстве. Сначала его удаляют с эмулятора, а потом создают новый или корректно вводят старый. Чтобы убрать учетную запись, нужно:
- Войти в настройки.
- Перейти в раздел учетных записей.
- Найти требуемую (если их несколько) и выбрать «Удалить».
После входа в эмулятор остается добавить новую учетную запись или использовать имеющуюся (желательно проверить корректность на других программах).
Изменение настроек Google Play
Если не получается войти в Google в BlueStacks, в самих настройках магазина вряд ли что-то можно изменить, чтобы исчезли ошибки. Зато иногда эффективно работает способ обнуления кэша и данных приложения. Для этого требуется выполнить несколько шагов:
- Открыть настройки эмулятора.
- Перейти в раздел «Приложения».
- Нажать на иконку Play Market.
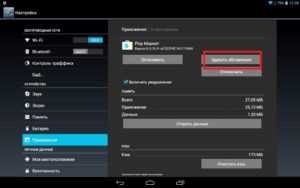
Здесь можно удалить кэш и сразу очистить данные магазина, что и рекомендуется сделать.
- Обновить Play Market (установить последнюю версию).
- Войти снова под проверенной учетной записью.
Теперь можно открыть вкладку «Мои игры и приложения» и обновить приложение, на котором «споткнулась» авторизация в Google. Если и после этого в BlueStacks Play Market не работает, остается единственный выход – общение со службой поддержки (support@bluestacks.com) платформы.
>Как зарегистрироваться в Bluestacks: Видео
It’s possible you’ll have to boot into protected mode to isolate the error’s set off
by Milan Stanojevic
Milan has been obsessed with PCs ever since his childhood days, and this led him to take curiosity in all PC-related applied sciences. Earlier than becoming a member of WindowsReport, he labored as… learn extra
Up to date on October 21, 2022
Reviewed by
Vlad Turiceanu
Enthusiastic about know-how, Home windows, and every little thing that has an influence button, he spent most of his time creating new expertise and studying extra concerning the tech world. Coming… learn extra
Many customers can take pleasure in enjoying Android video games on PC utilizing the BlueStacks emulator.
Nevertheless, you could encounter the Blue Display screen of Dying error and could also be required to examine the Hyper-V function.
We advocate performing a recent set up, however you need to do that as a final possibility.
Android emulation is feasible on Home windows, however many customers reported Blue Display screen of Dying errors whereas utilizing the BlueStacks software program.
This could be a large downside and trigger stability points together with your PC, however on this article, we’ll present you find out how to repair this downside.
Как исправить ошибку синего экрана BlueStacks в Windows 10
При обычном использовании BlueStacks вы внезапно получаете ошибку синего экрана. Однако не все версии Bluestacks неисправны, это ошибка, которая в основном возникает в имени Windows 10 при использовании BlueStacks 3.
Чтобы исправить ошибку синего экрана BlueStacks, следуйте приведенным ниже инструкциям.
Чтобы поговорить конкретно об этой ошибке, я тестировал множество других эмуляторов, таких как Nox или Droid4x, и результаты показывают, что эта ошибка синего экрана компьютера появляется в обоих этих программах.
А обнаружив ошибку синего экрана BlueStack в Windows 10, Taimienphi.vn, как известно, связана с программным обеспечением, встроенным в Windows 10 включены конфликты с эмуляторами Android, такими как BlueStacks 3. Работы нам просто нужно выключить программное обеспечение, чтобы синего экрана BlueStacks в Windows 10 больше не было.
Шаг 2: В Панели управления продолжайте доступ к Удалить программу конечно мы удалить Hyper-V, но не программное обеспечение в обычном режиме.
Когда вы получите сообщение Windows внесла запрошенные изменения просто нажмите Перезагрузить сейчас перезагрузить компьютер.
Затем снова откройте BlueStacks и наслаждайтесь результатами. Ошибка синего экрана BlueStack в Windows 10 полностью исправлена.
Выше приведены инструкции по исправлению ошибки синего экрана BlueStacks в Windows 10, вызванной BlueStacks и несовместимыми операционными системами. Чтобы предотвратить ошибку синего экрана на ноутбуках, ваш компьютер всегда должен помнить о необходимости всегда обновлять Windows до последней версии, чтобы система всегда была исправлена. Избегайте использования неизвестного программного обеспечения, глубокое вмешательство в систему также является способом избежать ошибок синего экрана, кроме того, вы можете увидеть много способов предотвратить ошибки синего экрана на компах, ноутбуках.
Скоро BlueStacks запустит версию BlueStacks 3, вам следует подготовиться к обновлению BlueStacks 3 в вашей системе, чтобы испытать новейшие функции в обновлении BlueStacks 3.
Исправляем проблемы запуска BlueStacks
Проверка параметров компьютера
Итак, почему же не работает BlueStacks? Если, программа так и не запустилась после установки, то скорее всего системные требования не были соблюдены.
Для полноценной работы BlueStacks требуется от 1 гигабайта не занятой оперативной памяти. На жестком диске необходимо иметь 9 свободных гигабайт, которые нужны для хранения файлов программы. Процессор должен быть не менее 2200 Мгц. Также важны параметры видеокарты, она должна поддерживать OpenGL от 2.0.
Посмотреть свои параметры и сравнить их с параметрами для установки эмулятора, можно в свойствах компьютера. Если ваши параметры не дотягивают до минимальных, то программа работать не будет. В качестве альтернативного варианта можно установить другой эмулятор, с меньшими требованиями.
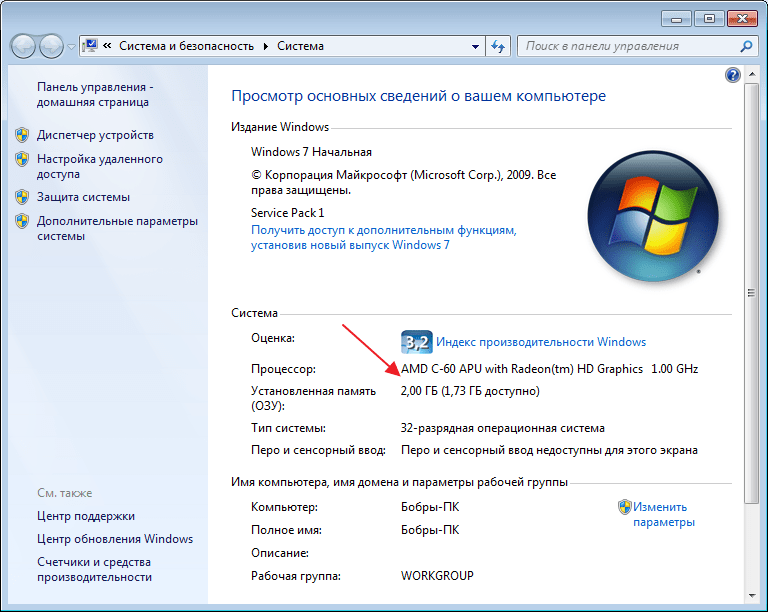
Проверка установленных драйверов
Также, в системе должны быть установлены все драйвера устройств. Отсутствующий или устаревший драйвер может мешать запуску и работе BlueStacks.
- Открываем «Диспетчер устройств», в «Панели управления» и смотрим состояние устройств.
- Загрузить и обновить драйвера можно на официальном сайте устройства. Например, если у вас процессор Intel, тогда идем на сайт Intel и ищем там необходимое ПО.
Освобождение оперативной памяти
Не менее распространенный вопрос пользователей: «Почему не загружается БлюСтакс, идет вечная загрузка?» Причина может быть такая же, как и в первом случае. Бывают варианты, что оперативной памяти достаточно, но при запуске дополнительных приложений, они ее перегружают и БлюСтакс зависает.
Посмотрите состояние памяти в диспетчере задач Виндовс. Если, память перегружена, завершите все процессы приложений, которые не используете.
Список исключений антивируса
Иногда случается, что антивирусные системы блокируют работу эмулятора. Зачастую, это происходит, если БлюСтакс был скачан не с официального ресурса. App-приложения из подозрительных источников, также могут вызывать недовольство антивирусной защиты.
- Для начала нужно добавить процессы эмулятора в исключения. В каждой программе этот процесс происходит по разному. Для составления такого списка в Microsoft Essentials переходим во вкладку «Параметры», «Исключенные процессы». В соседнем окне находим интересующие процессы и добавляем их в список.
- После этого эмулятор необходимо перезапустить, предварительно завершив все его процессы в диспетчере задач.
- Если ничего не изменилось, отключите антивирус совсем. Он не только расходует системные ресурсы, но и может мешать работе эмулятора.
Подключение к интернету
Также, длительная загрузка происходит при отсутствии подключения к интернету или при его низкой скорости. Никакие настройки в программе менять не нужно. Эмулятор должен сам находить активное интернет соединение. Если, это Wi-Fi, то проверьте интернет на других устройствах. перегрузите роутер.
Отключите беспроводное соединение и подключите через кабель. Попробуйте проверить наличие связи на других приложениях.
Полная деинсталляция БлюСтакс
Бывает, что БлюСтакс установлен не первый раз и тогда существует вероятность, что остались лишние файлы, после деинсталляции предыдущей версии.
- Удалите эмулятор полностью, сделать это можно с помощью специальных программ-деинсталляторов. Например, CCleaner.
- Переходим в раздел «Tools», «Unistall».
- Выбираем наш эмулятор BlueStacks и жмем «Unistall».
- После удаления и перегрузки компьютера, можете устанавливать эмулятор заново.
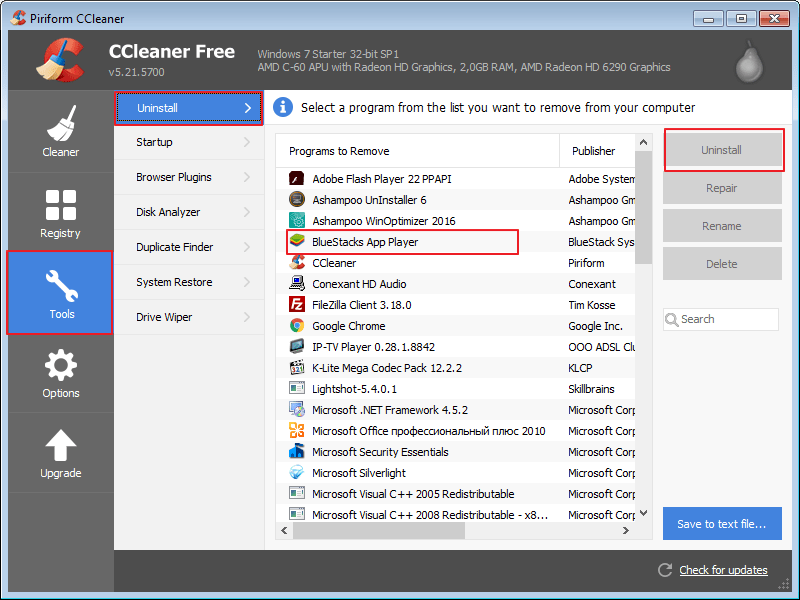
Установка другой версии эмулятора
Я часто сталкивался, что некоторые версии эмулятора работают быстрее на одном и том же компьютере. Поставьте более старый БлюСтакс. Еще, можно попробовать просто перегрузить систему и эмулятор, хотя это редко помогает.
Неправильная установка
Менее распространенной причиной ошибки запуска BluStacks, может быть неправильная инсталляция. По умолчанию, эмулятор устанавливается на «C/Programm Files». Все верно, если у вас стоит 64-разрядный Windows. В случае с 32-битной системой, установку лучше совершать в папку «C/Programm Files(x86)».
Запуск службы BlueStacks в ручном режиме
- Если не один из вариантов вам не помог, попробуйте зайти в «Службы», отыскать там «BlueStacks Android Service» и выставить запуск в ручном режиме.
- Остановите службу и запустите вновь.
- Обычно на этом этапе проблема может решиться, а может возникнуть дополнительное сообщение с ошибкой, по которому гораздо проще определить причину неполадки.
Вообще, причин почему долго загружается BlueStacks или не работает вовсе, очень много. Начинайте искать проблему в параметрах системы, это самая распространенная причина всех проблем эмулятора.
Помогла ли Вам статья?
Нет
Причины возникновения ошибки «Corrupt installation message»
Ошибка «Corrupt installation message» возникает при установке программы Bluestacks из-за различных причин. Ниже приведены некоторые возможные причины возникновения этой ошибки:
- Повреждение установочного файла: Если загруженный установочный файл программы Bluestacks поврежден или неполон, это может привести к ошибке «Corrupt installation message». В этом случае рекомендуется повторно загрузить файл и убедиться, что он загружается полностью и без ошибок.
- Проблемы с антивирусным ПО: Некоторые антивирусные программы могут распознавать установочный файл Bluestacks как потенциально вредоносное ПО и блокировать его установку. Чтобы решить эту проблему, вы можете временно отключить антивирусное ПО или добавить установочный файл в список исключений.
- Недостаточно пространства на диске: Если на вашем компьютере недостаточно свободного места на диске, установка Bluestacks может быть невозможна. Убедитесь, что у вас есть достаточно места на диске для установки программы.
- Неправильное подключение к интернету: Иногда неправильное подключение к интернету может вызвать ошибку «Corrupt installation message» при установке Bluestacks. Проверьте подключение к интернету и убедитесь, что оно стабильно и без проблем.
Если вы столкнулись с ошибкой «Corrupt installation message» при установке программы Bluestacks, рекомендуется проверить вышеперечисленные причины и предпринять соответствующие шаги для их устранения. Если проблема не решается, обратитесь в службу поддержки Bluestacks для получения дальнейшей помощи.
—>
Что такое Bluestacks в Call of Duty: Mobile?
Миллионы пользователей и геймеров по всему миру Call of Duty или CoD наслаждаются игрой по своему усмотрению, в свое время и так, как им хочется. Речь идет об одной из самых невероятных игр в истории стрелки.
Когда вышла версия для мобильных телефонов, и ее уже можно было достать в магазинах их операционных систем, Call of Duty: Mobile (якобы) стала хобби миллионов пользователей. Причина заключалась в том, что им не нужно было сидеть перед компьютером, чтобы играть, но они могли делать это, лежа в своей кровати, на диване или где угодно.
Спустя несколько месяцев, как и во многих видеоиграх от первого лица, Call of Duty: Mobile начала вызывать у некоторых игроков дискомфорт; Управлять игрой большими пальцами было не так-то просто, или, по крайней мере, это было не так. вы могли бы сделать это на ПК.
Поэтому для компьютеров использовался известный эмулятор Android. Много Call of Duty: мобильные энтузиасты начали играть со своих компьютеров, чтобы получить лучший опыт; и это стало возможным благодаря Bluestacks, эмулятор упоминается.
Несоответствие требованиям системы
Сегодня можно пользоваться уже третьей версией BlueStacks, для которой системные требования выше, чем для более ранних релизов. На официальном сайте разработчика представлено два списка – минимальные и рекомендуемые требования. Чтобы установить эмулятор, ПК должен иметь:
- Процессор с поддержкой аппаратной виртуализации.
- Видеокарту с технологией Open GL версии 2.0 и выше.
- ОС Windows 7, 8, 10, Vista SP2 или XP SP3 (поддерживается только 32-битная).
- RAM 2GB.
- 4GB места на жестком диске.
- Обновленные драйверы видеокарты для совместимости с эмулятором.
- Широкополосное подключение к интернету.
Эмулятор совместим с любой конфигурацией ПК, удовлетворяющей минимальным требованиям, а соблюдение рекомендуемых позволит получить максимальную отдачу от приложения. При этом пользователь должен иметь права администратора на компьютере. Только в этом случае не возникнет вопрос, почему не работает BlueStacks.









![Исправление: движок bluestacks не запускается [полное руководство]](http://kokosclub.ru/wp-content/uploads/c/1/8/c1813f47d16f4ba1a15a86ba3d9019f2.png)



















![Исправление: движок bluestacks не запускается [полное руководство]](http://kokosclub.ru/wp-content/uploads/7/a/a/7aae73f19a5b6cdbdacfb4a6ab279b66.png)
