Как разблокировать айфон через iTunes или без iTunes
Если вам не повезло, что iPhone полностью отключен, не беспокойтесь; ниже мы расскажем о трех основных способах разблокировки отключенного iPhone X/8/8Plus/7/7Plus/6s/6/5s/5 через iTunes или без iTunes.
Способ 1. Через iTunes для удаления пароля
Если вы когда-либо синхронизировали свой iPhone с iTunes, можно восстановить его. включая код доступа из iTunes. При этом данные на устройстве и его пароль будут стерты.
Шаг 1. Подключите устройство к компьютеру, на котором выполнялась синхронизация.
Шаг 2. Откройте программу iTunes. Если появится запрос на ввод пароля, воспользуйтесь другим компьютером, на котором также выполнялась синхронизация устройства.
Шаг 3. Дождитесь, пока программа iTunes синхронизирует устройство и создаст резервную копию. По завершении синхронизации и создания резервной копии нажмите «Восстановить ».
Шаг 4. Нажмите «Восстановить из копии iTunes». Затем выберите свое устройство в iTunes. Посмотрите на дату создания и размер каждой резервной копии и выберите самую подходящую из них.
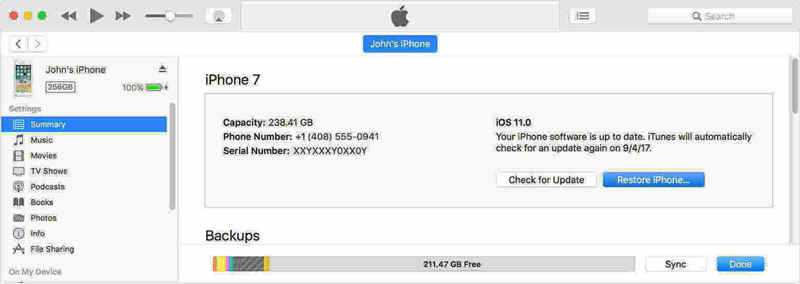
Если вы никогда не проводили синхронизацию с iTunes и не настраивали функцию «Найти iPhone» в iCloud, для восстановления устройства нужно будет использовать режим восстановления. Подключите устройство с iOS к компьютеру и откройте программу iTunes >сделаете принудительный перезапуск> выберите «Восстановить».
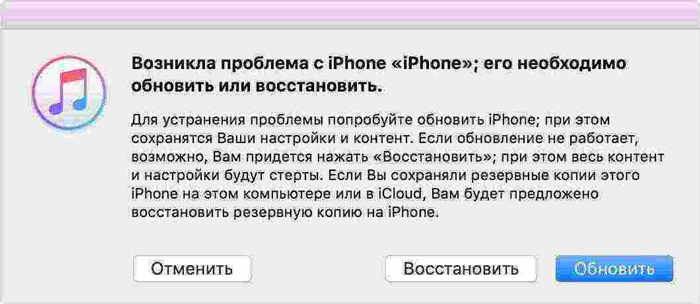
Способ 2. Разблокировка айфона через функцию «Найти iPhone»
Одним из наиболее широко используемых методов для отключения iPhone без исправления iTunes является функция «Найти мой iPhone» от Apple. Если вы помните свой Apple ID и код доступа, и на вашем устройстве включен Find My iPhone. Она позволяет отслеживать устройство, а также выполнять с ним некоторые удаленные манипуляции, в том числе и стирать с девайса всю информацию. Для того чтобы разблокировать айфон без пароля необходимо:
Войдите в свою учетную запись iCloud из веб-браузера> в списке всех устройств выбрать iPhone или iPad пароль которого необходимо сбросить> Нажать «Стереть iPhone» или «Стереть iPad».

Способ 3. Пароль забыт как разблокировать айфон через инструмент Tenorshare 4uKey
Это инструмент для разблокировки iPhone, который позволяет вам разблокировать iPhone / iPad без пароля. Это самый эффективный и простой способ исправить отключенный iPhone без резервного копирования iTunes.
Загрузите и установите Tenorshare 4uKey на ПК / Mac, прежде чем мы начнем.
Шаг 1. Запустите Tenorshare 4uKey и подключите iPhone / iPad к компьютеру через USB-кабель.
Шаг 2. После того, как 4uKey распознает ваше устройство, вы можете нажать «Старт», чтобы удалить код доступа iPhone.
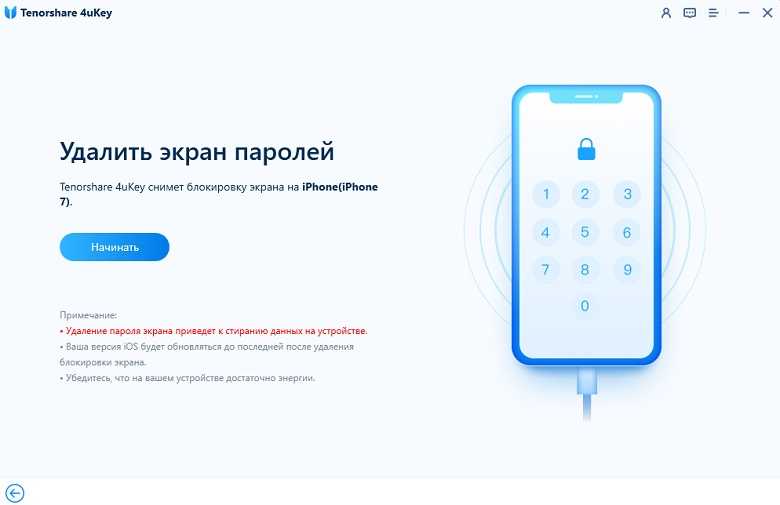
Шаг 3. Прежде чем разблокировать пароль iPhone, загрузите последнюю версию прошивки iOS через Интернет.
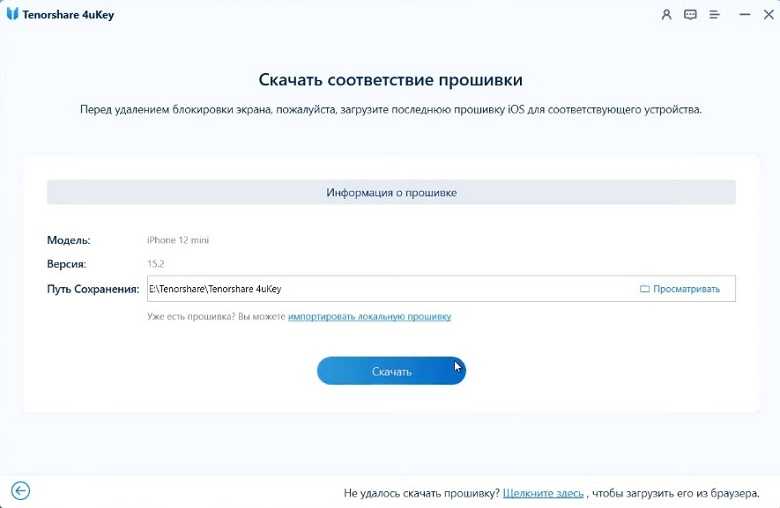
Шаг 4. Когда программное обеспечение загрузится на компьютер, вы можете нажать «Начать разблокировку», чтобы начать восстановление iPhone без кода доступа.
Что делать, если приложение Пятерочка не работает после обновления?
Если вы обновили приложение Пятерочка и оно перестало работать, не стоит паниковать. В этой статье мы рассмотрим несколько шагов, которые могут помочь вам решить проблему.
- Перезапустите приложение. Возможно, после обновления приложение не запустилось корректно, и перезапуск может помочь решить проблему.
- Проверьте соединение с Интернетом. Убедитесь, что у вас есть стабильное подключение к Интернету. Если соединение не стабильное, приложение может работать неправильно или вообще не загружаться.
- Очистите кеш приложения. Иногда проблемы с работой приложения после обновления могут быть связаны с кешем. В настройках вашего устройства найдите раздел приложений, выберите Пятерочка и нажмите на кнопку «Очистить кеш».
- Проверьте наличие обновлений. Возможно, разработчики выпустили исправление для проблемы, которая возникла после обновления. Проверьте App Store или Google Play на наличие обновлений для приложения Пятерочка и установите их, если они доступны.
- Свяжитесь с поддержкой. Если ни один из вышеуказанных шагов не помог, обратитесь в службу поддержки приложения Пятерочка. Они смогут предоставить вам более подробную информацию о проблеме и помочь ее решить.
Надеемся, что эти шаги помогут вам решить проблему с работой приложения Пятерочка после обновления. Если у вас есть другие вопросы или проблемы, не стесняйтесь обращаться к нашей поддержке.
Почему не работает приложение Пятерочка?
Что случилось с картой Пятерочки? Российская торговая сеть «Пятёрочка» перестала выпускать новые бонусные карты «Выручай», а также приостановила их активацию. Это связано с «техническими проблемами с зарубежными подрядчиками», сообщила «Пятёрочка» в объявлениях, которые стали появляться в её магазинах.
- Когда заработает карта Пятерочка?
- Почему не работает списание баллов Пятерочка?
- Как войти в личный кабинет Пятерочка?
- Что происходит с сетью Пятерочка?
- Почему нельзя активировать карту Пятерочки 2022?
- Как называется новое приложение Пятерочки?
- Почему Пятерочка не начисляет бонусы?
- Как узнать активирована ли карта Пятерочка или нет?
- Можно ли сейчас списать баллы Пятерочки?
- Что будет если списать чужие баллы?
- Когда будут списывать баллы в Пятерочке?
- Как посмотреть чек в Пятерочке?
- Что делать если не получается активировать карту Пятерочки?
- Как добавить карту Пятёрочка в телефон?
- Что грозит за покупку баллов Пятерочки?
- Можно ли использовать чужую скидочную карту?
- Как получить много баллы на карту Пятерочка?
- Сколько стоит карта в Пятерочке?
- Как подарить баллы с карты Пятерочка?
- Как узнать номер своей карты Пятерочка?
- Сколько бонусов Спасибо начисляется в Пятерочке?
- Как списать баллы в Пятерочке на кассе самообслуживания?
- Почему я не могу списать бонусы с карты магнит?
- Как поменять пароль в Пятерочке?
- Как обменять баллы Пятерочки на голоса в ВК?
- Где корзина в новом приложении Пятерочка?
- Почему не начисляются баллы перекресток?
- Как получить бонусную карту Пятерочка?
- Как можно активировать банковскую карту?
- Когда карта Пятерочки заработает?
- Как позвонить на горячую линию Пятерочки?
- Как снять баллы с виртуальной карты Пятёрочка?
- Как пользоваться картой Пятёрочка с телефона?
- Сколько торговых марок в торговой сети Пятёрочка?
Установите новое мобильное приложение «Пятёрочка», чтобы продолжать накапливать и списывать ваши баллы в магазинах. Не беспокойтесь — все ваши бонусы сохранились и перенеслись в новое мобильное приложение. Программа лояльности «Х5 Клуб» будет работать только в новом мобильном приложении.
Очистите кэш и данные приложения
Если у вас возникли проблемы с работой приложения Пятерочка на устройствах Android, одним из способов их решения может быть очистка кэша и данных приложения. В этом разделе мы расскажем, как это сделать.
Шаг 1: Откройте настройки устройства
Перейдите в меню настроек вашего устройства Android. Обычно оно доступно через иконку шестеренки или с помощью свайпа вниз и нажатия на значок шестеренки или настройки.
Шаг 2: Найдите приложение Пятерочка в списке установленных приложений
Прокрутите список приложений и найдите Пятерочку. Обычно приложения упорядочены в алфавитном порядке, поэтому вы можете найти его ближе к началу или концу списка. Нажмите на него, чтобы открыть дополнительные настройки.
Шаг 3: Очистка кэша приложения
Внутри настроек приложения Пятерочка найдите пункт «Очистить кэш». Нажмите на него, чтобы запустить процесс очистки кэша. Это позволит удалить временные файлы и данные приложения, которые могут быть повреждены или конфликтовать с его нормальной работой.
Шаг 4: Очистка данных приложения
Если после очистки кэша проблема с приложением Пятерочка не была решена, вернитесь в настройки приложения и найдите пункт «Очистить данные». Нажмите на него, чтобы удалить все данные приложения, включая ваш профиль, и начать с чистого листа
Обратите внимание, что это действие приведет к удалению всех сохраненных данных в приложении, включая списки покупок, и потребуется войти заново в свою учетную запись
После очистки кэша и данных приложения Пятерочка перезапустите его и проверьте, работает ли он корректно. Если проблемы остаются, попробуйте другие способы решения, такие как обновление приложения или перезагрузка устройства.
Какие ещё ошибки бывают на Айфоне и как их исправить?
Несмотря на техническую надёжность и высокую степень оптимизации программного обеспечения, Айфоны тоже могут сталкиваться с различными ошибками и сбоями в работе. Наиболее частые из них:
- Ошибка приложения. Программное обеспечение Айфона основывается на закрытой операционной системе, что зачастую делает сложным выявление и решение ошибок в приложениях. В случае возникновения ошибок при использовании приложений рекомендуется в первую очередь попробовать перезагрузить телефон и переустановить приложение.
- Неправильная работа Wi-Fi. Если Wi-Fi на Айфоне перестал работать, в первую очередь стоит попробовать перезагрузить роутер и телефон. Если это не помогает, то может быть полезно сбросить настройки сети в настройках телефона.
- Ошибка синхронизации и обновления. В случае возникновения ошибок при синхронизации данных с iTunes или при обновлении операционной системы на телефоне, полезно попробовать перезагрузить компьютер и телефон, а также проверить наличие достаточного количества свободного места на телефоне. Если же проблема сохраняется, то можно попробовать сделать «Восстановление» Айфона через iTunes.
Если никакая из предложенных выше мер не помогает решить проблему, стоит обратиться за помощью к специалисту или посетить сервисный центр Apple для дополнительной диагностики и ремонта устройства.
Как проверить, нужно ли перезагружать приложение Пятёрочка на iPhone
Иногда приложение Пятёрочка на iPhone может работать некорректно или не открываться вообще. В таких случаях может понадобиться перезагрузка приложения. Однако, перед тем как перезагружать его, стоит проверить несколько важных моментов.
Во-первых, убедитесь, что у вас установлена последняя версия приложения Пятёрочка. Для этого откройте «App Store» на вашем iPhone, найдите приложение Пятёрочка и проверьте наличие обновлений. Если доступно обновление, установите его и проверьте, исправилось ли некорректное поведение приложения.
Во-вторых, проверьте подключение к интернету. Приложение Пятёрочка требует стабильное интернет-соединение для работы. Убедитесь, что у вас есть доступ к Wi-Fi или мобильным данным и что вы можете открыть другие приложения или веб-страницы без проблем. Если интернет-соединение работает нормально, но Пятёрочка все равно не открывается, можно перейти к следующему шагу.
Третий шаг – проверка наличия сбоев на сервере Пятёрочки. Если у вас есть доступ к другому устройству, например, компьютеру или другому мобильному устройству, попробуйте открыть сайт Пятёрочки или используйте их приложение. Если на другом устройстве также возникают проблемы с открытием или работой Пятёрочки, вероятнее всего это связано с проблемами на стороне сервера. В таком случае, нужно подождать некоторое время и попробовать снова открыть приложение Пятёрочка на вашем iPhone.
Если вы проверили все эти моменты и приложение Пятёрочка все равно не работает, можно приступить к перезагрузке приложения. Для этого зайдите в приложение «Настройки» на вашем iPhone, прокрутите вниз и найдите в списке приложений «Пятёрочка». Нажмите на него и выберите опцию «Удалить приложение». Затем перейдите в «App Store», найдите приложение Пятёрочка и установите его заново. После установки откройте приложение и проверьте, работает ли оно без проблем.
Помните, что перезагрузка приложения может помочь в большинстве случаев, но если проблема сохраняется, стоит обратиться в службу технической поддержки для получения дополнительной помощи и решения проблемы.
Разблокировка
Но пользователь может выбрать оптимальный именно для него метод возвращения устройству функциональности, из двух, описанных ниже.
С помощью iTunes
Важно понимать, что фактически данное мероприятие не является разблокировкой конкретного устройства, с получением доступа к данным, хранящимся на нем. Эта процедура, по своей сути, состоит из двух, связанных между собой, этапов:
Эта процедура, по своей сути, состоит из двух, связанных между собой, этапов:
-
Полный сброс данных и возвращение телефона к заводским настройкам
, с удалением всей, хранящейся на устройстве информации; -
Восстановление данных и настроек устройства повторно
, из резервной копии, которая хранится в iTunes.
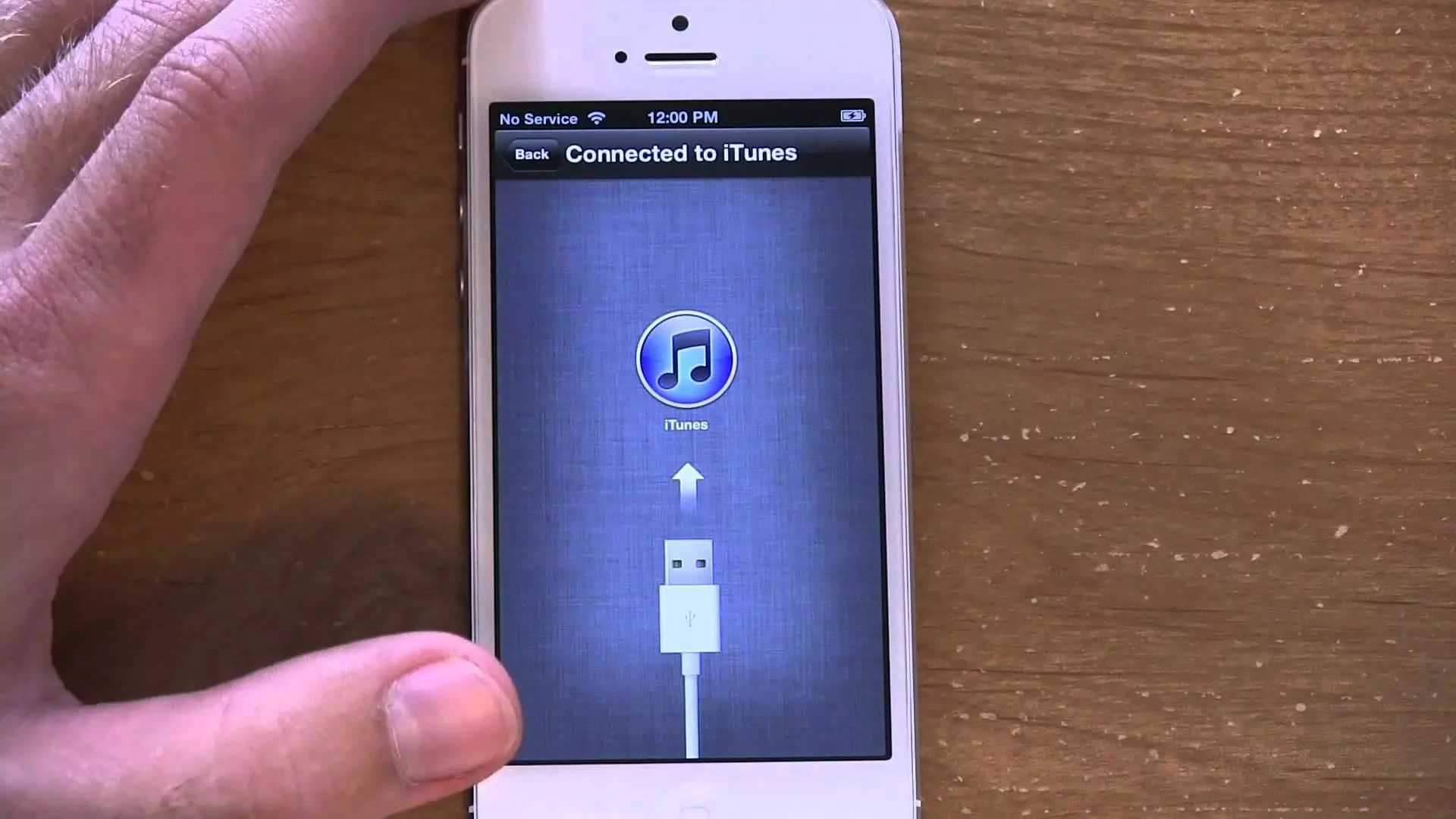
При этом, возможно, что не все настройки восстановятся именно в том же самом виде, в котором были до блокировки, и есть вероятностью, что устройство снова придется настраивать вручную.
Потому лучше внимательно относится к вводу пароля. Хотя все данные, хранившиеся на устройстве, обычно, восстанавливаются в полном объеме.
Совет!
Если вы планируете, в случае непредвиденной ситуации, восстанавливать функционирование именно этим способом, то не забывайте регулярно создавать резервные копии системы, которые .
Алгоритм разблокировки
Для того чтобы разблокировать устройство и восстановить данные на нем таким способом, следуйте алгоритму, приведенному ниже:
1
Подключите телефон к компьютеру
с помощью кабеля;

2
Запустите на компьютере программу iTunes
;
3
Введите ваш пароль
от этого сервиса, если программа его потребует;
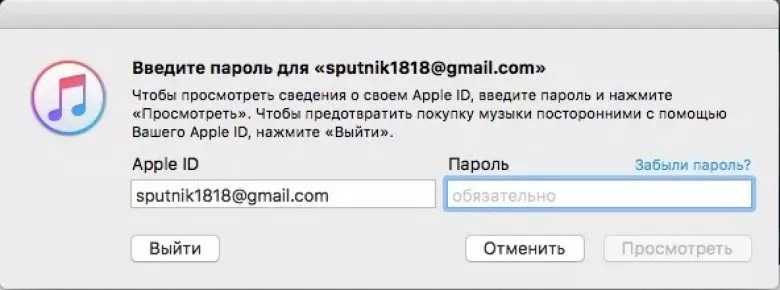
4
Найдите вкладку Обзор
и нажмите на нее;

5
Содержимое открывшегося окна прокрутите вниз, до раздела Резервные копии
, и нажмите на него;
6
Создайте, резервную копию системы на вашем ПК
(выбирайте местом для хранения данных Этот компьютер – это важно, так как помогает создать копию не только с настройками, но и с файлами мультимедиа);
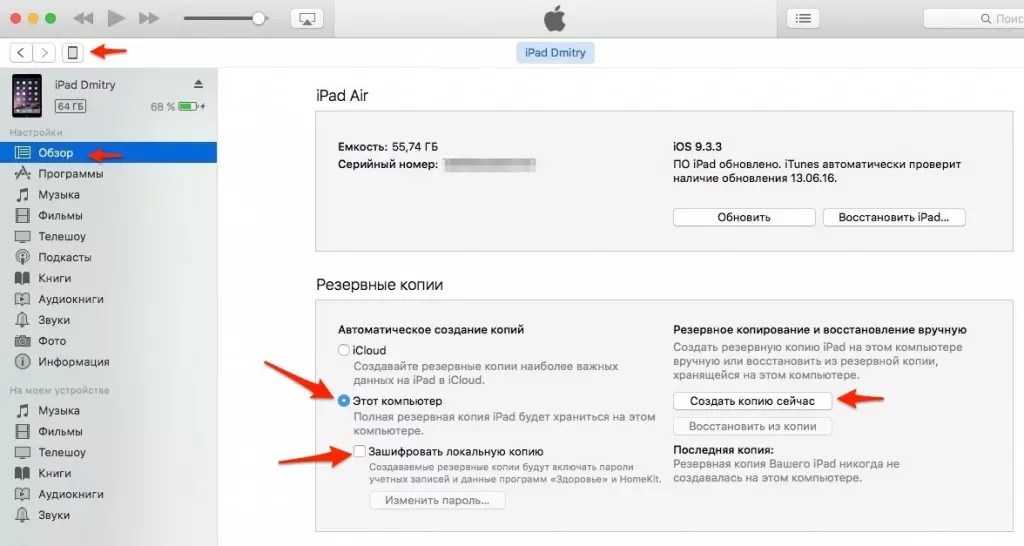
7
Теперь отсоедините устройство от компьютера и полностью отключите его
;
8
Выключите iTunes
;
9
Теперь снова подключите выключенное устройство к ПК
и запустите на нем iTunes;
10
На телефоне одновременно нажмите кнопку блокировки/включения/отключения питания и кнопку Домой
;
11
Удерживайте их одновременно нажатыми на протяжении 10 секунд
;
12
Отпустите кнопку Домой
.
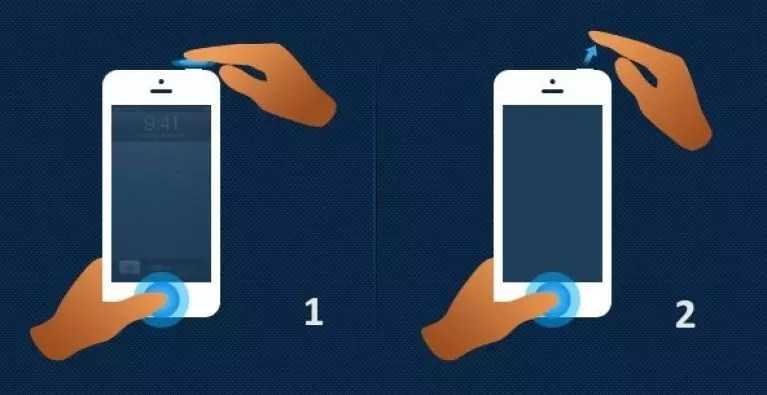
Обратите внимание, что как только вы это сделаете, должен найти устройство, подключенное в режиме восстановления и предложить это восстановление произвести. Дождитесь появления такого вопроса на экране вашего ПК
Нажмите кнопку Восстановить
и оставьте смартфон на некоторое время
Дождитесь появления такого вопроса на экране вашего ПК. Нажмите кнопку Восстановить
и оставьте смартфон на некоторое время.
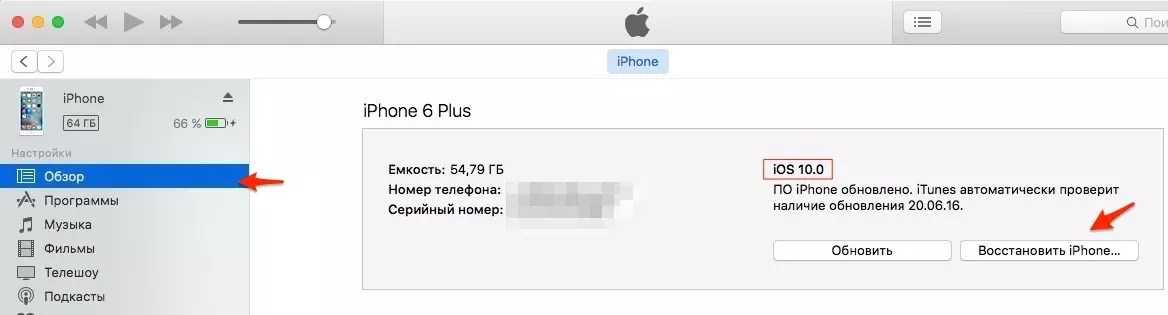
В жизни практически каждого человека возникают мелкие проблемы либо вопросы, ответ на которые знают далеко не все, а только посвященные люди. Ситуации с разнообразной техникой служат этому ярким примером. Не все могут разобраться, как отключить нечаянно активированную функцию на телефоне, как справиться с навязчивыми подписками и тому подобное.
Сегодня речь пойдет о довольно популярной проблеме, с которой сталкиваются многие владельцы устройств Apple: сообщением «iPad отключен, подключитесь к iTunes». Что делать? Для начала стоит разобраться с причинами такой блокировки устройства.
Перезагрузка приложения для устранения сбоев и ошибок
Вот несколько простых шагов, которые помогут вам перезагрузить приложение «Пятерочка» на iPhone:
- Найдите на своем iPhone иконку «Пятерочка» на главном экране и коснитесь ее однократно. Это откроет приложение и позволит вам оценить его текущее состояние.
- Если вы заметили какие-либо сбои или ошибки, закройте приложение, смахнув его вверх или нажав кнопку домой, в зависимости от модели iPhone.
- После закрытия приложения вернитесь на главный экран iPhone и дважды нажмите кнопку домой (или смахните вверх снизу экрана для iPhone X и новее модели). Это откроет меню быстрого доступа к приложениям, которые вы последний раз использовали.
- В меню быстрого доступа найдите иконку «Пятерочка» и смахните ее вверх и в сторону, чтобы полностью закрыть приложение.
- Теперь перейдите обратно на главный экран iPhone и найдите иконку «Пятерочка». Коснитесь ее, чтобы запустить успешно перезагруженное приложение без сбоев и ошибок.
Перезагрузка приложения «Пятерочка» на iPhone может помочь решить разнообразные технические проблемы, такие как замедление работы, неправильное отображение или неработающие функции. Если ваш опыт использования приложения улучшится после перезагрузки, то это может быть самым простым способом исправить проблему. В случае если сбои и ошибки все же остаются, можно обратиться к разработчикам приложения для получения более детальной помощи.
Перезагрузка приложения для очистки кеша и освобождения памяти
Если у вас возникли проблемы с работой приложения «Пятерочка» на вашем iPhone, может быть полезно перезагрузить его для очистки кеша и освобождения памяти. Это может помочь исправить различные ошибки, повысить производительность и устранить проблемы с загрузкой данных.
Перезагрузка приложения «Пятерочка» на iPhone очень проста:
- Нажмите дважды кнопку домой (круглая кнопка внизу экрана) или проведите пальцем вверх от нижней части экрана на моделях без кнопки домой, чтобы открыть переключатель приложений.
- Найдите приложение «Пятерочка» в списке открытых приложений.
- Смахните вверх или вправо по превью-картинке приложения «Пятерочка», чтобы закрыть его.
- После этого вы можете снова запустить приложение «Пятерочка» с помощью иконки на домашнем экране.
Перезагрузка приложения поможет очистить кеш, который может быть загрязнен и замедлять работу приложения. Кроме того, перезагрузка также освободит оперативную память, которую занимают неактивные процессы приложения.
Если проблема с приложением «Пятерочка» сохраняется после перезагрузки, вы также можете попробовать удалить и снова установить приложение. Это может помочь исправить более серьезные проблемы и обновить приложение до последней версии.
Дополнительные способы перезагрузки приложения «Пятерочка» на iPhone
Если обычная перезагрузка приложения «Пятерочка» на iPhone не помогла решить проблему, вы можете воспользоваться дополнительными способами:
1. Очистка кеша приложения. Перейдите в настройки iPhone, найдите раздел «Общие» и выберите «Управление хранилищем». Найдите приложение «Пятерочка» в списке и нажмите на него. Затем выберите «Удалить приложение и все данные». После удаления приложения перезагрузите iPhone и снова установите «Пятерочку» из App Store.
2. Обновление приложения. Войдите в App Store, найдите приложение «Пятерочка» в разделе «Обновления» и установите последнюю версию. Затем перезагрузите iPhone и откройте приложение снова для проверки работоспособности.
3. Проверка наличия обновлений iOS. Иногда проблемы в работе приложения могут быть связаны с устаревшей версией операционной системы iOS. Перейдите в настройки iPhone, найдите раздел «Общие» и выберите «Обновление ПО». Здесь вы сможете проверить наличие новых обновлений и установить их, если таковые имеются.
Если ни один из этих методов не помог решить проблему, рекомендуется обратиться в службу поддержки «Пятерочки» или разработчиков приложения для получения дальнейшей помощи.
18. Проблема: FaceTime и iMessage не работают
В последнее время в сети появилось множество жалоб на проблемы в работе приложений FaceTime и iMessage. У кого-то из пользователей на экране появляется сообщение «Ожидание активации» или «Не удалось выполнить активацию», у других возникают проблемы с сетью.
Возможные решения:
- Перейдите в меню Настройки > Сообщения, где сначала отключите, а затем снова включите функцию iMessage. То же самое проделайте в меню Настройки > FaceTime.
- Попробуйте перейти в меню Настройки > Основные > Дата и время и убедиться, что включен параметр «Автоматически». Если вы заметили, что автоматически устанавливается неправильный часовой пояс, то отключите данный параметр и настройте часовой пояс и время вручную.
- Загляните в меню Настройки > Основные > Ограничения и убедитесь, что у вас не установлены ограничения на FaceTime.
- Также стоит убедиться в отсутствии проблем с сетью, поэтому перейдите в меню Настройки > Основные > Сбросить настройки сети и заново настройте Wi-Fi.
- Попробуйте отключить FaceTime и iMessage, после чего включите Авиарежим. Теперь включите Wi-Fi, вернитесь в меню Настройки и снова включите iMessage и FaceTime. Теперь отключите авиарежим и проверьте, всё ли работает. Если нет, то вернитесь и снова отключите FaceTime и iMessage.
- Попробуйте изменить параметры в меню Настройки > Сообщения > Отправка/Прием.
- Если ничего из вышеперечисленного не помогло, то вам остается сделать резервную копию всех данных и сбросить настройки до заводских, или отправиться в сервисный центр за дальнейшими указаниями.
Проблемы с интернет-соединением
Если приложение Пятерочка не работает или не загружается на вашем устройстве, одной из возможных причин может быть проблема с интернет-соединением.
Вот несколько вариантов, которые могут помочь решить эту проблему:
1. Проверьте подключение к интернету.
Убедитесь, что ваше устройство подключено к стабильной и работающей сети Wi-Fi или мобильным интернетом. Попробуйте открыть другие приложения или страницы веб-сайтов, чтобы убедиться, что у вас есть доступ к интернету.
2. Перезагрузите маршрутизатор или модем.
Если у вас есть возможность, перезагрузите маршрутизатор или модем, чтобы обновить сетевые настройки. Выключите устройство, подождите несколько секунд, а затем снова включите его. Дайте устройству время для установления соединения с интернетом.
3. Проверьте настройки сети на устройстве.
Убедитесь, что на вашем устройстве включены все необходимые настройки Wi-Fi или мобильного интернета. Проверьте, что вы правильно ввели пароль Wi-Fi, если он требуется. Также убедитесь, что у вас достаточно сигнала Wi-Fi или хорошая связь с мобильным оператором.
4. Попробуйте использовать другое устройство.
Если проблема с интернет-соединением сохраняется только на одном устройстве, попробуйте использовать другое устройство, чтобы убедиться, что проблема не связана с самим устройством. Если другое устройство работает без проблем, то причина, скорее всего, заключается в вашем первоначальном устройстве.
Если после проверки и выполнения всех этих шагов проблема с интернет-соединением остается, свяжитесь с вашим интернет-провайдером, чтобы разобраться в ситуации и получить помощь в решении проблемы.
1. Проблема: медленный Wi-Fi и отсутствие сигнала
После обновления до iOS 8 у многих пользователей iPhone появилась проблема с сетью Wi-Fi: несмотря на стабильный сигнал, сайты и видеоролики загружаются очень медленно, а иногда соединение вовсе пропадает. У пользователей Safari на экране может появиться сообщение «Нарушено соединение с сервером». В это время другие устройства без проблем подключаются к роутеру и пользуются привычной скоростью интернета.
Костыли:
- Включить/выключить Wi-Fi/Автономный режим. Сеть временно начинает работать в прежнем режиме, если выключить, а затем снова включить WiFi. В качестве альтернативы можете проделать эту же процедуру с Автономным режимом. Всё это можно сделать в Центре Управления, попасть в который можно, проведя пальцем из нижней части экрана вверх.
- Жесткая перезагрузка: ещё одно временное решение – выключить, а затем снова включить телефон. Нажмите и удерживайте кнопку «Режим сна/Пробуждение» и кнопку Home в течение десяти секунд, пока не увидите логотип компании Apple. После такой перезагрузки стабильная работа WiFi на некоторое время должна восстановится.
- Отключение Bluetooth: Иногда на скорость передачи данных по Wi-Fi влияет включенный Bluetooth, так что можете попробовать его отключить. Это не решит проблему, но временно её устранит.
Решение проблемы:
- Сброс настроек сети: Перейдите в меню Настройки > Основные > Сброс и нажмите «Сбросить настройки сети». Это решение многим помогло, но проблема может возникнуть снова.
- Отключение сети Wi-Fi в службах геолокации: зайдите в меню Настройки > Настройки приватности > Службы Геолокации и в меню «Системные Службы» отключите «Сети Wi-Fi».
- Переключение частоты роутера (2,4 / 5 ГГц): Если ваш роутер поддерживает 2 частоты, то вы можете попробовать их переключить. На частоте 2.4 ГГц лучше качество соединения, на 5 ГГц — выше скорость передачи данных, но короче диапазон. Многие решают описанную выше проблему с сетью WiFi переключением этих частот.
- Изменение канала роутера: Проблемы с сетью могут возникнуть из-за того, что канал, в котором работает ваш роутер, перегружен (т.к. у соседей тоже имеются роутеры, которые, возможно, работают в том же канале, что и ваш) — в этом случае нужно изменить канал роутера в его настройках. Подробную информацию о том, как это сделать, вы найдёте в инструкции к вашему роутеру.
- Изменение DNS-сервера: Некоторым пользователям помогает изменение DNS-сервера на сервер Google. Вы можете сделать это через меню «Настройки > Wi-Fi», где нужно выбрать вашу сеть и в пункте DNS прописать «8.8.8.8». Чтобы изменения вступили в силу, лучше перезагрузить устройство.
- Сброс всех настроек: Это серьезный шаг, который, тем не менее, не гарантирует успех. Для этого вам нужно зайти в Настройки > Основные > Сброс, выбрать «Сбросить все настройки». После этого все настройки вернуться к заводским.
- Ждать обновление: При появлении серьёзных проблем в прошивке телефона можно надеяться на выход обновления с исправленными ошибками. Следить за обновлениями ПО вы можете в меню Настройки > Основные > Обновление ПО.
Установка поддержки формата DOC на iPhone
Если у вас возникла проблема с открытием документов в формате DOC на вашем iPhone, есть несколько способов установки поддержки этого формата. Ниже приведены инструкции по использованию двух популярных приложений, позволяющих открыть документы DOC на iPhone.
1. Microsoft Word
Microsoft Word является одним из самых популярных текстовых редакторов и полноценным решением для работы с документами формата DOC. Для установки Microsoft Word на вашем iPhone вам понадобится выполнить следующие шаги:
| 1. | Откройте App Store на вашем iPhone и нажмите на вкладку «Поиск». |
| 2. | Введите «Microsoft Word» в поле поиска и нажмите на кнопку «Поиск». |
| 3. | Найдите приложение Microsoft Word в результатах поиска и нажмите на кнопку «Установить». |
| 4. | Дождитесь окончания установки приложения и нажмите на его иконку на главном экране вашего iPhone. |
После установки Microsoft Word вы сможете открывать и редактировать документы формата DOC на вашем iPhone.
2. Google Документы
Google Документы — это еще одна популярная альтернатива для открытия документов формата DOC на iPhone. Для установки Google Документов на вашем iPhone выполните следующие шаги:
| 1. | Откройте App Store на вашем iPhone и нажмите на вкладку «Поиск». |
| 2. | Введите «Google Документы» в поле поиска и нажмите на кнопку «Поиск». |
| 3. | Найдите приложение Google Документы в результатах поиска и нажмите на кнопку «Установить». |
| 4. | Дождитесь окончания установки приложения и нажмите на его иконку на главном экране вашего iPhone. |
После установки Google Документов вы сможете открывать и редактировать документы формата DOC на вашем iPhone.



























