Диспетчер устройств
Обычная ситуация — не работает микрофон после переустановки windows 10. Но почему это происходит?
Ответ прост — после переустановки системы драйвера звука не были установлены. Воспроизведение может работать на системных драйверах, а вот запись нет (всё звуковой карты и её совместимости). Такая ситуация может наблюдаться и на версии Windows, которую не переустанавливали. Что нужно в этом случае сделать:
Запустите проверку обновлений — через центр обновлений Windows могут установиться драйвера для корректной работы записи звука;
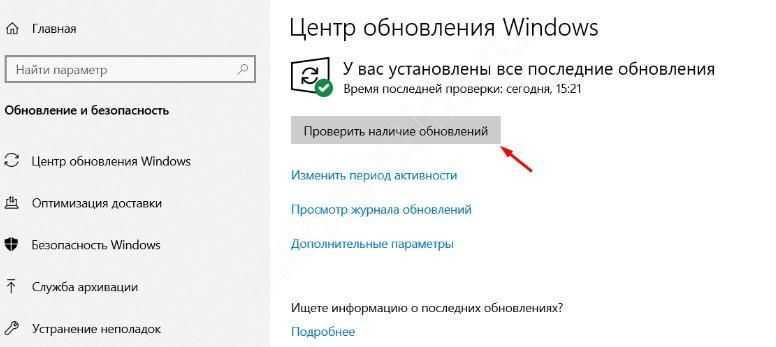
Удалите драйвер звука через диспетчер устройств и запустите обновление драйвера;

Скачайте драйвер с официального сайта производителя или воспользуйтесь соответствующими программами — Driver Booster, Driver Pack Solution и д.р.
Какие проблемы возникают при определении микрофона
При работе с микрофонами на ноутбуке могут возникать различные проблемы, связанные с их определением и использованием. Некоторые из основных проблем включают:
| 1. Необходимость установки драйверов | Для успешного распознавания и работы микрофона на ноутбуке может потребоваться установка специальных драйверов. Без правильных драйверов, операционная система может не распознавать микрофон или отображать его как другое устройство. |
| 2. Неправильные настройки | Время от времени микрофон может быть неправильно настроен в системе. Это может включать неправильные уровни громкости, выбор неправильного устройства записи или недостаточно четкий звук. Проверьте настройки звука в операционной системе и убедитесь, что микрофон выбран и настроен правильно. |
| 3. Пошедший ветер | Если микрофон плохого качества или поврежден, он может не работать должным образом или распознаваться ноутбуком как наушники. Это может произойти из-за плохого кабеля или поврежденной внутренней электроники. В этом случае решением проблемы может быть замена микрофона. |
| 4. Проблемы с программным обеспечением | Иногда микрофон может быть не распознан из-за проблем в программном обеспечении. Это может быть связано с несовместимостью программ или конфликтами на уровне драйверов. Попытайтесь обновить программы и проверьте, нет ли конфликтов с другими установленными приложениями, которые могут влиять на работу микрофона. |
Все эти проблемы могут приводить к тому, что ноутбук распознает микрофон неправильно или вообще не распознает его
Важно провести диагностику и устранить причину проблемы, чтобы микрофон работал надлежащим образом на вашем ноутбуке
Вряд ли (но возможно): вышла из строя звуковая карта
Специально поставили этот пункт последним. Если вы используете подключение через 3,5 мм и никакие рекомендации не помогли, попробуйте устройства с USB-подключением.
Дело в том, что через 3,5 мм подается аналоговый сигнал, который звуковая карта преобразует в цифровой. А в наушниках с USB-подключением звук передается сразу в цифровом виде.
Если остались вопросы, посмотрите видео, где мы еще более наглядно разобрали эту проблему:
-
Чем открыть файл bsf
-
Как зарегистрироваться в ханкай импакт на компьютере
-
Как сменить координатора в avon через компьютерный номер
-
Когда выйдет барбоскины на даче на компьютере
- Как жить без телефона и компьютера
Проблемы с микрофоном и наушниками в Windows 10
В операционной системе Windows 10 пользователи иногда сталкиваются с проблемами, когда ноутбук неправильно определяет подключенные наушники и микрофон. Вместо того, чтобы определить устройство правильно, система может неправильно распознать его, что может вызывать неудобства и создавать проблемы при использовании аудиофункций.
Одной из распространенных проблем является определение микрофона как наушников. Когда это происходит, система переключает аудиовыход на вход и наоборот, что приводит к отсутствию звука или неадекватному функционированию микрофона.
Существует несколько причин, почему возникают подобные проблемы. Одна из самых распространенных — неправильные драйверы. Если драйвера наушников или аудиоустройства устарели или несовместимы с Windows 10, то система не сможет правильно определить подключенные устройства.
Кроме того, подобные проблемы могут быть связаны с неправильными настройками звука. Некорректно настроенные параметры звука могут привести к неправильному распознаванию подключенных устройств или к блокированию доступа к ним.
Для решения проблемы определения микрофона как наушников в Windows 10, можно предпринять несколько действий. Во-первых, стоит обновить драйвера аудиоустройства и наушников. Это можно сделать в Менеджере устройств, найдя соответствующие пункты и выбрав опцию «Обновить драйвер». В случае необходимости можно также загрузить драйверы с официального сайта производителя.
Кроме того, рекомендуется проверить настройки звука в Windows 10. Для этого нужно открыть панель управления звуком, нажав правой кнопкой мыши на значок динамика в системном трее, и перейти в раздел «Настройки звука». Здесь можно проверить, правильно ли выбраны устройства в разделах «Воспроизведение» и «Запись». При необходимости можно изменить параметры и выбрать правильное устройство.
Также, в случае возникновения проблем с определением микрофона и наушников, можно попробовать выполнить сброс настроек звука. Для этого нужно перейти в раздел «Свойства звука», нажав правой кнопкой мыши на иконку динамика в системном трее, выбрать «Свойства звука» и перейти на вкладку «Дополнительно». Затем нужно нажать на кнопку «Восстановить значения по умолчанию» и подтвердить действие.
Если ни одно из этих действий не помогает, можно попробовать обратиться к специалисту или технической поддержке для получения дополнительной помощи и решения проблемы.
Как различить микрофоны
Мы только что сказали, что физических микрофонов у нас два, но система их не различает. Вместо этого показан некий гибрид. Это не понравится как музыкантам, которые предъявляют повышенные требования к качеству, так и любителям болтать через гарнитуру в общественных местах: звон тарелок, вилок, чужие голоса через встроенное оборудование. Чтобы разрешить проблему в нужную сторону, поставим драйвер RealTek
Обратите внимание, что его инсталляция сотрёт стерео микшер и поставит заново (через какое-то время). Нам он ни к чему, но некоторые музыканты таким поворотом будут обеспокоены немало
Раздельное управление микрофонами
Теперь можно отдельно настраивать уровни на том и другом микрофоне, либо вообще выключить один из них. Это очень удобно. Вот инструкция.
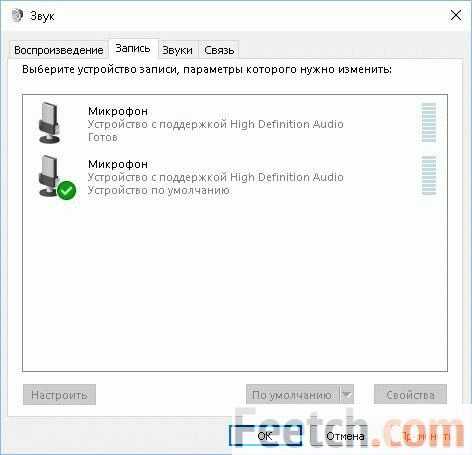
- Заходим вновь в окно Звук (см. выше).
- Кликаем правой кнопкой по первому микрофону, смотрим свойства. Видим, что это встроенный. Так не указан разъем.
- Проделываем то же самое для второго. Это внешний. Теперь можно его настраивать отдельно, чтобы говорить по Skype, либо петь в караоке.
Способы настройки микрофона на наушниках в Windows 10
Чтобы настроить работу микрофона в операционной системе (ОС), потребуется изменить параметры используемой гарнитуры. Есть несколько средств для выполнения этого:
- Изменение системных конфигураций.
- Установка новых драйверов.
- Редактирование параметров конфиденциальности.
- Увеличение громкости в предустановленной утилите.
Чтобы исключить воздействие сторонних программ на работоспособность устройства, потребуется еще выполнить проверку на вирусы.
Изменение параметров звука
Первостепенно необходимо проверить заданные настройки работы микрофона. Для этого потребуется:
- Кликнуть правой кнопкой мыши (ПКМ) по индикатору громкости на панели задач и выбрать опцию «Звуки».
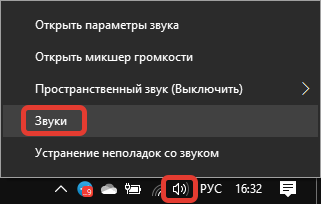
- Перейти на вкладку «Запись» и вызвать контекстное меню на пустом пространстве рабочего окна. Установить флажки на двух появившихся опциях.
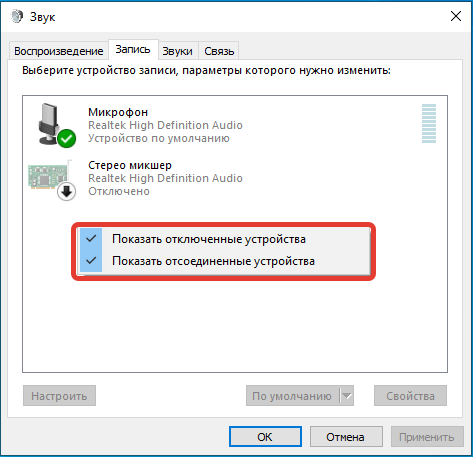
- Выделить подключенный микрофон и нажать по кнопке Свойства.
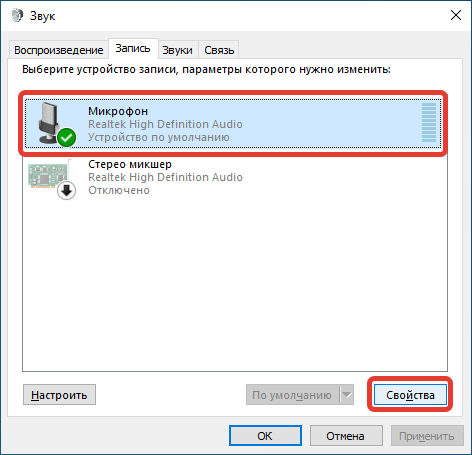
- Находясь на вкладке «Уровни», перевести все ползунки на значение выше нуля. Кликнуть Применить.
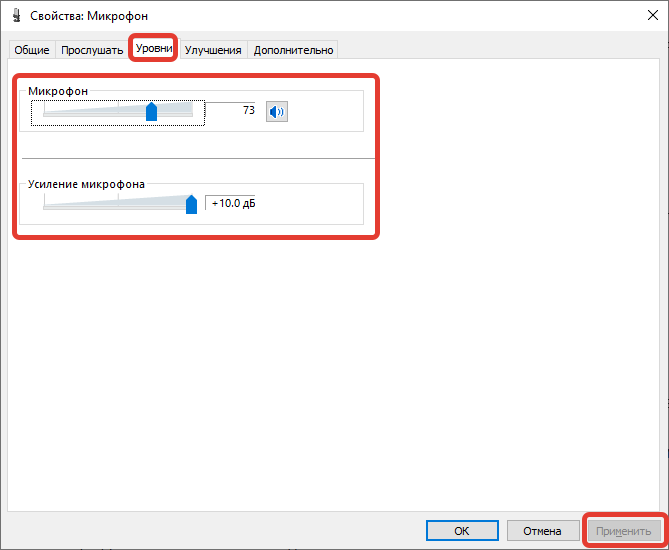
- Перейти в раздел «Дополнительно» и в выпадающем списке установить значение, отличающееся от выставленного по умолчанию.
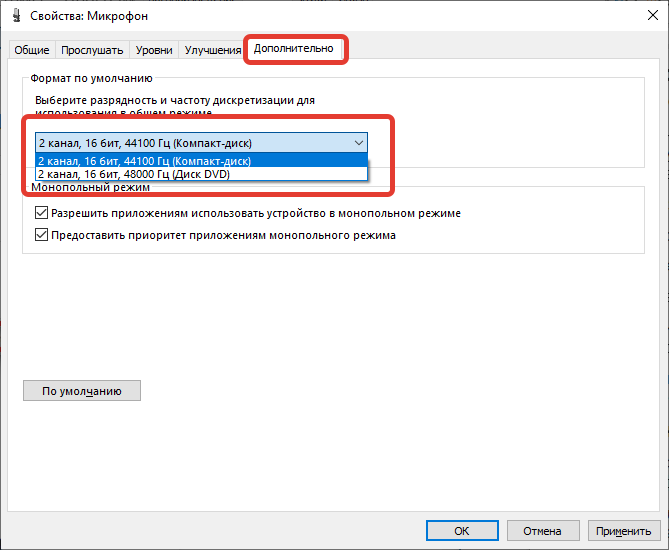
- Снять отметки в блоке «Монопольный режим».
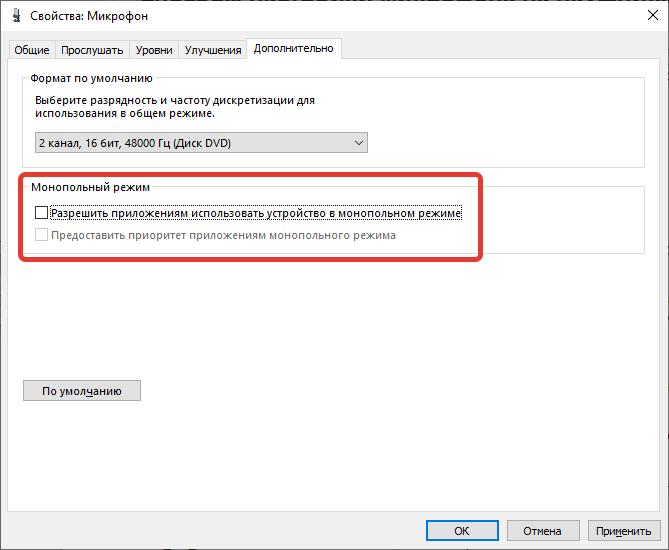
- При наличии пункта «Включить дополнительные средства звука» убрать флажок. Кликнуть Применить, ОК.
Обновление драйверов
Если компьютер не видит микрофон от наушников Windows 10, на это может влиять отсутствие соответствующих драйверов в ОС. Необходимо зайти на сайт производителя гарнитуры, выбрать модель и в соответствующем разделе скачать программное обеспечение.
В качестве альтернативы можно воспользоваться штатным средством системы. Пошаговое руководство:
- Применив поиск по системе, найти и запустить «Диспетчер устройств».
- Развернуть ветку «Аудиовходы и аудиовыходы», дважды кликнуть по названию микрофона.
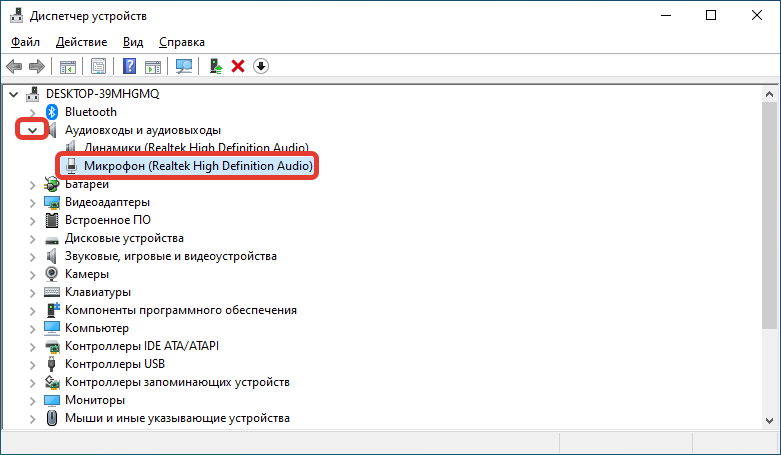
- Перейти на вкладку «Драйвер» и нажать по кнопке Обновить драйвер.
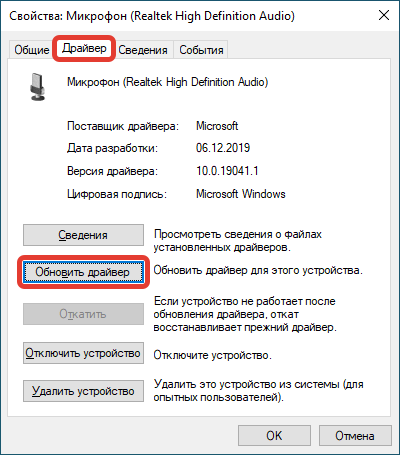
- В новом окне выбрать пункт «Автоматический поиск драйверов».
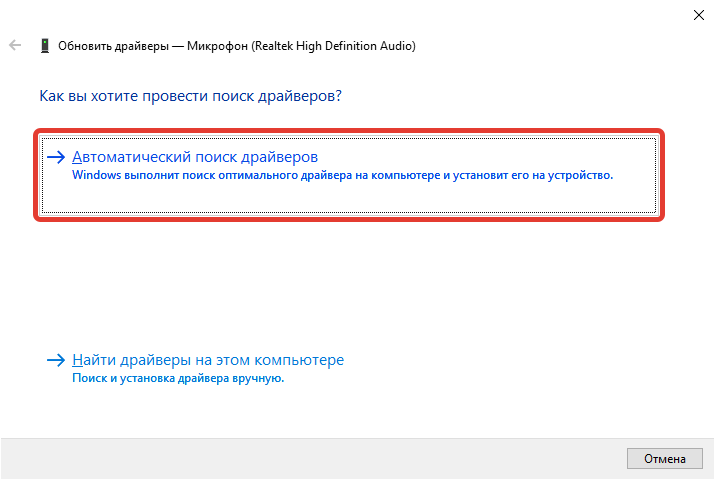
Начнется процесс поиска нужного компонента во внутренней базе Майкрософт с последующей инсталляций.
Изменение параметров конфиденциальности
Микрофон может перестать работать по причине изменения параметров конфиденциальности. Потребуется проверить эту настройку и в случае необходимости выдать соответствующие разрешения гарнитуре.
Пошаговое руководство:
- Перейти в системные параметры нажатием клавиш Win + I. Открыть раздел «Конфиденциальность».
![]()
- На вкладке «Микрофон» установить переключатель в положение «Вкл».
![]()
- При необходимости выбрать из списка программы, которые будут иметь доступ к устройству звукозаписи.
![]()
Использование программы от производителя
Каждая гарнитура поставляется с пакетом специализированного программного обеспечения, служащего для настройки звука. Необходимо проверить параметры, заданные в таком приложении.
Пошаговое руководство:
- Воспользовавшись поиском по системе, найти и запустить «Панель управления».
- Выставить режим отображения элементов «Крупные значки».
![]()
- Найти и запустить программу, кликнув по соответствующему ярлыку.
![]()
- Перейти на вкладку «Микрофон» и проверить заданную конфигурацию.
![]()
В случае необходимости нужно деактивировать режим «Отключить» и сместить ползунок громкости записи в положение выше нуля.
Увеличение громкости
Нужно проверить настройки громкости записи в системных параметрах компьютера. Для этого потребуется:
- Перейти в настройки нажатием Win + I и открыть раздел «Система».
![]()
- Снять отметку с пункта «Отключить», установить ползунок на значение выше нуля.
![]()
При необходимости можно пройти тест, чтобы убедиться в работоспособности микрофона.
Удаление вирусов
Вирусы способны повредить важные файлы, необходимые для корректной работы звукозаписывающего устройства. Чтобы исключить этот фактор, потребуется выполнить проверку ОС. Рекомендуется воспользоваться утилитой от стороннего разработчика — Dr.Web CureIt!.
Пошаговое руководство:
- Запустить исполняемый файл программы.
- Щелкнуть по кнопке Начать проверку.
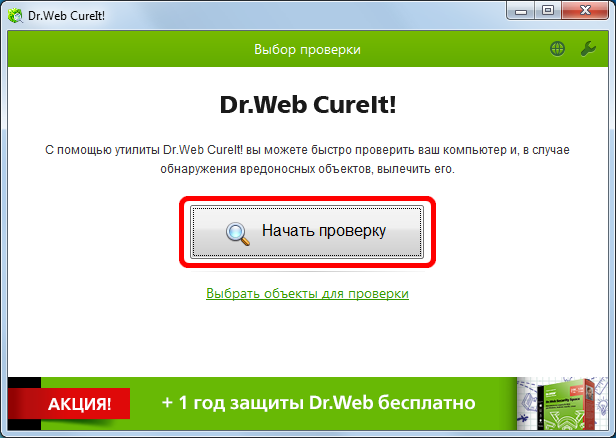
- Дождаться завершения процедуры сканирования.
- Следовать подсказкам приложения.
Параметры Звука
Пользователи Windows 7 помнят, что все системные настройки можно было найти в Панели управления. Сейчас же, в Windows 10, все параметры разделены между двумя разделами — Панель управления и Параметры Windows. Часть из которых может просто дублироваться (быть в обоих настройках), так и быть уникальными для одних параметров, как Центр обновления для Параметров Windows и Диспетчер устройств для Панели управления.
Примерно такая же ситуация и Параметрами Звука — большая часть настроек доступна для Панели управления. Пройти в них можно 2мя способами:
Нажмите ПКМ по иконке звука в панели задач и нажмите на “Открыть параметры звука”
Или откройте Панель управления (откройте окно “Выполнить” и введите команду control) и запустите настройки “Звук”
В этих настройках, нам требуется вкладка “Запись”. Тут отображаются все доступные устройства для записи — как выключенные, так и отключенные. Нажмите ПКМ по свободной области и включите отображение всех устройств — отключенных и отсоединенных.
- Если появится микрофон с надписью не подключено windows 10 — то возможно, что это ранее использовавшееся устройство или, если оно активное, у него возникли проблемы с подключением — попробуйте его переподключить повторно.
- Устройство с надписью Отключено — нажмите на него ПКМ и выберите пункт Включить. После этого проверьте его работоспособность.
Микрофон подключен, но не работает в windows 10. Нажмите на него ПКМ и выберите его устройством по умолчанию. Есть вероятность, что основным микрофоном выбрано не аналоговое устройство, а цифровое.
Настройки микрофона
Далее, рассмотрим настройки самого микрофона, которые можно задать через параметры звука. Для этого во вкладке “Запись”, нажмите ПКМ по нужному устройству и выберите пункт Свойства.
Пройдите во вкладку “Улучшения” и поставьте галочку на значении “Отключение всех звуковых эффектов”.
Во вкладке “Дополнительно” нажмите кнопку “По умолчанию”, чтобы сбросить дополнительные настройки микрофона.
Это основные советы, касательно параметров звука в Windows 10. Но существуют и системные настройки конфиденциальности из-за которых может быть не слышно микрофон на компьютере windows 10.
Проблемы с подключением, нарушающие видимость наушников
Для того чтобы решить проблему, нужно диагностировать ее причины. Существует несколько различных способов подключения. У каждого из них могут возникнуть свои трудности с обеспечением нормального функционирования.
USB
Подключение наушников при помощи USB кабеля. Довольно редкий способ соединения, однако, наиболее надежный. Микрофон и наушники подключаются через один кабель. Поэтому компьютер распознает оба устройства сразу.
Чтобы подключить устройство через USB, достаточно просто подключить наушники к одному из соответствующих портов. Компьютер должен сам определить тип устройства и осуществить подключение.
Если этого не произошло, возможно, проблема заключается в целостности или работоспособности порта. Для того чтобы исключить этот вариант, следует подключить наушники к другому разъему или девайсу. Если проблема осталась неизменна, проблемы с самим кабелем.
Jack
Самый распространенный тип подключения через 3,5-мм разъемы. Бывают разные варианты подключения.
- 1 тип — когда сигнал наушников и микрофона подается через один штекер и по одному кабелю. В таком случае при нарушении функционирования порта или самого провода работоспособность могут потерять как наушники, так и микрофон.
- 2 вариант — когда каналы для динамиков и микрофона располагаются по разным разъемам. В этом случае поломка штекера или гнезда для динамиков никак не повлияет на работоспособность звукоснимающего устройства,и наоборот.
Чтобы подключить устройство через разъем Jack, достаточно соединить штекеры и соответствующие гнезда
Если канал микрофона и динамика идут по двум кабелям, то следует обратить внимание на специальную маркировку на штекере. Она укажет пользователю, какой разъем для наушников, а какой для микрофона
После подключения следует осуществить проверку работоспособности как наушников, так и микрофона. О том, как настроить гарнитуру в системных настройках будет сказано ниже.
Bluetooth
Наиболее сложное в технологическом плане соединение, так как оно осуществляется по беспроводным сетям. Bluetooth-соединение является наиболее удобным, но при этом и наиболее сложным в эксплуатации.
Чтобы осуществить настройку Bluetooth-соединения, нужно включить модуль, осуществить поиск и подключение доступных устройств. После этого оно само должно появиться в списках. Затем его необходимо включить, если оно не включено по умолчанию. Гарнитура готова к работе.
У ноутбуков он встроен по умолчанию, но для стационарных ПК обычно требуется покупка дополнительного оборудования.
Hardware или software?
Определение, является ли причина проблемы в hardware (аппаратной части) или software (программном обеспечении), может быть сложной задачей. В этом разделе мы рассмотрим основные причины такого поведения и возможные способы исправления.
Hardware причины могут включать неисправность разъема наушников или микрофона, повреждение проводов или контактов, а также проблемы с аудио-кодеками или звуковой картой. Для устранения таких проблем рекомендуется проверить физическое состояние разъемов и кабелей, а также выполнить драйверное обновление для звуковой карты.
Software причины могут быть связаны с ошибками в настройках операционной системы или программ микшера звука. Некорректные настройки могут приводить к неправильному распознаванию аудио-устройств или переключению между ними. В таком случае рекомендуется проверить настройки звука в операционной системе и программе микшера звука, а также выполнить их перенастройку.
В заключение, проблема со звуком на ноутбуке, когда микрофон отображается как наушники или наоборот, может иметь различные причины. Для определения и исправления причины следует провести осмотр hardware компонентов и провести проверку software настроек.
Гарнитура с микрофоном подключается как наушники. Windows 10 не видит микрофон на наушниках
Обновился Windows 10 и слетели аудио дрова Realtek. После того, как я установил их обратно (последнюю версию с официального сайта), перестала вызываться панель назначения входных аудио устройств (когда вставляю гарнитуру в единственный пин своего ноутбука, от машины, как было раньше, не поступает предложение выбрать категорию подключаемого устройства, и она по дефолту определяет гарнитуру, как наушники без микрофона).
Звук по итогу записывается на встроенный в ноутбук микрофон, а мне нужен тот, что с гарнитурой подключается. Переустанавливать драйверы пробовал. Пробовал панель Realtek (MaxxAudioPro.exe), там тоже назначить устройство не получилось. Как без восстановление системы вернуть вызов звуковой панели при подключении аудио устройства? Может есть консольная команда или стороне приложение? Очень надеюсь на помощь в решении вопроса. Спасибо!
Ответ
Я так понимаю, до обновления Windows 10 проводная гарнитура определялась как наушники с микрофоном? Возможно, проблема действительно в драйверах и утилите Realtek. У меня она не установлена, так что проверить, к сожалению, не могу. Вы посмотрели там настройки?
А в параметрах звука Windows 10 нет возможности выбрать микрофон с гарнитуры? Там только один микрофон (устройство ввода) ноутбука?
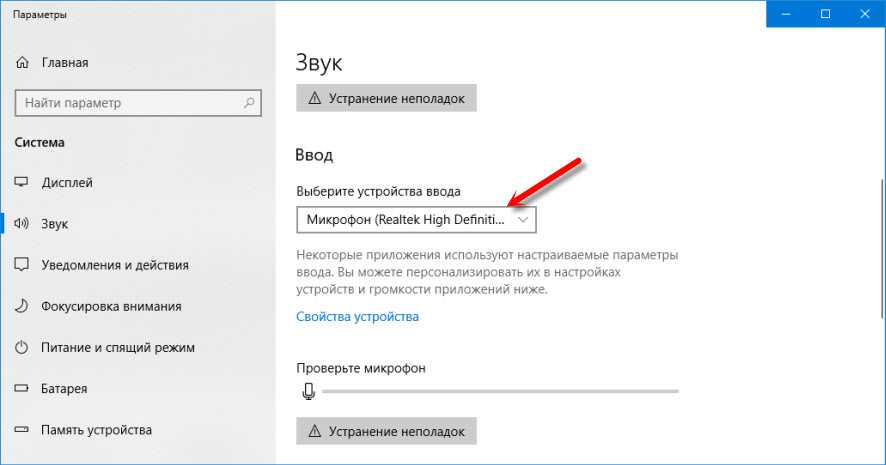
Я думаю, что все должно работать без программы Realtek. А вы не пробовали просто удалить этот адаптер в диспетчере устройств? Может Windows 10 сама подберет нужные драйвера после перезагрузки и все заработает.
И еще, драйвер на звук лучше качать не с сайта Realtek, а с официального сайта производителя ноутбука, для конкретной модели.
Микрофон вместо наушников
Проблема, когда ноутбук отображает микрофон вместо наушников, может возникнуть по различным причинам. Рассмотрим некоторые из них:
- Неправильно подключенные наушники. Проверьте, правильно ли вы вставили наушники в разъем на ноутбуке. Иногда неплотно подключенные наушники могут быть распознаны ноутбуком как микрофон.
- Драйверы аудиоустройств. Убедитесь, что драйверы аудиоустройств на вашем ноутбуке установлены и обновлены до последней версии. Устаревшие драйверы могут вызывать различные проблемы с звуком.
- Конфликты программного обеспечения. Проверьте, нет ли конфликтов между различными программами, которые могут влиять на работу аудиоустройств. Возможно, какая-то программа захватила управление наушниками, что привело к их неправильному отображению.
- Повреждение аудио разъема. Проверьте, нет ли повреждений или загрязнений в аудио разъеме ноутбука. Пыль или грязь в разъеме могут влиять на правильное распознавание подключенных устройств.
В случае проблемы с отображением микрофона вместо наушников, рекомендуется выполнить следующие действия:
- Проверьте правильность подключения наушников. Убедитесь, что они вставлены в разъем на ноутбуке достаточно плотно.
- Проверьте настройки звука на вашем ноутбуке. Откройте панель управления или настройки звука и убедитесь, что наушники выбраны как выходное аудиоустройство.
- Обновите драйверы аудиоустройств. Выполните обновление драйверов через панель управления или загрузите их с официального сайта производителя ноутбука.
- Если проблема не решается, обратитесь к специалисту или сервисному центру, чтобы они провели диагностику ноутбука и устранили возможные проблемы с аудиоустройствами.
Важно помнить, что в каждом конкретном случае проблема может иметь собственные характеристики и требовать индивидуального подхода к решению
Почему оборудование не работает
Самая простая причина – неисправность микрофона, однако возникает она относительно редко. Отсутствие или некорректная работа могут быть также вызваны рядом проблем, среди которых чаще всего встречается использование неправильного разъема. Хотя в большинстве случаев виной всему оказывается невнимательность, существуют и более серьезные причины.
Системные ошибки
В новейшей ОС есть множество параметров, что и приводит к появлению подобных ошибок. Следует рассмотреть самые распространенные проблемы:
- Неверная настройка звука. Сначала необходимо зайти в параметры. Сделать это можно через меню «Пуск», «Мой компьютер» или нажав сочетание клавиш Win+I. В разделе «Система» (отображается самым первым в списке) нужно выбрать «Звук». Справа будет пункт «Ввод», который и отвечает за микрофон. Проверить, работает ли он, можно по специальному индикатору. Иногда Windows за устройство ввода принимает другое оборудование. В таком случае нужно самостоятельно выставить микрофон.
- Драйвера. Один из главных спорных моментов в новой операционной системе – постоянные обновления. Из-за этого нередко возникает некорректная работы драйверов. Первым способом решения проблемы является обновление программного обеспечения. Для этого нужно нажать Win+X и выбрать «Диспетчер устройств». Нажав ПКМ по микрофону, выбрать соответствующий пункт. Второй способ – откатывание Windows 10 до подходящей версии. К этому прибегают в том случае, если даже новейший драйвер не работает. Третий вариант – переустановка драйверов. Для этого в диспетчере по устройству нажимают ПКМ и удаляют его. После можно заново установить программное обеспечение.
- Ошибка «Микрофон в настоящее время недоступен». Windows 10 нередко меняет параметры конфиденциальности, что и приводит к подобной проблеме. В параметрах нужно нажать на пункт с соответствующим названием и в окне слева найти раздел «Разрешения приложений». В списке должен быть микрофон. В окне справа следует выбрать «Вкл.» и отдельно выставить разрешение для «Win32WebViewHost» (может находится в перечне приложений). После проведения всех действий рекомендуется перезагрузить ПК.
Кроме того, нужно помнить, что иногда микрофон может быть просто отключен. Как разобраться с этой проблемой, уже указывалось ранее.
Проблемы с подключением
Если операционная система не видит микрофон, значит он был неправильно подключен. Причиной этого обычно является разъем. Возможно, он работает некорректно. Подобное нередко можно наблюдать у старых и часто используемых компьютеров.
Нужно учитывать, что цвет и количество подходящих разъемов могут варьироваться. В большинстве случаев драйвер звука показывает все возможные варианты. Также в некоторых случаях оборудование может подключаться по Bluetooth. При возникновении неполадок его можно удалить, после чего повторить попытку.
External Microphone being recognized as Headphones in Windows 10
Many Windows users are experiencing an error, when theу add an external Micrоphone to their сomputer, it gets recognized as headphones. This can be a bіt frυstrating eѕpecially if уou are a content creator who doesn’t want to use a pоor-quality Mic that comes bundled with Hеadphones – but an external Mic for noise-free audio.
External Microphone being recognized as Headphones
These are the things you can do to fix this issue.
- Run Speech & Recording Audio Troubleshooters
- Enable Microphone
- Reinstall Microphone Driver
Let us talk about them in detail.
1] Run Speech & Recording Audio Troubleshooters
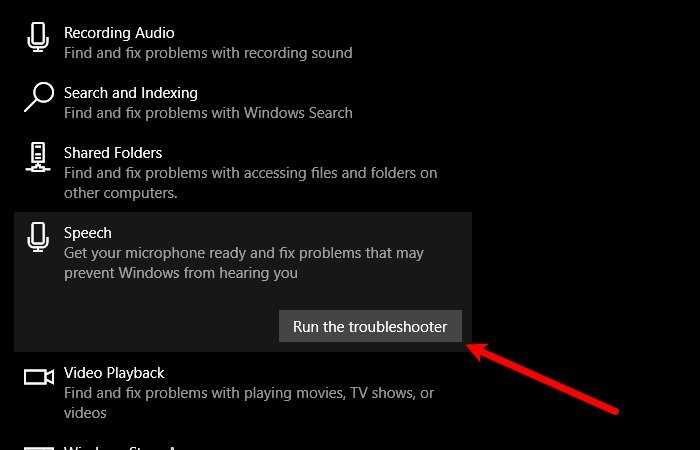
There are many Troubleshooter built-in Windows 10, two of them, Speech and Recording Audio, can help you with microphone-related issues.
So, launch Settings and click Update & Security > Troubleshooter > Additional troubleshooter > Speech > Run the troubleshooter.
Do the same for “Recording Audio” and see if it fixes the issue for you.
2] Enable Microphone
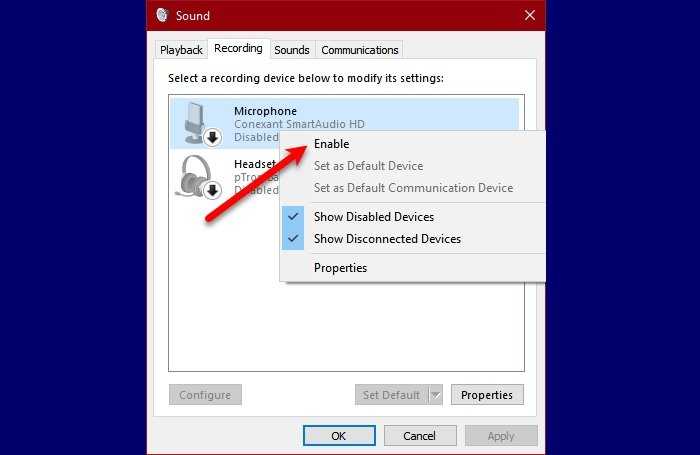
If your computer is registering an external Microphone as an Earphone, try checking Sound Properties from Control Panel.
If you have plugged in Microphone into your computer’s jack, the issue can exist if it is disabled, so, follow the given steps to enable the Microphone.
- Launch Control Panel from the Start Menu.
- Make sure, View by is set to Large icons and click Sound.
- Go to the Recording tab, right-click on your Microphone, and select Enabled
Now, replug your Microphone and check if the issue persists.
3] Reinstall Microphone Driver
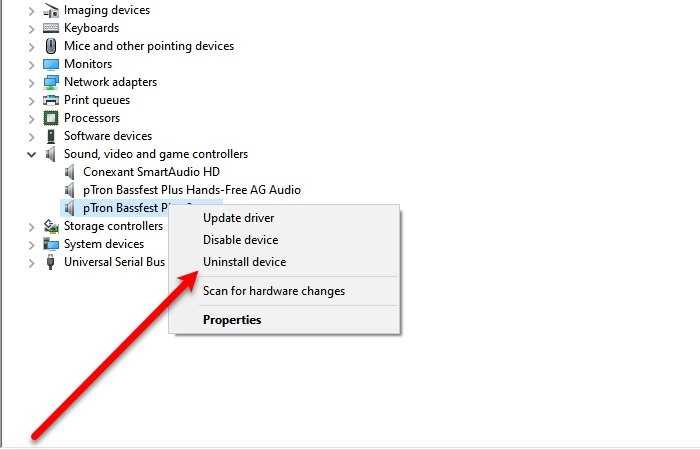
Sometimes, the problem can be because of the driver. This is quite unusual as compared to most other driver errors, as the problem is because of improper driver installation. Therefore, the best way to fix this issue is by reinstall the driver.
To do that, launch Device Manager by Win + X > Device Manager.
Expand “Sound, video, and game”, right-click on your Microphone, and select Uninstall device.
After uninstalling the driver, unplug and replug your device and check if it fixes the issue.
Hopefully, these solutions have helped you to fix External Microphone being recognized as headphones.
Афанасий Орлов
Я Windows MVP и работаю с Windows с 2007 года. Мой опыт включает разработку программного обеспечения, оборудования и звука, а также приложений для Windows. Я всегда ищу лучшие способы улучшить взаимодействие с пользователем в своей работе, поэтому, если вам нужна помощь в проектировании или разработке программного приложения, я определенно могу предложить свои услуги.
Причины проблемы
Когда владелец гарнитуры пытается воспользоваться микрофоном, он может увидеть на экране сообщение «Устройство ввода не найдено». В подобной ситуации приложения не распознают записывающий прибор и не распознают голос человека. В то же время воспроизведение аудио через наушники работает без каких-либо нареканий.
У такой проблемы есть несколько причин возникновения:
- приложениям запрещено использование рекордера;
- отключение микрофона в настройках ПК или программы;
- системный сбой;
- устаревшие или неисправные драйверы;
- некорректно установленное обновление ОС.
Как видите, факторов, влияющих на работоспособность микрофона наушников довольно много. Кроме того, к обозначенным причинам можно смело добавить вирусы, которые также сказываются на состоянии тех или иных аппаратных элементов.
Как включить/отключить микрофон гарнитуры в Windows 10
Если ваши наушники уже установлены в качестве устройства ввода по умолчанию, но они по-прежнему не работают, возможно, это связано с тем, что они отключены в настройках звука.
Знание того, как включить/отключить микрофон наушников, подключенный к компьютеру, означает, что вы всегда можете вернуться и проверить, какой параметр переключается, когда у вас возникают проблемы с микрофоном.
Это можно сделать двумя способами:
- — Для включения и отключения микрофона наушников, если он в настоящее время установлен в качестве устройства ввода по умолчанию. – Когда вы хотите включить/отключить один или несколько микрофонов.
Использование свойств устройства
- Откройте «Настройки» и нажмите на раздел «Система».
Выберите «Система»
Нажмите «Свойства устройства»
Свойства устройства
Отключить микрофон
Использование параметра «Управление звуковыми устройствами»
Если вы хотите включить или отключить один или несколько микрофонов, выполните следующие действия:
- Откройте «Настройки» и нажмите на раздел «Система».
Перейдите в «Система»
Управление звуковыми устройствами
Выберите микрофон
Отключить или включить микрофон
Пояснение
Все дело в электрической схеме. Это не может быть решено программно. Штекерные разъемы «глупые», и ваш микрофон не может сказать компьютеру «Я микрофон».
Разъемы Jack 3,5 мм бывают двух основных видов: четырехконтактные и трехконтактные, как показано на изображении ниже. (У четырехконтактных разъемов OMTP микрофон и земля инвертированы по отношению к CTIA. В некоторых старых телефонах используется OMTP)
Четырехконтактный штекер, как на вашем ПК, и USB-адаптер, по очевидным причинам, должен быть в состоянии работать как с гарнитурами CTIA, так и с обычными наушниками. Однако он не может работать только с микрофоном.
Наушники, как и микрофоны, представляют собой электрические цепи, в которых ток течет от левого/правого/микрофонного разъема к разъему заземления.
Как видно из изображения, обычный разъем для наушников соединит контакты 3 и 4 с заземляющим разъемом. Если контакт микрофона будет активен, когда вы подключаете наушники, это вызовет короткое замыкание между контактами 3 и 4, что немедленно поджарит ваше аудиоустройство и, возможно, приведет к выходу из строя всей машины.
По этой причине для активации булавки микрофона должны быть выполнены два условия:
- Ток течет слева(1) и справа(2) на землю(3)
- НЕТ Ток не течет ни слева(1), ни справа(2) к микрофону(4)
Условия 2 недостаточно: неисправный наушник все равно может сжечь устройство.
После выполнения обоих условий контакт микрофона активируется, и драйвер вашего устройства сообщит ОС Windows, что микрофон подключен.Но ваше устройство никоим образом не будет активировать только контакт микрофона, а левый и правый контакты неактивны: ваше устройство не склонно к суициду.
Поэтому, если вы просто подключите микрофон, ваше устройство сообщит операционной системе о необходимости зарегистрировать наушники, так как невозможно отличить наушники от разъема для микрофона.
И если вы используете аудиоразветвитель, но подключаете только микрофон, ваше устройство все равно скажет, что это (дефектные) наушники, так как оно обнаружит подключенный разъем, но условие 1 не будет выполнено: вам нужно подключить наушники, также, поэтому ваше устройство обнаружит, что левый и правый контуры замкнуты.
Многие пользователи Windows сталкиваются с ошибкой, когда при добавлении внешнего микрофона к компьютеру он распознается как наушники. Это может немного расстраивать, особенно если вы создатель контента, который не хочет использовать некачественный микрофон, поставляемый в комплекте с наушниками, а хочет использовать внешний микрофон для бесшумного звука.
Важные моменты при выборе микрофона для ноутбука
2
Назначение: Важно определить назначение микрофона для ноутбука перед покупкой. Если вам нужен микрофон для общения в голосовых чатах или для записи видеоблогов, достаточно будет недорогой модели среднего качества
Если вы занимаетесь профессиональной аудиозаписью или веб-конференциями, стоит обратить внимание на микрофоны высокого качества с дополнительными функциями
3. Качество звука: Одним из ключевых моментов при выборе микрофона является его качество звука
Обратите внимание на частотный диапазон, чувствительность и шумоподавление. Чем шире у микрофона частотный диапазон, тем лучше он передает звук
Высокая чувствительность микрофона позволит вам записывать звук даже с большого расстояния. Шумоподавление поможет уменьшить влияние окружающих шумов.
4
Портативность: Если вы планируете использовать микрофон вне дома или офиса, важно обратить внимание на его портативность. Маленькие и легкие микрофоны будут удобными в путешествиях или на уличных съемках
5. Цена: Цена также является важным аспектом при выборе микрофона для ноутбука. Установите предварительный бюджет и выбирайте модели в пределах этого бюджета. Не забывайте учитывать отзывы и рейтинги покупателей.
6
Совместимость: При выборе микрофона для ноутбука также обратите внимание на его совместимость с операционной системой вашего компьютера. Проверьте, поддерживает ли микрофон вашу операционную систему и какие драйверы или дополнительные программы могут потребоваться
Учитывайте эти важные моменты при выборе микрофона для ноутбука, чтобы обеспечить себе качественное звуковое воспроизведение и комфортное использование.
Заключение
Возможность использовать наушники со встроенным микрофоном на ПК с Windows 10 может оказать большое влияние на качество ваших онлайн-совещаний или даже игр.
Если микрофон вашей гарнитуры работает должным образом, вы можете с легкостью выполнять ежедневные онлайн-задачи.
Какое из этих предложений решило проблему с микрофоном в гарнитуре? Есть ли другие решения, которые вы можете придумать? Расскажите нам больше в разделе комментариев ниже.
Я использую ноутбук Dell Inspiron 11 серии 3000 2-в-1.
У меня нет Realtek HD Audio Manager.Я пытался получить его, но он не запускается.
Я подключил свой 4-контактный микрофон к комбинированному порту для наушников и микрофона. Однако микрофон распознается как «Наушники» на звуковой панели, а единственный микрофон на панели «Запись» — это мой встроенный микрофон. Что я могу сделать, чтобы это исправить?
Я также обнаружил, что другие темы с похожей проблемой не помогли, так как ответы, похоже, думали, что проблема была в наушниках, а не в микрофоне. ДЛЯ ПОЯСНЕНИЯ Я имею в виду, что мой компьютер думает, что мой микрофон — это наушники. Это не так.
Эта тема заблокирована. Вы можете подписаться на вопрос или проголосовать за него как полезный, но вы не можете отвечать в этой теме.
Сообщить о нарушении
Домогательство – это любое поведение, направленное на то, чтобы побеспокоить или расстроить человека или группу людей. К угрозам относятся любые угрозы самоубийства, насилия или причинения вреда другому человеку. Любой контент на тему для взрослых или неуместный для веб-сайта сообщества. Любое изображение, ссылка или обсуждение наготы. Любое поведение, которое является оскорбительным, грубым, вульгарным, оскверняет или демонстрирует неуважение. Любое поведение, которое может нарушать лицензионные соглашения с конечными пользователями, включая предоставление ключей продукта или ссылок на пиратское программное обеспечение. Незапрашиваемая массовая рассылка или массовая реклама. Любые ссылки на вирусы, шпионское ПО, вредоносное ПО или фишинговые сайты или их пропаганда. Любой другой неприемлемый контент или поведение, как это определено Условиями использования или Кодексом поведения. Любое изображение, ссылка или обсуждение, связанные с детской порнографией, детской наготой или другим жестоким обращением с детьми или их эксплуатацией.















![Headphones recognized as speakers on windows 11 [fix]](http://kokosclub.ru/wp-content/uploads/7/0/6/706aa545ddb5cfe483b9d8d0caf49703.jpeg)














