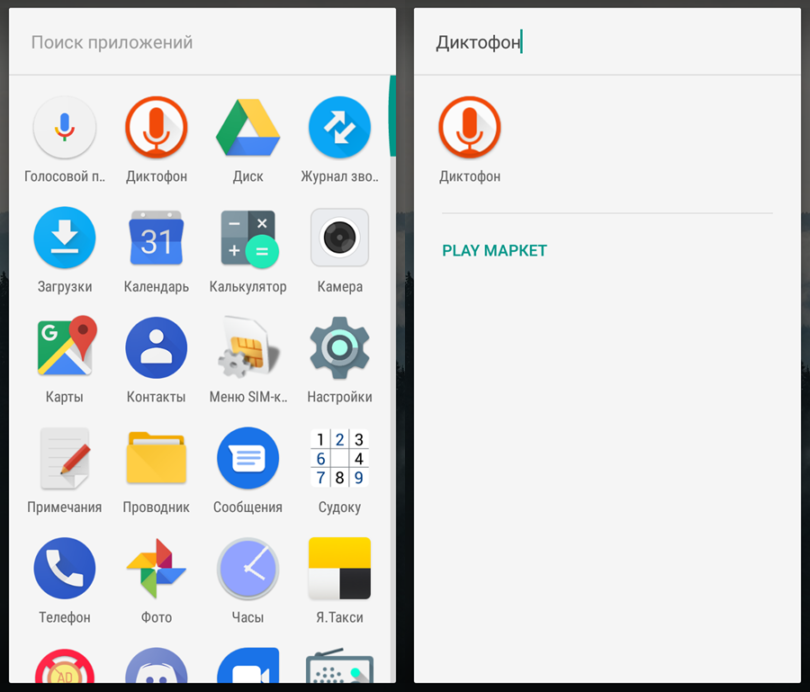Часть 1. Запись внутреннего звука системы с помощью приложений для записи экрана Android
Долгое время единственным способом записи внутреннего звука на Android-смартфоне был внешний микрофон устройства. У этого метода записи звука было много недостатков, в том числе плохое качество звука и захват отвлекающих фоновых шумов.
Существует несколько различных способов, с помощью которых вы можете записывать системный звук и избегать записи экрана с ужасным звуком. Каждый из методов включает в себя использование сторонних приложений или устройств для захвата экрана, поскольку Android Lollipop и более поздние версии ОС Android до сих пор не предлагают эффективного решения этой проблемы.
Недавно компания РСОППОРТ разработала Mobizen Recorder экрана приложение, которое оснащено всеми необходимыми инструментами для записи экрана. В то же время он также позволяет своим пользователям записывать только звук, производимый их смартфонами во время сеанса записи экрана. Вы можете скачать это приложение бесплатно в магазине Google Play, но если вы решите установить его на свой телефон Android, вам следует запастись терпением, поскольку это приложение содержит рекламу.
После того, как вы успешно установили Mobizen Screen Recorder на свой Android-смартфон, вы должны запустить приложение и найти значок шестеренки «Настройки», расположенный в правом верхнем углу экрана. Нажмите на параметр «Звук», и, прежде чем продолжить, убедитесь, что звук включен. После того, как вы разрешите функцию «Звук», вы сможете увидеть меню «Параметры», которое предлагает внешние и внутренние функции. Выбрав параметр «Внутренний», вы укажете приложению записывать только звук, создаваемый игровым процессом видеоигры, которую вы записываете, или видео YouTube, которое вы воспроизводите, пока идет сеанс записи экрана.
В результате вы получите кристально чистый звук в записи экрана, но приложение Mobizen работает хорошо. только с телефонами Samsung и LG Android, поэтому, если у вас есть устройство Android от другого производителя, это приложение может работать хуже.
2. Запишите внутренний звук с микрофона на Android с помощью AZ Screen Recorder.
Если вы решите использовать этот метод записи внутреннего звука, убедитесь, что в комнате, где вы записываете, царит полная тишина, поскольку микрофон, который вы будете использовать, может улавливать внешние звуки, а также внутренний звук.
Вы можете скачать AZ Recorder Screen из Google Play бесплатно. После завершения установки запустите приложение и коснитесь значка «Настройки». Это приложение не будет записывать звук, пока вы не включите эту опцию, поэтому вам следует найти функцию «Запись звука» в меню «Настройки».
На этом этапе вы должны выйти из приложения и щелкнуть значок AZ сбоку экрана вашего смартфона. Коснитесь значка «Запись», чтобы начать сеанс записи экрана, и приступайте к выполнению всех действий, которые вы хотели зафиксировать на своем устройстве Android. Звук будет записываться одновременно с видео. Когда будете готовы, проведите вниз по панели уведомлений и остановите сеанс записи экрана.
Чтобы извлечь аудиофайл, вам нужно будет перенести запись экрана, сделанную с помощью AZ Screen Recorder, на ПК и выполнить это действие с помощью программного обеспечения для редактирования видео. Возможно, вам придется создать несколько записей экрана вашего смартфона, прежде чем вы получите идеальный звук, потому что микрофон устройства будет захватывать весь звук, который он может уловить, как внешний, так и внутренний.
Советы и рекомендации
Чтобы не тратить зря деньги, следует заранее соблюдать ряд правил при выборе микрофона. Во-первых, давайте взглянем на некоторые основные вещи, которые могут помочь улучшить качество записи:
- Покупайте проверенные бренды. Лучше купить микрофон за 5000 и использовать 5 лет, чем тратить каждые 6 месяцев 600 ₽ на безымянные китайские устройства.
- Заранее определите задачи, которые решит регистратор. Для студийной записи вокала, песен или музыки лучше всего использовать фиксированный микрофон с фильтром и внешнюю музыкальную карту. Для записи вебинаров или лекций вам понадобится хороший стереомикрофон или направленная «пушка» с усилителем. Петельки достаточно для ведения блога или видеосвязи.
- Используйте специальные приложения для улучшения качества записи. Это может быть фирменное программное обеспечение производителя, а также программы сторонних разработчиков. Как правило, они распространяются по платной лицензии. Однако качество записи при использовании улучшается на порядок.
- Не используйте дешевые сплиттеры. Они только испортят звук.
Дополнительные возможности:
Длина нити. При использовании слишком длинного кабеля сигнал теряется и ослабевает. Это законы физики. Лучше использовать нитки не длиннее 2-3 метров. Для небольших магнитофонов и петель — не более 1,5 метра.
Габариты устройства. Большой студийный микрофон обеспечивает более чистый и лучший звук, чем петличный. Все зависит от решаемой проблемы.
Оборудование. Чтобы не платить вдвое больше, покупайте петлицы с лобовым стеклом и зажимами в комплекте. Студийные и портативные устройства с фильтрами и сплиттерами.
Совместимость
Это первое, на что стоит обратить внимание. Особенно, если речь идет о подключении техники Apple
Совместимость микрофона со смартфоном уточняйте заранее у продавца.
Частоты. Большинство моделей пишут в диапазоне частот 20 000 Гц. Для сообщений в блогах или интервью лучше всего использовать модели в диапазоне частот 15 000 Гц. Они собирают меньше фонового шума.
Кардиоидная регулировка. Другими словами, пишите секторы. Усовершенствованные модели позволяют устранять звуки, обнаруживаемые задней частью диктофона.
Уровень звукового давления. Или максимальная громкость записи. Для домашней записи достаточно устройства с характеристиками 100 — 120 дБ. Можно выбрать модели с более высокими характеристиками, но они будут стоить дороже.
Мощность предусилителя. Для увеличения уровня сигнала используйте дополнительные предусилители или звуковые карты. Достаточно купить устройство с характеристиками усиления 40-45 дБ.
Как подключить проводной микрофон
Когда пользователь пытается соединить телефон с микрофоном, он сталкивается с одной проблемой. Контакты на входе в порт 3,5 мм расположены в другом порядке, чем контакты разъема подключаемого устройства. Поэтому выполнить прямое подключение к телефону становится невозможным.
Производители обычно комплектуют свое устройство несколькими переходниками, позволяющими проводить коммутацию с самыми разными портами. Кроме того, пользователь для подключения может также использовать любой посторонний адаптер.
Чтобы осуществить подсоединение микрофон-петлички со смартфоном, необходимо воспользоваться специальным кабелем переходником. Благодаря своей конструкции, он позволяет выполнить разветвление входа miniJack. Получится два канала, предназначенных для подключения дополнительных устройств. К одному подключаются наушники, другой работает с гарнитурой.
Благодаря такой специфической технологии, полностью решается проблема различия контактов, когда порта имеют одинаковый формат. После подключения микрофона, на дисплее смартфона появляется определенный значок, информирующий пользователя о подсоединении к устройству внешнего микрофона. Этот символ, появившийся на экране, сообщает владельцу телефона о появившейся возможности начать работу с новым, подключенным девайсом без каких-либо ограничений.
Если телефон не видит подключенную аппаратуру, хотя подсоединение было выполнено по всем правилам, необходимо проверить контакты разъема, или используемого переходника. Иногда контакты подгибаются, нарушается их целостность. В результате они теряют свою работоспособность. Для проверки всех возможных вариантов, необходимо воспользоваться другим устройством, поменять адаптер, подсоединить другой переходник. Кроме того, работоспособность каждой детали нужно проверить по отдельности. Возможно, одна из них вышла из строя.
Для подключения конденсаторного микрофона, можно воспользоваться аналогичной технологией. Чтобы не испытывать дискомфорт при работе с подобной аппаратурой, понадобится переходник. Можно также использовать посторонний адаптер. Смартфон быстро обнаружит любое дополнительное устройство. Одним из главных достоинств конденсаторного микрофона считается высококачественная запись звука. Это устройство оборудовано специальным контуром фильтрации. Он подавляет любые шумы полосы пропускания. В результате качество аудио записи, повышается в несколько раз.

Подключить микрофон к телефону можно и другим альтернативным способом. Пользователь может использовать для этого USB-порт. Подсоединение выполняется при помощи специального проводника. Он дает возможность выполнить коммутацию смартфона или телефона, подсоединив USB адаптер. Если подключение было выполнено правильно, контакты вступили в плотное соединение, на экране прибора высветится соответствующий значок, сообщающий, что произошло подсоединение внешней гарнитуры.
Чтобы выполнить проверку работоспособности подсоединенного устройства, требуется на смартфоне воспользоваться приложением «Диктофон». Сделать запись громкой музыки, разговора, отдельных голосов. Затем включить воспроизведение получившегося файла. Если хорошо слышны все звуки, легко сделать вывод, что подсоединение прошло успешно, можно начинать работу с микрофоном. Аналогичным способом проверяется качество воспроизведения подключенного устройства. Звук должен быть четким, без посторонних шумов.
Подключение внешнего микрофона на Андроид
Подключение внешнего микрофона к устройству Android можно осуществить с помощью различных способов. В данной инструкции мы рассмотрим несколько популярных методов, которые помогут вам настроить и использовать внешний микрофон на вашем устройстве.
1. Проверьте совместимость
Перед подключением внешнего микрофона, убедитесь, что ваше устройство Android поддерживает внешние аудиоустройства. Для этого проверьте технические характеристики вашего устройства или обратитесь к руководству пользователя.
2. Подключите микрофон
Подключите внешний микрофон к разъему аудио на вашем устройстве. В зависимости от типа микрофона, вы можете использовать разъем наушников (3,5 мм) или USB-порт.
3. Настройка аудиоустройства
После подключения внешнего микрофона необходимо настроить аудиоустройство на вашем устройстве Android. Для этого выполните следующие шаги:
а) Откройте настройки
Откройте настройки устройства Android и найдите раздел «Звук и уведомления» или «Аудио».
б) Выберите внешний микрофон
В разделе аудио выберите опцию «Входной источник» или «Микрофон». Затем выберите внешний микрофон из списка доступных устройств.
в) Проверьте настройки
Проверьте настройки уровня громкости и чувствительности микрофона, чтобы убедиться, что они соответствуют вашим потребностям. Вы также можете включить или выключить дополнительные звуковые эффекты, если это необходимо.
4. Проверьте работу микрофона
После настройки внешнего микрофона, протестируйте его работу, записав аудио или сделав звонок с использованием микрофона. Убедитесь, что звук записывается или передается без проблем.
5. Если микрофон не работает
Если внешний микрофон не работает, проверьте его подключение и убедитесь, что он включен. Также убедитесь, что вы выбрали правильный источник аудио в настройках устройства Android.
Обратите внимание, что настройки и доступные опции могут отличаться в зависимости от версии операционной системы Android и модели устройства. Если у вас возникли проблемы с подключением и настройкой внешнего микрофона, рекомендуется обратиться к руководству пользователя вашего устройства или поискать дополнительную информацию на официальных форумах Android
Как включить встроенный диктофон
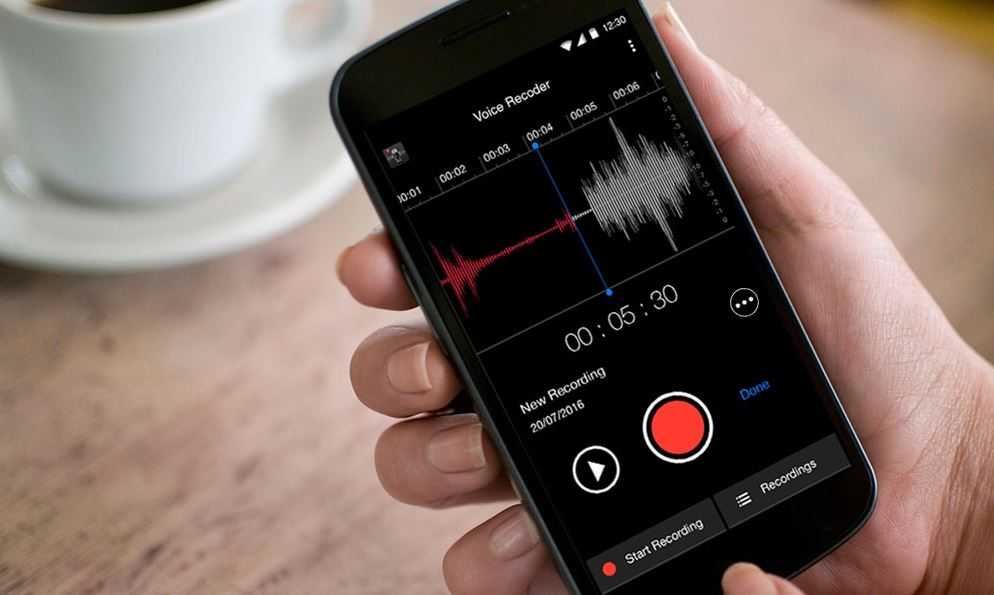 Запись звука
Запись звука
Для начала нужно понять, где в телефоне находится диктофон? Диктофон — это встроенная программа на любом телефоне. Чаще всего, она привязана именно к операционной системе, поэтому удалить или как-то изменить её довольно сложно. Это значит, что при покупке смартфона стандартное приложение для записи звука уже будет предустановлено. Осталось его только найти.
iOS
Архитектура этой операционной системы построена так, что все установленные приложения автоматически переносятся на главный рабочий стол и убрать их оттуда не получится. Поэтому, приложение Диктофон всегда будет на виду.
С 10 версии ОС появилась возможность удалять даже системные приложения, поэтому если «Диктофона» нет, то его придется заново скачать через AppStore.
А как включить диктофон на телефоне? Тут всё просто, нужно лишь зайти в приложение и нажать на кнопку записи (красная). И аудио будет записываться. Сколько будет файл по длительности зависит только от пользователя (запись можно прекратить в любой момент) или от количества памяти. Чем её больше — тем больше время записи.
Также, Айфон — это довольно удобный смартфон в плане продуманности. Диктофон можно включить всего парой нажатий, при этом не разблокировав телефон. Как это сделать:
- Для начала нужно открыть «настройки» и выбрать пункт «Доступность».
- Здесь выбрать пункт «Прикосновение» и «Задний тап».
- Затем, выбрать вариант «двойного» или «тройного» тапа.
Всё, после этого можно проверять работоспособность — в зависимости от выбранных нажатий, нужно легко ударить несколько раз по задней крышке и запись начнётся автоматически.
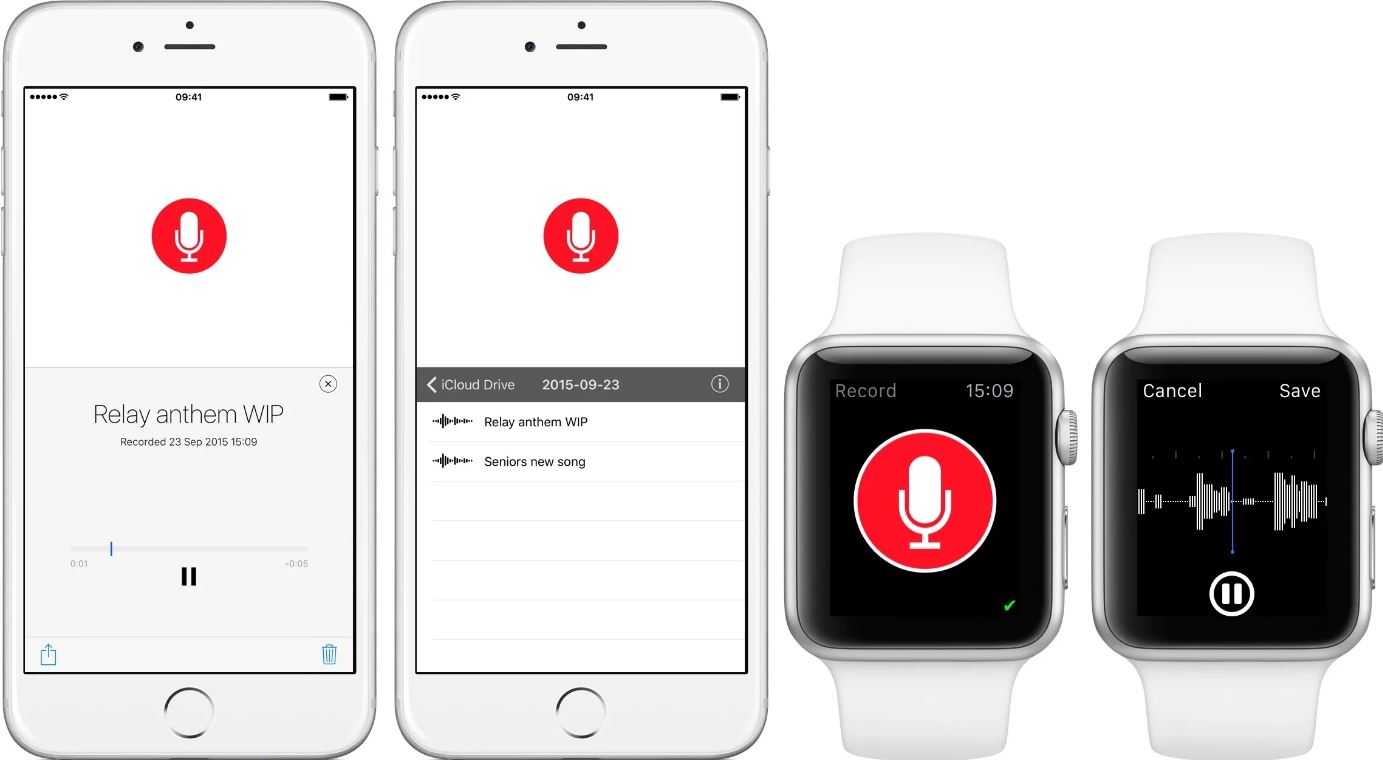 Диктофон в iWatch
Диктофон в iWatch
Android
Как включить диктофон на Андроиде? Запись звука на осуществляется по похожему принципу.
В случае телефонов под управлением ОС Андроид (Редми, Самсунг, Онор и подобные) приложение будет уже предустановлено, но для корректной работы его можно немного настроить.
В первую очередь, нужно понять, где в телефоне найти диктофон? В зависимости от производителя, все приложения изначально могут находиться как на главном экране, так и в специальном меню приложений. Если диктофона нет на главном экране, нужно просто зайти в меню и найти его там.
Далее, после первого запуска программы, мобильник попросит «предоставить доступ к микрофону» и будет два варианта: запретить или разрешить. Чтобы приложение могло работать, нужно выбрать последний вариант. Когда изначально доступ не был разрешён, запись вестись не будет. Как это исправить, будет рассмотрено ниже.
После запуска потребуется нажать всего лишь одну большую красную кнопку и голос будет записываться.
Также, для удобства можно включить функцию «быстрый доступ»:
- Для этого требуется зайти в «Настройки», а оттуда в пункт «Специальные возможности».
- Потом нужно выбрать приложение. В данном случае — «Диктофон».
- После, нужно выбрать жест, который бы включил приложение (долгое нажатие клавиши питания, комбинация нажатий и т.д)
Всё, после применения настроек и использовании жеста запись начнётся автоматически. Это избавит некоторых пользователей от вопроса, где диктофон на Андроиде.
Как подключить микрофон к телефону на Android по кабелю
Варианты кабельного подключения внешних записывающих устройств не так многочисленны, как может показаться. На самом деле их всего два — через стандартный разъем для наушников, так называемый 3,5 джек (Jack 3.5 или 3,5 мм female TRRS), и через порт USB для зарядки с помощью OTG-кабеля.
Подключение через разъем для наушников
Проблема с разъемом для наушников заключается в количестве контактов на штекере — у смартфонов их четыре (TRRS), а у микрофонов обычно только три (TRS). Исключением являются специализированные микрофоны, разработанные специально для работы со смартфонами. Но их нелегко найти, и не все они будут работать, а обычные микрофоны все равно не будут работать, если вы просто подключите их к нужному порту устройства.

Для совместимости вам понадобится переходник TRS/TRRS. И это не самая большая проблема, поскольку вам придется рассчитывать на то, что вы найдете адаптер, подходящий к вашему смартфону. Это связано с тем, что до 2011 года производители использовали международный стандарт расположения контактов OMTP, но в 2012 году все они перешли на американский стандарт CTIA. Разница между этими двумя понятиями кажется незначительной, на самом деле она критическая:
- Третий контакт (второе кольцо штекера) отвечает за микрофон в OMTP и за землю в CTIA.
- Четвертый контакт (третье кольцо штекера) в OMTP отвечает за землю, а в CTIA — за микрофон.
- Остальные штифты (первое кольцо и наконечник) идентичны в обоих стандартах.
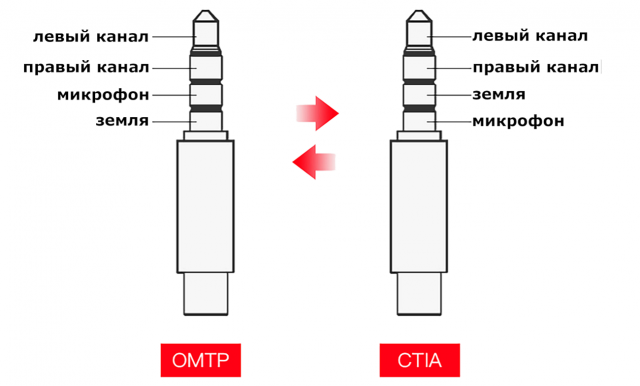
Это создает проблему, которая решается либо тщательным подбором адаптера к устройству, либо покупкой другого адаптера, на этот раз OMTP/CTIA. Интересно, что некоторые современные смартфоны оснащены адаптером TRS/TRRS или OMTP/CTIA, или и тем, и другим.
Подключение через разъем micro-USB или Type-C
Вопрос о том, как подключить внешний микрофон к телефону Android через USB-разъем для зарядки, решается гораздо проще, чем с помощью «джека». Для обычного подключения нужен только OTG-кабель и переходник для него — Type-C или micro-USB, в зависимости от смартфона. Такой адаптер часто идет в комплекте со смартфоном, но если у вас его нет, его несложно купить. В остальном все достаточно просто.
Подключение при помощи Bluetooth
Подключение внешнего Bluetooth-микрофона к смартфону мало чем отличается от подключения Bluetooth-гарнитуры. Будь то полноценный микрофон для караоке или маленький микрофон-лавальер, который можно носить на одежде при записи интервью, все, что вам нужно сделать, это выполнить несколько простых шагов:
- Включите Bluetooth на своем устройстве. Это можно сделать либо через верхнюю «шторку» быстрого доступа, одним движением и одним касанием активировав беспроводное соединение, либо через меню «Настройки» в разделе «Сеть и Интернет».
- После включения модуля BT на телефоне откройте список доступных устройств Bluetooth. Если он был включен в «Настройках», он будет виден сразу. Если нет, нажмите на индикатор Bluetooth на панели быстрого доступа и удерживайте его несколько секунд.
- Некоторые беспроводные микрофоны могут иметь другой способ включения в сеть, но в большинстве случаев просто включите его и нажмите кнопку питания. Через несколько секунд устройство появится в списке доступных устройств, и вы сможете его подключить.
- Сопряжение происходит достаточно быстро, после чего остается только использовать устройство по назначению.
Кроме того, чтобы убедиться, что беспроводной микрофон работает и записывает звук, стоит провести первоначальное тестирование. Для этого подойдет довольно простое приложение Mic Test, которое позволяет сделать короткую запись и прослушать ее качество без каких-либо дополнительных усилий. Однако стоит помнить, что запись видео и звука, даже при подключенном и включенном микрофоне Bluetooth, все равно будет осуществляться через стандартные устройства смартфона. так же, как и при проводном подключении.
Приложение KidsGuard Pro — слежение за ребёнком онлайн
Приложение «KidsGuard Pro» (https://www.clevguard.com/android-parental-control/) для слежения за мобильными телефонами проверено миллионами пользователей. Создатели приложения заявляют, что приложение может следить за целевым телефоном без какого-либо обнаружения. Пользовательский интерфейс интуитивно понятен, и все действия можно выполнить в несколько кликов.
Работа с приложением не отличается от других программ данного типа:
- Создайте учётную запись с действующим адресом электронной почты и приобретите платную лицензию на мониторинг устройства Андроид;
- На целевом устройстве с помощью браузера посетите сайт clevguard.net для получения ссылки для загрузки. Откройте загруженные файлы для инициализации установки в соответствии с экранным мастером;
- После завершения установки значок приложения исчезнет с целевого устройства, чтобы его не перехватили. Теперь вы можете войти в ваш личный кабинет «KidsGuard Pro,» для проверки собираемых данных и при необходимости активировать микрофон.
Редактирование записанного аудио
После того, как вы успешно записали аудио на своем телефоне Android, возможно, вам понадобится отредактировать записанный материал. Существует несколько способов редактирования аудио на устройстве Android.
1. Использование встроенного редактора аудио.
Многие телефоны Android предлагают встроенный редактор аудио, который позволяет вам редактировать записанные файлы прямо на устройстве. Чтобы воспользоваться этой функцией, найдите приложение «Музыкальный плеер» на вашем телефоне и откройте звуковое файл. Возможно, вам придется нажать на три точки (меню) или на значок редактирования, чтобы открыть функции редактирования. В зависимости от модели вашего телефона, функционал может отличаться, но обычно вы можете обрезать аудио, добавлять эффекты, изменять громкость и т.д. После завершения редактирования сохраните изменения.
2. Использование стороннего приложения.
Если на вашем телефоне нет встроенного редактора аудио или вы хотите использовать более продвинутые функции, вы можете установить стороннее приложение для редактирования аудио. В Google Play Store есть множество приложений для этой цели, например, «Audacity», «WavePad» или «FL Studio Mobile». Скачайте и установите приложение, выберите файл, который вы хотите отредактировать, и следуйте инструкциям приложения для внесения изменений
Обратите внимание, что некоторые приложения могут быть платными или содержать встроенные покупки
3. Использование программы на компьютере.
Если вы предпочитаете редактировать аудио на компьютере, вы можете передать файл с телефона на компьютер и использовать специализированную программу для редактирования звука, такую как «Audacity» или «Adobe Audition». Подключите свой телефон к компьютеру с помощью USB-кабеля и найдите файл с аудио на устройстве. Скопируйте файл на компьютер и откройте его в выбранной программе для редактирования. Здесь вы можете применить различные эффекты, обрезать аудио, регулировать громкость и т.д. После завершения редактирования сохраните измененный файл и перекиньте его обратно на свой телефон, чтобы использовать его по вашему усмотрению.
Независимо от того, какой способ редактирования аудио вы выберете, важно помнить, что сохранение изменений может влиять на качество звука. Поэтому рекомендуется создать резервную копию оригинального файла перед началом редактирования, чтобы в случае необходимости вернуться к нему
Что вам нужно

Вам понадобится несколько элементов, чтобы начать запись с USB-микрофона на Android. На первый взгляд, можно подумать, что подойдет любой микрофон и устройство Android, но это еще не все.
Во-первых, вам понадобится Android-устройство с USB-портом способен поддержка USB On-The-Go (OTG) Что такое USB OTG? 5 крутых способов использовать его на AndroidЧто такое USB OTG и как вы можете использовать его на Android? Мы объясняем функцию и множество способов ее использования. Подробнее
Переходя на микрофон, подойдет практически любой USB-микрофон. Если вы хотите продвинуться по-настоящему, аудио интерфейс с «традиционным» (не USB) микрофоном также будет работать, но это может потребовать еще нескольких шагов. Наш путеводитель по конденсатор против динамические микрофоны может помочь вам выбрать определенный микрофон.
Вам также понадобится USB-концентратор. Это будет действовать как интерфейс между вашим микрофоном (который, вероятно, USB-A) и вашим телефоном (который может быть USB-C или Micro-USB). Если вы используете особенно требовательный интерфейс или микрофон, вам может понадобиться USB-концентратор с питанием. Это более подробно описано ниже.
Для этого процесса требуется также USB-кабель OTG. Это преобразует порт Micro-USB или USB-C вашего телефона в женский порт USB-A. Это необходимо для подключения концентратора к телефону — большинство концентраторов предназначены для компьютеров с большими портами. Если вы не уверены в различных типах USB-кабелей, ознакомьтесь с нашими руководство по типам USB-кабелей.
Наконец, вам нужно подходящее приложение для записи аудио.



















![Запись внутреннего звука в android без рута [4 способа]](http://kokosclub.ru/wp-content/uploads/5/6/6/56608df1a1ec48224e68ac2c59849a15.jpeg)