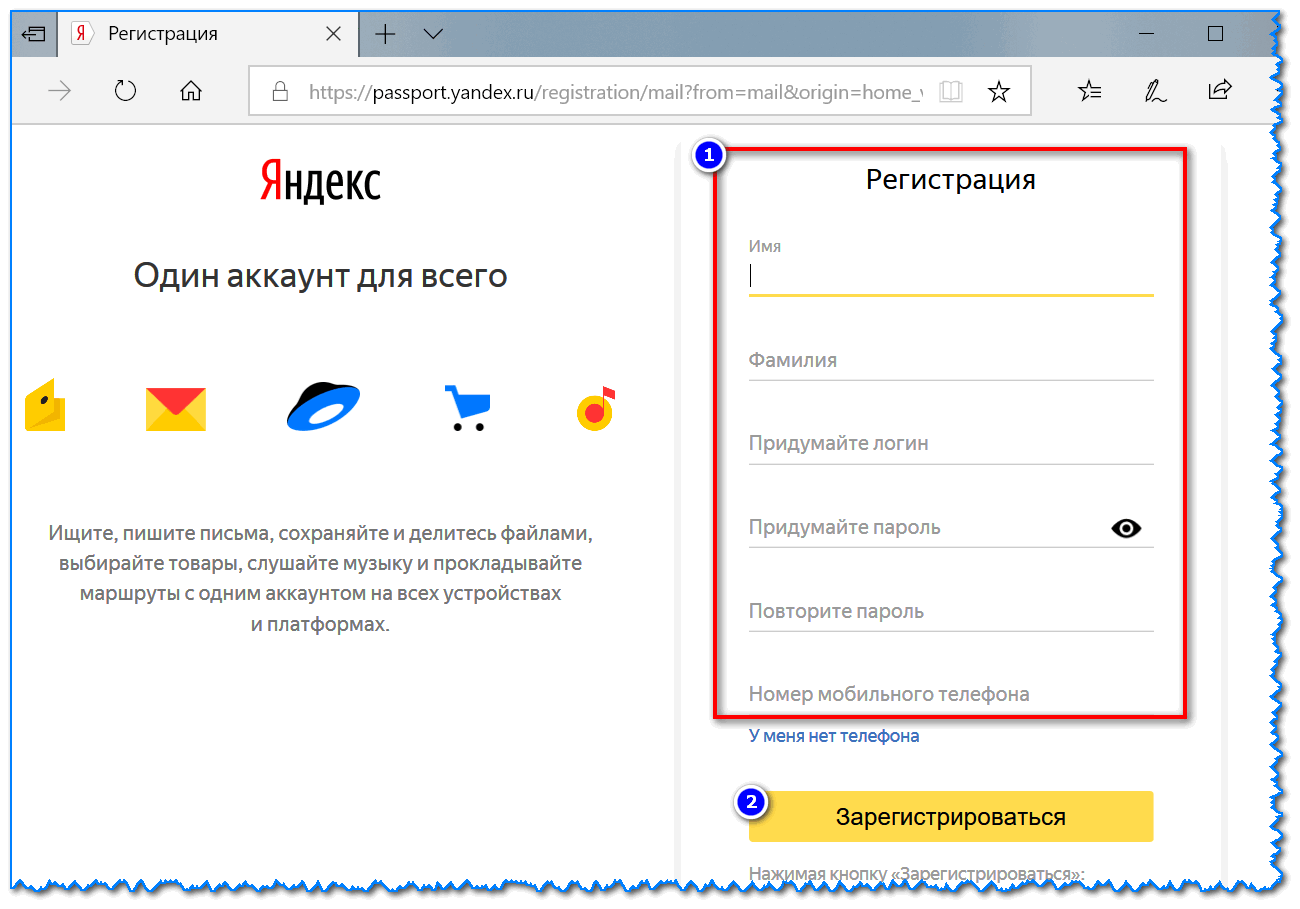Пользование Яндекс Почтой на смартфоне
Яндекс Почта предлагает множество удобных функций для использования на смартфоне. В этом разделе мы расскажем вам, как настроить и пользоваться Яндекс Почтой на вашем мобильном устройстве.
1. Загрузка и установка приложения
Первый шаг для пользования Яндекс Почтой на смартфоне – это загрузка и установка соответствующего приложения. Вы можете найти его в официальном магазине приложений вашей операционной системы (App Store или Google Play). Скачайте и установите приложение на ваше устройство.
2. Вход в аккаунт Яндекс Почты
После установки приложения, откройте его на вашем смартфоне. Вам будет предложено ввести логин и пароль от вашей учетной записи Яндекс Почты. Введите эти данные и нажмите кнопку «Войти».
Примечание: Если у вас нет аккаунта на Яндекс Почте, вы можете зарегистрироваться, нажав на кнопку «Создать аккаунт».
3. Настройка уведомлений
После успешного входа в аккаунт, вы можете настроить уведомления о новых письмах и других событиях в вашей почте. Для этого перейдите в настройки приложения и выберите соответствующие параметры уведомлений.
Вы можете настроить уведомления о новых письмах, событиях календаря и других действиях, связанных с вашей почтой. Также вы можете выбрать звуковой сигнал и вид уведомления, который будет отображаться на экране вашего смартфона.
Совет: Если вы не хотите получать уведомления, вы можете отключить их настройку или настроить только определенные виды уведомлений.
Теперь вы можете полноценно пользоваться Яндекс Почтой на своем смартфоне. Проверяйте почту, отправляйте и принимайте письма, сортируйте сообщения и наслаждайтесь удобством использования Яндекс Почты на вашем мобильном устройстве!
Способы входа
Рассмотрим несколько способов входа в сервис Яндекс Почта.
Совет!
Если вам нужна качественная и не дорогая игровая мышь, закажите данную модель в М видео по привлекательной цене.
Через логин и пароль
Если электронная почта в Яндекс уже создана, то для входа в неё через логин-пароль достаточно:
-
- Открыть сайт Яндекс
- Выбрать в правом верхнем углу «Почта»
.
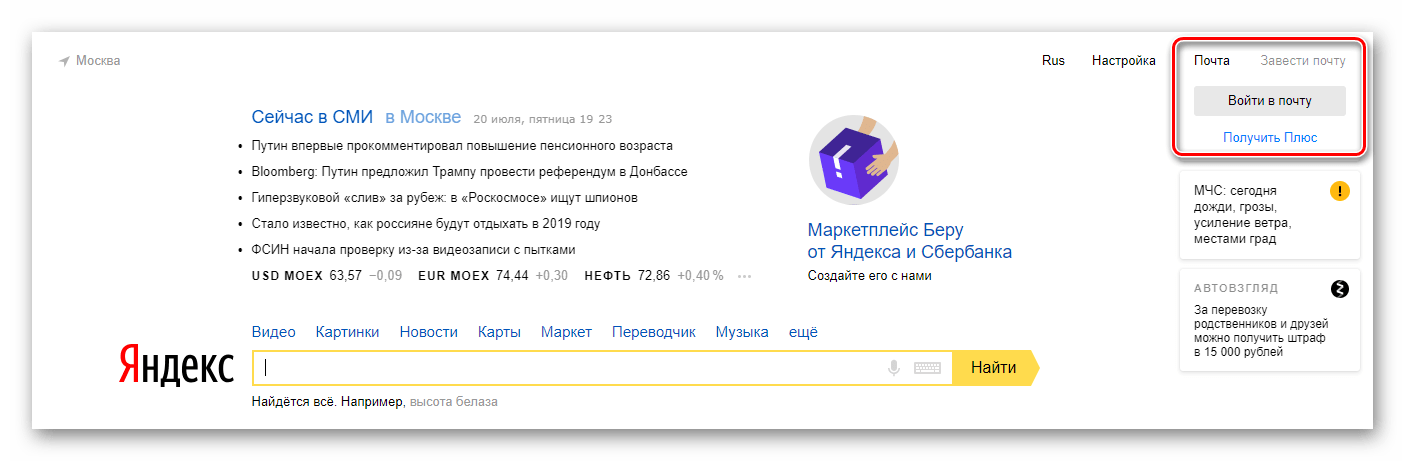
- Ввести данные, указанные при регистрации.
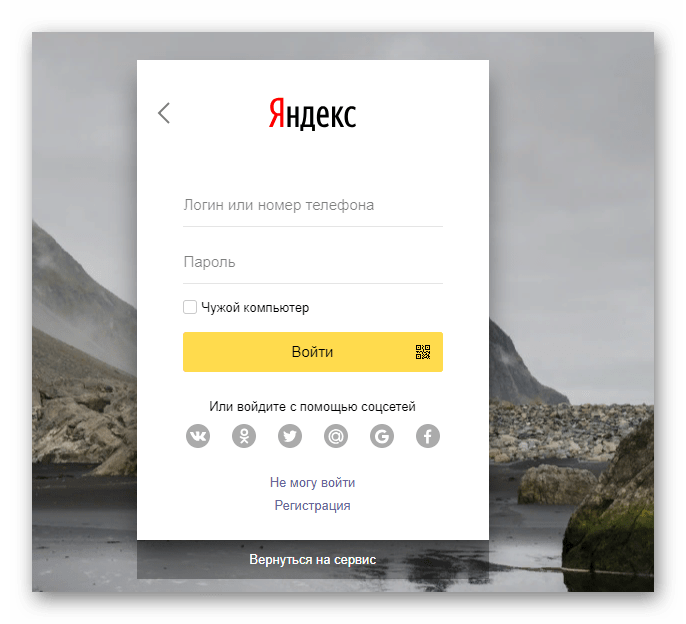
Через социальную сеть
Предусмотрена также авторизация через известные социальные сети (Вконтакте, Одноклассники, Facebook и другие), при условии, что пользователь ранее создал там страницу и по-прежнему имеет к ней доступ. Для этого необходимо под кнопкой «Войти»
нажать на иконку социальной сети, через которую планируется осуществить вход в Яндекс-почту, и осуществить привязку к учетной записи.

Как войти и выйти из Яндекс.Почты
2
. В правом верхнем углу нажимаем на кнопку «Войти в почту».
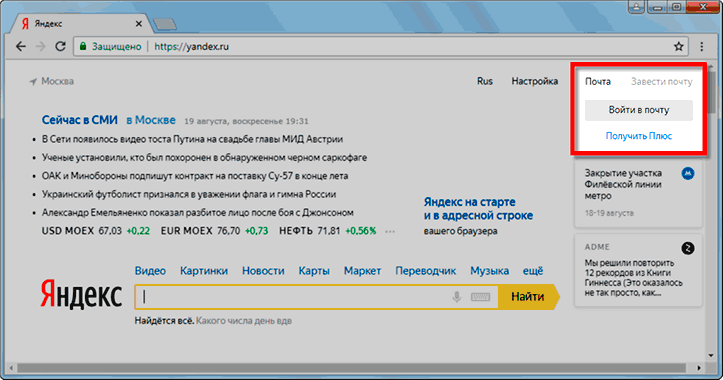
3
. В первое поле печатаем логин, а во второе поле пароль и нажимаем «Войти».
Если вы входите в почту с другого компьютера (не со своего), щелкните по пункту «Чужой компьютер». Таким образом ваш пароль не запомнится в системе.
Откроется личный кабинет — это и есть ваша почта на Яндексе.
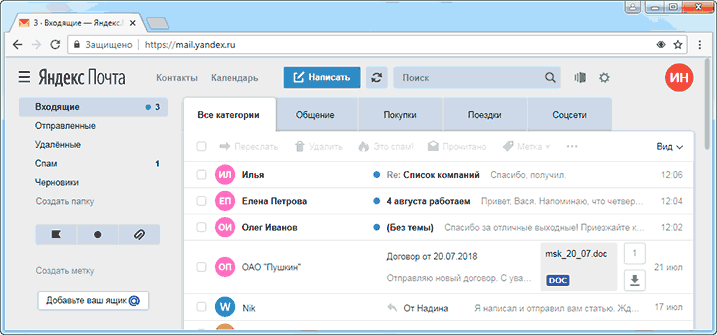
Как войти в ящик на телефоне или планшете
Войти в свою Яндекс.Почту на мобильном можно одним из двух способов:
- Через браузер;
- Через приложение.
Я покажу, как входить в электронный ящик через браузер. Это подходит, если нужно быстро проверить почту. А вот если вы собираетесь регулярно пользоваться ящиком на мобильном, то лучше установить специальное приложение. Подробно об этом я рассказывал в статье «Яндекс.Почта ».
Вход в Яндекс почту через мобильный браузер:
1
. Открываем программу для интернета, в верхней части печатаем mail.yandex.ru
и переходим на этот адрес.
2
. В первом поле печатаем логин, во втором — пароль от почты. Затем нажимаем «Войти».
Если открываете свой ящик на чужом устройстве, нажмите на пункт «Чужой компьютер».
После этого может загрузиться страница установки мобильного приложения. Нажмите «Перейти на мобильную версию сайта».
3
.Откроется ваш электронный ящик. На смартфоне он выглядит так:
Выход из электронной почты
Часто при входе в ящик, данные от него запоминаются в браузере. Это значит, что теперь каждый раз при открытии сайта yandex.ru вход в почту будет выполняться автоматически. И чтобы прочитать письма, нужно просто нажать на надпись «Почта».
Это удобно, если вы пользуетесь почтой на личном компьютере или телефоне. Но опасно, если так происходит в общественно месте — например, на работе или в компьютерном клубе. Ведь получается, что любой человек, который зайдет на Яндекс после вас, сможет попасть в ваш ящик.
Чтобы такого не произошло, из почты на чужих устройствах нужно выходить. Таким образом вы уберете данные из браузера, и программа не будет автоматически открывать ящик.
На заметку
. Выход из электронной почты — это просто ее закрытие на определенном устройстве. Ящик, как и прежде, будет работать: принимать и отправлять письма. И вы, как и прежде, сможете зайти в него по логину и паролю.
Защита личных данных
В наше современное время, когда все больше наших личных данных передается через интернет, защита нашей конфиденциальной информации становится важнее прежнего. Ведь существуют различные способы, которыми злоумышленники могут получить доступ к нашим личным данным и использовать их в своих интересах
Поэтому очень важно принять все необходимые меры для защиты нашей личной информации
Существует множество способов защитить наши личные данные в сети интернет
Во-первых, важно использовать надежные пароли для наших учетных записей. Пароль должен быть сложным и уникальным, не должен повторяться для разных аккаунтов
Также важно регулярно менять пароли, чтобы уменьшить риски кражи их злоумышленниками. Во-вторых, мы должны быть осторожны при открытии ссылок и файлов, которые мы получаем по электронной почте или через социальные сети. Некоторые ссылки могут быть поддельными, и открыв их, мы можем попасть в ловушку и предоставить нашу личную информацию злоумышленникам. В-третьих, нам следует использовать надежные антивирусные программы и обновлять их регулярно, чтобы предотвратить заражение нашего компьютера вредоносным программным обеспечением.
Использовать надежные пароли
Осторожно открывать ссылки и файлы
Использовать надежные антивирусные программы
Помимо этих способов защиты, также важно обратить внимание на нашу интернет-активность и предоставлять нашу личную информацию только на проверенных и безопасных сайтах. Также нам следует быть осторожными с нашей социальной информацией, не делиться ею с непроверенными людьми и быть осведомленными о возможных рисках связанных с открытием наших личных данных
Соблюдая эти меры предосторожности и сохраняя нашу личную информацию под надежной защитой, мы сможем предотвратить нежелательное использование наших данных и обезопасим себя от потенциальных проблем
Соблюдая эти меры предосторожности и сохраняя нашу личную информацию под надежной защитой, мы сможем предотвратить нежелательное использование наших данных и обезопасим себя от потенциальных проблем
Как выйти из почты mail ru на всех устройствах?
Выход из почты — Помощь Mail.ru. Мобильная Почта Чтобы выйти из почтового ящика, прокрутите страницу вниз и нажмите «Выйти». После этого потребуется ввести логин и пароль, чтобы попасть в ящик.
Как выйти из почты майл на компьютере?
Чтобы выйти из почтового ящика Яндекса или Майл ру, нужно идти в правый верхний угол почты. В прикладных программах выход из программы обычно находится в левом верхнем углу. Чтобы выйти из графической программы Paint, в левом верхнем углу надо кликнуть по кнопке 1 на рис. 6.
Как выйти из электронной почты на телефоне?
Откройте главную страницу почты в мобильном браузере и нажмите на кнопку «Меню». Скроллите вниз и нажимаете на кнопку «Полная». Если надпись маленькая, можете увеличить масштаб экрана пальцами. Вновь увеличиваете масштаб и уже в правом верхнем углу тапаете по кнопке «Выход».
Как выйти из аккаунта на всех устройствах?
Зайдите в настройки аккаунта Google. Откройте раздел «Безопасность» и пролистайте до пункта «Ваши устройства». Нажмите «Управление устройствами», чтобы увидеть все гаджеты с доступом к вашему аккаунту. Выберите устройство, с которого нужно разлогиниться, и нажмите «Закрыть доступ».
Как выйти из почтового ящика mail ru в версии для мобильного телефона?
Пришло письмо от Mail.ru.…Выйти из аккаунта удаленно
- Перейдите в раздел «Устройства и приложения».
- Найдите в списке устройство, на котором вошли в аккаунт.
- Нажмите «Выйти».
Как выйти из почтового ящика на айфоне?
перейти в настройки и найти раздел «почта, адреса, календари»; в меню «учетные записи» выбрать ящик, который требуется удалить и нажать на него; подтвердить намерение стереть профиль, кликнув по разделу меню «удалить с iPhone ».
Как выйти с почты на компьютере?
В своей электронной почте, в верхнем правом углу, найдите иконку с первой буквой своего имени или фотографией. Кликнув на иконку, вы увидите окошко, в котором будет кнопка «Выйти». Нажмите на неё и подождите несколько секунд.
Как выйти из почты на всех компьютерах?
Как выйти из почты Gmail на всех устройствах
- Пролистайте в самый низ страницы и в нижнем правом углу нажмите на ссылку «Дополнительная информация». …
- В новом окне «Информация о действиях пользователя» нажмите на кнопку «Выйти из всех остальных сеансов».
Как выйти из программы в ПК?
Для этого требуется:
- Нажать на сочетание клавиш Ctrl + Alt + Del. …
- Выбрать в появившемся окне «Диспетчер задач». …
- Перейти во вкладку «Приложения».
- Выбрать зависшую программу и нажать на кнопку «Снять задачу» или «Завершить задачу».
Если войти не получается
Яндекс – одна из лучших почтовых служб в мире. Поэтому проблем в ее работе обычно не возникает — письма доставляются в течение нескольких минут в любую точку мира. Если проблемы и случаются, то, как правило, они связаны со входом в ящик.
Ошибка «Неверный пароль»
Такая надпись появляется, когда при входе в ящик вы печатаете неправильный пароль.
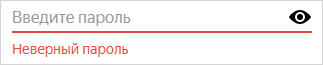
Самые частые причины этой ошибки:
- Русский алфавит вместо английского;
- Неправильный регистр букв;
- Пробелы.
Русский алфавит вместо английского. В пароле не может быть русских букв. Он состоит только из английских букв, а также может содержать цифры и знаки. Поэтому перед набором нужно проверить алфавит — он должен быть обязательно английским.
![]()
Неправильный регистр букв. Это когда при печати вы вместо строчных букв набираете прописные и наоборот.
Например, есть такой пароль: TMssnkmm. В нем первые две буквы большие, а остальные маленькие. Если вы хотя бы одну букву наберете не в том размере, система выдаст ошибку.
На заметку. Часто буквы набираются в другом размере из-за того, что была случайно нажата клавиша Caps Lock. Она автоматически делает все буквы прописными. Чтобы это исправить, нужно просто один раз на нее нажать.
Пробелы. В пароле не может быть пробелов. Ни в начале, ни в середине, ни в конце. Он должен состоять только из английских букв (цифр/знаков), без промежутков.
Как правильно набрать пароль
1. Откройте «Пуск», выберите из списка «Стандартные – Windows» (внизу) и запустите программу Блокнот.
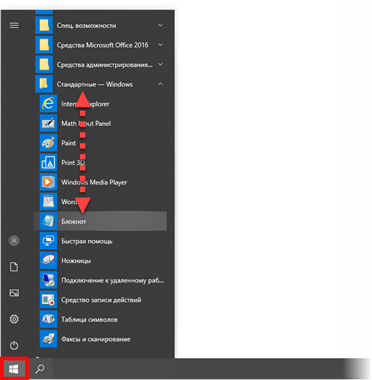
2. Напечатайте свой пароль и проверьте, чтобы всё было набрано правильно. Не ставьте пробел ни в начале, ни в конце и не нажимайте Enter!
Пример:
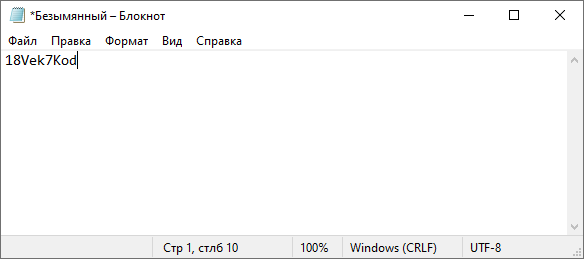
3. Выделите пароль. Для этого щелкните по кнопке «Правка» и выберите «Выделить все». Затем скопируйте его: правой кнопкой по выделенному тексту – Копировать.
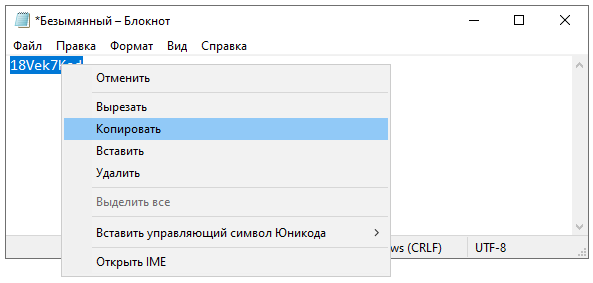
4. Вставьте пароль в форму для входа в почту: правой кнопкой по строке – Вставить.
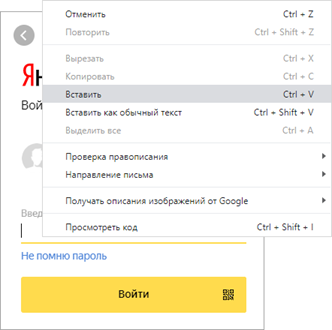
Если не помогло. Возможно, вы допускаете ошибку не в пароле, а в логине. И, получается, что вводите данные от чужого ящика.
Объясню на примере. Допустим, у меня ящик с адресом iliya_86@yandex.ru. Но при печати логина я пропустил букву i – напечатал ilya_86.
Затем указал пароль, но система выдала ошибку, что он неправильный. И он действительно неправильный, потому что адрес ilya_86@yandex.ru принадлежит другому человеку, не мне. И пароль от него другой.
Если неправильно набрать хотя бы в одну букву или цифру логина, Яндекс выдаст ошибку «Неверный пароль» либо «Такого аккаунта нет».
Ошибка «Такого аккаунта нет»
Ошибка «Такого аккаунта нет» появляется, если вы неправильно набрали логин. Это сообщение означает, что такого ящика не существует в системе.
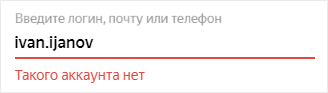
Обычно так бывает, если набрать не ту букву или цифру в логине. Например, не yan_pavlov, а jan_pavlov. Не irina.58, а irina58.
Даже одна неправильная буква, цифра или знак – это уже ошибка. Причем система может выдавать как «Такого аккаунта нет», так и «Неверный пароль».
Что делать. Есть три варианта решения этой проблемы:
- Попробуйте несколько схожих логинов. С точкой, с дефисом, с разными вариантами написания.
- Узнайте свой адрес у того, кому вы отправляли письма с этого ящика.
- Восстановите доступ к ящику.
Настроить методы входа
Выберите основной метод входа:
Пароль: это самый простой способ. Чтобы войти, вам просто нужно ввести свой пароль. Это небезопасный метод, поскольку хакеры, узнавшие ваш пароль, могут легко войти в ваш аккаунт.
Пароль + SMS: это безопаснее, чем вход только с паролем. Для входа необходимо сначала ввести пароль, а затем код из СМС. В этом случае, даже если хакеры узнали ваш пароль, они не смогут войти в ваш аккаунт, не имея доступа к вашему телефону.
Яндекс.Ключ: это самый безопасный метод. Для входа необходимо ввести одноразовый пароль от приложения Яндекс.Ключ.
При необходимости перейдите в раздел «Еще» и включите дополнительные методы, не требующие ввода пароля:
Войдите через социальные сети: Facebook, Twitter или Google. Эта опция появляется, если вы привязываете хотя бы одну социальную сеть к Яндекс ID.
Как создать почту Яндекс
Яндекс
— одна из лучших электронных почтовых служб в мире. Быстрая, надежная, простая в управлении. Имеет встроенную защиту от спама и вирусов, работает 24 часа в сутки без выходных. Зарегистрировать электронный ящик в этой системе может любой желающий бесплатно
!
Сейчас я на примере покажу, как завести электронную почту Яндекс. Для этого нужно будет зарегистрироваться на сайте yandex.ru. Сначала рассмотрим, как это сделать на компьютере, а потом на мобильном устройстве — телефоне и планшете.
Регистрация на компьютере
1
. Откройте сайт yandex.ru .
2
. В верхнем правом углу находится небольшой прямоугольник с кнопкой «Войти в почту». Чуть выше есть ссылка «Завести почту» — нажмите на нее.
3
. Загрузится новая страничка. В правой части будет анкета для регистрации. Заполните ее — и у вас будет личный почтовый ящик.
На картинке ниже приведен пример заполнения анкеты. Вам же нужно будет указать там свои данные. Далее я подробно расскажу про каждый пункт.
Имя
и Фамилия
. Здесь нужно напечатать свое настоящее имя и настоящую фамилию. Эта информация будет показана только в личном кабинете пользователя. Отправлять письма можно под любыми другими данными. О том, как это сделать, я рассказываю .
На заметку
. Вы можете указать в этих строках и вымышленные имя/фамилию — никто проверять не будет. Но лучше все-таки печатать правду, потому как эта информация нужна для восстановления доступа к почте.
Например, завели вы себе ящик в Яндексе и пользуетесь им несколько лет. А потом вдруг что-то случилось с компьютером: сбой в системе, вирус. И так вышло, что в почту попасть не получается.
В этом случае нужно будет восстанавливать доступ. А для этого служба поддержки может потребовать указать имя и фамилию из регистрационной анкеты. Если на этапе создания ящика вы их выдумали, могут возникнуть проблемы с восстановлением. В худшем случае эту электронную почту вы больше никогда не увидите.
Придумайте логин
. Сюда нужно напечатать название для своего будущего ящика.
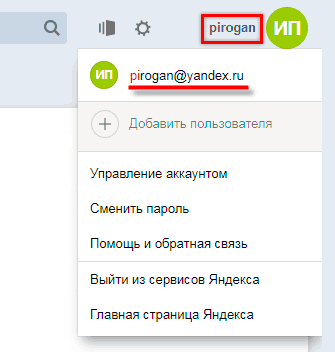
Адрес состоит из выбранного при регистрации логина, знака @ (собака) и названия почтового сайта — yandex.ru. Вот этот адрес целиком, без пробелов и без точки в конце и нужно давать людям, чтобы они смогли отправить вам письмо.
На заметку: электронный ящик начинает свою работу сразу после создания. Как только открылся личный кабинет, вы уже можете отправлять и получать письма.
ВАЖНО!
Почта создается один раз — повторно регистрироваться не нужно. Чтобы зайти в этот ящик, просто введите логин и пароль в форме для входа (см
).
Регистрация на телефоне или планшете
Регистрация нового ящика через телефон или планшет происходит практически так же, как и в компьютерной версии. Нужно заполнить небольшую анкету: указать фамилию/имя, выбрать логин и пароль.
Если вы уже заполняли анкету (например, на компьютере), то заново регистрироваться не нужно. Просто войдите в свою почту по логину и паролю. О том, как это сделать, читайте .
Сейчас я покажу, как зарегистрироваться в Яндексе через телефон или планшет. Для этого подойдет любое приложение для запуска сайтов: Google Chrome, Mozilla Firefox, Opera, Safari и др.
1
. Откройте программу, в которой вы просматриваете сайты на своем мобильном. В верхней строке напечатайте mail.yandex.ru
и перейдите на этот адрес.
2
. Нажмите на кнопку «Создать аккаунт».
3
. Заполните все поля анкеты:
- Фамилия;
- Логин;
- Придумайте пароль;
- Номер мобильного телефона.
Пример заполнения:
Подробнее о заполнении каждого поля я рассказывал в инструкции .
4
. Нажмите кнопку «Зарегистрироваться», а затем «Принимаю». Сразу после этого откроется ваша новая почта на Яндексе.
Теперь у вас есть электронный ящик, который будет работать на любом другом устройстве, — в том числе и на компьютере.
Вариант 4: Используйте одноразовые пароли для входа
Если вы хотите войти в свою почту на другом компьютере без необходимости вводить свой основной пароль, вы можете воспользоваться функцией одноразового пароля. Для этого необходимо предварительно настроить данную опцию на своем аккаунте Яндекс.
Одноразовый пароль – это временный код, который вы можете использовать только один раз для входа в свою почту. Он генерируется при каждой попытке входа и действует ограниченное время. После использования, пароль теряет свою актуальность, и для повторного входа потребуется сгенерировать новый одноразовый пароль.
Чтобы включить функцию одноразовых паролей, следуйте инструкции:
- Зайдите в свою почту через веб-версию Яндекс. Находясь внутри почтового ящика, нажмите на свой аватар в верхнем правом углу и перейдите в раздел «Настройки».
- На странице настроек выберите вкладку «Безопасность».
- Прокрутите страницу вниз до раздела «Одноразовые пароли» и активируйте эту опцию, нажав на переключатель.
- Следуйте указаниям и настройте параметры использования одноразовых паролей, например, выберите время действия одноразового пароля и укажите количество символов.
- Сохраните изменения.
Теперь, когда вы попытаетесь войти в свою почту на другом компьютере, вам необходимо будет сгенерировать одноразовый пароль. Для этого:
- Откройте веб-страницу Яндекса с формой входа.
- Введите свой логин (адрес электронной почты).
- Нажмите на кнопку «Войти» (или «Вход»).
- На следующей странице выберите опцию «Войти по одноразовому паролю».
- Следуйте инструкциям, чтобы сгенерировать одноразовый пароль (например, введите код, полученный по SMS или используйте приложение Яндекс.Ключ).
После успешной генерации одноразового пароля, вы будете автоматически войдете в свою почту. После выхода из аккаунта, одноразовый пароль теряет свою актуальность и не может быть использован повторно.
Использование одноразовых паролей является дополнительным способом защиты вашего аккаунта от несанкционированного доступа. Однако, не забывайте, что безопасность является важным аспектом, поэтому рекомендуется использовать сложные и уникальные пароли, а также регулярно менять их.
Доступ к папке
Выберите папку и нажмите → Общий доступ на верхней панели или в контекстном меню.
Чтобы поделиться папкой с настольной программой Яндекс.Диск, щелкните папку правой кнопкой мыши и выберите Яндекс.Диск: Настроить общий доступ .
Для доступа к папке необходим аккаунт Яндекса. Если у приглашенного человека нет учетной записи, он получит приглашение зарегистрироваться.
Примечание. Если вы видите сообщение об ошибке при отправке приглашения, убедитесь, что в адресе нет ошибок и опечаток.
Права доступа
При предоставлении доступа к папке вы можете предоставить пользователю следующие права:
Только чтение — разрешение на просмотр и загрузку файлов из общей папки.
При этом участник не может изменять или добавлять файлы ни на странице сервиса, ни через программы или приложения. (Программа «Яндекс.Диск» не синхронизирует изменения в общей папке, сделанные участником с ограниченным доступом на своем компьютере.)
Полный доступ — разрешение загружать новые файлы, изменять существующие файлы (переименовывать, редактировать, публиковать) и удалять их.
Вы не можете установить индивидуальный доступ к отдельным файлам или подпапкам в общей папке. Авторизованные пользователи теряют доступ к файлу в общей папке, если владелец или лицо с полными правами доступа удаляет файл или перемещает его в личную папку.
Чтобы узнать, у кого есть доступ к папке, выберите папку и щелкните на верхней панели слева.
Как зайти на свою электронную почту с чужого компьютера?
Как войти в свой почтовый ящик с чужого компьютера?
В браузере Chrome
- Запустите Chrome на компьютере.
- В правом верхнем углу экрана нажмите на изображение профиля .
- Выберите Гость.
- Откройте любой сервис Google (например, сайт www.google.com) и войдите в аккаунт.
- Закончив работу, закройте все окна браузера, которые вы открывали в гостевом режиме.
Как зайти на свою почту через компьютер?
Как войти в почту
- Откройте в новой вкладке сайт mail.ru.
- В верхнем левом квадрате, в строке «Имя ящика», напечатайте логин – название до знака @. Нажмите на кнопку «Ввести пароль». …
- В строку «Пароль» напечатайте пароль от своего ящика. Он будет набираться точками – так и должно быть.
Как войти в чужой аккаунт Гугл?
Откройте сервис Google (например, сайт www.google.com). В правом верхнем углу экрана нажмите на изображение профиля, букву или адрес электронной почты. Нажмите Выйти.…Режим инкогнито
- воспользоваться вашим аккаунтом;
- увидеть ваши поисковые запросы и сайты, которые вы посетили;
- узнать о том, что вы входили в аккаунт.
Как зайти на свою электронную почту Gmail?
Как войти в аккаунт
- На компьютере откройте страницу gmail.com.
- Введите свой электронный адрес или номер телефона и пароль. Если данные подставились автоматически, а вам нужно войти в другой аккаунт, нажмите на ссылку Войти ещё в один аккаунт.
Как войти в новый аккаунт?
Как войти в несколько аккаунтов одновременно
- Войдите в аккаунт Google на компьютере.
- В правом верхнем углу экрана нажмите на изображение профиля или значок с первой буквой вашего имени.
- Выберите в меню пункт Добавьте ещё один аккаунт.
- Чтобы войти в нужный аккаунт, следуйте инструкциям.
Как войти в почту Gmail с телефона?
Вы можете войти в Gmail на компьютере или в мобильном приложении на телефоне или планшете.…Чтобы войти, добавьте свой аккаунт
- Откройте приложение Gmail на устройстве Android.
- В правом верхнем углу нажмите на фото профиля.
- Нажмите Добавить аккаунт.
- Укажите тип добавляемого аккаунта.
- Следуйте подсказкам на экране.
Как войти в свой почтовый ящик?
Чтобы войти в почтовый ящик:
- Наберите в строке браузера mail.ru — вы автоматически попадете на страницу мобильной версии.
- Нажмите надпись «Почта».
- В появившихся полях введите имя вашего ящика (логин), в выпадающем списке выберите домен (mail.ru, list.ru, inbox.ru или bk.ru), укажите пароль.
Как проверить свою электронную почту?
- Введите адрес электронной почты или номер телефона своей учетной записи Google и нажмите Далее. Если у вас нет учетной записи Gmail, создайте ее. …
- Введите пароль и нажмите Далее. Откроется ваш почтовый ящик Gmail. …
- Нажмите на письмо, чтобы открыть и прочитать его. Письмо будет развернуто в окне.
Где находится электронная почта на телефоне?
Теперь нужно ввести настройки в телефон. Открываем меню и находим настройки электронной почты (обычно они находятся в папке «Сообщения», но иногда и в общих настройках телефона — подробнее вам поможет инструкция). Итак, настройки открыли — там появится длинный и достаточно нудный для заполнения список с параметрами.
Как зайти в телефон через Гугл аккаунт?
Чтобы входить в аккаунт, не вводя пароль, вам потребуется телефон Android с настроенной блокировкой экрана.
- Откройте страницу Аккаунт Google.
- На панели навигации выберите Безопасность.
- В разделе «Вход в аккаунт Google» выберите Вход в аккаунт с помощью телефона Настроить. …
- Следуйте инструкциям на экране.
Как зайти на старый аккаунт PUBG Mobile?
Зайдите в игру с использование того же аккаунта соцсети который был ранее привязан к учётке которую вы хотите восстановить. Создайте нового персонажа. Далее нужно связаться с техподдержкой игры.
Как создать новый адрес электронной почты?
Чтобы зарегистрировать новый почтовый ящик:
- Наберите в адресной строке браузера вашего телефона mail.ru.
- На открывшейся странице нажмите на кнопку «Регистрация».
- Придумайте уникальное имя ящика — логин, а в выпадающем списке выберите один из предложенных доменов: mail.ru, list.ru, bk.ru, internet.ru или inbox.ru.
Что делать если забыл пароль от электронной почты Gmail?
Для этого достаточно выполнить такие действия:
- Войдите на сайт Google и откройте верификационную форму пользователя.
- Введите логин профиля (это электронная почта, привязанная к Gmail).
- Когда система запросит пароль, то нажмите на кнопку внизу слева, чтобы запустить процесс восстановления.