Настройка режима «Верх всего»
Режим «Верх всего» на YouTube для устройств Android позволяет вам просматривать видео поверх других приложений. Он очень удобен, когда вам нужно, чтобы видео продолжалось даже при использовании других приложений или просмотре веб-страниц.
Вот пошаговая инструкция о том, как настроить режим «Верх всего» на вашем Android-устройстве:
| Шаг 1: | Откройте приложение YouTube на вашем устройстве Android. |
| Шаг 2: | Нажмите на иконку воспроизведения в верхнем правом углу экрана, чтобы включить видео. |
| Шаг 3: | Нажмите на иконку с тремя точками в правом нижнем углу экрана, чтобы открыть меню настроек. |
| Шаг 4: | Выберите «Верх всего» из списка доступных опций. |
| Шаг 5: | Теперь вы можете свернуть YouTube и перейти к другим приложениям или веб-страницам, и видео будет продолжаться в режиме «Верх всего». |
Обратите внимание, что режим «Верх всего» доступен только для некоторых устройств Android и может быть отключен в некоторых регионах. Если у вас нет доступа к этой функции, попробуйте обновить приложение YouTube или проверьте настройки вашего устройства на наличие обновлений
Теперь вы можете наслаждаться просмотром видео на YouTube поверх всех окон на вашем Android-устройстве, не прерывая свою работу или просмотр других контента!
Как открыть весь браузер или одну страницу в режиме инкогнито?
Создатели Гугл Хрома и Мозиллы позаботились о том, чтобы пользователь мог не удалять свои данные, не чистить куки, но при этом оставаться незамеченным и серфить в Интернете анонимно. Такая опция называется «инкогнито». Благодаря ей можно пользоваться Интернетом так, что никто не узнает, что Вы делали.
ОБРАТИТЕ ВНИМАНИЕ: Режим инкогнито практически не защищает от регистрации отпечатков браузера или фингерпринтинга. Он лишь частично скрывает информацию, передаваемую браузером
Дополнительную информацию можно найти по этой ссылке. Наиболее эффективным методом противодействия фингерпринтингу является использование браузеров с функцией анти-детекта. Без подобных браузеров не обойтись, когда вам нужно создавать множественные аккаунты для арбитража трафика или онлайн-торговли.
View the YouTube Desktop Site from Your iPhone
Just like Android phones, iPhones also have a lot of browser options. From Safari to Chrome, you can easily view the desktop version of YouTube on your iPhone.
Let’s review your options.
View YouTube Desktop Site Using Safari on iPhone
If you prefer Apple’s default browser, you can follow these steps to view YouTube in the desktop version:
- Open “Safari” and type “youtube.com” exactly as shown but without quotes in the “address bar.” Safari may ask you if you want to open this in the app, which you do not.
- Tap on the “aA” icon in the upper left-hand corner of the address bar.
- Select “Request Desktop Website.”
- Safari will automatically provide you with the desktop view.
Finding the menu option in Safari is a bit more challenging, so the instructions above should help you open the Desktop version quickly.
View YouTube Desktop Site Using Firefox on iOS
Firefox is a little more straightforward to navigate. If you need to access the desktop version of YouTube, do this:
- Open “Firefox.” Visit “YouTube.com” and tap the “horizontal ellipsis” (three horizontal dots) in the upper right-hand corner.
- Tap on “Request Desktop Site.”
Like the other browsers, the YouTube desktop version will automatically revert to the desktop site.
View YouTube Desktop Site Using Chrome on iOS
As with Android, you can repeat the above process on almost any website, including Chrome.
Here’s how to do it:
- Open the iPhone “Chrome” browser (not the Google app), then type “youtube.com” exactly as shown but without quotes into the “address bar.” Tap “Go” to visit the webpage.
- Tap on the “Share” icon in the upper right-hand corner of the Chrome app.
- Scroll down and select “Request Desktop Site.”
If you’re running an older version of Chrome, the following steps may work better for you:
- Open up Chrome on your iPhone.
- Select the three-dot menu icon in the lower right-hand corner.
- Check the “Desktop site” box.
- Navigate to your website as usual.
The same applies to Opera Mini, Dolphin, Firefox Focus, or any alternatives you may have installed. All will have similar options to select the desktop site from the menu.
Before requesting the desktop site, be aware of the benefits of the mobile version. For example, mobile sites are streamlined and scaled back to reduce data consumption and resources and load much faster. They are also typically optimized for smaller screens.
That’s fine if the site doesn’t compromise the browsing experience and gives mobile users as close to the desktop experience as possible. However, that scenario isn’t always the case. There isn’t enough screen real estate for YouTube to emulate the desktop experience in a way that works well enough to satisfy Google. Users, on the other hand, have other ideas.
Most phones and browsers can support the desktop version of a site, especially YouTube.com. You only need a reliable and trustworthy browser; the developers did all the hard work for you.
Приват/режим инкогнито в Мозилле
Именно в Файерфоксе настраивать режим инкогнито нужно для каждого профиля отдельно. В Мозилле есть возможность двух режимов привата:
— Во-первых, временный, который позволяет пользоваться приватом моментально здесь и сейчас;
— Во-вторых, постоянный, когда Вы работаете в режиме невидимки всегда.
Для начала обратим внимание на первый. Он запускается благодаря меню, а также с использованием клавиш быстрого доступа
Выберите «Приватное окно» в меню браузера.
Либо нажмите Ctrl+Shift+P, чтобы легко открыть окно в режиме инкогнито.
Обозначается оно фиолетовой маской в очках и выглядит вот так:
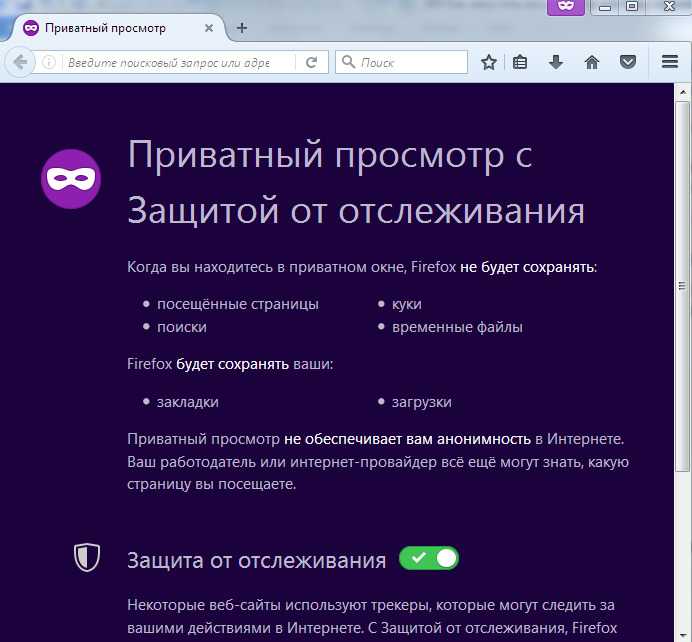
Рекомендуем прочитать, то что Вам пишут разработчики Firefox, и оставить включенной зеленую кнопку.
Для постоянной активации режима инкогнито нужно в настройках Мозиллы перейти в меню «Приватность» и в разделе «История» выставить значение, которое показывает, что Вы используете свои настройки для сохранения истории.
Использование такого режима эквивалентно действию «всегда находиться в режиме приватности». Теперь Мозиллу нужно перезагрузить и всё – ваш сёрфинг происходит только в невидимом режиме. При этом не пугайтесь: Вы не увидите фиолетовой маски, хотя фактически будете находиться в режиме приватного просмотра.
Приват в Гугл Хроме и Мозилле немного отличаются по своим возможностям, но в любом случае Вы получите «невидимку», которая скроет ваши действия на сайтах от нежелательных лиц. Приватный режим является очень полезной функцией. Он может обезопасить работу на компьютере, защитив Вас от всех, кто еще пользуется Вашим компьютером. Включить инкогнито, как мы увидели, очень просто.
Почему картинка в картинке (PIP) не работает на Android 12
Если функция «картинка в картинке» (PIP) YouTube не работает на Android 12, премиум-аккаунт (илиYouTube Vanced ) требуется. Кроме того, убедитесь, что у YouTube есть разрешение на использование функции «картинка в картинке» (PIP). Кроме того, вы можете сбросить приложение или выполнить откат с помощью APK.
Ниже приведены некоторые решения для решения этой проблемы.
1. Убедитесь, что у вас есть премиум-аккаунт
Это само собой разумеется, но вы будете удивлены, узнав, сколько пользователей этого не знают. Вы должны подписаться на YouTube Premium, чтобы смотреть YouTube в фоновом режиме (с выключенным или включенным экраном) или использовать преимущества режима «картинка в картинке».
Вы по-прежнему можете использовать фоновое воспроизведение, зайдя на YouTube через Chrome или другой браузер. Однако для PiP требуется ежемесячная плата. Кроме того, выйдите и снова войдите в YouTube для устранения неполадок. Это может решить проблему, с которой вы столкнулись.
2. Проверьте разрешения
Чтобы режим YouTube «картинка в картинке» работал, вы должны предоставить определенные разрешения в дополнение к подписке YouTube Premium. Он имеет некоторые скрытые разрешения PiP (по крайней мере, на некоторых скинах Android) и должен позволить YouTube работать в режиме «картинка в картинке».
Также убедитесь, что YouTube для Android может отображать всплывающие окна. Хотя это и не требуется, отчеты помогают некоторым пользователям устранять неполадки.
Чтобы предоставить YouTube для Android необходимые разрешения:
- Откройте Настройки .
- Найдите « Фотографии » в строке поиска вверху и откройте «Фотографии в фотографиях» из списка результатов.
- Найдите YouTube в списке и убедитесь, что у вас есть разрешение на использование режима «картинка в картинке» .
- Или перейдите в «Настройки» > «Приложения» > «Все приложения» , чтобы открыть YouTube .
- Выберите «Разрешения» (или «Добавить/другие разрешения»).
- Разрешить YouTube показывать всплывающие окна.
3. Проверьте настройки в приложении
Вы также захотите проверить настройки в приложении и убедиться, что режим «картинка в картинке» включен. Это должно быть по умолчанию. Но на всякий случай проверьте настройки YouTube и убедитесь, что функция PiP действительно включена.
Чтобы включить режим PiP на YouTube для Android, выполните следующие действия:
- Откройте Ютуб .
- Коснитесь аватара своей учетной записи в правом верхнем углу и откройте « Настройки» .
- Общий открытый.
- Включите функцию « Картинка в картинке» (PIP) .
- Закройте и снова откройте приложение .
- Откройте « Видео» и нажмите кнопку «Домой» или используйте жесты, чтобы войти в режим «картинка в картинке» .
4. Очистить кеш и данные приложений
Следующим шагом будет очистка кеша и данных в приложении YouTube, повторное предоставление разрешения, и PiP снова начнет работать. Также не забудьте обновить прошивку вашего устройства. Некоторые OEM-производители поторопились с переходом на Android 10, что вызвало всевозможные мелкие или серьезные проблемы на различных устройствах.
Чтобы очистить кеш и данные на YouTube, выполните следующие действия:
- Откройте «Настройки» > «Приложения» > «Все приложения» .
- Откройте Ютуб . Оно должно быть внизу списка приложений.
- Выберите Хранилище .
- Очистите кеш, а затем очистите данные.
5. Вернитесь к предыдущей версии YouTube.
Наконец, функция «Картинка в картинке» может не работать из-за проблем с последними выпусками YouTube для Android. Вы можете переустановить приложение, но мы рекомендуем вернуться к более старой версии YouTube.
Чтобы вернуться к предыдущей версии YouTube через APK:
- Удалите YouTube или удалите обновления в меню « Настройки» > «Приложения» > «Все приложения» > «YouTube » или «Play Маркет».
- Откройте Chrome (или другой браузер) на Android иПерейдите в Зеркало APK .
- Скачайте старый APK с YouTube . Публичный релиз на YouTube должен быть месячной давности.
- Нажмите , чтобы установить APK и разрешить установку сторонних приложений при появлении запроса.
Выше мы рассмотрели, как решить проблему с неработающей функцией YouTube «Картинка в картинке» (PIP) на Android 12. Мы надеемся, что эта информация помогла вам решить проблему.
Как использовать функцию «Картинка в картинке» приложения YouTube
Функция «Картинка в картинке» позволяет смотреть видео с YouTube во время использования других приложений на вашем мобильном устройстве.
Как работает картинка в картинке
Функция «Картинка в картинке» минимизирует фильм в формат маленького плеера, который можно перемещать в любое место на главном экране или поставить над другими приложениями. Когда эта функция включена, вы можете продолжать смотреть видео на YouTube, используя в то же время другие приложения.
Чтобы включить функцию «Картинка в картинке» при воспроизведении видео в приложении YouTube, нажмите кнопку главного экрана в Android. Фильм сократится до размеров маленького окошка, которые можно переместить в любое место на экране и, таким образом, воспроизводить видео над другими приложениями.
Для возобновления воспроизведения в приложении YouTube, дважды щелкните область картинки в картинке. Чтобы полностью закрыть эту функцию, перетащите панель к нижней части экрана.
Примечание: эта функция в настоящее время доступна только для пользователей в США, которые используют мобильные устройства с Android в версии 8.0 Oreo или более поздней версии. Режим «Картинка в картинке» в фильмах, содержащих музыкальный контент, доступен только для подписчиков YouTube Premium.
Выключение функции «картинка в картинке»
Функция «Картинка в картинке» включена по умолчанию на всех устройствах с Android версии 8.0 Oreo или более поздней версии.
Чтобы отключить «картинку в картинке»:
- Откройте настройки Android → Приложения и уведомления → Дополнительно → Специальный доступ → Картинка-в-картинке.
- Нажмите на YouTube.
- Передвиньте переключатель рядом с опцией «Разрешить режим картинка в картинке» в положение ВЫКЛ.
Включение функции «картинка в картинке»
Функция «Картинка в картинке» включена по умолчанию на всех устройствах с Android версии 8.0 (Oreo) или более поздней версии.
Чтобы включить картинка в картинке:
- Откройте настройки Android → Приложения и уведомления → Дополнительно → Специальный доступ → Картинка-в-картинке.
- Нажмите на YouTube.
- Передвиньте переключатель рядом с опцией «Разрешить режим картинка в картинке» в положение ВКЛ.
Закрыть «картинку в картинке»
«Картинку в картинке» можно закрыть двумя способами:
- Нажмите на проигрыватель «картинка в картинке», чтобы отобразить элементы управления.
- Нажмите на × в углу плеера «картинка в картинке», чтобы закрыть проигрыватель.
Внимание: если вы подписаны на YouTube Premium, появляется уведомление, которое позволяет продолжить воспроизведение фильма в режиме Воспроизведения музыки в фоновом режиме
Резюме
В этой статье мы рассмотрели подробную инструкцию о том, как настроить ютуб поверх всех окон на Андроид. Мы начали с того, что объяснили, почему такая функция может быть полезна. Затем мы перешли к описанию нескольких способов, которые позволяют достичь этой цели.
Сначала мы рассмотрели метод использования специального ПО, такого как «Float Tube». Мы объяснили, как установить и настроить это приложение, а также как пользоваться его основными функциями.
Затем мы рассмотрели альтернативный метод, который использует использует функцию «Миниатюры приложений». Мы объяснили, как включить эту функцию на своем устройстве Android, а также как использовать ее для просмотра YouTube на верхнем слое окна.
После этого мы рассмотрели третий способ — использование специальной функции «Всплывающего окна» в некоторых приложениях YouTube. Мы показали, как найти и включить эту функцию и как использовать ее для просмотра видео YouTube без прерывания своих текущих задач.
Наконец, мы дали некоторые дополнительные советы по использованию YouTube поверх всех окон на Андроид. Мы рекомендовали экспериментировать с разными методами и приложениями, чтобы найти наиболее удобный и эффективный способ для вас.
Теперь, благодаря этой статье, вы знаете несколько способов настроить ютуб поверх всех окон на Андроид. Выберите наиболее подходящий для вас метод и наслаждайтесь просмотром видео на YouTube, не прерывая своих текущих задач.
Воспроизведение видео с YouTube с выключенным экраном на телефоне Android
Иногда вам может потребоваться заблокировать телефон и отложить его в сторону, пока вы слушаете звук видео на YouTube. К сожалению, в мобильном приложении YouTube нет встроенной функции, если у вас нет премиум-сервиса.
Тем не менее, у нас есть несколько простых обходных путей, таких как использование стороннего приложения, воспроизведение YouTube в фоновом режиме через браузер или получение премиум-членства. Три способа подробно описаны ниже.
1. Воспроизведение YouTube с выключенным экраном с помощью NewPipe.
NewPipe — это приложение с открытым исходным кодом, которое позволяет загружать аудио и видео файлы с YouTube. Кроме того, он также позволяет воспроизводить видео с YouTube в фоновом режиме с выключенным экраном телефона. Все, что вам нужно сделать, это установить приложение, как показано ниже.
- Загрузите NewPipe отсюда. Он недоступен в Play Store по очевидным причинам.
- После загрузки нажмите на файл APK, чтобы установить его. Если вы загружаете приложение впервые, вам может быть предложено запросить у браузера разрешение на установку приложений из неизвестных источников. Пусть это.
- Откройте приложение и воспроизвести видео на YouTube на ваш выбор. Вы можете использовать строку поиска, чтобы найти видео.
- На экране воспроизведения нажмите кнопку фон кнопка.
Вот и все.; теперь вы можете свернуть приложение или заблокировать телефон, чтобы выключить экран. Вы по-прежнему сможете слушать музыку или аудио из видео на экране блокировки. Если это не работает должным образом, убедитесь, что приложению разрешено работать в фоновом режиме.
2. Воспроизвести YouTube с выключенным экраном через браузер.
Другой трюк — воспроизвести видео с YouTube в режиме рабочего стола. Он работает с Google Chrome, а также с браузером Firefox на Android следующим образом:
- Откройте Google Chrome или Mozilla Firefox на своем телефоне Android.
- посещения youtube.com- откроется мобильная версия YouTube.
- нажмите трехточечное меню в вашем браузере и нажмите Офисный сайт.
- В режиме рабочего стола YouTube воспроизведите нужное видео.
- Теперь нажмите кнопку «Домой» на телефоне, чтобы свернуть браузер.
Видео будет продолжать воспроизводиться в фоновом режиме. Вы также можете заблокировать телефон, чтобы выключить экран. Если воспроизведение звука останавливается, когда вы сворачиваете браузер, прокрутите вниз панель уведомлений и нажмите «Воспроизвести», чтобы продолжить воспроизведение видео.
Если звук прерывистый, убедитесь, что браузер не настроен на отключение или оптимизацию в фоновом режиме. Если возможно, установите для него значение «Не оптимизировать» в настройках телефона.
3. Получите подписку YouTube Premium.
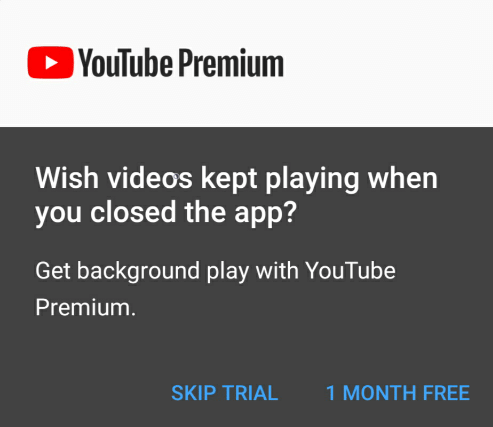
Другой вариант — получить подписку YouTube Premium. Это позволяет вам наслаждаться контентом без рекламы и воспроизводить видео в фоновом режиме с автономным доступом. Он также объединяет оригиналы YouTube Music Premium и YouTube. В Индии подписка начинается с 139 рупий в месяц.
Воспроизведение YouTube в фоновом режиме
Помимо использования YouTube Premium или режима рабочего стола в браузере, вы также можете воспроизводить YouTube в фоновом режиме, используя режим «картинка в картинке». Узнайте больше о воспроизведении видео с YouTube в фоновом режиме на Android и iOS.
Если вы используете iOS и хотите использовать YouTube PiP без премиум-класса, следуйте этому руководству.
Как включить на компьютере
Переход в конфиденциальный режим на компьютере осуществляется тремя способами: с помощью клавиш на клавиатуре, через меню браузера и настройки ярлыка. Рассмотрим каждый из них поочередно.
Горячие клавиши
Если вы хотите включить скрывающий ражим в браузере, используйте зажмите на клавиатуре клавиш «Ctrl+Shift+N». Как только вы зажмете указанные кнопки, откроется новое окно, в котором будет написано, что вы перешли в секретный режим.
Меню браузера
Если по какой-либо причине у вас не получилось перейти в конфиденциальный режим предыдущим способом, то вы можете попробовать это сделать через меню. Для используйте следующие инструкции:
- Откройте Яндекс браузер и нажмите на три параллельные линии, расположенные в верхнем правом углу.
- В отобразившемся меню выберете функцию «Режим инкогнито».
- Далее открывается точно такое же окно, как и при использовании комбинации клавиш.
Ссылку открыть в инкогнито
Так же вы можете мгновенно отобразить ссылку в инкогнито. Чтобы это сделать, необходимо в браузере кликнуть правой кнопкой мыши по требуемой странице и нажать «Открыть ссылку в режиме Инкогнито».
Затем запустится окно, в котором будет фигурировать иконка в виде очков, расположенная в верхнем правом углу. Это говорит о том, что браузер находится в режиме инкогнито.
Автоматически при запуске браузера (ярлык)
Последний способ, при помощи которого можно активировать режим скрытого присутствия – это настройка ярлыка. Достаточно лишь ввести некоторые данные и запустить измененную иконку. Рассмотрим подробнее ниже.
- Нажимаем правой кнопкой мыши по ярлыку Яндекс браузера и кликаем по строке «Свойства».
- Далее открываем раздел «Ярлык» и вводим в строку «Объект» следующий текст без кавычек: «-private».
- Теперь измененный ярлык будет всегда запускаться в специальном секретном режиме.
View the YouTube Desktop Site from Your Android Phone
Most browsers offer a desktop view option in Android. Watching YouTube in desktop mode is relatively easy, no matter which browser you choose.
Using Chrome on Android
If you prefer the Chrome web browser, follow these steps:
- Open the Chrome browser on your Android device.
- Type “youtube.com” exactly as shown but without quotes in the address bar, then tap Enter. It will still go to the mobile site, but continue with the steps below.
- Tap on the “vertical ellipsis” (three vertical dots) in the upper right-hand corner of Chrome.
- Choose “Desktop site” in the menu that appears.
- This will automatically redirect you to the desktop version of YouTube.
Using Firefox on Android
The instructions to visit the YouTube desktop site in Firefox are very similar to Chrome. Just follow these steps:
- Open “Firefox,” type “youtube.com” exactly as shown but without quotes into the address bar, then tap “Enter.”
- Tap the “vertical ellipsis” (three vertical dots) in the lower right corner.
- Toggle the switch for “Desktop site” to on.
- The desktop version of YouTube will automatically open for you.
Like Chrome, switching to the Desktop version in Firefox is simple.
Using Opera on Android
Another popular browser is Opera. Fortunately, you can view the YouTube desktop version by following these steps:
- Open “Opera” and type in “youtube.com” exactly as shown but without the quotes in the “address bar.”
- Tap the “vertical ellipsis” (three vertical dots) in the upper right-hand corner.
- Toggle “Desktop site” on.
- Opera will automatically open the desktop version of YouTube.
That’s all there is to it! Now you can browse the desktop version of YouTube on your phone.
View your Watch History and Search History from Desktop Mode
You can view all your watched videos and search history on YouTube’s desktop mode.
- Tap “Library” in the left sidebar section.
- Tap “History” above the shortlist of history items, and you’ll see all previously viewed videos.
Как установить ярлык ютуб
Если вы регулярно пользуетесь Креативной студией YouTube и хотите настроить ярлык для управления содержимым, следующие шаги помогут выполнить эту операцию:
- Откройте Творческую студию YouTube и перейдите в систему управления контентом.
- В меню слева выберите Объекты.
- Установите флажок рядом с нужными объектами.
- На баннере вверху нажмите Обновить ярлыки объектов.
- Укажите название нового ярлыка.
- Установите флажок рядом с новым ярлыком Добавить.
Советы:
- Можно использовать ярлык YouTube для доступа к любимым каналам и видео из любой области приложения.
- Используя ярлыки, вы можете создавать музыкальные плейлисты YouTube, красиво оформленные картинным шаблоном и разделяя их на тематические блоки.
На Android
Перейти в режим инкогнито в Яндекс браузере можно и на телефоне. Достаточно воспользоваться приведенными ниже инструкциями.
Меню браузера
- Открываем Яндекс браузер на смартфоне и нажимаем на кнопку в виде троеточия, расположенную справа от голосового помощника «Алиса».
- В отобразившемся меню выбираем кнопку «Инкогнито вкладка».
Таким способом запуститься тайная вкладка, в которой можно будет перемещаться по веб-страницам без сохранения истории посещений.
Ссылку открыть в инкогнито
Если вы не хотите активировать инкогнито режим в браузере, то можно просто воспользоваться функцией открытия ссылки в инкогнито. Так вы можете активно сохранять свою историю посещений и лишь в определенный момент ее скрыть.
Если вы хотите открыть ссылку в инкогнито, то необходимо зажать ее пальцем браузере и выбрать кнопку «Открыть во вкладке Инкогнито».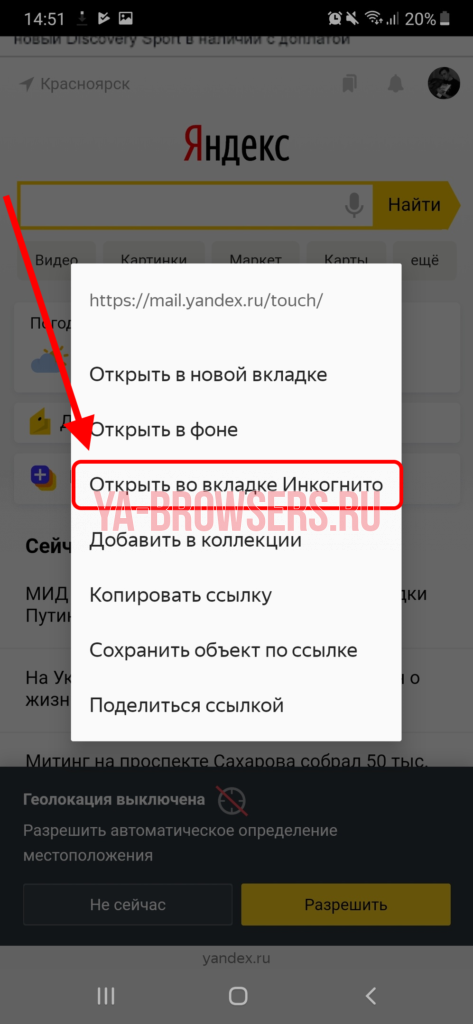
Гугл Хром — видео в отдельном окне
В браузере Google Chrome, как это не странно, реализован один из наименее функциональных вариантов для вывода видео в плавающем окне браузера. К тому же этот метод не работает на некоторых сайтах, например, на Яндекс Видео или Vimeo. Поддерживаются популярные сайты YouTube, VK.com, OK.RU.
Запуск видео в отдельном окне Хром реализован следующим образом:
- Необходимо два раза кликнуть по видео правой кнопкой мыши.
- В контекстном меню нужно выбрать «Картинка в картинке».
Из мини-плеера можно вернутся во вкладку браузера с оригинальным видео, перейти к предыдущему или следующему треку, поставить воспроизведение на паузу.
Зачем такая возможность?
Зачем Вам может понадобиться использовать режим инкогнито? Например, Вы, банально, не единственный пользователь компьютера. А может решили в свободное от работы время посетить ту страницу, которая не относится к рабочим. В этом случае, чтобы потом не чистить историю, а всего лишь нажать на «крестик» закрытия окна, требуется приватное пользование.
Использование режима «инкогнито» в Интернете не произойдет незаметно для Вас: в браузерах сверху появляется пиктограмма, которая свидетельствует о том, что Вы открыли вкладку-невидимку. Теперь никто из ваших домашних или начальства не узнает, где Вы были, что качали.
Однако предупредим, что это не означает, что Вас нельзя вычислить. Если задаться целью, то Вас можно найти, в том числе и потому, что сайты сохраняют «следы» вашего посещения.



























