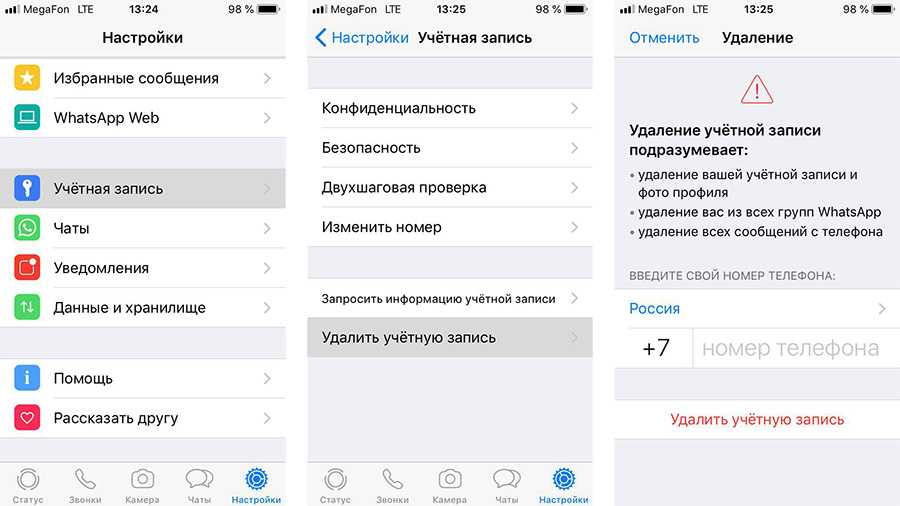Что происходит при удалении данных на iPhone?
Когда пользователь удаляет данные на iPhone, происходит следующее:
|
1. Удаление с пользовательского интерфейса Данная операция удаляет файлы и приложения смартфона с помощью встроенного меню удаления. Однако, это не полностью удаляет данные с устройства. |
|
2. Удаление в корзину Удаленные файлы перемещаются во встроенную корзину, где они остаются до тех пор, пока они не будут окончательно удалены. Возможно восстановление данных из корзины в определенном периоде времени. |
|
3. Очистка стандартными средствами Если пользователь дополнительно удаляет файлы из корзины, то это приводит к фактическому удалению данных с устройства. Однако, данные могут быть восстановлены специализированными программами. |
|
4. Удаление с использованием специальных программ Существуют программы, которые могут безвозвратно стереть данные на iPhone. Они используют алгоритмы для перезаписи несколько раз поверх удаленных данных, что делает их невосстановимыми. |
Таким образом, чтобы полностью удалить данные на iPhone и обезопасить их от восстановления, рекомендуется использовать специализированные программы или услуги, предлагающие безопасное удаление данных.
Удаляем все данные и сбрасываем настройки
Последний по списку, но не по значимости пункт. iPhone взял на себя множество обязанностей, которые раньше выполняли другие устройства. Контакты, почта, СМС, заметки, календари, напоминания, фото, платёжные данные — всё это конфиденциальная информация, не предназначенная для посторонних глаз. А значит, её следует удалить до того, как ваш iPhone попадёт в чужие руки.
Открываем «Настройки» → «Основные» → «Сброс» и нажимаем «Стереть контент и настройки». Запустится процесс удаления, после завершения которого ваш iPhone будет как новенький. Останется выключить iPhone и предоставить его первичную настройку уже новому хозяину.
Источник
Меры предосторожности
Если вы впервые собираетесь стереть все данные со своего iPhone или iPad, то внимательно отнеситесь к рекомендациям, описанным в данном параграфе.
- В первую очередь, убедитесь, что вы помните логин (E-mail) и пароль от своего Apple ID. Для этого можно, к примеру, перейти по пути Настройки → iTunes Store и App Store, выйти из своего аккаунта и вновь войти в него при помощи пароля.
- Во-вторых, следует произвести резервное копирование данных на компьютер или в облачное хранилище iCloud (о том, как это сделать, мы подробно рассказывали здесь). В противном случае, вся информация будет безвозвратно потеряна.
- Еще один важный нюанс касается устаревших «разлоченных» программным (или с помощью Turbo-SIM) способом iPhone, перепрошивать и стирать которые нельзя ни в коем случае.
Убедившись, что все меры предосторожности соблюдены, переходим непосредственно к удалению данных. ПО ТЕМЕ: Как скачать видео из ВК (ВКонтакте) на iPhone или iPad и смотреть без Интернета
ПО ТЕМЕ: Как скачать видео из ВК (ВКонтакте) на iPhone или iPad и смотреть без Интернета.
Как удалить учетную запись
Инструмент, который позволяет владельцам устройств Apple управлять своими личными данными был презентован в 2018 году. Также корпорация внедрила возможность удалять Apple ID, которой не было до этого: чтобы «выпилиться» из экосистемы, от владельца «яблочного» устройства неукоснительно требовалось обращаться в техподдержку.
С 2018 года все изменилось. Теперь каждый юзер может самостоятельно удалить свою учетную запись. Сделать это проще всего стандартным способом, предлагаемым купертиновцами.
Как это сделать:
- Открыть официальную страницу «Данные и конфиденциальность» на любом сетевом ресурсе.
- Выбрать пункт «Удаление учетной записи», который содержится в разделе «Управление данными».
- Изучить представленную на странице информацию, а затем указать причину удаления и нажать «Продолжить».
Наглядный пример – Tenorshare 4uKey. Инструкции по использованию программы можно найти в свободном доступе в сети.
Удаление «яблочного» аккаунта – ответственная процедура, которая в то же время достаточно проста и под силу практически каждому пользователю. Главное при удалении, быть внимательным к рекомендациям Apple, связанным с осуществляемой процедурой. К тому же не стоит удалять свой «яблочный» ID-аккаунт без крайней необходимости.
Удаление медиафайлов
Перед тем, как почистить фотографии, видео и другие личные данные, их нужно перенести в облако или на другое устройство. Сделать это можно несколькими способами:
- Через iTunes. Для этого подсоедините айфон к компьютеру по USB и создайте резервную копию устройства. После этого ее можно будет перенести на другой «яблочный» девайс.
- Через iCloud. Для этого активируйте в настройках устройства опцию «Резервное копирование данных». После этого дождитесь, когда все данные переместятся в облачное хранилище.
- С помощью других сервисов. Для этого можете синхронизировать фотографии и видео с другим облаком или просто отправив их себе по электронной почте. При этом контакты, заметки и другую информацию придется копировать вручную или через iCloud.
Только убедившись, что важные данные перемещены, их можно удалять с айфона. Если вы переместили их в айклауд, то предварительно выйдите из учетной записи. В противном случае, информация исчезнет и с облака.
Перед тем, как покупать iPhone, убедитесь, что на нем нет привязанных аккаунтов и удалена другая пользовательская информация.
Что произойдет при стирании данных на Айфоне
Если вы решите стереть данные на своем устройстве Айфон, то это может иметь следующие последствия:
- Все данные на устройстве будут удалены и невозможно будет их восстановить.
- Ваш Айфон будет очищен от всех установленных приложений.
- Все учётные записи и данные, связанные с вашей учетной записью Apple, будут удалены с устройства.
- Вся информация, сохраненная в облачных сервисах Apple (например, iCloud), будет также удалена со всеми связанными с ней настройками.
- Все настроенные параметры и персонализированные настройки будут сброшены к заводским значениям.
Поэтому перед тем, как стереть данные на Айфоне, необходимо быть уверенным, что у вас есть резервная копия важных данных, чтобы избежать их невосстановимой потери.
Для чего надо сбрасывать настройки и контент на iPhone
Зачем так трясти свой телефон. Обычно это вынужденная мера. Наиболее распространенными причинами, по которым владелец решает сбросить настройки устройства, являются
- Отсутствие свободного места (если iPhone активно используется, но владелец пренебрегает правилами «очистки», такая проблема обязательно возникнет),
- Подготовка перед продажей (если вы решили продать iPhone, лучше удалить не только фотографии, но и все приложения с учетными записями, хранящими логин и пароль),
- Ремонт iPhone (если вы сдаете телефон в сервисный центр, лучше предварительно удалить содержимое),
- проблемы с подключением к мобильной или беспроводной сети.
Статья по теме: Над Украиной пролетели «Ласточки». Российские дроны научили выслеживать и уничтожать противника. Какие беспилотники использует Россия на украине.
Что касается ремонта, сброс содержимого может показаться излишним, но он защищает от возможных проблем.
Если ваше устройство подключено к сети, процесс стирания начнется мгновенно. Если ваше устройство не в сети, процесс стирания начнется при следующем подключении к сотовой сети или сети Wi-Fi.
Что будет если стереть контент и настройки?
фото: Depositphotos Процедура возврата к заводским настройкам, или сброс всегда вызывает вопросы у пользователей. Ведь у каждого производителя смартфонов могут быть свои нюансы. Поэтому пользователей интересует, сохранится ли контент, приложения, номера телефонов и другая личная информация.
Шаг 1. Убедитесь, что вы установили iTunes или Finder на ПК или Mac.
Полезные приложения
Настраиваем устройства
Выбираем iphone
Нюансы подключения
Windows 10 и 11
Выгодные тарифы
Пропадает интернет
Отключение подписки
Пошаговые видеоинструкции
Как удалить сразу все с Айфона или Айпада через iTunes на компьютере
Еще одной часто встречающейся причиной полного удаления данных с iPhone, кроме продажи и ремонта, является его очистка от цифрового мусора, например, джейлбрейк-твиков, отрицательно влияющих на работу системы. В таком случае идеально подойдет восстановление iOS через iTunes. Сделать это не так уж сложно:
ПО ТЕМЕ: Какая последняя версия iOS для моего iPhone или iPad: как узнать и где скачать.
2. Отключить функцию «Найти iPhone» в настройках iCloud;
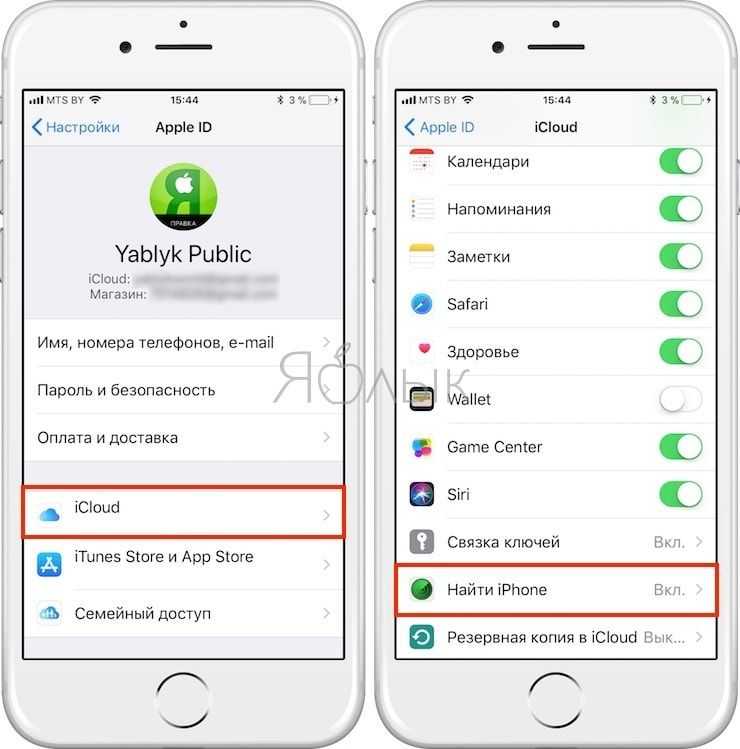
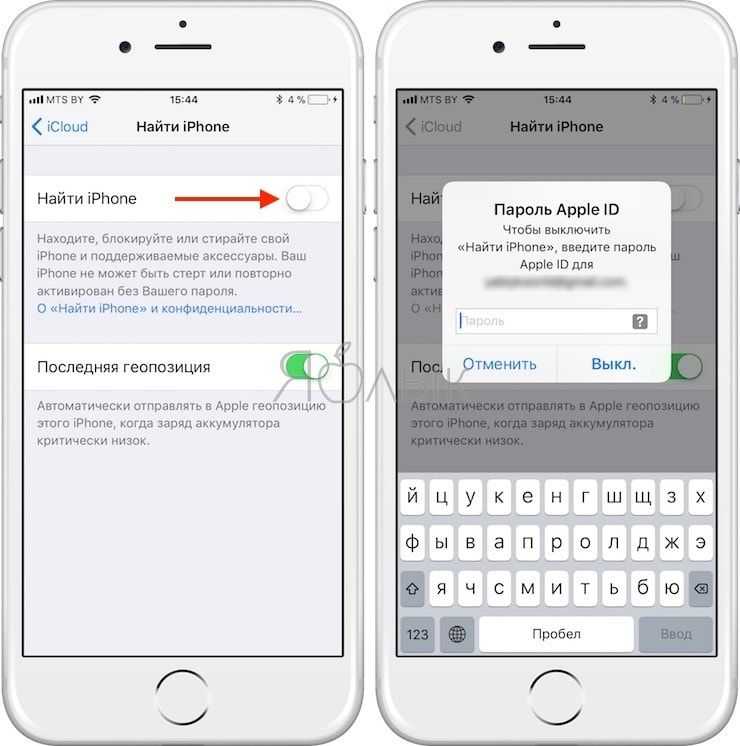
3. Подключить iPhone или iPad к компьютеру при помощи кабеля и выбрать его в iTunes, после того как устройство будет обнаружено;
4. Нажмите на появившуюся иконку с изображением iPhone (или iPad)
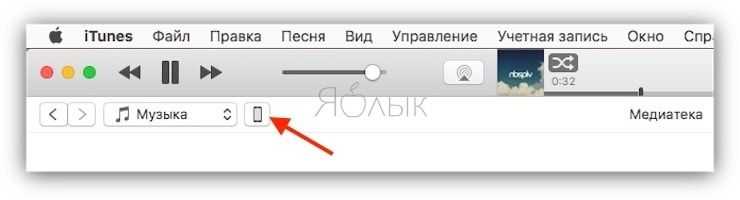
5. Перейдите в раздел “Обзор” в левой части программы. Справа нажмите на кнопку “Восстановить iPhone (iPad)”

6. Подтвердите намерение нажатием кнопки “Восстановить“.
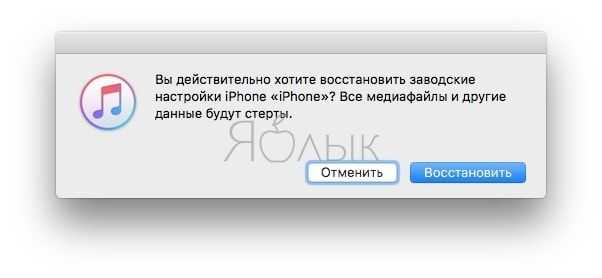
здесь
ПО ТЕМЕ: Как включить Режим модема и раздать интернет (Wi-Fi) с iPhone или iPad.
Как выйти из app store на macbook
Перейдите в меню «Настройки» > «iTunes Store и App Store» > Apple ID > «Выйти».
Как удалить Apple ID старого владельца MacBook?
Отвязываем MacBook от Apple ID
- Войдите в iTunes на своём Маке.
- Выберите Store — View Account («Просмотр аккаунта»).
- Введите свой пароль.
- Откройте Manage Devices («Управление устройствами») в iTunes.
- Нажмите Remove («Удалить») рядом с нужным устройством, которое ассоциировано с вашим аккаунтом (учётной записью).
Как убрать пароль при входе на Mac?
Это поведение можно изменить:
- Перейдите в меню Apple > «Системные настройки», затем щелкните «Защита и безопасность».
- В разделе «Основные» снимите флажок «Запрашивать пароль при выходе из режима сна или заставки». Либо оставьте его установленным, но выберите во всплывающем меню интервал времени:
Как сменить учетную запись на Маке?
Оставаясь в учетной записи, отличной от той, которую требуется переименовать, выполните следующие дополнительные действия:
- Перейдите в меню Apple > «Системные настройки» и откройте вкладку «Пользователи и группы».
- Щелкните , затем введите имя и пароль администратора, которые использовались для входа.
Как войти в учетную запись App Store?
Вход в iTunes Store
- Откройте программу iTunes Store.
- Прокрутите экран вниз и нажмите «Войти».
- Нажмите «С имеющимся Apple ID», затем введите идентификатор Apple ID и пароль, которые используются для входа в iTunes Store.
- Нажмите кнопку «ОК».
Как сделать чтобы не вводить пароль в App Store?
На iPhone, iPad или iPod touch
- Откройте «Настройки».
- Нажмите и выберите «iTunes Store и App Store».
- Коснитесь «Настройки пароля». …
- В области «Встроенные и другие покупки» коснитесь нужной настройки.
- В области «Бесплатные загрузки» коснитесь пункта «Запрос пароля», чтобы включить или отключить эту настройку.
Что будет если удалить айфон из учетной записи?
Полное удаление аккаунта Apple ID
Все покупки в iTunes, App Store и других сервисах Apple без возможности восстановления; Все данные из облачного сервиса iCloud без возможности восстановления.
Как удалить устройство из учетной записи Apple ID?
Удаление связанного iPhone, iPad или iPod touch
- Нажмите Настройки > и выберите «iTunes Store и App Store».
- Выберите свой идентификатор Apple ID.
- Нажмите «Просмотреть Apple ID». Возможно, потребуется выполнить вход.
- Прокрутите экран до раздела «iTunes в облаке» и нажмите «Удалить это устройство».
Как удалить Айклауд на мак?
Перейдите в меню Apple () > «Системные настройки» > Apple ID и щелкните значок iCloud. Щелкните «Управление» и выберите пункт «Резервные копии». Выберите одну из резервных копий устройства и нажмите кнопку «Удалить».
Как удалить учетную запись на Mac?
Как правильно удалить пользователя в macOS
- Запустите приложение Системные настройки и перейдите в раздел Пользователи и группы.
- Нажмите на значок замка и введите пароль администратора.
- Выберите пользователя, которого необходимо удалить и нажмите соответствующую кнопку. …
- Далее нужно выбрать одно из действий:
- Останется лишь подтвердить удаление.
Как удалить Apple ID на мак?
Для этого выберите меню Apple > «Системные настройки», нажмите «Apple ID» и выполните одно из следующих действий.
- Нажмите «Обзор» в боковом меню, затем нажмите «Выход». …
- Нажмите «iCloud» в боковом меню, затем снимите флажок «Найти Mac», чтобы удалить свой Mac.
Как открыть связку ключей на мак?
В приложении «Связка ключей» на Mac выберите «Окно» > «Просмотр связки ключей» или нажмите Command-1, если список связок ключей не отображается. Выберите связку ключей, которую Вы хотите отобразить.
Как удалить данные с устройства, которое уже продано
Если вы забыли удалить все данные перед продажей телефона и осознали слишком поздно, то всё ещё не потеряно. Ещё есть способ удалить все данные с проданного устройства. Для этого вам понадобится ещё одно устройство (компьютер или смартфон). На этом устройстве вам нужно сделать следующее:
Вот так можно очистить все конфедициальные данные на устройстве Apple,не имея возможности прямого физического контакта с ним.
К сожалению, удалить контакты из iMessage, не теряя аккаунт невозможно. Если только вручную.
Данные варианты подходят для всех моделей телефона Apple, начиная с IOS 5 и выше, а также их ответвлений (например, телефон iPhone 5S). К сожалению, данная инструкция не подойдёт для смартфонов с версией iOS 4 или старше, так как на них ещё не было iCloud.
В таком случае, придётся связаться с покупателем и попросить его самостоятельно очистить смартфон, либо встретиться с вами, чтобы это могли сделать вы.
Каждый пользователь должен знать, как удалить все с Айфона перед продажей. Разработчики из компании Appleпредусмотрели подобную ситуацию и ввели специальные функции для облегчения процесса удаления. С их помощью удалить сразу все данные и все контакты с устройства.
Удаление данных с Айфона перед продажей
Теперь переходим к самому важному процессу — удалению данных из смартфона. После применения всех инструкций из этой статьи, никакой контакт или запись не сохраняться в памяти телефона
Можете быть в этом уверены перед продажей своего IPhone.
Нажмите на кнопку настроек в iPhone
Возьмите его в руки, выберите на главном меню шестерёнку, чтобы открыть настройки:
- Переходим в учётную запись. Для этого нужно выбрать самый первый блок в настройках с вашим именем;
- На странице вашего профиля нужно пролистать страницу вниз и найти кнопку « Выйти ». Нажмите её для выхода из системы;
Нажмите на кнопку «Выйти»
После нажатия появится окно с требованием ввода пароля от телефона. Нужно ввести тот, которым вы входите в устройство при разблокировке;
Введите пароль от устройства для выхода
Устройство вышло из аккаунта Apple
Вы вышли, но все ваши приложения и игры остались в устройстве. Их, конечно, можно удалить из вашего Айфона перед тем как продавать его по одному, как это мы делаем в других случаях. Но это слишком долгий процесс. Есть более универсальный способ удалить всё вместе: приложения, данные учётных записей и прочее.
Причины, по которым стоит избавиться от личных данных
В мире, где цифровые технологии играют все более важную роль в нашей повседневной жизни, вопрос безопасности и защиты личных данных становится все более актуальным. Избавление от личных данных, сохраненных на устройствах, таких как айфон, имеет ряд причин, которые следует учесть:
1
Защита от кражи данных: Удаление личных данных с устройства помогает предотвратить доступ к важной информации в случае утери или кражи айфона. Это особенно важно, если на устройстве хранятся конфиденциальные данные, такие как логины, пароли, финансовая информация и т.д
2. Защита от злоупотребления: Удаление личных данных также может помочь предотвратить злоупотребление этой информацией, особенно в случаях, когда устройство передается или продается другим лицам. Это позволяет сохранить приватность и предотвратить возможные негативные последствия, связанные с распространением личных данных.
3. Освобождение памяти устройства: Удаление личных данных с устройства помогает освободить место на памяти и увеличить производительность айфона. Накопление большого количества данных может замедлить работу устройства и снизить его эффективность.
4. Безопасность в сети: Удаление личных данных также может помочь предотвратить возможность их неправомерного использования в сети. Во время передачи данных через интернет существует риск их перехвата и злоупотребления. Удаление такой информации с устройства может снизить возможность такого риска.
5. Сохранение конфиденциальности: Избавление от личных данных помогает сохранить приватность и конфиденциальность. В случае утери устройства или несанкционированного доступа к нему, удаление личных данных позволяет избежать различных негативных сценариев, связанных с их использованием.
В итоге, удаление личных данных с айфона – это процесс, который помогает обеспечить безопасность, защиту и приватность в цифровой среде
Осознание важности следования указанной процедуры может помочь сохранить ваши данные и предотвратить возможные негативные последствия
Как удалить все данные на iPhone:
Удаление всех данных на iPhone может быть полезным в случае продажи или передачи устройства другому человеку. Чтобы удалить все данные, следуйте этим простым шагам:
1. Сделайте резервную копию данных: Перед удалением всех данных необходимо сделать резервную копию, чтобы сохранить важную информацию. Подключите iPhone к компьютеру с помощью кабеля USB и запустите программу iTunes. Нажмите на значок iPhone в верхней панели и выберите «Сделать резервную копию сейчас».
2. Сбросьте все настройки: Перейдите в меню «Настройки» на вашем iPhone и выберите «Общие». Прокрутите вниз и нажмите на «Сброс». Затем выберите «Стереть все содержимое и настройки». После ввода пароля (если установлен), подтвердите действие нажатием на «Стереть iPhone».
3. Подтвердите удаление: После подтверждения удаления, iPhone начнет процесс стирания данных. Этот процесс может занять несколько минут. Устройство будет перезагружено и вернется к настройкам по умолчанию.
Важно отметить, что этот процесс полностью стирает все данные и настройки с вашего iPhone. После его завершения, восстановить эти данные будет невозможно
Будьте осторожны при принятии решения о удалении данных и обязательно сделайте резервную копию перед этим действием.
Что можно унаследовать
Начнём с того, что по завещанию можно получить доступ к данным в iCloud, но не в самом устройстве. Это принципиальный момент, потому что далеко не все пользуются облачным сервисом Apple и оформляют подписку для увеличения объёма под хранение личных данных. Если не пользуетесь iCloud и вообще там ничего не храните, то и передавать, собственно, будет нечего.
Если же синхронизируете свои устройства с iCloud и регулярно загружаете туда документы, фото, видео, синхронизируете браузер Safari и переписку в сообщениях iMessage, тогда у доверенного лица будет доступ к этой информации. Но нельзя будет унаследовать купленные фильмы, музыку, оформленные подписки, а самое главное, узнать пароли.
Также добавлю, что нельзя выбрать, к каким именно данным будет доступ: унаследовать можно или всё сразу, или ничего.
 Иллюстрация: Светлана Чувилёва / Wylsacom Media
Иллюстрация: Светлана Чувилёва / Wylsacom Media
Как удалить все данные на iPhone?
Удаление всех данных на iPhone может быть необходимо в случае продажи устройства или передачи его другому человеку. После соответствующих действий все информация, включая установленные приложения, фотографии, контакты, сообщения и личные настройки, будет полностью стерта.
Для удаления всех данных на iPhone следуйте простым шагам:
- Перейдите в меню «Общие» в настройках устройства.
- Далее выберите пункт «Сброс» и нажмите на «Стереть все содержимое и настройки».
- Вам будет задана просьба ввести пароль устройства или кодовое слово Touch ID / Face ID (если они были настроены).
- После этого подтвердите свое намерение стереть все данные на iPhone.
Процесс удаления может занять некоторое время, в течение которого iPhone будет возвращен в исходное состояние. После успешного удаления данных можно будет начать первоначальную настройку iPhone или передать его новому владельцу.
Это важно: убедитесь, что вы связаны со своим аккаунтом iCloud и отключите функцию «Найти iPhone», чтобы избежать возможного блокирования устройства в случае кражи
Почему бы вам не использовать iTunes, чтобы стереть данные с iPhone с разбитым экраном?
Обычно вы можете просто подключить свой iPhone к компьютеру. Затем запустите iTunes и войдите в Итоги, наконец, нажмите Восстановление iPhone кнопку, чтобы стереть данные с iPhone.
Нет сомнений в том, что iTunes помогает стереть данные с обычного iPhone. Но когда речь идет об айфоне с разбитым экраном, iTunes может быть не таким эффективным.
Если у Вас есть никогда синхронизировал ваш iPhone с iTunes на надежном компьютере, затем, когда вы подключаете свое устройство к iTunes, он попросит вас доверяй этому компьютеру и введите пароль на этом iPhone, чтобы проверить, что почти невозможно для владельца разбитого iPhone.
Отключение службы «Find My iPhone»
Служба «Find My iPhone» используется для удаленного поиска устройства. Чтобы подготовить айфон к продаже, необходимо обязательно отключить ее. Для этого:
- На устройстве перейдите в меню «Настройки».
- Найдите раздел «iCloud». В зависимости от используемой версии iOs название может отличаться.
- Отобразится список приложений, которые синхронизируются через айклауд.
- Здесь выберите пункт «Найти iPhone» (как правило, в самом низу).
- Передвиньте ползунок в состояние «Выключено».
- Дополнительно деактивируйте опцию «Последняя геопозиция».
После этого вы не сможете отследить старый айфон через свою учетную запись Apple ID. Здесь же можно отключить синхронизацию других сервисов.
Обсуждение популярных проблем и неисправностей сотовых телефонов
Что такое стирание устройства на Айфоне?
Стерание устройства на Айфоне означает удаление всех данных и настроек с вашего устройства. Это эквивалент сброса телефона до заводских настроек, и все ваши личные данные будут полностью удалены.
Когда мне может понадобиться стереть устройство на Айфоне?
Вам может понадобиться стереть устройство на Айфоне, если вы хотите продать или передать устройство другому человеку. Также это может быть полезно, если вы хотите полностью очистить устройство перед установкой новых настроек или обновлением программного обеспечения.
Как стереть устройство на Айфоне?
Чтобы стереть устройство на Айфоне, перейдите в настройки, затем выберите «Общие» и «Сброс». В меню «Сброс» вы найдете опцию «Стереть все содержимое и настройки». После подтверждения, устройство начнет процесс стирания и все данные будут удалены.
Что будет происходить во время стирания устройства на Айфоне?
Во время стирания устройства на Айфоне, все ваши данные будут удаляться. Это может занять некоторое время, в зависимости от объема данных на устройстве. Устройство также будет перезагружаться несколько раз в процессе стирания.
Можно ли восстановить данные после стирания устройства на Айфоне?
После стирания устройства на Айфоне, данные не могут быть восстановлены, если вы не сделали резервную копию
Поэтому очень важно создавать регулярные резервные копии данных для предотвращения потери информации.
Резервирование данных перед продажей телефона
Прежде чем удалять данные со смартфона будет нелишним создать их резервную копию. Есть два доступных варианта: через iCloud и через iTunes. Рассмотрим оба варианта.
Если вы решили создать копию через iCloud, сделать вам нужно следующее:
- Откройте настройки на смартфоне.
- Нажмите на ваше имя пользователя.
- Затем нажмите “iCloud”.
- Откройте раздел “Резервное копирование”.
- Выберите вариант “Создать резервную копию”.
После этого начнётся процесс переноса данных. Ни в коем случае не выключайте интернет до окончания загрузки.
Теперь о том, как сохранить данные через iTunes.
- Подключите телефон к ПК.
- Введите ваш пароль и отметьте компьютер как доверенное устройство.
- Войдите в iTunes.
- Здесь нажмите на значок телефона.
- Нажмите на синюю кнопку “Создать копию сейчас”.
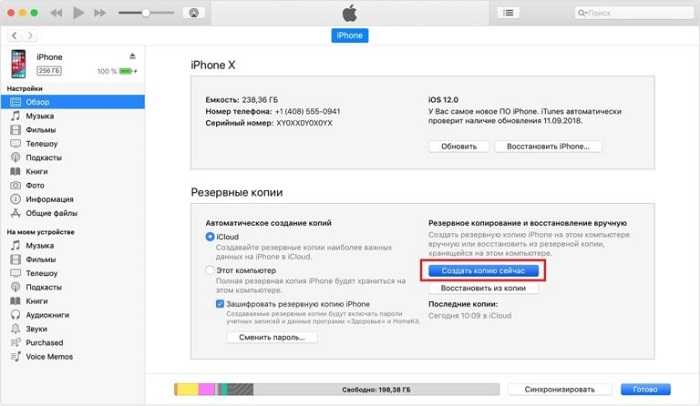
После этого резервная копия ваших данных будет сохранена на ПК. Для проведения такой процедуры нужно обязательно иметь последнюю версию iTunes.
После того как копия будет создана можно спокойно переходить к очистке телефона, не волнуясь о том, что будет утеряно что-то важное
Настройки
Самый простой и надёжный способ отвязать iPhone или iPad от Apple ID (а заодно и от iCloud) — зайти в «Настройки» аппарата и выполнить несколько несложных манипуляций. Сделать это проще, чем освоиться с технологией Touch ID; владельцу устройства нужно:
Открыть в списке приложений меню «Настройки».
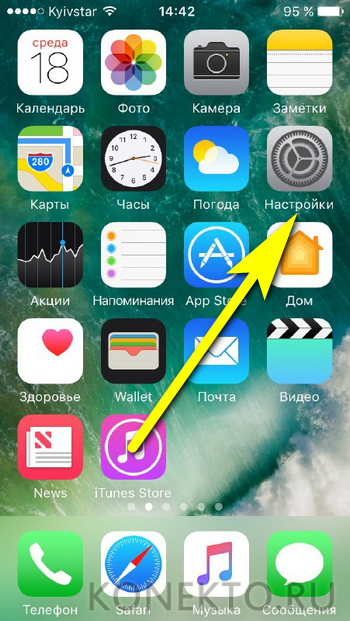
Тапнуть по иконке своей учётной записи — ранее настроенному изображению или кружочку с инициалами профиля.
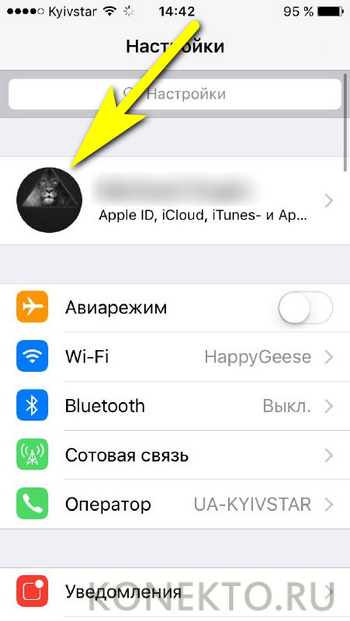
Проскроллить новую страницу «до упора».
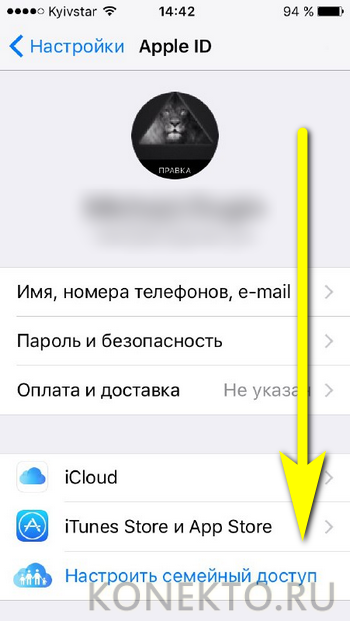
И тапнуть по расположенной в самом низу ссылке «Выйти».
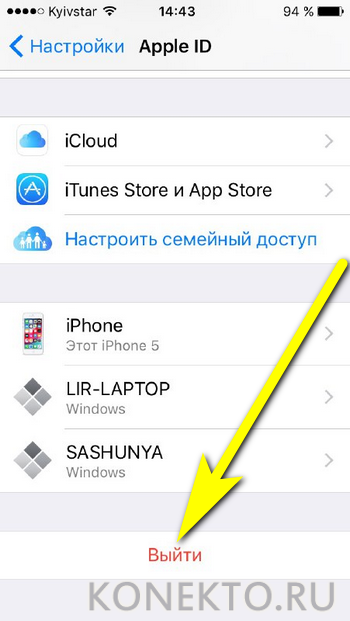
Для подтверждения действия — ввести во всплывающем окошке пароль от своих профилей Apple ID и Айклауд (для авторизации в них используется одна и та же учётная запись) и нажать на кнопку «Выключить».
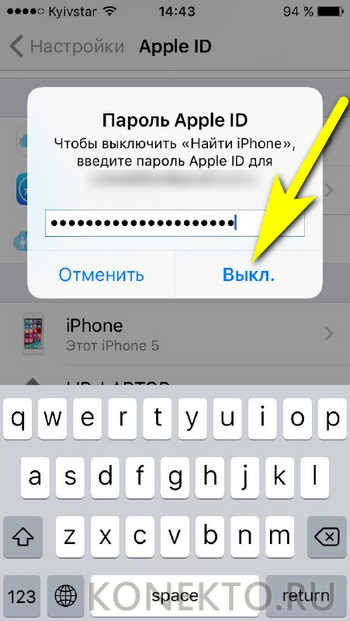
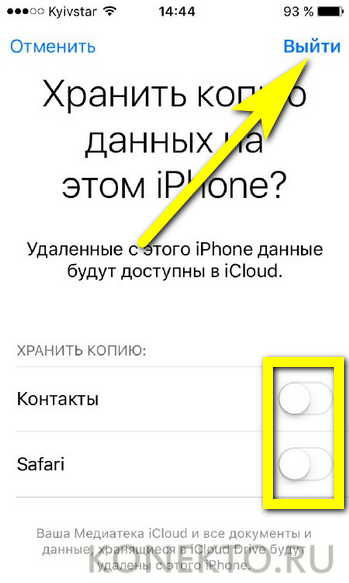
Готово! Телефон отвязан от аккаунта Apple ID и iCloud, а на электронную почту владельца через несколько секунд придёт извещение о приостановке действия сервиса «Найти iPhone».
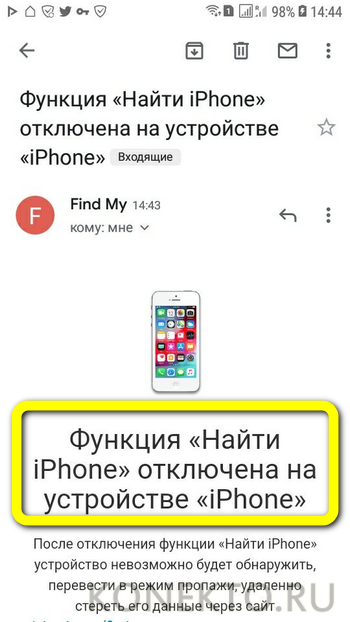
Что вы можете сделать, чтобы исправить фотографии iCloud, не синхронизирующиеся с iPhone / iPad / PC / Mac
Вы можете увидеть много похожих вопросов, таких как «Фотографии не синхронизируются в iCloud», «Фотографии iCloud не синхронизируются на всех устройствах», «Фотографии не обновляются в / из iCloud» и другие в дискуссиях Apple и других форумах.
Проблемы с синхронизацией фотографий iCloud всегда происходят. Если вам не удается синхронизировать фотографии на iPhone или компьютере с iCloud, вы просто попадаете в нужное место. Эта статья покажет вам, как исправить Фотографии iCloud не синхронизируются на Mac, ПК или iPhone в подробных шагах.
- Часть 1: Как исправить не синхронизацию фотографий iCloud на ПК / Mac
- Часть 2. Как исправить не синхронизацию фотографий iCloud на iPhone / iPad
- Часть 3: Альтернативный способ быстрой передачи фотографий iPhone
Часть 1: Как исправить не синхронизацию фотографий iCloud на ПК / Mac
1. Проверьте Apple ID
Вы можете создавать разные учетные записи для вашего телефона и компьютера. Использование одного идентификатора Apple ID на всех ваших устройствах является предварительным условием для синхронизации фотографий в iCloud. Таким образом, вам необходимо посетитьУчетные записиРаздел для проверки. Просто переключитесь на тот же Apple ID для устранения проблем с фотографиями, которые не загружаются в iCloud.
2. Проверьте статус iCloud
Вы также можете проверить, доступен ли сервис iCloud Photos или нет. Просто перейдите на страницу состояния системы Apple, чтобы найти результат.
3. Включить / отключить функцию синхронизации
Как вы знаете, перезагрузка компьютера может решить большинство проблем. Таким образом, вы можете отключить и включить опцию синхронизации iCloud, чтобы исправить не синхронизацию фотографий iCloud в Windows и Mac. Тем временем вы можете перезапустить iCloud и перезагрузить систему.
5. Обновите до последней версии сервиса iCloud.
Если вы долгое время не обновляли iCloud, вероятность того, что фотографии iCloud не будут синхронизироваться в Windows 10, значительно возрастет. Таким образом, вам нужно проверить функцию обновления программного обеспечения, чтобы обновить iCloud до последней версии. Позже перезагрузите компьютер, чтобы снова попытаться синхронизировать фотографии с iCloud.
1. Проверьте Apple ID
Если вы хотите синхронизировать фотографии между iPhone и iPad с помощью iCloud, вам также следует использовать тот же Apple ID. Просто откройтеНастройкиПриложение, чтобы увидеть ваш текущий Apple ID. Если нет, вы можете выйти и ввести правильный Apple ID вручную. (Посмотрите, как сбросить Apple ID)
2. Проверьте интернет-соединение
Плохой Wi-Fi или сотовая связь могут замедлить скорость. Иногда вам может быть запрещено синхронизировать iPhone с iCloud Photos. В течение этого времени вы можете перезапустить маршрутизатор Wi-Fi или подключиться к другому Wi-Fi / сотовому соединению.
3. Отключить режим низкого уровня данных
Если вы используете iOS 13 или более позднюю версию, вам также следует следить за режимом низкого уровня данных. Это отключит как Wi-Fi, так и сотовую связь.
В «Настройки”, Вам нужно нажать значок в форме изогнутой рядом с подключением Wi-Fi. Запустить «Режим низких данных”, Чтобы исправить не синхронизацию фотографий iCloud в iOS 13/14.
Подготовка iPhone к продаже
Чтобы сохранить все старое и необходимое, телефон нужно подготовить к продаже. Сделать это помогут следующие рекомендации:
- сделать резервную копию. Она позволит переместить все необходимые данные, файлы, информацию на новое устройство. Как уже было сказано, сделать это можно двумя методами: через встроенное приложение iTunes или облачное хранилище;
- отключить опцию «Найти iPhone». Сделать это можно через настройки: открыть вкладку «Меню iCloud», выбрать графу «Найти iPhone», перевести ползунок в положение «Выключено»;
- выйти из учетной записи. Как отвязать iPhone от Apple ID перед продажей? Этот вопрос будет рассмотрен подробнее в отдельном пункте;
- сбросить настройки до заводских. Делается также через «Настройки», пункт «Основные». Необходимо перейти к разделу «Сброс» — «Стереть контент и настройки».
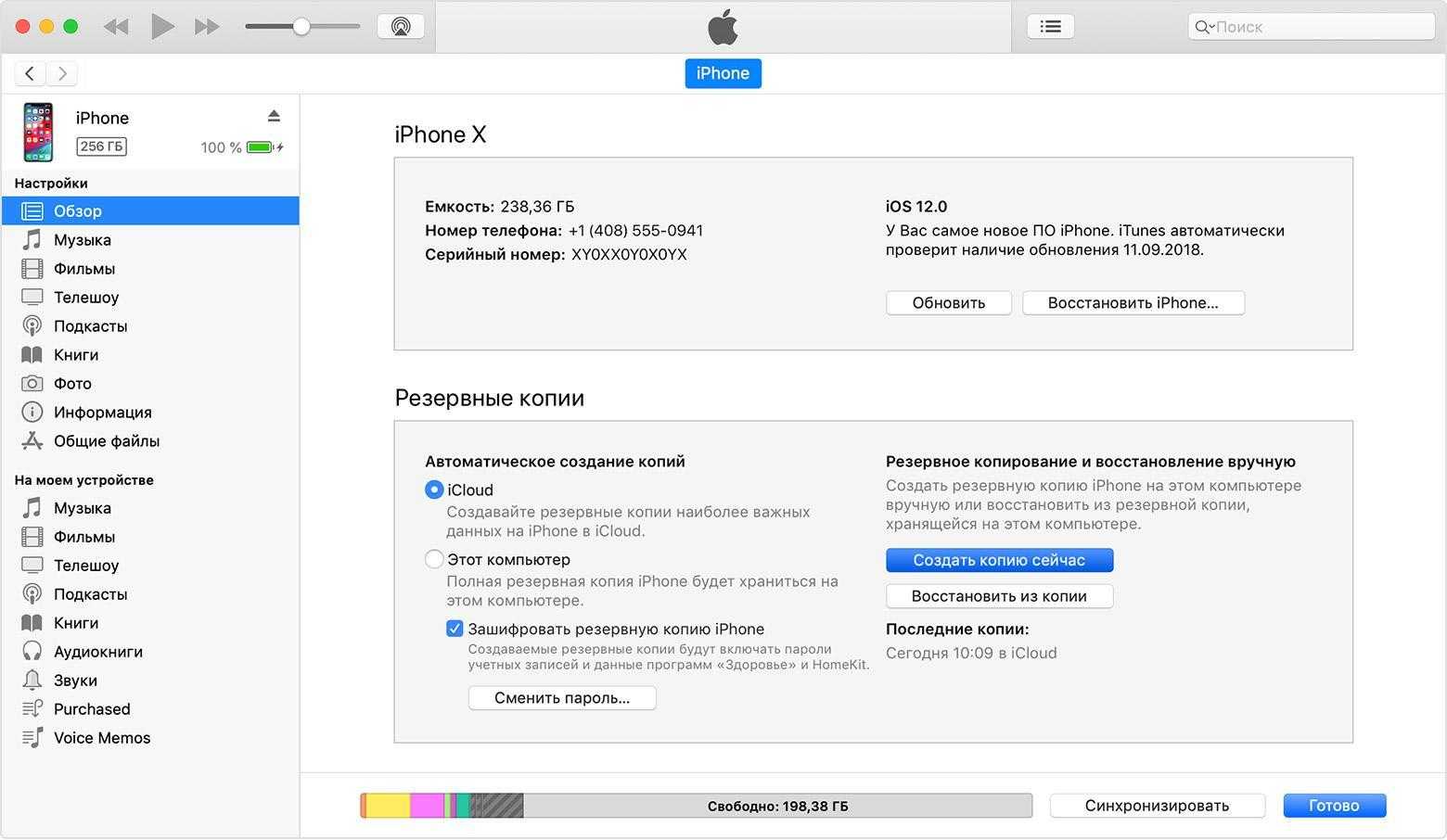
Создание резервной копии
Важно! Не стоит пренебрегать удалением данных, поскольку это прежде всего личная безопасность. Необходимо убедиться, что никакой информации не осталось, особенно привязанных карт, логинов, паролей, фото или сканов паспорта и прочих документов
Что нужно удалить
Если не отвязать от айфона все аккаунты и не отключить связанные сервисы, то даже после перепродажи устройства, его можно будет отследить и вернуть. Чтобы покупатель не обвинил вас в мошенничестве, необходимо:
- Отключить FaceTime и iMessage. Сделать это можно через настройки iPhone.
- Отвязать от телефона учетную запись iCloud. Напрямую или удаленно.
- Отключить импорт медиафайлов в приложениях.
- Удалите данные кредитных и дебетовых карт, Apple Pay и другую платежную информацию.
- Отключите службу «Find My iPhone» и отправку данных о последнем местоположении.
Дополнительно следует полностью очистить устройство от другой пользовательской информации (заметки, данные календаря, контакты). Но только после создания резервной копии и отключения учетной записи iCloud.