Еще варианты
Кроме указанных методов, существуют еще пара способов для восстановления стертых фотоснимков.
Специализированные приложения
Пользователь может установить на мобильник специализированные приложения, способные найти как отдельные фотографии, так и целые галереи снимков:
- FonePaw Android Data Recovery. Удобная утилита для поиска и восстановления различной информации с ПК, флешек, внешних жестких дисков. Распространяется бесплатно. Работает под ОС Windows и iOS. Интерфейс полностью русифицирован. Управление интуитивно понятно. Все что требуется сделать пользователю: подключить смартфон к ПК и зайти в программу. Утилита позволяет вытащить данные даже с разбитых или нерабочих аппаратов.
- MobiKin Doctor. Еще одна мощная программа для «реинкарнации» разного типа данных. Для полноценной работы потребуется установка режима отладки по USB и root-права. Интерфейс на английском языке. Для восстановления снимков достаточно бесплатной версии.
Если эти способы не помогли, можно пойти на крайние меры, и отдать телефон в руки специалистов.
Авторизованный сервис
В авторизированном сервисе гаджет проверят на диагностическом оборудовании, чтобы наверняка понять, возможно ли найти данные (фото) или нет. Стоит заранее понимать, что процедура платная. Услуга не входит в перечень гарантийных случаев. Исключение – выгорание платы по независящим от вас причинам либо заводской брак чипов. Правда, в последнем случае шансов на восстановлении почти нет.
Как восстановить фото на Android
Это делают с помощью:
- инструментов галереи;
- облачного хранилища;
- специального ПО.
Рассмотрим каждый метод от простого к сложному.
Восстановление с корзины
Некоторые разработчики добавляют в галерею корзину, где хранятся удаленные фото. Там они содержатся до 30 дней, после чего деинсталлируются с памяти устройства. Чтобы просмотреть снимки:
- Откройте «Галерею».
- Тапните по «Еще» и выберите «Корзина».
- Разверните фотоснимок и жмите на «Восстановить».
- Снимок вернется в общую папку.
Такая функция встречается редко и распространяется только на снимки, удаленные с приложения.
Облачное хранилище
Если пользователь активировал загрузку снимков в сервис Google Фото, то кадры хранятся на облачном сервисе. Если пропали фото из галереи Андроид:
- Откройте приложение Google Фото», перейдите во вкладку «Библиотека» и откройте «Корзина».
- Тапните по снимку, чтобы его развернуть.
- Нажмите на «Восстановить».
С компьютера процесс выглядит так:
- Зайдите на сайт https://photos.google.com/ и нажмите «Перейти к Google Фото».
- Авторизуйтесь под Гугл-аккаунтом, который используете на устройстве.
- В меню слева нажмите на «Корзина».
- Выберите изображение и тапайте «Восстановить».
Стороннее ПО
Другой вариант как восстановить удаленные фото — использовать специальное приложение DiskDigger photo recovery от студии Defiant Technologies.
- Откройте программу и нажмите на «Начать простой поиск изображений». У кого есть Root-права могут использовать «Полное сканирование», которое увеличивает зону поиска удаленных изображений.
- После завершения процесса появится перечень доступных для восстановления снимков.
- В списке все изображения, найденные на устройстве, включая те, которые не были удалены. Чтобы упростить поиск, нажмите по иконке шестеренки и установите параметры отбора снимков.
Восстановленные кадры будут иметь низкое качество, поскольку были воссозданы из миниатюр, задержавшихся в файловой системе.
Восстановление фотографий на карте памяти
Для этого понадобится программа Recuva, разработанная командой CClear — скачайте ее с официальной страницы recuva.
- При инсталляции установите русский язык и нажмите Install».
- Подключите флэшку к ПК с помощью картридера.
- Запустите Recuva и нажмите «Далее».
- В списке выберите «Картинки» и щелкайте «Далее».
- Жмите «В указанном месте» и укажите путь к карточке. Снова «Далее».
- Чтобы отыскать все файлы, выделите «Включить углубленный анализ» и клацните по «Начать».
- После окончания процесса, выделите необходимые файлы и тапайте «Восстановить».
- Укажите папку для распаковки изображений.
Программа работает только с внешними накопителями, поэтому софт не распознает смартфон или планшет, подключенный к ПК по кабелю.
Часть 2: Как исправить ошибку в галерее, не отображающей изображения SD-карты
Мы суммируем четыре доступных решения для отображения изображений SD-карты в галерее следующим образом. Вы можете попробовать их один за другим.
Решение 1. Перезагрузите устройство Android.
Когда изображения не отображаются в галерее Android, вы можете сначала попробовать перезагрузить Android-устройство. После этого проверьте, отображаются ли исчезнувшие изображения на SD-карте Android в приложении Галерея. Если ответ отрицательный, попробуйте следующее решение.
Решение 2. Повторно вставьте SD-карту Android
Вот безопасный способ удалить SD-карту из устройства Android:
- Идти к Хранилище> Отключить SD-карту чтобы отключить SD-карту Android и затем выключить устройство Android.
- Извлеките SD-карту из телефона Android. Через несколько минут снова вставьте SD-карту в устройство Android.
- Переустановите карту памяти, чтобы ее можно было прочитать. Теперь вы можете проверить, можно ли просматривать изображения на SD-карте в приложении Галерея.
Если это решение не работает, попробуйте решение 3.
Решение 3. Удалите файлы Nomedia на SD-карте.
Что касается этого решения, вы должны убедиться, что на вашей SD-карте нет файла .nomedia. Если медиа-сканер обнаружит этот файл .nomedia, все данные в этой папке не будут отображаться в приложении Android Gallery.
Итак, вы должны проверить, есть ли файлы .nomedia, и удалить их, если они есть.
Решение 4. Отформатируйте SD-карту Android
Вам следует использовать это решение, когда все вышеперечисленные решения не помогли.
Это решение можно разделить на два случая:
Случай 1: данные на SD-карте могут отображаться на вашем компьютере
Форматирование SD-карты приведет к удалению всех файлов на ней, поэтому сначала необходимо создать резервную копию SD-карты на своем компьютере.
Шаг 1. Создайте резервную копию данных с SD-карты Android на свой компьютер.
Один из способов резервного копирования данных на SD-карту — использовать Копировать + Вставить команды. Однако, чтобы легко скопировать много больших файлов на SD-карту, вы должны использовать Копировать раздел функция MiniTool Partition Wizard.
Но если на SD-карте Android много больших файлов, вы можете использовать Копировать раздел Функция MiniTool Partition Wizard позволяет с легкостью выполнить эту работу.
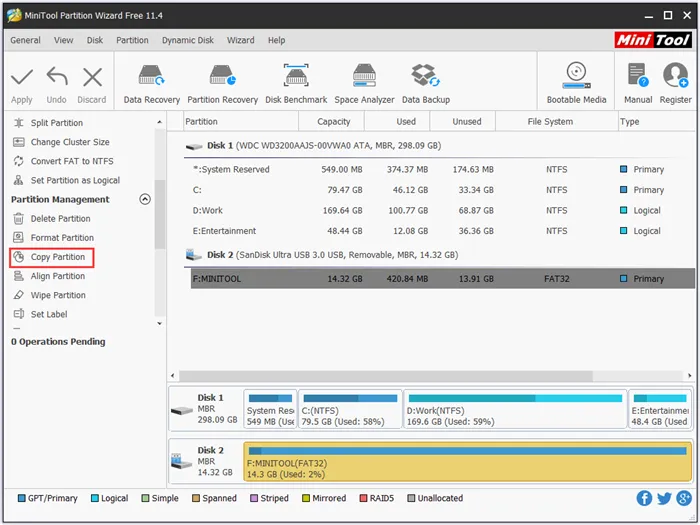
Эта функция доступна в бесплатной версии этой программы, поэтому загрузите и установите ее на свой компьютер, чтобы попробовать.
Но в некоторых случаях фотографии на SD-карте Android не могут быть прочитаны компьютером. В этой ситуации вы можете обратиться к этому посту, чтобы сделать фотографии на SD-карте, которые будут отображаться на вашем компьютере: Как решить — фотографии на SD-карте не отображаются на компьютере .
Шаг 2. Отформатируйте SD-карту Android, чтобы вернуть ее в нормальное состояние.
Конечно, вы можете отформатировать целевую SD-карту Android в Проводнике Windows или Управлении дисками. В то же время вы также можете использовать сторонний менеджер разделов — MiniTool Partition Wizard для упрощения форматирования с помощью Форматировать раздел характерная черта.
Как вернуть пропавшую папку галерею на Android?
Step 1: Проверьте корзину. Если вы случайно удалили папку галерею, она могла перейти в корзину. Откройте приложение «Файлы» на своем устройстве и найдите папку «Корзина». Если папка галереи там, вы можете восстановить ее, нажав и удерживая папку, а затем выбрав опцию «Восстановить».
Step 2: Проверьте другие расположения. Иногда папка галереи может быть перемещена в другое место на вашем устройстве. Проверьте все папки и подпапки на вашем устройстве, чтобы убедиться, что вы не пропустили папку галерею. Может помочь использование файлового менеджера стороннего разработчика, который позволяет быстро просматривать все содержимое вашего устройства.
Step 3: Восстановите из резервной копии. Если вы регулярно создаете резервные копии вашего устройства через приложение или сервис, возможно, вы можете восстановить пропавшую папку галерею из резервной копии. Откройте приложение или сервис резервного копирования, найдите папку галерею в списке доступных файлов для восстановления и следуйте инструкциям по восстановлению.
Step 4: Используйте программное обеспечение для восстановления данных. Если ни один из вышеперечисленных шагов не сработал, у вас все еще есть возможность использовать специальное программное обеспечение для восстановления данных на Android. Эти программы могут сканировать ваше устройство и искать удаленные или потерянные файлы, в том числе папку галерею. Однако имейте в виду, что некоторые из этих программ могут потребовать рут-доступа к вашему устройству.
Step 5: Обратитесь в службу поддержки. Если ничего из вышеперечисленного не помогло вернуть пропавшую папку галерею, вы можете обратиться в службу поддержки производителя вашего устройства. Они могут предоставить дополнительную помощь и конкретные рекомендации, а также помочь восстановить потерянные файлы, включая папку галерею.
Будьте внимательны и осторожны при выполнении этих шагов, чтобы не удалять или повреждать другие файлы на вашем устройстве.
WonderShare Dr Fone for Android
Приложение WonderShare Dr Fone справляется с восстановлением изображений на устройствах Android, тоже требуя всего лишь скачивания, запуска и подключения мобильного устройства к ПК.
Тип файла и режим определения данных (быстрый «Стандартный» или медленный, но эффективный «Расширенный») выбираются перед сканированием.
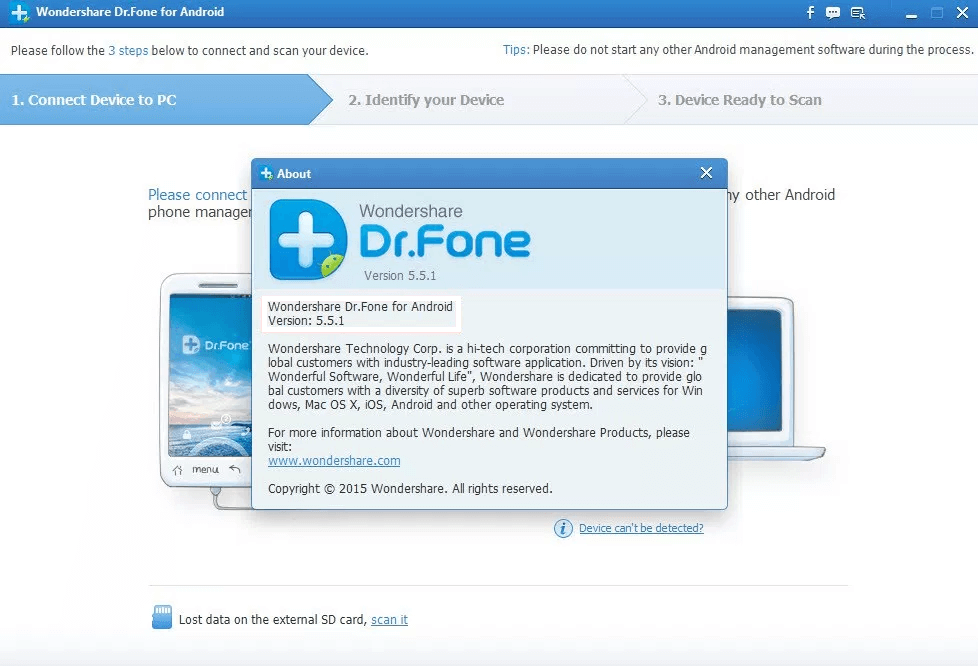
После проверки памяти можно познакомиться с полученной информацией с помощью функции предпросмотра. И выбрать из предлагаемых для восстановления из системы Android файлов только те, которые должны восстанавливаться, и являются важными для пользователя.
Лучшие программы для смартфонов с root-правами
Владельцы смартфонов, не имеющие root-прав, пользуются скромным набором опций. Пользователи, получившие доступ к корневому каталогу, могут управлять телефоном, изменяя его параметры по усмотрению. Рассмотрим подробнее лучшие утилиты, предназначенные для ОС Android с полученными рут-правами.
GT Recovery
Функционирует только на рут-устройствах, не требует использования компьютера. Софт доступен для бесплатного скачивания. Основное назначение – поддержка случайно удаленных изображений, после сброса гаджета до заводских настроек или форматирования карты памяти.
Работает утилита довольно просто:
- Скачать приложение на мобильный телефон.
- Запустить софт, выбрать режим сканирования.
- Запустить процесс.
- Выбрать из перечня элементы, которые необходимо восстановить.
Сохранить изображения, указав папку для записи.
Из преимуществ утилиты выделяют: возможность работы с большим объемом данных, простоту интерфейса.
Undeleter
Программа-«реаниматор» потерянных изображений, помогает бесплатно восстановить файлы и сохранить их не только в память телефона, но и в облачные хранилища.
Пошаговая инструкция:
- Скачать софт на смартфон, запустить его.
- Нажать кнопку «Дальше».
- Подождать определения доступности рут-прав.
- Кликнуть «Дальше».
- Выбрать интересующий формат изображений, отметив галочкой.
В списке выбрать фотографии и нажать «Дальше».
Режим сканирования позволяет работать с любыми типами файлов. Пользователь может сохранять изображения в любых форматах.
Пошаговое восстановление фото
ШАГ 1. Подключите карту памяти (флешку) к компьютеру/ноутбуку
Думаю, здесь особо комментировать нечего. Если у вас нет картридера для SD-карт — то сейчас в продаже есть небольшие универсальные устройства, подключаемые к USB-порту (см. пример ниже). Стоят относительно дешево.
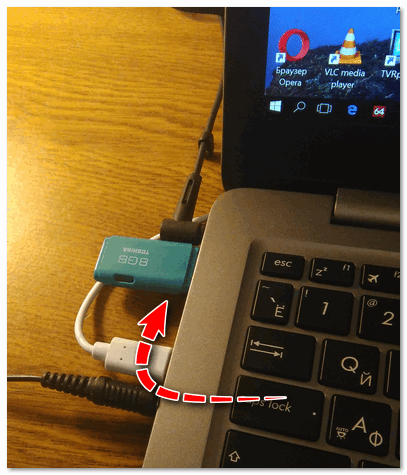
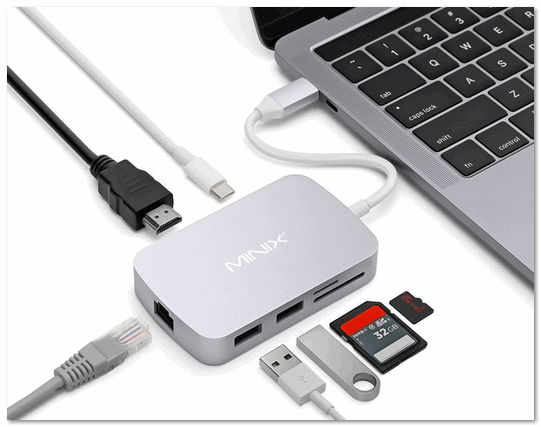
Важно!
Этого делать не нужно:
- если при подключении флешки/карты памяти Windows будет предлагать отформатировать или проверить, исправить ошибки — не соглашайтесь! Просто сверните или закройте это окно;
- ничего не копируйте на этот накопитель (на котором пропали файлы);
- не сохраняйте восстанавливаемые файлы на эту же карту памяти! Иначе новая записываемая информация начнет затирать те данные, которые не были восстановлены.
ШАГ 2. Установите одну из спец. утилит для восстановления данных
Таких утилит сейчас очень много. Для первоначального знакомства я бы порекомендовал выбрать одну из этих: Recuva, R.Saver, Disk Drill, MiniTool Power Data Recovery
.
Мне, например, очень импонирует утилита R.Saver. Собственно, на ней и остановлюсь в этой статье (скрины и примеры ниже).
Основные преимущества:
- отличные алгоритмы позволяют проводить глубокое сканирование накопителей и восстанавливать даже давно удаленную информацию;
- поддерживаются файловые системы FAT, FAT32, exFAT, NTFS и др.;
- поддерживает множество типов накопителей: HDD, SSD, USB-флешки, SD-карты и др.;
- утилита бесплатна для российской аудитории (для некоммерческого использования);
- поддерживает русский язык;
- не нуждается в установке (достаточно скачать из запустить!).
ШАГ 3. Проведите сканирование накопителя
И так, покажу все действия в R.Saver. После запуска утилиты, прочтите информацию в главном окне программы, поставьте галочки и нажмите кнопку «Начнем».
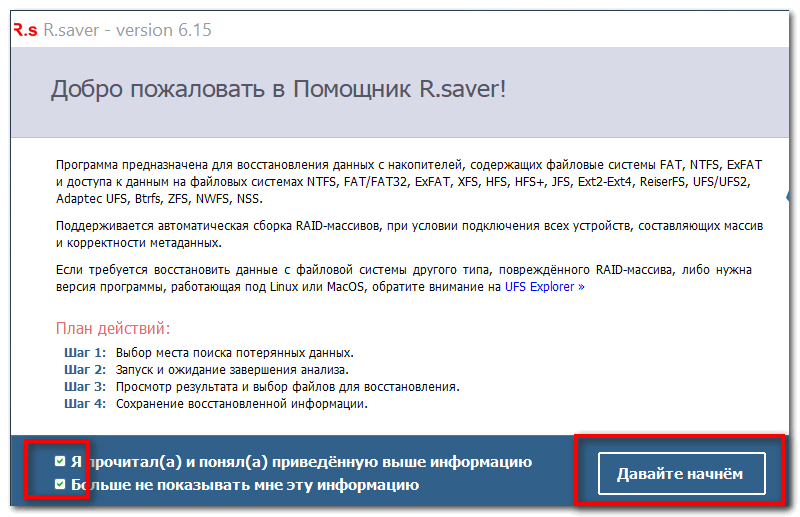
Затем укажите накопитель, на котором пропала (была удалена) нужная информация. В моем случае будет указана флешка (Generic Flash Disk).
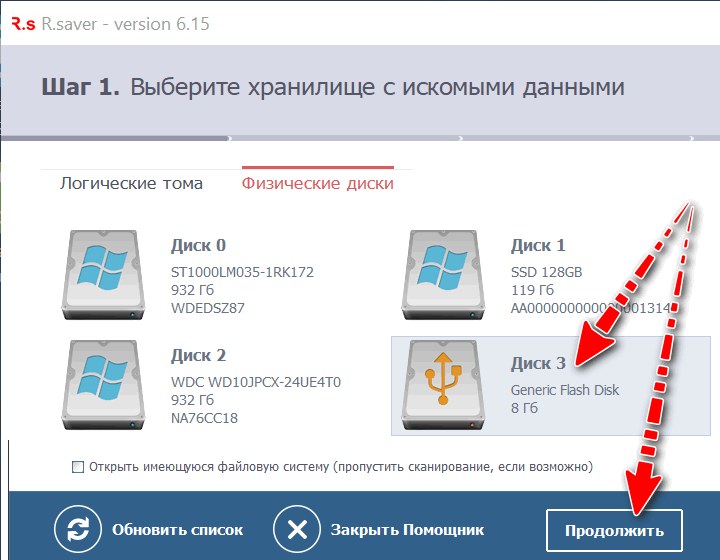
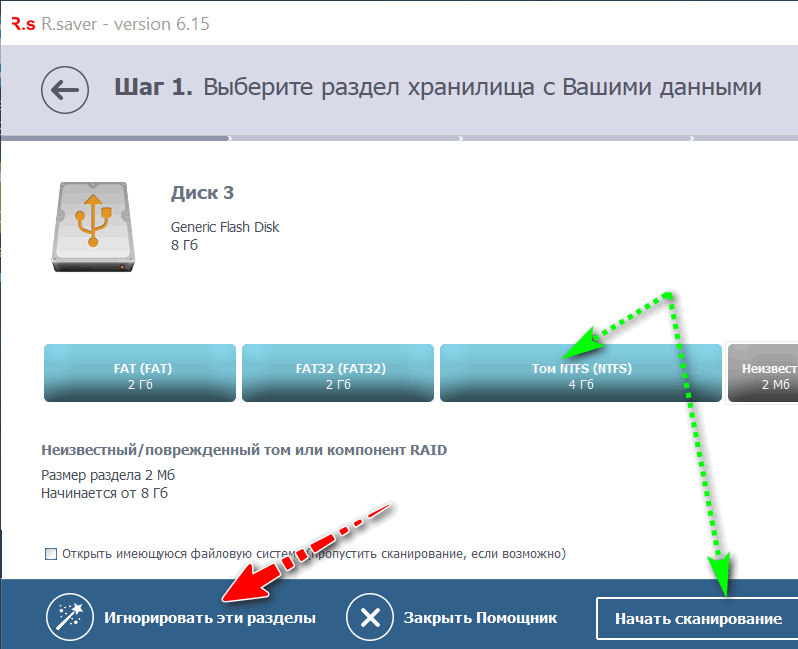
Собственно, дальше должно запуститься сканирование. Оно может быть достаточно длительным, все зависит от скорости работы вашего накопителя, его объема. В это время лучше не мешать утилите, и не запускать на ПК сторонние приложения.
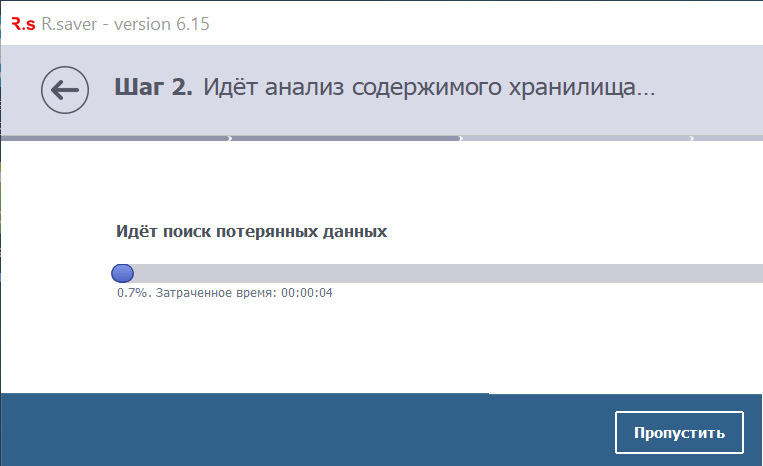
ШАГ 4. Выберите и восстановите нужные данные
Когда сканирование будет завершено, вы должны увидеть все файлы, доступные для восстановления, которые нашла программа. Отмечу, что в некоторых случаях удается даже восстановить структуру папок!
Вам остается слева выбрать те папки, которые хотите просмотреть. Затем отметить галочками что хотите восстановить, и нажать кнопку «Восстановить выбранное»
(см. цифру 3 и 4 на скрине ниже)
.
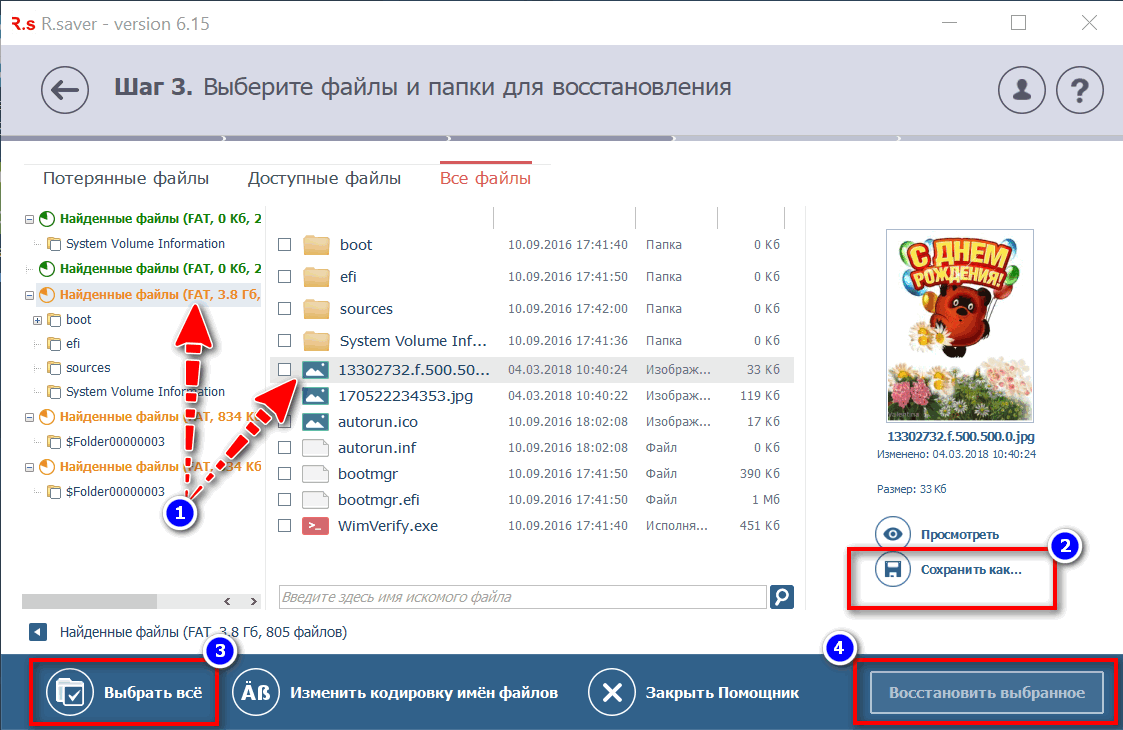
Последний момент: укажите место для восстанавливаемых файлов.
На всякий случай напомню
: нельзя их восстанавливать на ту же флешку/карту памяти, которую вы сканировали. Т.е. сначала ВСЕ файлы, которые вам нужны, восстановите на жесткий диск, а потом можете их вновь записать на желанный накопитель.
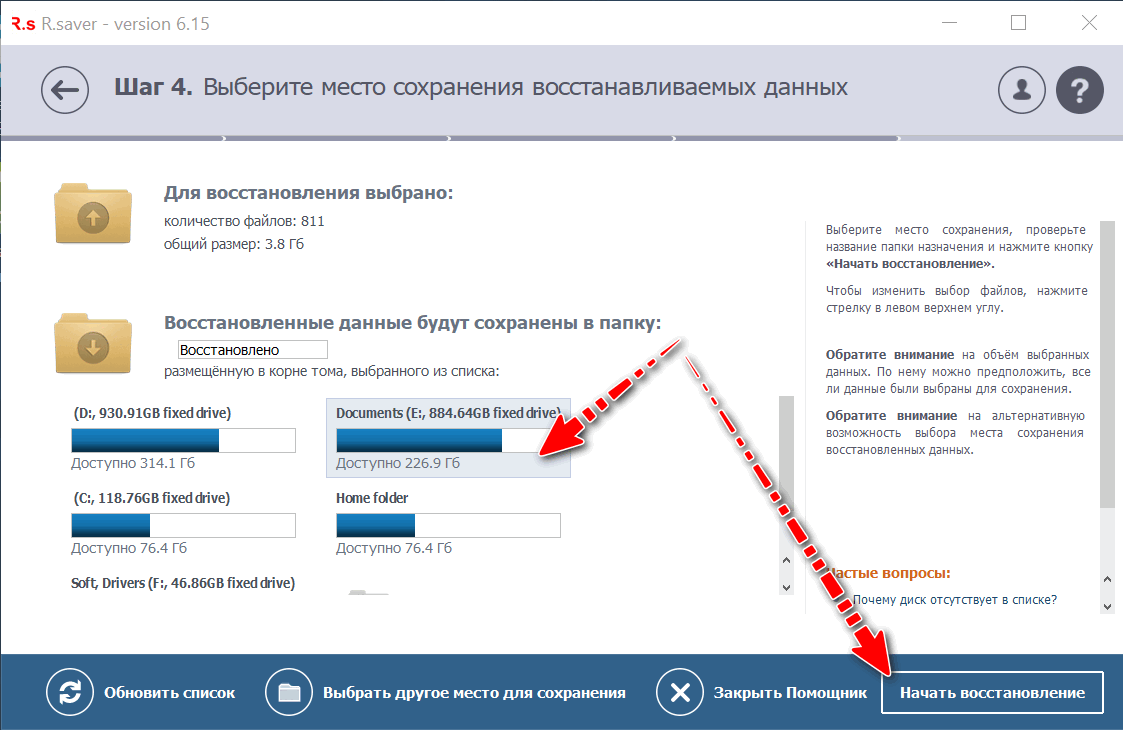
На этом все. Дополнения по теме приветствуются…
Удачного восстановления!
Отвечу на ваши вопросы: почему не отображаются фото в галерее Андроид (телефон не показывает фото) или фото открываются в низком качестве. Что делать, если изображения не сохраняются в Галерее? Ответы опубликованы ниже
Что нужно знать перед удалением фотографий и видео
Фотографии и видео, удаленные вами из Google Фото, также удаляются:
- с устройств Android и iOS, на которых установлено приложение «Google Фото» и включено копирование в облако;
- из альбомов Google Фото;
- из общих альбомов и чатов, в которые они добавлены;
- из некоторых видео лучших моментов в Google Фото. Подробнее …
Удаленные фотографии и видео не удаляются автоматически из:
- Blogger;
- Диска;
- Gmail;
- локального хранилища на некоторых устройствах под управлением Android 11 или более поздней версии, а также на устройствах iOS (только для скачанных файлов);
- YouTube.
Как удалить фотографии и видео
Важно! Фотографии и видео, которые вы удаляете из приложения «Google Фото», также удаляются с устройства. Если эти объекты скопированы в облако, они будут удалены со всех устройств, на которых включено копирование в облако
О том, как сохранить эти объекты на устройстве, рассказывается в ниже.
- Откройте приложение «Google Фото» на телефоне или планшете Android.
- Войдите в аккаунт Google.
- Нажмите и удерживайте фото или видео, которое нужно переместить в корзину. Можно выбрать несколько объектов.
- В верхней части экрана нажмите на значок «Удалить» .
Примечание. Вы можете освободить место в хранилище, удалив некоторые фотографии. После удаления вы увидите, сколько приблизительно удалось освободить в хранилище вашего аккаунта Google.
Что происходит с удаленными файлами
- Фотографии и видео, которые были скопированы в облако в Google Фото, а затем удалены, хранятся в корзине в течение 60 дней.
- Объект, который не был скопирован в облако, будет храниться в корзине в течение 30 дней после удаления на устройствах под управлением Android 11 и более поздней версии.
Примечание. Удаленные фотографии и видео могут остаться на съемной карте памяти. Вы можете удалить их навсегда, используя приложение «Галерея» на устройстве.
Как очистить корзину
Важно! Если при перемещении фотографий и видео в корзину вы видите сообщение о том, что эти объекты будут удалены навсегда, это значит, что ваша корзина переполнена. Вам нужно очистить корзину, чтобы вы могли восстановить эти фотографии и видео позже, или подтвердить удаление
В результате очистки объекты, находящиеся в корзине, будут удалены навсегда, и вы не сможете восстановить их.
- Откройте приложение «Google Фото» на телефоне или планшете Android.
- Войдите в аккаунт Google.
- В нижней части экрана нажмите Библиотека Корзина «Ещё» Очистить корзину Удалить навсегда.
Как удалить фотографии и видео без возможности восстановления
- Откройте приложение «Google Фото» на устройстве Android.
- Войдите в аккаунт Google.
- В нижней части экрана нажмите Библиотека Корзина Выбрать.
- Нажмите на фото или видео, которое нужно удалить навсегда.
- В левом верхнем углу нажмите на значок «Выбрать» .
- Нажмите Удалить Удалить навсегда.
Как удалить объект с устройства
- Откройте приложение «Google Фото» на устройстве Android.
- Войдите в аккаунт Google.
- Выберите фото или видео, которое нужно удалить с устройства Android.
- В правом верхнем углу нажмите на значок «Ещё» Удалить с устройства.
Подробнее о том, как освободить место на устройстве…
Как предоставить разрешение на удаление фотографий и видео с SD-карты
Шаг 1. Проверьте версию операционной системы
Перечисленные ниже действия можно выполнить только при наличии Android 7.0 или более поздней версии. Как узнать версию Android?
Шаг 2. Удалите фотографию или видео
При удалении фотографии или видео вы можете предоставить Google Фото доступ к SD-карте.
- Откройте приложение «Google Фото» на телефоне или планшете Android.
- Войдите в аккаунт Google.
- В нижней части экрана нажмите Библиотека Фото на устройстве.
- Откройте папку SD-карты.
- Выберите объекты, которые хотите с нее удалить.
- Нажмите на значок «Удалить» В корзину.
- Нажмите Да Да.
Как удалить фотографии и видео из Google Фото, но сохранить их на устройстве
-
В приложении «Google Фото» на устройстве Android .
- Откройте страницу photos.google.com/login в браузере на компьютере или мобильном устройстве.
- Удалите выбранные фотографии и видео, скопированные в облако.
- Если у вас устройство Android, подождите несколько минут и убедитесь, что устройство подключено к сети Wi-Fi.
- Перезапустите приложение.
Чтобы предотвратить копирование в облако и удаление локальной копии, не включайте копирование в облако.
Примечания
- Если вы отключите копирование в облако, то потеряете .
- Если вы хотите, чтобы фотографии и видео снова сохранялись в аккаунте Google, включите копирование в облако.
- После включения функции может произойти следующее:
- Удаленное фото или видео будет снова скопировано в облако.
- Копия удаленного фото или видео, хранящаяся на устройстве, может быть удалена.
Как найти информацию на Яндекс диске
Вы можете найти файл по его названию, содержимому, расширению или свойствам, а также найти папку по ее названию. Для этого нажмите значок и введите часть имени в строку поиска. Приложение будет искать во всех папках Диска.
13.07.2023 Как восстановить логин и пароль Яндекс Диск если забыл
Забытый логин и пароль на аккаунте Яндекс Диск — это не редкое явление, хотя и может быть неприятным. Но не стоит беспокоиться, восстановление доступа к аккаунту довольно простое и займет не так много времени.
Первым шагом следует перейти на страницу восстановления доступа, где нужно будет заполнить специальную форму и нажать кнопку «Дальше». Вам предложат подтвердить номер телефона, который был привязан к вашему Яндекс ID, путем ввода номера в поле и получения кода подтверждения.
Что же делать, если вы забыли пароль или логин на Яндекс Диск? Если это первое, то вы можете попытаться его сбросить самостоятельно, следуя инструкциям на странице восстановления доступа. Если же у вас привязан номер телефона или адрес почты, нужно ввести соответствующие данные и получить код подтверждения.
Если вы случайно удалили файлы, и этот процесс произошел не более месяца назад, то не переживайте, вы можете восстановить их совсем легко. Для этого нужно открыть Корзину, выбрать нужные файлы и нажать на кнопку «Восстановить».
Если же проблема заключается в том, что вы не можете зайти на свой Яндекс Диск, чтобы восстановить данные, то нужно попробовать обновить страницу или очистить кеш браузера и удалить все файлы cookie. В некоторых случаях причиной может быть использование дополнений и расширений в браузере, их временное отключение может решить проблему.
Не стоит забывать, что логин Яндекс Диск — это уникальное имя вашего аккаунта на Яндексе. Вы можете попытаться вспомнить свой логин, вводя свои имя и фамилию, а также номер телефона, который был привязан к аккаунту. Яндекс сможет найти все логины, связанные с этими данными.
Чтобы получить доступ к папке на компьютере с установленной программой Яндекс Диск, нужно нажать правой кнопкой мыши на нужную папку и выбрать пункт меню Яндекс Диск: «Настроить общий доступ».
Таким образом, если вы забыли логин и пароль на Яндекс Диск, не следует паниковать, восстановление доступа не займет много времени и совсем не сложно. Следуйте инструкциям на странице восстановления доступа, чтобы получить обратно доступ к своему аккаунту.
Как восстановить файлы после очистки корзины
Все становится немного сложнее, когда вы хотите восстановить файлы после очистки корзины. Как только файлы или папки будут удалены из корзины Windows, для обычных пользователей ПК, они исчезают навсегда. Но не волнуйтесь! Программа EaseUS Data Recovery поможет восстановить файлы, удаленные из корзины.
Каким же образом возможно восстановление корзины
Обычно, когда вы удаляете файл, а затем очищаете корзину, например, в Windows 10, вы можете ошибочно решить, что файл исчез навсегда. В реальности же, элементы, удаленные из корзины, можно восстановить с помощью программного обеспечения для восстановления данных.
Windows обозначает пространство на жестком диске, которое было занято удаленными файлами, как доступное для использования, но файл не записывается до тех пор, пока это пространство не потребуется. Запись потерянного файла не будет отображаться на компьютере или иметь доступ с помощью командной строки DIR, но содержимое файла по-прежнему физически существует на жестком диске. Программное обеспечение для восстановления данных способно сканировать жесткий диск для поиска подобных файлов, позволяя извлекать и сохранять их.
Руководство: восстановление удаленных из корзины файлов
EaseUS Мастер Восстановления Данных — это простой инструмент восстановления, который помогает вернуть удаленные файлы из очищенной корзины во всех версиях Windows. Программа позволяет просматривать большинство удаленных типов файлов перед восстановлением.
Совет При удалении или потери файлов на вашем ПК, первым делом проверьте корзину. Если в корзине не отображаются необходимые файлы, или вы уже очистили её, ознакомьтесь с приведённым ниже руководством по восстановлению файлов из корзины:
Шаг 1. Запустите программу восстановления файлов.
- Запустите программу EaseUS — мастер восстановления данных на вашем ПК.
- Нажмите «указать местоположение», чтобы выбрать правильное расположение потерянных файлов.
- Нажмите кнопку «Сканировать», и программа начнет сканирование выбранного места и поиск потерянных файлов.
Шаг 2. Найдите и просмотрите потерянные файлы корзины.
- После сканирования откройте вкладку «удаленные файлы», чтобы обнаружить потерянные файлы.
- Или же вы можете использовать опцию «фильтр > корзина», чтобы быстро найти файлы корзины.
Шаг 3. Восстановление данных корзины.
- Наконец, вы можете выбрать найденные файлы и поместить их в надёжное место хранения.
- Нажмите «Восстановить», чтобы возвратить файлы.
Последние статьи — Также в программе EaseUS
На этой странице вы узнаете, как же восстановить данные с помощью командной стро…
EaseUS Бесплатный Мастер Восстановления данных USB-носителей предлагает простое …
Следуйте руководству по восстановлению удаленных файлов из корзины Windows или …
Скачайте бесплатное программное обеспечение для восстановления данных карт памят…
Восстановление на iOS
Смартфоны, работающие на базе iOS, часто заставляют своих владельцев поволноваться. Их система постоянно дает сбои из-за перегрева, переохлаждения или других факторов. Но если по итогам таких скачков вдруг исчезли фотографии из галереи, то не нужно переживать. Существует несколько действенных способов возращения утерянных файлов.
Папка “Недавно удаленные”
Разработчики iOS позаботились о безопасности фотографий и спокойствии своих клиентов. Благодаря их дальновидности была создана функция, которая позволяет файлам храниться на устройстве в течение месяца после удаления. Для этого достаточно просто зайти в раздел «Фото» – «Альбомы» – «Недавно удаленные». Сама процедура восстановления предполагает расстановку галочек рядом с каждым файлом или использование команды «Выбрать все» с последующим кликом по виртуальной клавише «Восстановить».
Облачное хранилище
Все смартфоны Apple по умолчанию подключены к фирменному облачному хранилищу iCloud. Если к нему дополнительно подключены iPad или iPod, а также девайсы, поддерживающие операционную систему macOS, то на них могут сохраниться утерянные снимки.
Другие способы
Восстановить данные поможет сервис Google Фото, но только в том случае, если вы им ранее пользовались. Вернуть потерянную информацию можно с помощью резервной копии, при этом содержимое девайса заменится более старыми файлами.



























