Как подключить телевизор Skyworth к телефону через Bluetooth
Bluetooth-соединение позволяет подключить телевизор Skyworth к вашему телефону и передавать аудио и видео сигналы между устройствами. Для этого следуйте следующей инструкции:
1. Проверьте совместимость
Убедитесь, что ваш телефон и телевизор Skyworth поддерживают технологию Bluetooth и имеют встроенные модули Bluetooth.
2. Включите Bluetooth на телевизоре
Настройте телевизор Skyworth и найдите в меню настроек опцию Bluetooth. Включите Bluetooth и дождитесь, пока телевизор найдет доступные устройства.
3. Включите Bluetooth на телефоне
Настройте телефон и найдите в меню настроек раздел Bluetooth. Включите Bluetooth и дождитесь, пока телефон найдет доступные устройства.
4. Установите соединение
На телевизоре выберите найденный телефон в списке доступных устройств. Подтвердите запрос на соединение на телефоне. Дождитесь, пока телевизор и телефон успешно установят соединение.
5. Настройте передачу сигнала
Выберите в меню на телевизоре опцию передачи аудио и видео сигналов через Bluetooth. Настройте разрешение и качество передачи сигнала согласно вашим предпочтениям и возможностям устройств.
Обратите внимание, что процедуры настройки и возможности могут незначительно отличаться в зависимости от модели телевизора Skyworth и операционной системы вашего телефона
Проводное подключение
Для тех, кто не собирается пользоваться смарт функциями и хочет лишь просматривать видео с телефона был разработан специальный кабель MHL, дело в том, что через USB кабель подключить телефон к телевизору нельзя. Устройства просто не поймут друг друга, а точнее нельзя настроить потоковое видео и телефон может выступать лишь в качестве флешки. MHL такую проблему решает без труда. Технология позволяет передавать видео в формате FHD с 60 кадрами в секунду, а кроме того, одновременно заряжает смартфон, что весьма удобно, так как девайс начинает быстро садиться. Посредством данного кабеля можно настроить управление телевизором с телефона и даже играть. В таком случае девайс будет выступать в качестве джойстика. MHL имеет на одном конце HDMI разъем и этой стороной он подключается к телевизору, с обратной стороны расположен стандартный MicroUSB штекер, именно он подключается к телефону.
Что делать, если необходимо срочно просмотреть некоторые файлы со смартфона, а под рукой нет вай фай, MHL кабеля и смарт приставки. В таком случае следует воспользоваться стандартным кабелем для зарядки гаджета. Первое, что необходимо сделать для того, чтобы телефон определился на ТВ в качестве флешки, следует включить в мобильном гаджете режим разработчика. Для этого необходимо войти в настройки телефона и открыть пункт об устройстве. Среди многочисленных пунктов есть «номер сборки». По нему нужно кликнуть 7-10 раз. Появится сообщение о том, что в устройстве включен режим разработчика. После этого следует вернуться назад и найти новый пункт меню «для разработчиков». До активации он скрыт от глаз владельца. В данном меню следует активировать меню «отладка через USB». После выполнения этих действий остается подключить устройства кабелем и на смартфоне выбрать «передача данных». На телевизоре появится сообщение о том, что найдено новое USB устройство, остается лишь перейти в него и найти нужный контент.
На этом пока всё.
Пример HTML-страницы
Как синхронизировать телефон и телевизор через Wi-Fi
Синхронизация через Wi-Fi – это самый простой и продвинутый способ, потому что необходимо устройство с модулем Wi-Fi и гаджет на системе Андроид. Так можно синхронизировать технику без роутера или же дополнительных проводов. Способ пользуется популярностью, потому что он достаточно удобен. Само подключение выглядит следующим образом:
Как видно, такое подключение очень быстрое и удобное. Но есть и свои минусы, например, ограничения. Пользователь не может все делать при помощи данного способа, только определённый набор действий. Однако он удобен тем, что быстро настраивается, проблемы возникают редко.
Как настроить?
Настройка звука на телевизорах Skyworth не должна вызывать особых проблем. Для этой цели используется отдельное звуковое меню, где можно выбрать не только режим и автоматический уровень громкости, но также баланс, показатель высоких частот и басы. Регулировка громкости звука производится при помощи клавиши со стрелкой.
Экран
Через меню изображений можно избрать:
- контраст;
- предустановленный режим;
- цвет;
- яркость;
- уровень резкости;
- качество шумоподавления.
Кроме мягкой, максимальной и нормальной яркости есть еще персонально задаваемый её уровень. Этот параметр тщательно выбирают для помещения в целом. Аналогичным образом подходят к заданию необходимой контрастности, но её регулируют не по предустановкам, а только в большую или меньшую сторону. Шумоподавление может быть средним, низким, высоким (можно вовсе его отключить)
Важно: регулировка оттенка производится исключительно в формате NTSC, так как регулировать цветовую температуру при выдаче изображения на ПК по HDMI невозможно
Каналы
Настройка и редактирование каналов может производиться путем изменения их позиции в списке. Выбор языка производится путем манипуляций со стрелками влево и вправо. После выбора и назначения нового имени канала его нужно сохранить нажатием на кнопку ОК. Страну рекомендуют выбирать до автоматической установки программ. Если автопоиск не помогает, возможна как ручная, так и «тонкая» настройка (пошаговое изменение частоты).
Включается телевизор с помощью пульта обычной кнопкой, как и в других моделях иных производителей. Выбирать режим сна можно при помощи кнопки Sleep. Время отключения может составлять от 10 минут до 2 часов.
При нажатии на кнопку Info на экран выводится перечень настроек, включая цветовую систему. Другая кнопка позволяет задать определенный режим звука. Сигнал PIP задается при помощи нажатия на кнопку PIP SOURCE. PIP SIZE позволяет выбрать оптимальный размер картинки.
Чтобы подключить телефон, можно применить технологию Wi-Fi Direct. Такая опция активируется через настройки мобильного аппарата. Далее ее же активируют и в настройках телевизора. После окончания сканирования на экран выйдет список устройств, которые могут использоваться для синхронизации. Запрос на подсоединение нужно подтвердить, а затем воспроизвести любой файл.
Более развитый вариант той же технологии — Miracast – поддерживается не всеми телевизорами. Но выход есть: придется приобрести дополнительно Wi-Fi адаптер, поддерживающий подобный режим работы. Адаптер может вставляться в порт USB либо HDMI. Следующие манипуляции те же самые, что и при использовании традиционного Wi-Fi Direct. При наличии специального медиасервера можно вести трансляцию по DLNA или через Miracast.
Самый простой способ подключения, позволяющий использовать мобильное устройство как флеш-накопитель. Правда, воспроизвести получится лишь хранящиеся в памяти телефона медиафайлы: фото, видео и аудио.
Что делать
1. Соедините телевизор с телефоном при помощи USB-кабеля.
2. Выберите на телевизоре в качестве источника сигнала (Source) USB-порт.
3. При необходимости подтвердите режим подключения на телефоне.
4. На большом экране отобразится структура папок или список файлов, которые просканировал и распознал телевизор. Что именно вы увидите, будет зависеть от модели устройства.
5. Используйте пульт для навигации и просмотра.
Шаг 1: Подготовка необходимых кабелей и устройств
Перед тем, как подключить телефон к телевизору Skyworth, необходимо подготовить следующие кабели и устройства:
1. HDMI-кабель: убедитесь, что у вас есть HDMI-кабель достаточной длины для подключения телефона к телевизору.
2. Адаптер HDMI — Micro HDMI: если ваш телефон имеет выходной порт Micro HDMI, а ваш телевизор имеет обычный порт HDMI, вам потребуется адаптер HDMI — Micro HDMI.
3. USB-кабель: убедитесь, что у вас есть USB-кабель для подключения телефона к компьютеру или зарядному устройству.
4. Телефон и телевизор Skyworth: убедитесь, что у вас есть работающий телефон и телевизор Skyworth, которые вы хотите подключить.
Когда все кабели и устройства готовы, можно переходить к следующему шагу.
Почему телевизор не видит планшет?
Чтобы подключить планшет к ТВ, нужно правильно провести процедуру синхронизации. Скорее всего было что-то упущено во время процедуры и это сыграло роковую шутку. Возможно, вы не выбрали планшет в качестве источника сигнала или отсутствует поддержка технологии беспроводной связи на одном из устройств. Реже дело заключается в выходе из строя кабеля или порта. Обычно проблема заключается просто в невнимательности или том, что выбранная система не поддерживается одним из устройств.
Всего перечисленного достаточно, чтобы подключить планшет к телевизору. Перечисленные способы самые актуальные и удобные, все остальное уже не представляет особой ценности, либо очень сложное в реализации. Учитывая то, что указанных методов достаточно для любых целей, потребности в чем-то еще скорее всего не возникнет.
Почему телевизор не видит планшет?
Чтобы подключить планшет к ТВ, нужно правильно провести процедуру синхронизации. Скорее всего было что-то упущено во время процедуры и это сыграло роковую шутку. Возможно, вы не выбрали планшет в качестве источника сигнала или отсутствует поддержка технологии беспроводной связи на одном из устройств. Реже дело заключается в выходе из строя кабеля или порта. Обычно проблема заключается просто в невнимательности или том, что выбранная система не поддерживается одним из устройств.
Всего перечисленного достаточно, чтобы подключить планшет к телевизору. Перечисленные способы самые актуальные и удобные, все остальное уже не представляет особой ценности, либо очень сложное в реализации. Учитывая то, что указанных методов достаточно для любых целей, потребности в чем-то еще скорее всего не возникнет.
Инструкция для телефонов на Андроид

После этого можно смело просматривать видео с помощью беспроводного соединения.
Функция «Screen Mirroring» позволяет выводить на большой экран все, что происходит на девайсе. По сути, вы получаете возможность более удобно пользоваться смартфоном и даже использовать его в качестве инструмента для работы и просмотра медиа. О том, как соединить смартфон и TV пойдет речь в этой статье.
Делайте так, как указано на экране, и после окончания указанных действий вы сможете наблюдать все то, что делается на вашем телефоне, используя телевизор и даже осуществлять управление при помощи пульта дистанционного управления.
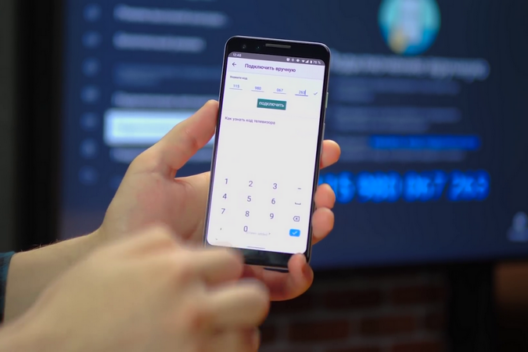
Порт USB — Universal Serial Bus есть на задней или боковой панели большинства ЖК или плазменных TV. Если модель не поддерживает беспроводные технологии передачи данных, можно подключить к старому телевизору смартфон через шнур. Для удобства советуем приобрести универсальный переходник с разными портами, на одном конце USB Type-C, на другом — HDMI, VGA, DVI, Display Port или miniDP.
Аналогичная функция AllShare в телевизорах Samsung быстро запускает сопряжение со смартфоном.
Подключение телефона и телевизора к одной Wi-Fi сети
Для того чтобы подключить телефон и телевизор к одной Wi-Fi сети, вам необходимо выполнить несколько простых шагов:
1. Проверьте наличие Wi-Fi соединения на телефоне и телевизоре:
Убедитесь, что Wi-Fi модуль включен как на вашем телефоне, так и на телевизоре. Проверьте, что ваш телефон и телевизор подключены к одной и той же Wi-Fi сети.
2. Проверьте настройки Wi-Fi на вашем телевизоре:
Зайдите в меню настроек телевизора и найдите раздел сетевых настроек. В этом разделе выберите опцию сетевого подключения и убедитесь, что ваш телевизор правильно подключен к Wi-Fi сети. Если необходимо, введите пароль от Wi-Fi.
3. Проверьте настройки Wi-Fi на вашем телефоне:
На вашем телефоне зайдите в настройки Wi-Fi и убедитесь, что ваш телефон правильно подключен к Wi-Fi сети. Если необходимо, введите пароль от Wi-Fi.
4. Проверьте наличие поддержки кастинга на вашем телевизоре:
Убедитесь, что ваш телевизор поддерживает функцию кастинга (например, Chromecast или Miracast). Если ваш телевизор не поддерживает функцию кастинга, вам понадобится дополнительное устройство для подключения телефона к телевизору.
5. Запустите приложение Кинопоиск на вашем телефоне:
Откройте приложение Кинопоиск на вашем телефоне и выберите фильм или сериал, который вы хотите посмотреть на телевизоре.
6. Подключите ваш телефон к телевизору:
На экране вашего телефона должна появиться кнопка или иконка для подключения к телевизору. Нажмите на эту кнопку и выберите свой телевизор из списка доступных устройств. При этом на телевизоре может появиться запрос на разрешение подключения вашего телефона.
7. Начните воспроизведение на телевизоре:
После успешного подключения, контент из приложения Кинопоиск начнет воспроизводиться на вашем телевизоре. Вы сможете управлять воспроизведением с помощью вашего телефона: пауза, вперед, назад и т.д.
Теперь вы можете наслаждаться просмотром фильмов и сериалов с приложения Кинопоиск на большом экране телевизора!
Удобство и преимущества подключения телефона:
Подключение телефона к телевизору Skyworth имеет множество преимуществ и обеспечивает удобство использования:
— С помощью подключения телефона к телевизору вы можете легко и быстро отображать контент с мобильного устройства на большом экране телевизора. Это позволяет смотреть фотографии и видео, играть в игры или просматривать веб-сайты с удобством и комфортом.
— Подключение телефона к телевизору дает возможность использовать свой смартфон как пульт дистанционного управления. Вы можете управлять телевизором с помощью приложения на своем телефоне, что делает навигацию по меню и выбор контента более удобным и интуитивным.
— Использование телефона в качестве устройства для подключения к телевизору позволяет быстро и просто настроить телевизор на свое усмотрение. Вы можете выбирать и устанавливать приложения, настраивать яркость и цветность экрана, а также настраивать звук и осуществлять другие настройки телевизора, используя свое мобильное устройство.
— Подключение телефона к телевизору позволяет использовать его как медиаплеер, воспроизводя контент с телефона на экране телевизора. Вы можете смотреть фильмы, слушать музыку или просматривать фотографии с вашего телефона с комфортом и удобством большого экрана.
Все эти преимущества делают подключение телефона к телевизору Skyworth не только удобным и универсальным, но и позволяют получить максимум удовольствия от использования телевизора.
Подключение с помощью Miracast
Стоит подметить, что использовать такую технологию могут только те устройства, на которых она поддерживается. Чаще всего это Смарт ТВ. Если у пользователя есть разъем HDMI, то можно добавить опция и на другие устройства. Как правило, Miracast установлено на устройстве по умолчанию. Все настройки проходят таким образом:
- Для начала пользователю необходимо зайти в меню телевизора и активировать функцию прямо на телевизоре;
- Теперь стоит на смартфоне выбрать беспроводной монитор через настройки;
- Выбираем из доступного списка устройств нужный вариант на телефоне;
- Появятся картинки, которые есть и на телефоне.
Таким образом можно наслаждаться просмотром любых медиа совершенно доступно и легко. Также технология работает и обеспечивает отличное качество.
Роль мультимедийного контента на андроиде
Мультимедийный контент играет важную роль в операционной системе Android, предоставляя пользователям разнообразные возможности в области развлечений, информации и коммуникации.
Основная функция мультимедийного контента на андроиде — обеспечение воспроизведения и просмотра различных типов мультимедийных файлов, таких как аудио, видео и изображения. С помощью специальных приложений и интегрированных функций устройства пользователи могут просматривать фотографии, смотреть видеозаписи, слушать музыку и аудиокниги.
Помимо развлекательных и коммуникативных функций, мультимедийный контент также используется в образовательных и профессиональных целях. На андроид-устройствах можно просматривать лекции и учебные материалы, ознакомиться с информацией в видеоподкастах и документальных фильмах, а также использовать специализированные приложения для обучения и тренировок.
Таким образом, мультимедийный контент на андроиде предлагает пользователям широкие возможности в области развлечений, коммуникации и образования, обогащая их опыт использования устройств Android.
Соединение через USB кабель
ЮСБ – это самый доступный вид подключения. У большинства разъемов на телефоне именно подходит такой кабель. При помощи него можно подключить соответствующий разъем к телевизору. Технически это происходит через память устройство, при этом сам экран телефоне не отображается на основном экране ТВ. Именно поэтому использование кабеля USB отлично подходит для тех случаев, когда необходимо просмотреть видео или же фотографии. В других случаях стоит смотреть другой способ подключения.
Чтобы соединение прошло успешно, стоит выбирать качественные кабели. А для соединения стоит открыть меню на телевизоре и выбрать источник сигнала в виде телефона. Разъем ЮСб чаще всего встречается в LED телевизорах. В других цифровых телевизорах вряд ли можно найти такой разъем.
При этом соединить устройства при помощи кабеля достаточно просто:
- Подключаем устройства при помощи разъема. Вставляем в разъем кабель и на телефоне, и на телевизоре;
- Заходим в меню телевизора и находим ЮСБ в качестве источника трансляции;
- После этого с большой вероятностью необходимо будет подтвердить такое действие и на телефоне;
- Теперь дожидаемся, пока на ТВ появится папка со всеми файлами смартфона;
- Можно просматривать нужные файлы.
Обратите внимание! Навигация осуществляется через пульт, а не через телефон или же приставку
Полезные советы для успешного подключения телефона к телевизору Skyworth
Для подключения телефона к телевизору Skyworth и наслаждения просмотра контента на большом экране, следуйте следующим полезным советам:
1. Проверьте совместимость устройств
Перед подключением телефона к телевизору Skyworth, убедитесь, что ваш телефон и телевизор поддерживают те же технологии и протоколы передачи данных. Например, вы можете использовать функцию Screen Mirroring (зеркальное отображение) с помощью технологий Miracast или Chromecast, если они поддерживаются вашими устройствами.
2. Установите приложения для подключения
Для безпроблемного подключения телефона к телевизору Skyworth, вам может потребоваться установить приложения, такие как Skyworth TV Remote или другие приложения, предоставляемые производителем. Эти приложения позволяют контролировать телевизор с телефона и делать зеркальное отображение экрана.
3. Подключите устройства через Wi-Fi
Наиболее распространенный и удобный способ подключить телефон к телевизору Skyworth — это использование Wi-Fi. Убедитесь, что ваш телефон и телевизор находятся в одной Wi-Fi сети и подключены к ней. Затем воспользуйтесь функцией Screen Mirroring или запустите специальное приложение, чтобы установить связь между телефоном и телевизором.
4. Используйте соответствующие кабели и адаптеры
Если ваш телефон или телевизор не поддерживают беспроводное подключение, вы можете использовать соответствующие кабели и адаптеры для подключения устройств. Например, вы можете использовать HDMI-кабель или MHL-адаптер для подключения телефона к телевизору Skyworth.
5. Следуйте инструкциям производителя
При подключении телефона к телевизору Skyworth внимательно читайте и следуйте инструкциям, предоставленным производителем. Это поможет вам избежать ошибок и настроить соединение правильно с первого раза.
Следуя этим полезным советам, вы сможете успешно подключить телефон к телевизору Skyworth и насладиться просмотром контента на большом экране. Не забывайте обновлять программное обеспечение на устройствах и следовать инструкциям производителя для наилучшего опыта использования.
У вас есть телевизор смарт тв
Если телевизор, который вы приобрели, не имеет функции WiFi, тогда вам нужно применить более традиционное решения – через кабель HDMI.
Далее начните отправлять данные, включив функцию Screen Mirroring на нашем устройстве. На некоторых устройствах этот параметр может иметь другое имя, например, Cast, Miracast.
Затем выберите устройство, на которое хотите отправить изображение. В нашем случае мы подключаемся к телевизору, выбирая соответствующий элемент в списке, и таким способом завершаем процедуру подключения устройств.
Этой опцией оснащены многие современные устройства. Подключение через Wi-Fi Direct – один из самых практичных способов подсоединения смартфона к ТВ.
- Возьмите смартфон и зайдите в Google Play.
- Найдите приложение DLNA Server и загрузите его.
- Откройте главное меню утилиты.
- Добавьте новый сервер.
- В соответствующей строке введите его название (домашняя Wi-Fi сеть).
- Переключитесь на вкладку «Root», отметьте папку, которую можно будет просматривать. Сохраните проделанные изменения.
- Вернитесь в главное меню приложения. Теперь там отображается предварительно созданный Media-сервер.
- Нажмите на кнопку «Старт», чтобы запустить сервер.
- Откройте настройки телевизора и перейдите в раздел «Видео».
- Найдите там название сервера, а потом выберите его. На экране будут отображены папки, которые можно просматривать. Запустите необходимый файл.
Другие способы
Соединить устройства можно иначе:
Через технологию Miracast
. Технология, разработанная компанией Wi-Fi Alliance, похожа на Wi-Fi Direct – соединение также устанавливается напрямую, и дополнительный роутер не нужен. Это обеспечивает высокую скорость соединения. Есть одно отличие от Direct: Miracast можно использовать, даже если телевизор не поддерживает эту функцию или вообще не имеет беспроводного модуля. Для соединения в таких случаях необходим внешний блок (скажем, Multiscreen) – устройство, внешне схожее с USB-флешкой.

Внешний блок Prestigio Multiscreen для соединения по Miracast
У Miracast есть и минус: этой технологией оснащены только новейшие модели телевизоров и смартфонов. Miracast поддерживают Андроид-смартфоны с ОС Jelly Bean (4.2) и выше.
Через устройство Chromecast
. Такое устройство – новация компании Google –вставляется в HDMI-разъем телевизора и транслирует на него контент со смартфона.

Устройство Google Chromecast
У Chromecast есть значимое преимущество перед другими способами подключения: это оборудование работает не только с Андроидами, но и с гаджетами на Windows и iOS.
Через устройство xBounds
. Обладатели Айфонов будут расстроены, но xBounds работает только с Android. Принцип работы такой же, как и у Chromecast, и даже по внешнему виду эти устройства похожи.

Устройство xBounds
Интересно, что при соединении через xBounds даже ролики с низким разрешением предстанут на экране ТВ в высоком качестве.
Смарт приставка
В том случае, когда телевизор не оснащен вай фай модулем можно воспользоваться специальными смарт приставками или же использовать специальные провода.
В настоящий момент существует огромное количество смарт приставок от разных производителей с разным функционалом и разными операционными системами. Есть специальные модели с поддержкой Miracast, которые работают аналогично встроенной поддержке. Кроме того, можно использовать модели на Android. В таком случае сам по себе телевизор становится большим планшетом и помимо прочего к нему можно подключить любой смартфон без проводов. Сегодня смарт приставки стоят достаточно дешево, поэтому ее покупка является хорошей альтернативой не только для того, чтобы подключить телефон к ТВ, но и сделать его со Smart функциями. Совсем недавно компания Google разработала собственную приставку под названием Google TV, она выполняет аналогичные функции – выход в интернет непосредственно из телевизора, подключение к нему смартфона, установка приложений.
Выводы: как подключиться к телевизору Hi
Подключение мобильного устройства к телевизору Hi через Wi-Fi позволяет смотреть видео и развлекаться на большом экране без необходимости использовать дополнительные провода и кабели. Вы можете выбрать один из четырех методов для трансляции контента на телевизор Hi: через Wi-Fi Direct, с помощью Chromecast, через AirPlay или приложение Google TV (для телефонов на Android). Перед подключением убедитесь, что устройства подключены к той же Wi-Fi-сети.
- Что такое APN на айфоне
- Как поделиться Wi-Fi с помощью QR кода
- Можно ли подключить другие колонки к Яндекс станции
- Как перезагрузить смарт телевизор TCL
- Как сделать из роутера коммутатор




























