Как проверить историю различных действий на Android
В зависимости от истории, которую вы хотите проверить, метод варьируется. Ниже мы объяснили, как проверить историю различных повседневных действий на устройствах Android.
Метод № 1: проверка Интернета и истории данных
Будь то Wi-Fi или сотовая связь, вы используете ее на своем устройстве Android; он ведет журнал того, сколько данных вы используете. Вы можете просмотреть, сколько данных вы используете, перейдя в приложение «Настройки» на вашем устройстве.
Вот как проверить свой интернет и историю данных на Android.
- Запустите приложение «Настройки» и нажмите «Сеть и Интернет».
- Нажмите «Использование данных».
- Нажмите «Wi-Fi» или «Сотовые данные» для SIM-карты, для которой вы хотите просмотреть историю данных.
Способ № 2: проверка истории браузера
Также можно просмотреть историю посещенных страниц на Android. Эта опция доступна практически во всех браузерах — Chrome, Firefox, Edge и т. д. Единственный раз, когда вы не сможете увидеть историю посещенных страниц, — это когда вы установите браузер в режим инкогнито.
Вот как проверить историю браузера на Android.
- Откройте приложение браузера, которое вы хотите просмотреть.
- Нажмите на три точки в правом верхнем углу экрана.
- Нажмите «История», которая отобразит всю вашу историю просмотров.
Способ №3: проверка истории звонков
На устройстве Android вы можете проверить историю вызовов, чтобы просмотреть последний набранный номер, пропущенные вызовы и т. д. Существуют сторонние программы набора номера, которые вы также можете загрузить для своего устройства Android.
Вот как проверить историю звонков на Android.
- Откройте приложение «Телефон» на устройстве Android.
- Выберите вкладку «Недавние» из списка последних элементов.
- Посмотрите на значки телефонов рядом с контактами в списке, чтобы определить, был ли это пропущенный, исходящий или входящий вызов.
- Вы также можете нажать на изображение контакта, чтобы просмотреть дополнительные сведения, такие как продолжительность звонка, время звонка и т. д.
Способ № 4: проверка истории уведомлений
На некоторых устройствах Android можно проверить историю уведомлений, особенно на Razer Phone 2 и Google Pixel 2 XL. Вы можете не найти эту опцию на некоторых устройствах Android.
Вот как проверить историю уведомлений на Android.
- На главном экране вашего Android-устройства нажмите и удерживайте его, чтобы войти в режим редактирования.
- Нажмите на «Виджеты», чтобы добавить один.
- Появится список виджетов; выберите виджет «Журнал уведомлений».
- Добавьте его на главный экран, отрегулируйте размер и коснитесь любого другого места на главном экране, чтобы выйти из режима редактирования.
Способ № 5: проверка истории экранного времени
Также можно отслеживать, сколько времени вы тратите на каждое приложение на устройстве Android. Все, что вам нужно сделать, это зайти в приложение «Настройки» и проверить, сколько экранного времени вы тратите на каждое приложение.
Вот как проверить историю экранного времени на Android.
- Откройте приложение «Настройки» и нажмите «Цифровое благополучие» или «Родительский контроль».
- Выберите «Показать ваши данные» в верхней части страницы.
- Просматривайте, сколько экранного времени вы тратите на каждое приложение еженедельно или ежемесячно, а также в виде графика.
Обратите внимание, что отдельные истории записываются не на всех устройствах Android. Таким образом, если вы не можете найти возможность просмотра определенного параметра, ваше устройство Android не поддерживает такую историю
Вариант 3: Яндекс.Лончер
Последний вариант вывода Яндекса на экран смартфона сводится к использованию полноценного лаунчера, выпущенного данной компанией и по умолчанию предоставляющего многие функции, в том числе быстрый доступ к голосовому помощнику «Алиса» и виджету погоды на рабочем столе. Воспользоваться данным ПО можно только на Android-устройствах, выполнив несложную процедуру инсталляции со страницы в магазине приложений или с официального веб-сайта.
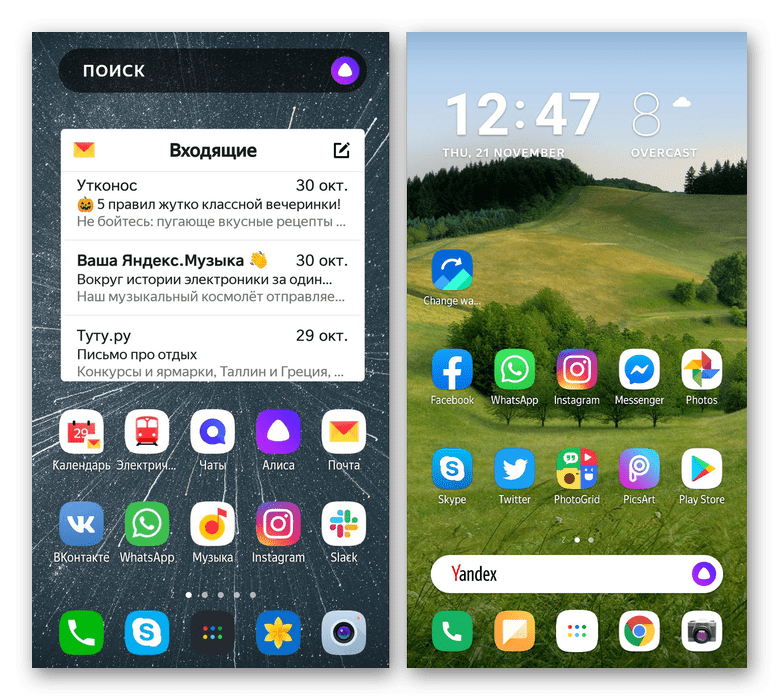
Мы не будем углубляться в рассмотрение всех функций, так как в большинстве оболочка добавляет виджеты и значки с управлением, уже рассмотренным нами ранее.
Как скачать и установить Яндекс на экране iPhone
|
Шаг 1: Откройте App Store на вашем iPhone. |
Шаг 2: Нажмите на значок «Поиск» в нижней части экрана. |
|
Шаг 3: Введите «Яндекс» в поле поиска. |
Шаг 4: Выберите приложение «Яндекс» в результатах поиска. |
|
Шаг 5: Нажмите на кнопку «Установить». |
Шаг 6: Введите ваш Apple ID и пароль, если система попросит. |
|
Шаг 7: Дождитесь завершения установки. |
Шаг 8: Зайдите в меню приложений на вашем iPhone и найдите значок Яндекса. |
Теперь, когда Яндекс установлен на вашем экране iPhone, вы можете пользоваться всеми его возможностями, такими как поиск, карта, почта и другими сервисами, прямо с вашего устройства.
Настройка приложенияПосле установки Яндекса на экране iPhone, оно будет отображаться как обычная иконка. Однако, перед началом использования приложения, в нем требуется выполнить несколько настроек. Вот пошаговая инструкция:
Вы можете изменить настройки Яндекса в любое время, возвращаясь в главное меню и выбирая пункт «Настройки». Благодаря разным опциям настройки, вы сможете настроить приложение Яндекс по своему вкусу и сделать его максимально удобным и функциональным. |
Как настроить Яндекс после установки на iPhone
После успешной установки Яндекс на ваш iPhone, вам потребуется выполнить некоторые настройки, чтобы полноценно пользоваться всеми возможностями приложения.
1. Вход в учетную запись
Первым шагом после установки Яндекса на iPhone должен стать вход в свою учетную запись. Для этого нажмите на иконку приложения и введите свой логин и пароль. Если у вас еще нет учетной записи, вы можете создать ее, следуя инструкции на экране.
2. Настройка личных данных
После входа в учетную запись необходимо заполнить ваш профиль. Перейдите в настройки приложения и найдите раздел «Профиль». Здесь вы можете указать свое имя, фотографию и другую личную информацию, которая будет отображаться в Яндексе.
3. Добавление поисковых систем
По умолчанию Яндекс будет использовать свою поисковую систему, однако вы можете добавить и другие поисковые системы. Чтобы это сделать, перейдите в настройки приложения, найдите раздел «Поиск» и выберите нужную поисковую систему из списка.
4. Конфигурация уведомлений
Яндекс предлагает различные уведомления, которые могут быть полезными для вас. Например, уведомления о новых сообщениях, актуальных новостях и других событиях. Выберите нужные уведомления, перейдя в настройки приложения и найдя раздел «Уведомления».
5. Настройка безопасности
Для обеспечения безопасности вашей учетной записи настройте дополнительные параметры безопасности. Перейдите в настройки приложения, найдите раздел «Безопасность» и следуйте инструкциям на экране. Например, вы можете включить проверку на вход с помощью отпечатка пальца или других биометрических данных.
После выполнения этих шагов вы будете готовы к использованию Яндекса на iPhone и сможете наслаждаться всеми его функциями и возможностями.
Когда можно восстановить Яндекс браузер после удаления
Если вы не можете найти обозреватель от Yandex на своем гаджете, то это могло произойти из-за нескольких причин:
- некорректного обновления операционной системы;
- случайного удаления пользователем;
- при серьезных проблемах с аппаратной частью устройства.
Только в последнем случае вопрос восстановления программы может быть актуален (также, как и в принципе решение о дальнейшем использовании неисправного устройства).
Восстановить программу не сложно. Нужно просто скачать ее из магазина приложений:
Единственное ограничение, которое может возникнуть при восстановлении Yandex – несоответствие версий операционной системы и программы. Чтобы избежать этого барьера, придется обновить систему или выбрать более старую версию просмотрщика сайтов.
Важное преимущество рассматриваемой программы в том, что она сохраняет пользовательские данные (пароли, личные данные в системе авто заполнения и кэш). Далеко не всегда эти данные удается перенести при восстановлении
Как вернуть значки на главный экран телефона
Все методы, позволяющие вернуть пропавшие иконки, будут простыми для любого, даже самого неопытного пользователя смартфона
Внимательно читайте информацию по каждому из способов, чтобы не пропустить чего-то важного
Способ 1: перенос приложения во внутреннюю память
Перед тем, как перейти к инструкции отметим, что данный способ подходит не для всех телефонов. Поэтому если ваше устройство не поддерживает перенос программ на SD-карту, переходите к следующему методу. А для всех остальных было составлено подробное руководство:
- Переходим в настройки.
- Заходим во вкладку «Приложения».
- Открываем страницу с программой, иконка которой была потеряна.
- Нажимаем по пункту «Хранилище», а далее выбираем «Изменить».
Нажимаем по пункту «Хранилище»
- В открывшемся окне устанавливаем вариант «Карта памяти».
Выбираем вариант «Карта памяти»
В конце возвращаемся на рабочий стол и проверяем наличие значка программы.
Способ 2: поиск иконки в общем меню
На некоторых телефонах имеется общее меню со всеми установленными приложениями. Для перехода в него обычно используется кнопка в форме круга с восьмью точками. Отметим, что на смартфонах Xiaomi и многих других устройствах подобного раздела нет, поэтому не тратьте время и переходите к следующему методу. Как обычно, ознакомиться с инструкцией вы можете ниже:
- Открываем меню со всеми программами.
Открываем меню со всеми программами
- Внимательно анализируем каждую из страниц на наличие пропавшей иконки. Для удобства можно воспользоваться поисковой строкой, если таковая имеется.
- После нахождения значка удерживаем его и перемещаем на главный экран.
Не забудьте убедиться в том, что иконка закрепилась на рабочем столе.
Способ 3: поиск значка в папках
Некоторые пользователи создают на главном экране телефона тематические папки, в которые помещают приложения по определённым критериям. Возможно, что пропавшая иконка случайно попала туда. Проверить это поможет данная инструкция:
- Открываем папку, кликнув по ней.
- Просматриваем помещённые в неё иконки.
- При нахождении потерянного значка удерживаем его и передвигаем на главный экран.
Ищем значок в папках
Всё, на этом инструкция заканчивается.
Способ 4: перезагрузка телефона
Если исчезновение иконки вызвал системный сбой, то в большинстве случаев проблема решается после перезагрузки устройства. Удержите кнопку питания, а затем из предложенных вариантов выберите «Перезагрузка».
Дождитесь включения смартфона и убедитесь в появлении значка.
Как отключить голосовой помощник Google Assistant
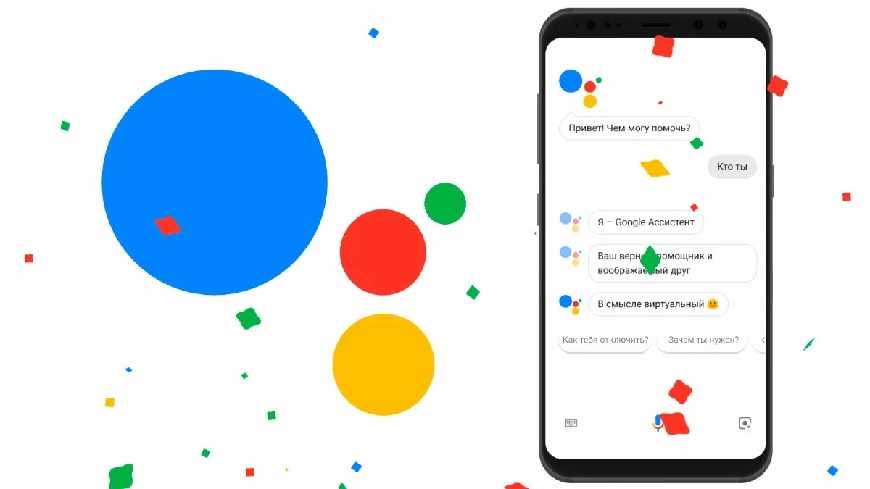
Google Assistant является одним из самых популярных голосовых помощников на устройствах с операционной системой Android. Однако некоторым пользователям может потребоваться отключить эту функцию по разным причинам. Чтобы отключить Google Assistant, следуйте нескольким простым шагам.
- В первую очередь, откройте приложение «Настройки» на своем устройстве Android и найдите раздел «Приложения».
- Затем найдите и выберите приложение «Google», затем «Google Assistant».
- В меню Google Assistant вы найдете опцию «Отключить», которую нужно выбрать для окончательного отключения голосового помощника.
- После этого Google Assistant больше не будет активироваться на вашем устройстве.
Отключаем через настройки смартфона
- Сначала откройте «Настройки» на вашем смартфоне.
- Затем прокрутите вниз до раздела «Система» и выберите «Язык и ввод».
- Далее найдите пункт «Голосовой ввод» или «Голосовой помощник» и нажмите на него.
- В этом меню вы сможете отключить голосового помощника, выбрав соответствующую опцию.
- Подтвердите свой выбор, и голосовая помощница будет отключена на вашем устройстве Android.
Через аккаунт Google
Если вы хотите отключить голосового помощника на устройстве Android, то можно воспользоваться способом через аккаунт Google.
- Для этого необходимо зайти в настройки устройства, выбрать раздел «Аккаунты», затем выбрать аккаунт Google и перейти в раздел «Синхронизация».
- В списке приложений для синхронизации нужно найти «Google Assistant» и отключить его.
- Теперь помощник будет полностью отключен на вашем устройстве Android.
Этот способ может быть полезен, если вы хотите временно или постоянно избавиться от использования голосового помощника.
Как восстановить историю поиска Яндекс на телефоне
История браузера предоставляет возможность обращения ко всем результатам поиска, которые вы открывали.
Если вы специально заранее удалили историю (через соответствующий раздел настроек приложение), то восстановить ее уже не удастся. Но если приложение было целиком удалено по ошибке и восстановлено, то можно настроить доступ и к истории поисковых запросов. Для этого надо использовать:
- системные файлы cookie;
- операционный кэш;
- специализированные утилиты, такие как Handy Recovery;
- включить синхронизацию с облачными хранилищами Яндекса.
Если использовать последний вариант, то инструкция к действию выглядит следующим образом:
Самый простой метод вывода Яндекса на экран смартфона заключается в добавлении значка того или иного приложения данной компании, которое прежде было установлено на устройство. Доступна указанная возможность и на платформе Android, и в iOS, но слегка отличается в плане требуемых действий.
Android
Чтобы добавить ярлык приложения Яндекс на главный экран телефона при использовании Андроид-устройства, необходимо перейти к полному списку установленного ПО, выбрать программу путем долго зажатия и попросту перетащить в нужное место рабочего стола. В результате иконка появится среди прочих избранных программ и при этом в любой момент может быть перемещена или удалена.
Обратите внимание, что на некоторых лаунчерах действия могут отличаться, требуя, например, использования возможностей самой оболочки
- На устройствах под управлением iOS 14 при стандартных настройках системы ярлыки приложений создаются автоматически на одном из экранов, и потому, скорее всего, значок Яндекса уже мог появиться в неприметном месте после установки ПО. Однако этому вполне могут препятствовать параметры, ограничивающие автоматическое добавление значков, расположенные в разделе «Экран домой».
Методы перемещения строки Яндекса на главный экран
Для перемещения строки Яндекса на главный экран вашего телефона, у вас есть несколько вариантов. В этом разделе мы рассмотрим наиболее распространенные методы:
- Использование функции «Добавить на главный экран» в браузере
- Перемещение строки Яндекса при помощи ярлыков
- Настройка стартовой страницы в браузере
1. Использование функции «Добавить на главный экран» в браузере
Многие современные мобильные браузеры, включая Chrome и Firefox, предлагают функцию «Добавить на главный экран». Следуйте этим шагам, чтобы использовать эту функцию:
- Откройте браузер на вашем телефоне и перейдите на главную страницу Яндекса.
- Нажмите на иконку меню браузера (обычно это три точки или три горизонтальные линии), которая находится в верхнем правом углу экрана.
- Выберите опцию «Добавить на главный экран».
- Браузер предложит вам задать имя для ярлыка. Введите желаемое имя и нажмите «Готово».
- Теперь вы можете переместить созданный ярлык Яндекса на главный экран своего телефона и легко получать доступ к нему.
2. Перемещение строки Яндекса при помощи ярлыков
Если вы не хотите добавлять Яндекс на главный экран целиком, вы можете создать ярлык только для строки Яндекса. Для этого:
- Найдите ярлык Яндекса на главном экране вашего телефона и удерживайте его палец.
- Перетащите ярлык на другую область главного экрана или в специальную панель со смайлами, такие функции доступны на разных версиях операционных систем Android или iOS.
3. Настройка стартовой страницы в браузере
Третий метод не связан напрямую с перемещением строки Яндекса на главный экран, но он позволяет настроить стартовую страницу браузера на Яндекс. Для этого:
- Откройте браузер на вашем телефоне и перейдите в его настройки.
- Найдите раздел «Стартовая страница» или «Страница новой вкладки». В некоторых браузерах это может быть скрытая опция, поэтому вам придется просмотреть все доступные настройки.
- Выберите «Яндекс» в качестве стартовой страницы.
Настройка стартовой страницы на Яндекс позволит вам получать быстрый доступ к поисковой строке Яндекса при каждом запуске браузера.
Не существует одного универсального метода перемещения строки Яндекса на главный экран, поскольку каждая версия операционной системы телефона и каждый браузер могут иметь свои особенности. Однако, выполнив один из предложенных методов, вы сможете легко получать доступ к поиску Яндекса прямо с главного экрана своего телефона.
Различия между ноутбуками и другими портативными устройствами
Ноутбуки, смартфоны и планшеты стали неотъемлемой частью нашей повседневной жизни. Они предоставляют нам возможность быть связанными с миром в любое время и в любом месте. Однако, есть несколько основных различий между ноутбуками и другими портативными устройствами, которые помогают нам выбрать подходящее устройство для наших потребностей.
1. Функциональность:
Ноутбуки являются полноценными компьютерами и могут выполнять все те же задачи, что и обычные стационарные компьютеры. Они обычно имеют операционную систему Windows или macOS, и оснащены полноценной клавиатурой и трекпадом для удобного ввода и управления. Смартфоны и планшеты, с другой стороны, имеют более ограниченные функции и в основном используются для сетевых коммуникаций, просмотра контента и использования приложений.
2. Размер и портативность:
Ноутбуки обычно имеют большие экраны и клавиатуры, что делает их менее портативными по сравнению с смартфонами и планшетами. Они предназначены для работы на столе или коленях, и их удобно брать с собой при переезде или поездках. Смартфоны и планшеты, с другой стороны, легкие и компактные, и легко помещаются в кармане или сумке.
3. Производительность:
Ноутбуки имеют более мощные процессоры и большее количество оперативной памяти по сравнению с смартфонами и планшетами. Это делает их лучшим выбором для выполнения тяжелых вычислительных задач, таких как редактирование видео или игры. Смартфоны и планшеты часто имеют более ограниченные вычислительные возможности и используются в основном для повседневных задач, таких как просмотр контента и использование приложений.
4. Интерфейсы и порты:
Ноутбуки, обычно имеют большое количество различных портов и интерфейсов, таких как USB, HDMI, аудиовыходы и другие, для подключения внешних устройств и передачи данных. Смартфоны и планшеты, в основном, имеют только один или два порта, преимущественно для зарядки и подключения наушников.
5. Цена:
Ноутбуки обычно имеют более высокую цену, чем смартфоны и планшеты с аналогичными характеристиками и функциональностью. Ноутбуки предлагают большую производительность и функциональность, что приводит к более высокой стоимости. Смартфоны и планшеты, с другой стороны, предлагают более доступные варианты для повседневных потребностей и развлечения.
| Ноутбук | Смартфон | Планшет |
|---|---|---|
| Полноценный компьютер | Ограниченные функции | Ограниченные функции |
| Больший размер | Компактный и легкий | Компактный и легкий |
| Большая производительность | Ограниченная производительность | Ограниченная производительность |
| Много различных портов | Один или два порта | Один или два порта |
| Более высокая цена | Более доступная цена | Более доступная цена |
Как вернуть поисковую строку Яндекс на экран?
Если речь идет об Android смартфоне, то необходимо воспользоваться функциями установки виджетов, или запустить приложение Яндекс > открыть настройки приложения(шестеренка) > скролим до «Строка поиска» > вкл. Поисковая строка.
Как установить поисковую строку Яндекс на главный экран?
Откройте настройки приложения → . В разделе Уведомления нажмите Поисковая строка. Включите нужные опции: Поисковая строка, чтобы показывать строку в панели уведомлений.
Как вернуть на экран Яндекс?
Как вынести Виджет на экран
- Нажмите и удерживайте свободное место на экране.
- В открывшемся меню выберите Виджеты.
- В списке виджетов найдите нужный: Виджет Яндекса, Диска, Карт, Метро, Навигатора, Клавиатуры или универсального приложения Яндекс.
- Нажмите на Виджет и перетащите его на свободную область экрана.
Как вернуть поисковую строку на экран?
Решение: Если вы имеете в виду поисковую строку на главной странице вашего телефона, то эту строку можно найти в виджетах под названием «Приложение Google». Чтобы добавить данный виджет на домашний экран необходимо нажать и удержать пальцем на пустом месте экрана. У вас внизу экрана появится вкладка «Виджеты».
Как восстановить Яндекс на Андроиде?
На андроид телефоне в приложении Яндекс:
- Нажимаем на вкладки (нижнее меню, иконка справа от фиолетового шарика Алисы)
- Затем, также в нижнем меню, нажимаем на иконку с часами. Откроется история посещений в приложении Яндекс
Как поставить строку поиска на главный экран?
Долго жмите на любое свободное место на рабочем столе. Внизу экрана появится несколько иконок, среди которых будут «Виджеты». Нажмите туда, пролистайте варианты снизу, найдите виджеты «Google», ещё раз нажмите на них и выберите поисковую строку.
Как заблокировать Яндекс поиск?
С поиском Яндекса вы можете найти любую информацию, представленную в интернете, в том числе и интернет-ресурсы «для взрослых».…Отключить семейный поиск
- Перейдите на страницу Настройка поиска.
- В блоке Фильтрация поиска выберите нужный режим.
- В нижней части страницы нажмите кнопку Сохранить.
Что делать если пропала верхняя панель в Яндексе?
- Чтобы произвести выход из указанного режима, нужно всего лишь нажать на клавиатуре клавишу «F11». …
- Альтернативой данному решению является наведение курсора мыши в правую верхнюю часть экрана, после чего также появится нужная панель.
Как вернуть Яндекс на главную страницу?
Установите Яндекс в качестве домашней страницы:
- Нажмите → Параметры.
- В нижней части страницы нажмите кнопку Посмотреть дополнительные параметры.
- Включите опцию Отображать кнопку домашней страницы.
- Нажмите Сохранить.
Как настроить строку поиска гугл?
Как задать поисковую систему по умолчанию
- Откройте приложение Chrome. на телефоне или планшете Android.
- Справа от адресной строки нажмите на значок Настройки.
- В разделе «Основные» нажмите Поисковая система.
- Выберите нужный вариант.
Как установить гугл на рабочий стол?
Нажмите на меню «Пуск». Выберите пункт «Все приложения», найдите программу Гугл Хром и просто перетащите ярлык на рабочий стол. Делается это нажатием и удержанием левой кнопки мыши. После перетаскивания в нужную область рабочего стола и отпускания левой кнопки мышки ярлык будет создан на рабочем столе.
Инструкция для Яндекс Браузера
В зависимости от используемого браузера принцип действия незначительно, но отличается. У компании Яндекс имеется много мобильных веб-обозревателей, но самыми популярными из них являются Яндекс Браузер и приложение «Яндекс – с Алисой».
Вариант 1: добавление поисковой строки на рабочий стол
При необходимости добавить поисковую строку Яндекс на рабочий стол, выполните следующие действия:
- Переходим в раздел со всеми виджетами на устройстве. Для этого совершаем длительное нажатие по любой точке рабочего стола. В итоге на экране должно появиться дополнительное меню.
- В открывшемся окне выбираем «Виджеты».
- Среди списка с элементами выбираем подходящий. Обычно все виджеты от Яндекс Браузера находятся в самом конце страницы. Удерживаем палец на подходящей строке поиска и переносим её на рабочий стол.
Добавляем подходящий виджет
На выбор доступно всего три варианта оформления. В первом случае помимо поисковой строки на экране будет отображаться погода в выбранном регионе. Также можно выбрать строку поиска, где будет располагаться заряд аккумулятора смартфона, текущая температура и информация по пробкам на дороге.
Вариант 2: добавление поисковой строки в панель уведомлений
В настройках веб-обозревателя имеется интересная опция, позволяющая вывести строку поиска не на рабочий стол, а в панель уведомлений. Это может быть даже удобнее, поэтому предлагаем ознакомиться с инструкцией по активации функции:
- Открываем Яндекс Браузер. Возле строки поиска нажимаем по иконке в виде трех точек. Если же открыт какой-то сайт, то нужная иконка расположена в нижней панели быстрого доступа.
- Выбираем «Настройки».
- Переходим в раздел «Уведомления» и возле пункта «Показывать Поиск в панели уведомлений» переводим ползунок вправо. В итоге индикатор должен изменить свой цвет на желтый.
Добавляем поисковую строку Яндекс в панель уведомлений
Теперь попробуйте открыть шторку уведомлений и убедитесь, что поисковая строка там появилась.
Переход на сайт Яндекс
Для перехода на сайт Яндекс можно воспользоваться следующими способами:
- Открыть браузер на вашем телефоне.
- В строке адреса ввести https://www.yandex.ru и нажать Enter.
- Теперь вы находитесь на главной странице Яндекса.
На главной странице Яндекса вы можете найти множество полезной информации и сервисов:
- Поиск по интернету — введите ключевые слова в строку поиска и нажмите кнопку «Найти».
- Новости — информация о последних событиях в России и мире.
- Погода — узнайте прогноз погоды на сегодня и на ближайшие дни.
- Карты — найдите нужные места и составьте маршрут.
Также на главной странице Яндекса есть ссылки на другие сервисы, такие как Маркет, Фотки, Музыка, Видео и другие. Выберите нужный сервис и перейдите на его страницу.
| Сервис | Описание |
|---|---|
| Яндекс.Маркет | Сравнение цен и характеристик товаров. |
| Яндекс.Фотки | Хранение и публикация фотографий. |
| Яндекс.Музыка | Прослушивание музыки онлайн. |
| Яндекс.Видео | Просмотр фильмов и сериалов. |
Таким образом, переход на сайт Яндекс очень прост: достаточно ввести адрес сайта в браузере телефона и нажать Enter. На главной странице Яндекса вы найдете полезные сервисы, которые помогут вам в поиске информации, покупках, планировании маршрутов и многом другом.
Настроить виджет
- Android
- iOS
Виджет представляет собой кнопку вызова Алисы. Не имеет настроек.
Виджет представляет собой поисковую строку длиной в половину или полный экран. Не имеет настроек.
Информацию по установке и настройке поисковой строки в панели уведомлений или на заблокированном экране см. в разделе Поисковая строка.
Виджет содержит поисковую строку и информеры.
Вы можете изменить прозрачность, добавить или удалить информеры, а также определить их количество. Подробную инструкцию см. в Помощи Виджет для Android.
Виджет содержит поисковую строку, информеры и панель быстрого запуска приложений. Вы можете настроить панель быстрого запуска приложений любым из способов:
Чтобы добавить приложение, которое будет запускаться из виджета, нажмите строку Приложение N и выберите иконку приложения из предложенного списка. Список формируется из приложений, установленных на вашем устройстве. Порядковый номер строки определяет последовательность размещения иконок в виджете.
Чтобы удалить запуск приложения из виджета, нажмите строку с названием приложения и выберите из списка значение «Не выбрано» .
Перейдите в настройки iPhone
Для установки иконки Яндекс на экране вашего iPhone вам необходимо перейти в настройки устройства. Чтобы это сделать, найдите иконку «Настройки» на главном экране вашего iPhone и нажмите на нее.
Приложение «Настройки» обычно располагается на главном экране устройства и имеет иконку с серыми зубчатыми шестеренками на белом фоне.
После открытия приложения «Настройки» вы увидите список доступных опций и функций вашего iPhone. Прокрутите вниз экрана, чтобы найти раздел «Общие».
Раздел «Общие» содержит основные настройки устройства, включая настройки экрана, звука, батареи, сети и другие параметры. Он расположен в верхней части списка настроек.
После того, как вы найдете раздел «Общие», нажмите на него, чтобы открыть его. Внутри раздела «Общие» вы увидите дополнительные подразделы с настройками различных функций вашего iPhone.
Перейдите к подразделу «Дисплей и яркость». В этом разделе вы сможете настроить параметры экрана, включая яркость, размер шрифта и другие параметры.
В подразделе «Дисплей и яркость» найдите опцию «Иконки приложений». Нажмите на нее, чтобы открыть настройки иконок приложений.
Внутри опции «Иконки приложений» вы увидите список доступных иконок, которые можно установить на главный экран вашего iPhone. Прокрутите список и найдите иконку Яндекс.
Для установки иконки Яндекс на главный экран iPhone просто включите ее переключатель. Теперь вы сможете быстро открывать приложение Яндекс с главного экрана вашего iPhone.
Вариант 2: Установка и вывод виджета
Практически каждое приложение Яндекса, включая одноименное ПО, содержащее многие другие сервисы компании, предоставляет виджеты для главного экрана телефона. Выбрать и добавить такой элемент можно на устройствах с разными версиями операционной системы, будь то Андроид или айОС.
Android
- Вывести тот или иной виджет Яндекса на рабочий стол можно одним и тем же способом почти во всех существующих графических оболочках. Чтобы это сделать, зажмите на несколько секунд любое свободное место экрана и тапните по пункту меню или кнопке «Виджеты».
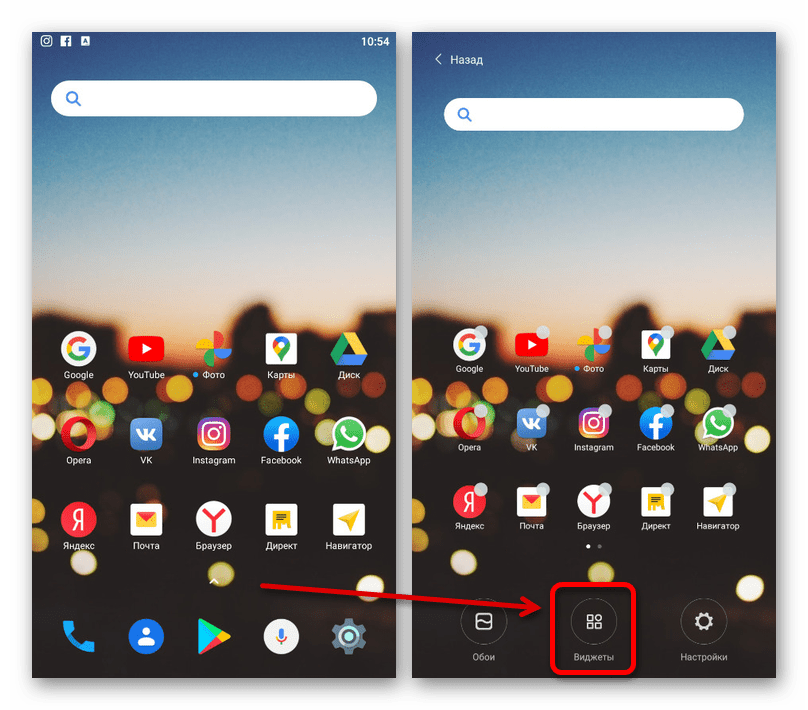
Из представленного списка выберите раздел с нужным вариантом. Учтите, что некоторые виджеты могут дублироваться, так как идут в комплекте вместе с приложениями.
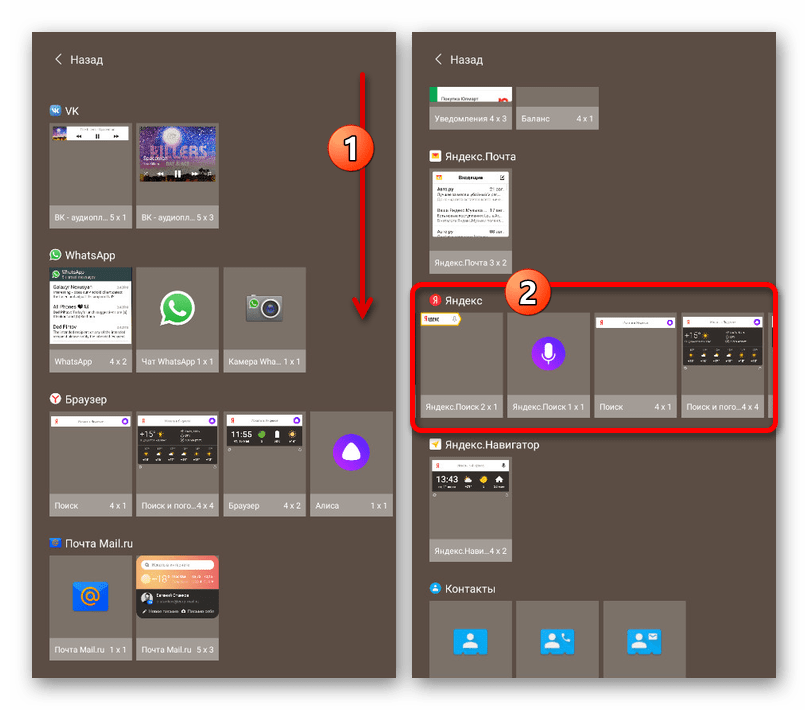
Завершив выбор, коснитесь панели и, после возвращения на рабочий стол, переместите на свое усмотрение путем простого перетаскивая.
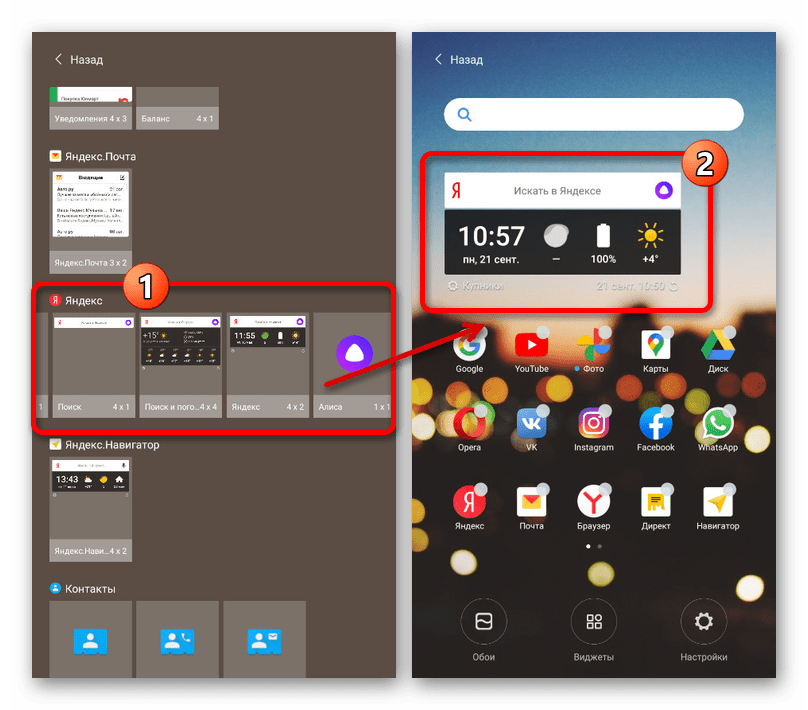
В некоторых случаях виджеты предоставляют дополнительные возможности, включая изменение размера. Распространяет это, как правило, на что-то простое вроде поиска.
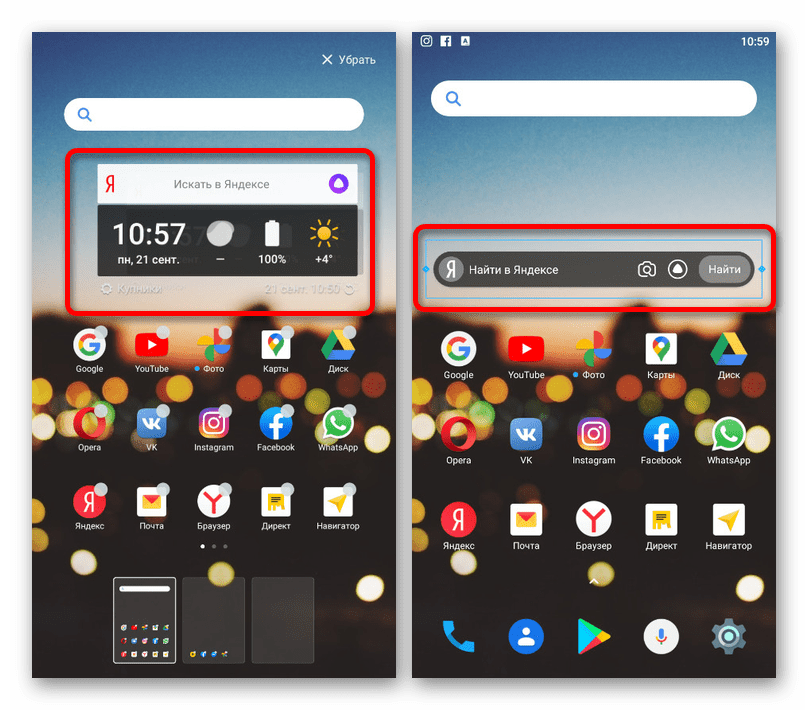
Кроме прочего, некоторые лаунчеры требуют немного больше действий. В частности, может быть нужно посетить настройки самой оболочки, и только после этого в разделе с виджетами выполнить добавление.
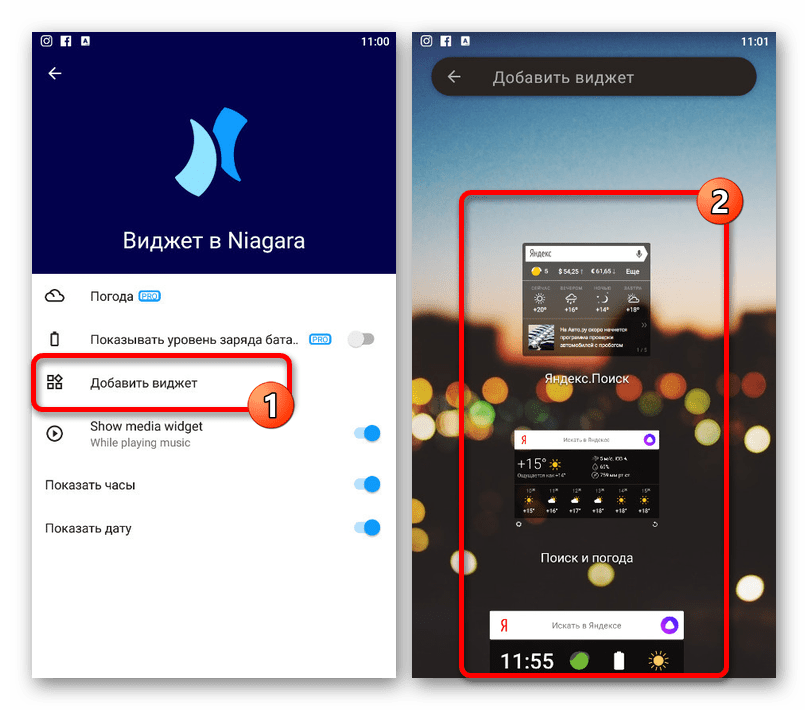
- При использовании устройств на базе iOS 13 и ниже виджеты могут быть добавлены на специальный экран. Чтобы выполнить данную задачу, на первом экране «Домой» воспользуйтесь свайпом вправо, пролистайте страницу до самого низа и нажмите кнопку «Изменить».
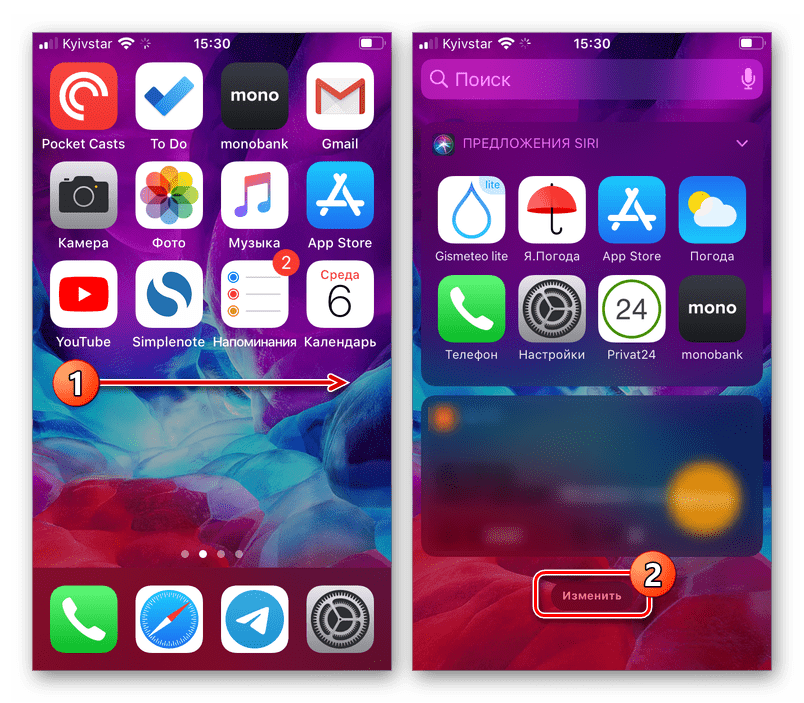
Найдите в данном разделе нужную панель, создаваемую каким-либо приложением Яндекса, и нажмите по значку «+». В результате виджет появится среди используемых и на экране, открытом в первом шаге.
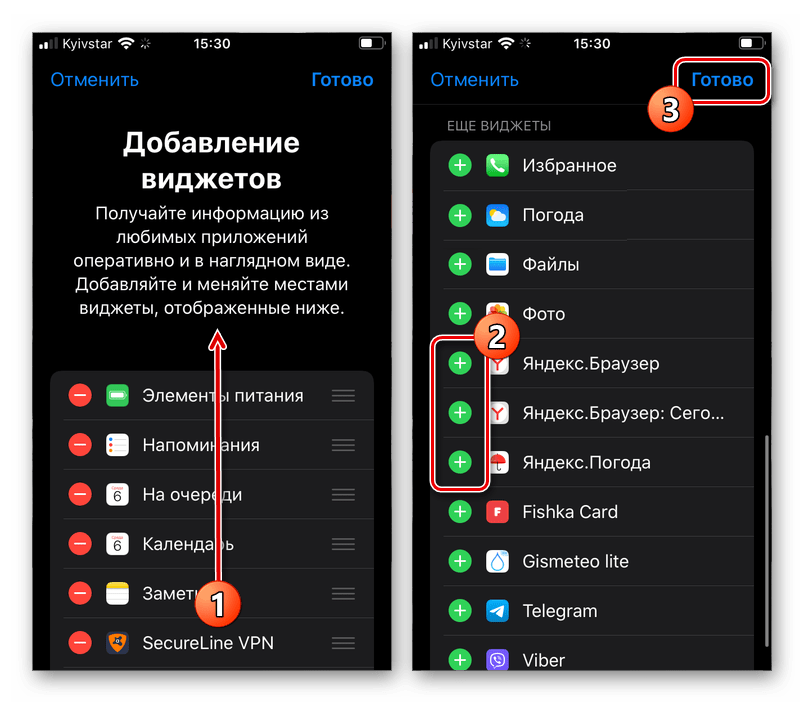
Чтобы изменить позицию виджета, в представленных настройках зажмите иконку и тремя горизонтальными полосами и перетащите в нужное место.
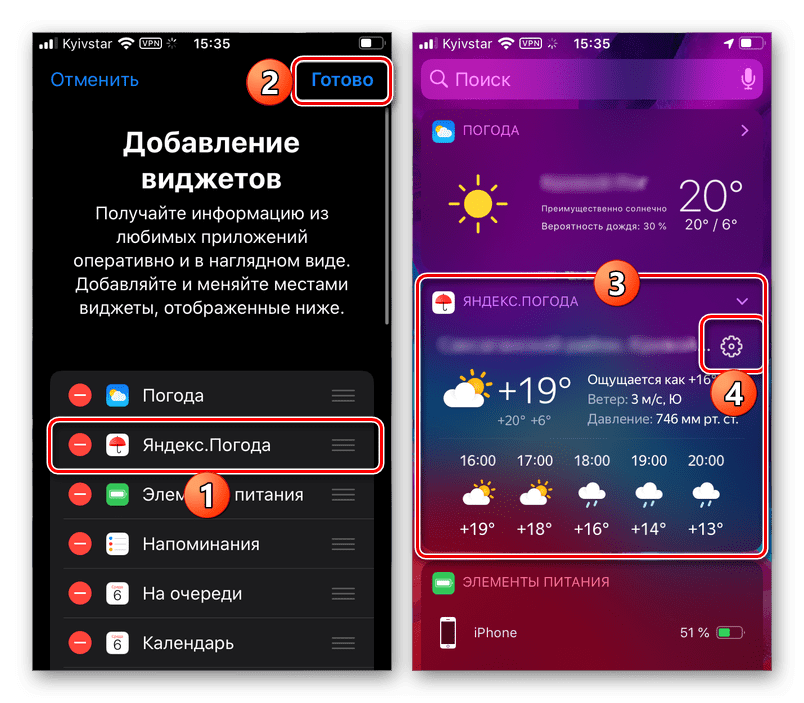
На устройствах с iOS 14 также присутствует возможность добавления разнообразных виджетов Яндекса, установленных вместе с каким-либо фирменным приложением или отдельно, на главный экран. Для этого первым делом коснитесь и удерживайте несколько секунд любое место рабочего стола, в появившемся меню выберите «Изменить экран домой» и воспользуйтесь кнопкой «+» в левом верхнем углу.
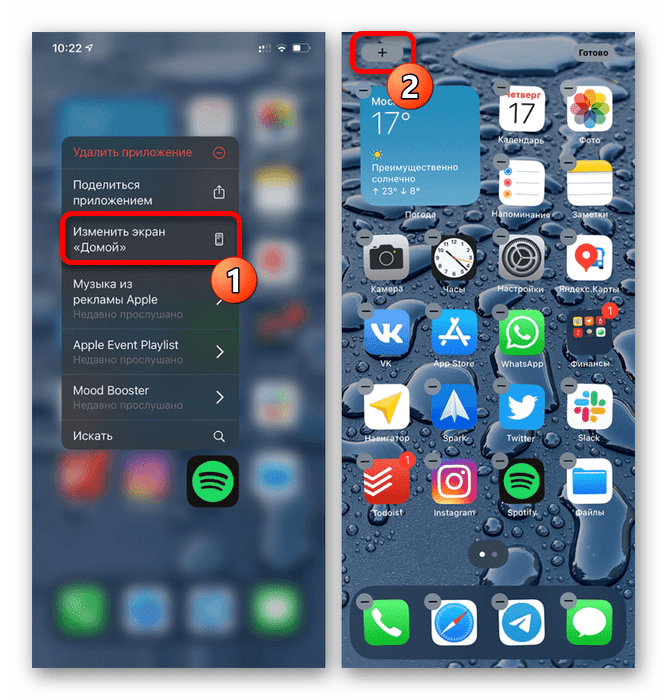
Из представленного списка доступных виджетов найдите нужный, по необходимости используя поиск. Чтобы вывести данный элемент на экран, в разделе с подробной информацией нажмите кнопку «Добавить виджет».
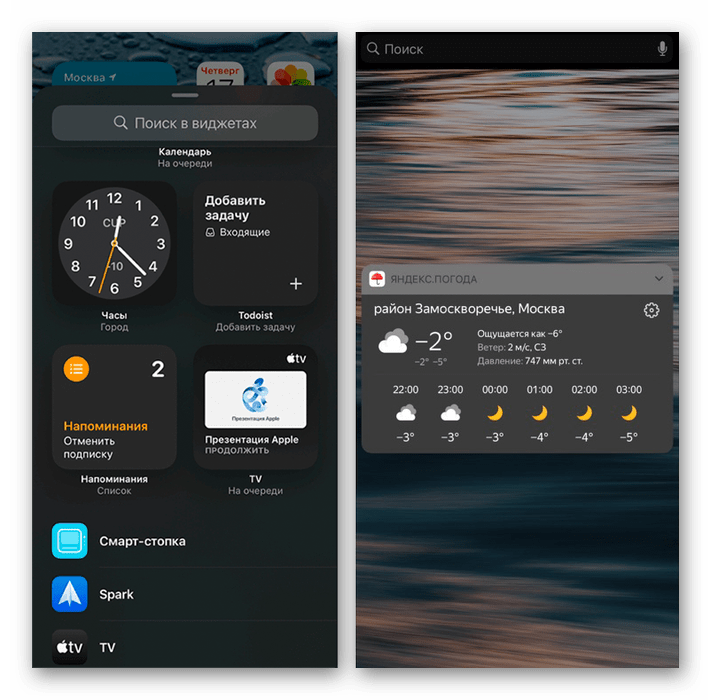
Учитывайте, что на новой версии айОС могут отсутствовать некоторые панели. Поэтому, если нужного варианта еще нет, подождите, пока основное приложение обновится.
Если все было сделано правильно, выбранный блок появится на рабочем столе. При этом даже если у виджета отсутствуют собственные настройки, управлять отображаемой информацией можно с помощью приложения, вместе с которым на устройство была добавлена используемая панель.





























