Пропала Клавиатура на Телефоне Андроид Что Делать?
Пропадают кнопки для ввода обычно пропадают с экрана смартфона по двум причинам:
- приложение перестало адекватно работать;
- ошибка в настройках.
Для устранения неисправностей действуйте изложенным ниже инструкциям (есть несколько способов для устранения этой проблемы).
Вернуть клавиши можно через “Настройки” смартфона, откорректировав методы ввода. Ищем в меню “Способы ввода” и активируем клавиатуру, поставив галочку напротив нее.
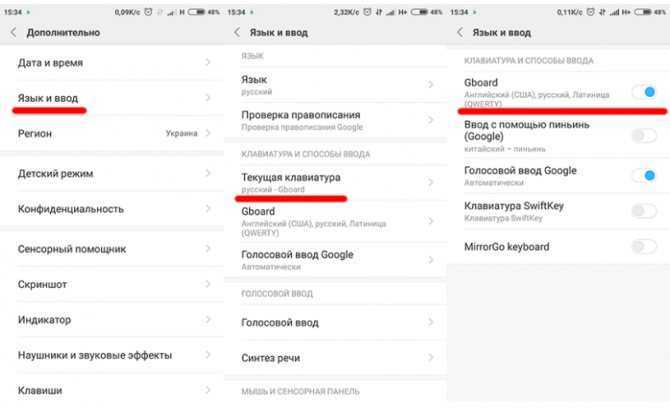
Если это не помогло, выполняем следующие шаги:
- Открываем виртуальную клавиатуру.
- Производим очистку данных и подчищаем кэш.
- Останавливаем программу.
- Перезагружаем телефон.
После этого панель набора символов должна активироваться
ВАЖНО! Возврат клавиш можно провести путем установки приложения, способного заменить пропавшую панель
Как Поменять Клавиатуру на Телефоне – Язык, Цвет и Тему
В отличие от стандартной клавиатуры, виртуальная по функциональности повторяет компьютерную. Благодаря ей можно:
- печатать на разных языках;
- использовать родной язык, пользуясь иностранными клавишами за границей;
- осуществлять набор мышкой;
- быстро переходить от способа набора к алфавиту.
Смена Виртуальных Клавиш Клавиатуры на Телефоне
Для выбора новой виртуальной клавиатуры на смартфоне с Андроид необходимо следовать следующему алгоритму:
- Заходим в “Настройки”.
- Выбираем “Язык и ввод”.
- Переходим к текущей клавиатуре. Она находится в подразделе или во вкладке “Клавиатура и способы ввода”.
- Отмечаем точкой “Русский” и выбираем раскладку.
- Попадаем в “Язык и ввод”. Выбираем необходимый вид виртуальных клавиш и активизируем его. Голосовой ввод также можно найти в этом разделе.
- Для англоязычной раскладки повторяем все то же самое.
В смартфонах Android нового поколения порядок действий будет немного другим:
- “Настройки” -> “Язык и ввод”. При отсутствии такого пункта в меню стоит зайти в “Расширенные настройки” или найти пункт через поиск.
- После перехода в “Язык и ввод” выбираем пункт “Управление клавиатурами” и включаем нужную.
- Возвращаемся обратно в “Язык и ввод” и кликаем по “Текущей клавиатуре”. Выбираем необходимые клавиши здесь.
ВАЖНО! После настройки нужной раскладки изменить ее станет возможно в любое удобное время. Вызвать варианты можно будет через любой мессенджер долгим нажатием на значок “Выбор раскладки”. После этого выбираем нужный пункт и готово.
После этого выбираем нужный пункт и готово.
Включаем Быструю Смену Клавиш Клавиатуры на Телефоне
Для начала использования этой функции переходим в “Способы ввода текста” и поступать согласно инструкции. Изменить раскладку на виртуальную можно с помощью специального значка, который расположен на клавиатуре.
Чтобы активировать значок для быстрого вызова виртуальной раскладки нужно:
- Запустите виртуальные клавиши.
- Зайдите в “Настройки”, нажав на шестеренку (расположено в нижней части окна).
- Переходим в “Дополнительные настройки” -> “Защита ввода данных”.
- На экране появятся параметры, с помощью которых можно произвести настройку:
- Здесь можно поставить метку для запуска виртуальной клавиатуры с помощью комбинации кнопок CTRL+ALT+SHIFT+P. Для этого в соответствующей строке ставим метку.
- Значок вызова виртуальных клавиш может быть размещен в полях ввода в любом мессенджере. Для этого необходимо поставить метку в строке “Показывать значок быстрого вызова в полях ввода”.
- Также появление значка можно обеспечить только на определенных сайтах, где это пригодится пользователю. Для этого выполняем шаги: “Экранная клавиатура” -> “Изменить категории” -> “Параметры защиты ввода данных”. Здесь будут указаны сайты, на которых возможно отображение смены клавиш в полях ввода. После произведенных действий значок будет появляться после входа на указанные сайты.
ВАЖНО! Виртуальный редактор позволяет осуществлять набор текста мышкой или с помощью кнопок.
Пользовательские настройки шрифта
В случае, если системные настройки размера шрифта не соответствуют вашим предпочтениям, вы можете воспользоваться возможностью настройки шрифта в рамках конкретных приложений на вашем устройстве Android. Для этого выполните следующие действия:
Шаг 1: Откройте приложение, в котором вы хотите увеличить шрифт клавиатуры.
Шаг 2: Войдите в настройки приложения. Обычно это делается путем нажатия на значок «Настройки» в правом верхнем углу экрана или путем выбора пункта меню «Настройки» в главном меню приложения.
Шаг 3: В разделе «Настройки» найдите пункт «Шрифт» или «Текст» и выберите его.
Шаг 4: В настройках шрифта вам будут предложены различные параметры, которые можно настроить под ваши потребности. Обычно это включает в себя возможность выбора размера шрифта, стиля шрифта и жирности шрифта.
Шаг 5: Выберите желаемый размер шрифта, стиль и жирность из предлагаемых вариантов. Примерно после каждого изменения в настройках можно увидеть, как будет выглядеть новый шрифт на экране.
Шаг 6: После того, как вы установите нужные настройки шрифта, сохраните изменения и выйдите из настроек приложения.
Примечание: не все приложения поддерживают настройки шрифта, поэтому данная возможность может быть недоступна в некоторых случаях.
Теперь вы знаете, как настроить шрифт клавиатуры в рамках конкретного приложения на вашем устройстве Android. Приятного использования!
Смайлы
Все смайлы имеют точно такой же вид как и в стандартной клавиатуре Эмодзи: знакомые рожицы разделены по категориям. После нажатия на иконку конкретного смайла, раздел не закрывается.
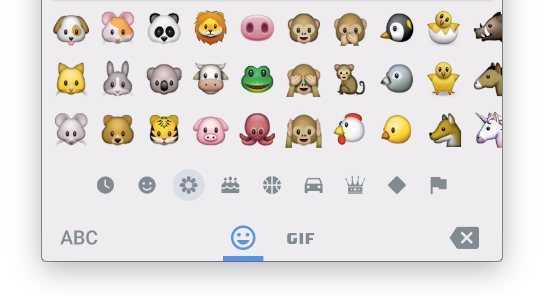
Есть еще одна приятная особенность – встроенный поиск для смайлов. Вы вводите его имя и тут же получаете изображение.
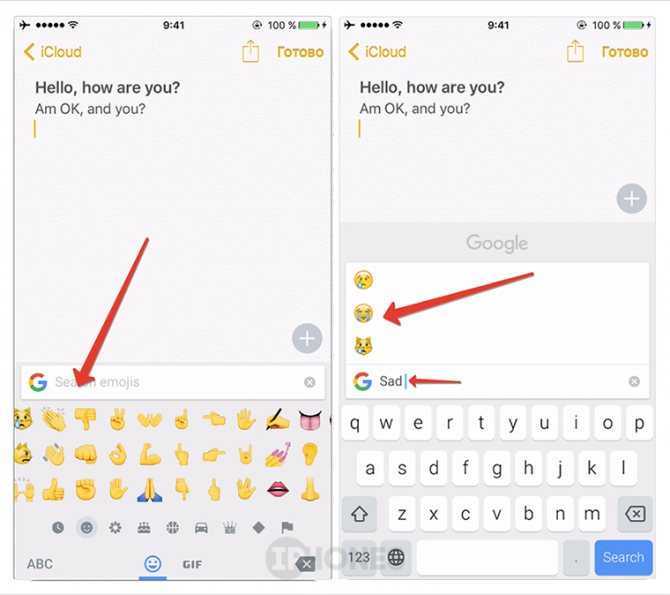
В том же разделе находится и категория с анимированными Gif смайлами, которые моментально подгружаются из интернета
Обратите внимание, что при включенном Авиарежиме о Gif-анимациях придется забыть. Впрочем, это предсказуемо
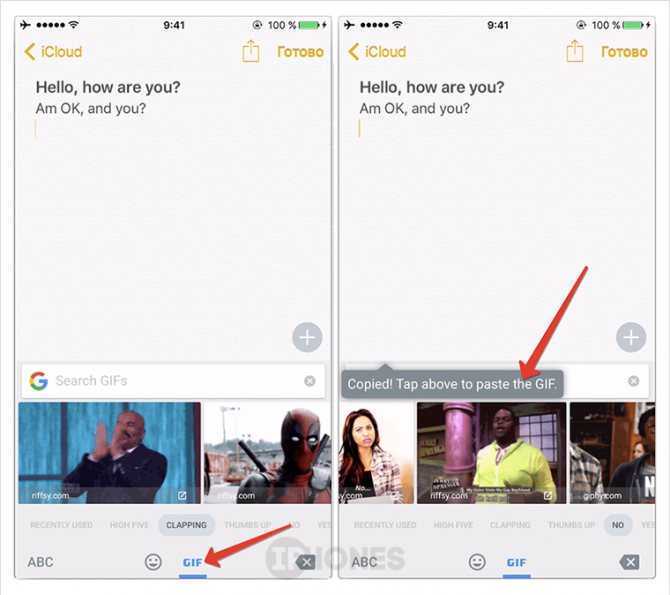
Тапнули по Gif-анимации и она тут же скопировалась в буфер обмена. Задержали палец в окне ввода сообщения, выбрали Вставить и «гифка» готова к отправке.
Особенность операционной системы iOS в том, что формат Gif работает исключительно в мессенджерах или почте. Если вы попробуете вставить Gif в Заметки, то получите просто статическую картинку. Разумеется, добавить их в галерею нельзя.
Программы с большими клавиатурами
Изменить размер кнопок через настройки «клавы» – это, пожалуй, оптимальный вариант адаптации интерфейса ввода под размеры экрана. Однако и у него есть свои недостатки. В частности, какой бы большой ни была клавиатура, разглядеть буквы на ней сможет далеко не каждый человек. Особенно, если у владельца смартфона имеются проблемы со зрением.
В подобной ситуации рекомендуется воспользоваться специальной «клавой» с увеличенными символами. Вот лишь несколько примеров подобных приложений, доступных в Google Play Маркете:
- MessagEase;
- Chrooma;
- 1С Большая клавиатура.

Отличие этих программ от тех, которые были рассмотрены ранее, заключается не только в размере букв, но и в раскладке. Это не QWERTY-клавиатура, а потому на первых порах пользователю придется привыкать к новому расположению элементов ввода.
Однако через пару-тройку дней вы должны адаптироваться к новой «клаве» и начать вводить текст быстрее чем когда бы то ни было. Впрочем, перед этим понадобится выбрать стороннюю клавиатуру в качестве основной. В противном случае на экране будет отображаться стандартная «клава», сколько бы альтернативных приложений до этого вы ни установили.
Как изменить клавиатуру по умолчанию
После того, как вы поставите приложение с альтернативным средством ввода, вам потребуется изменить «клаву» по умолчанию. Операция выполняется по следующей инструкции:
- Запустите только что скачанное приложение и выдайте ему все разрешения.
- Откройте настройки телефона.
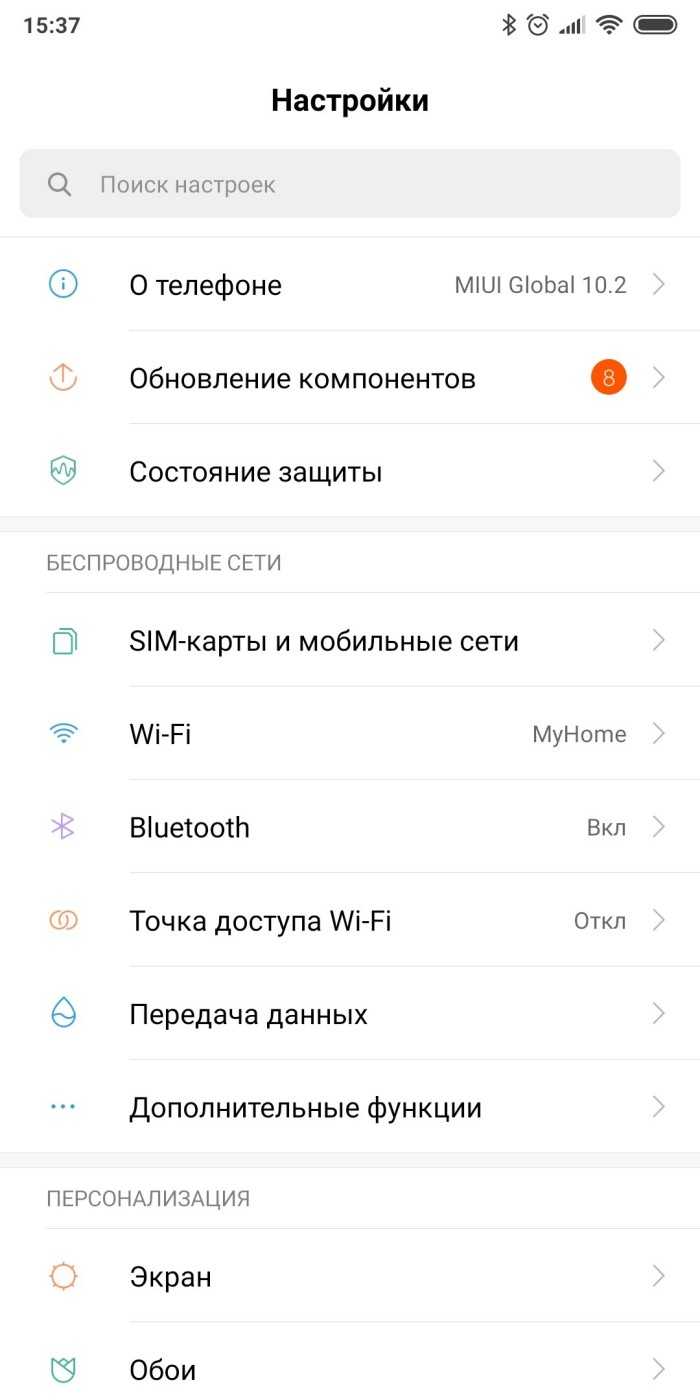
- Перейдите в раздел «Язык и ввод».
- Во вкладке «Клавиатура по умолчанию» выберите новое средство ввода.
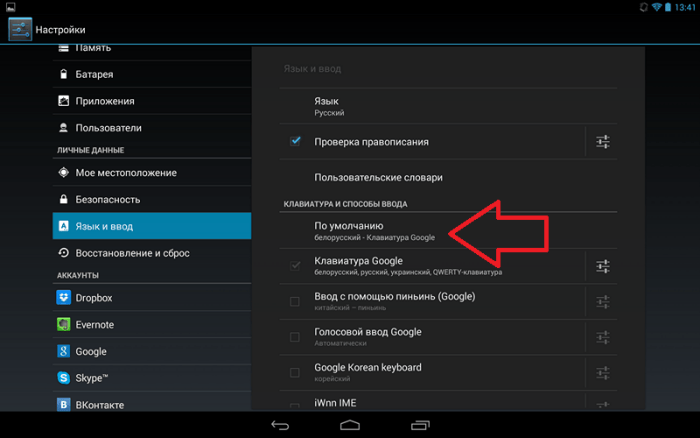
Если все сделано верно, то в следующий раз, когда вы попытаетесь вывести на экран виртуальную «клаву», перед вами откроется новое средство ввода. При желании его всегда можно сменить на стандартную клавиатуру, воспользовавшись аналогичной инструкцией.
Установка сторонних клавиатурных приложений
Если встроенная клавиатура на вашем телефоне не предлагает возможность изменять размер букв, вы можете установить стороннее клавиатурное приложение. В магазине приложений вашего устройства (Google Play для Android или App Store для iPhone) можно найти множество альтернативных клавиатур, которые предоставляют больше настроек и возможностей.
Чтобы установить стороннюю клавиатуру на Android, выполните следующие действия:
- Откройте магазин приложений Google Play на вашем устройстве.
- Нажмите на иконку поиска в правом верхнем углу экрана.
- Введите в поисковую строку название желаемой клавиатуры (например, «Big Keyboard») и нажмите на поиск.
- Выберите подходящую клавиатуру из списка результатов и нажмите на нее.
- Нажмите на кнопку «Установить», подтвердите установку и дождитесь завершения процесса.
- После установки откройте настройки вашего телефона, найдите раздел «Язык и ввод» или «Система» и выберите новую клавиатуру в качестве основной.
Для установки сторонней клавиатуры на iPhone выполните следующие шаги:
- Откройте магазин приложений App Store на вашем устройстве.
- Нажмите на вкладку «Поиск» в нижней части экрана.
- Введите в поисковую строку название клавиатурного приложения (например, «Big Keyboard») и нажмите на поиск.
- Выберите подходящую клавиатуру из списка результатов и нажмите «Установить».
- Подтвердите установку с помощью Face ID, Touch ID или введения пароля Apple ID.
- После установки откройте настройки вашего телефона, найдите раздел «Общие» и выберите «Клавиатуры».
- Нажмите на «Добавить новую клавиатуру» и выберите установленную приложением клавиатуру.
- Для использования новой клавиатуры переключитесь на нее с помощью значка мирового шара на клавиатуре.
После установки сторонней клавиатуры вы сможете настроить ее в соответствии с вашими предпочтениями. Часто в таких приложениях доступны опции изменения размера букв, а также выбор различных тем и стилей оформления.
Как восстановить размер клавиатуры на Android
Клавиатура на Android-устройствах может уменьшаться по разным причинам, что делает ее использование неудобным. Есть несколько способов, как можно восстановить размер клавиатуры на Android и снова комфортно печатать.
- Изменение размера с помощью настроек
Перейдите в настройки вашего устройства, найдите раздел «Язык и ввод» или «Клавиатура и ввод». Затем выберите установленную вами клавиатуру и найдите настройку «Размер клавиатуры». В этом разделе вы сможете изменить размер клавиатуры, увеличив его до удобного значения.
Использование сторонних клавиатур
Если изменение размера клавиатуры встроенными средствами Android не помогло, вы можете попробовать установить стороннюю клавиатуру с поддержкой настроек размера. В Google Play Store есть множество приложений, которые предлагают более гибкую настройку размера клавиатуры и другие дополнительные функции.
Обновление приложения клавиатуры
Если у вас установлено специальное приложение для клавиатуры (например, Gboard или SwiftKey), убедитесь, что у вас установлена последняя версия этого приложения. Разработчики регулярно выпускают обновления, которые могут включать исправления ошибок и улучшения, включая размер клавиатуры.
Перезагрузка устройства
Иногда проблемы с размером клавиатуры могут быть вызваны временным сбоем в системе Android. Перезагрузите свое устройство, чтобы обновить все настройки и очистить временные файлы. После перезагрузки проверьте, вернулся ли размер клавиатуры в норму.
Если ни один из указанных выше способов не помог восстановить размер клавиатуры на Android, возможно, вам следует обратиться к службе поддержки производителя вашего устройства.
Как увеличить размер букв на клавиатуре андроид?
Найдите на клавиатуре вашего компьютера или ноутбука клавиши «Ctrl» и «+», «-». Одновременно зажмите клавиши «Ctrl»+«+», чтобы увеличить шрифт и «Ctrl»+«-», чтобы уменьшить его. Чтобы вернуть прежний размер букв, вам следует нажать сочетание клавиш «Ctrl+0».
Как увеличить размер букв на клавиатуре Gboard?
Вариант 1: Gboard
- Открываем «Параметры» Gboard. Обычно раскладка появляется во время написания текста. Жмем на ней иконку в виде шестеренки и выбираем «Настройки».
- В блоке «Макет» тапаем «Высота клавиатуры» и устанавливаем желаемый уровень.
- Выходим из «Настроек» и проверяем, насколько удалось увеличить раскладку.
Можно ли увеличить буквы на клавиатуре?
Как увеличить шрифт на клавиатуре
Чтобы изменить размер шифра на клавиатуре, необходимо действовать таким образом: Заходят в настройки мобильного устройства; Выбирают раздел Специальные возможности, а затем Размер шрифта; Изменяют размер шрифта при помощи бегунка.
Как поменять шрифт на клавиатуре с большого на маленький?
Как сделать шрифт с большого на маленький? Выделите фрагмент, в котором вам нужно заменить прописные буквы на строчные, и нажмите горячие клавиши Shift+F3 (одновременно — клавишу Shif и клавишу F3). Все буквы стали строчными. Да вот беда — и те, что стоят в начале предложения тоже.
Как изменить шрифт на клавиатуре Хуавей?
Как вернуть стандартный шрифт на Huawei?
- Найдите на рабочем столе стандартное приложение «Темы». Нажмите на него и немного подержите, чтобы открылось дополнительное меню
- В нем выберите пункт «Стиль текста». И уже здесь, вы сможете установить стандартный шрифт или какой-нибудь другой, предварительно скачанный вами.
Как изменить большие буквы на маленькие буквы на клавиатуре?
Нажимаем и удерживаем клавишу “Shift”. Нажимаем клавишу с буквой “З” – печатается заглавная (большая) буква “З”, которая находится в верхнем регистре клавиатуры. Отпускаем клавишу “Shift”. Печатаем “аявление” – печатаются строчные (маленькие) буквы, которые находятся в нижнем регистре клавиатуры.
Как изменить голосовой ввод на клавиатуру?
Нажмите на область, в которую нужно ввести текст. На экранной клавиатуре нажмите и удерживайте значок микрофона. Вы также можете открыть панель «Уведомления» и перейти в меню Изменить клавиатуру > Голосовой ввод Google.
Как увеличить размер букв на клавиатуре Хонор?
Выполните следующие действия:
- Откройте настройки устройства
- Выберите Спец. возможности > Размер шрифта.
- Измените размер шрифта, используя ползунок.
Как увеличить буквы на клавиатуре Xiaomi?
Как увеличить шрифт на Xiaomi?
- Здесь найдите строку «Экран» и нажмите на нее.
- На открывшейся страничке вы можете увидеть пункт «Размер текста». …
- Перемещаете ползунок в нижней части экрана слева направо — шрифт при этом увеличивается, а в окне выше вы видите моментальные изменения.
Как сделать большие буквы на клавиатуре телефона?
Переключение языка ввода (2). верхнего регистра (1 на рис. 1), то есть, нажать на стрелку и немного подержать палец на этой стрелке, а потом печатать. Чтобы убрать режим БОЛЬШИХ (заглавных) букв, также нужен длинный тап: как включили режим больших букв, так его и выключили.
Как вернуть стандартную клавиатуру на Huawei?
Для этого откройте раздел настроек «Система», найдите «Язык и ввод», а затем «Текущая клавиатура». Здесь вы можете выбрать, какую клавиатуру вы хотите использовать. Отметьте нужный вариант.
Как изменить размер клавиатуры на Huawei?
Для начала перейдите в конфигурации Android, нажав на значок шестерня расположен на главном экране. Перейти Монитор> Размер шрифта и выберите один из вариантов, доступных в Отличный, Очень большой y Enorme.
Как включить Т9 на телефонах самых популярных марок
Поскольку вы уже знаете, где находятся основные настройки языковых функций, рассмотрим только индивидуальные различия на устройствах разных производителей.
- Samsung: Язык и ввод – Клавиатура Samsung – режим Т9.
- Xiaomi, Lenovo: Расширенные настройки (Дополнительно) – Язык и Ввод – Клавиатура – Автоисправление или Исправление текста.
- Meizu: Язык – TouchPal – Умный ввод – Prediction и т. д.
- LG, Acer: Язык и ввод – XT9 Text Input – Настройки – Автокоррекция.
- HTC: Язык и клавиатура – Touch input – Ввод текста – Предугадывание или завершение слов.
- Sony Xperia: Клавиатура Xperia – Параметры ввода текста – Варианты слов – Автоматически исправлять опечатки.
На разных моделях смартфонов одной и той же марки названия пунктов меню могут отличаться от упомянутых в списке. Но не настолько, чтобы запутаться.
Как настроить клавиатуру на Андроиде?
Загрузка …
Хотя программы ввода текста прекрасно работают без настройки, ознакомление с дополнительными функциями и параметрами способно существенно облегчить процесс использования. В качестве примера возьмем Gboard, как самое популярное приложение данной категории. Чтобы войти в настройки, следует в разделе «Язык и ввод» нажать на строку с названием клавиатуры. Откроется новое окно, включающее следующие пункты и подпункты:
Языки. Выбрав строку, можно добавить раскладки часто используемых языков. По умолчанию будут установлены русский и английский.
Настройки. Включают следующие опции:
- Ряд цифр – активация позволяет постоянно отображать числовой ряд над буквами.
- Переключатель эмодзи и языка – отображает кнопку перехода в окно выбора смайликов или смены раскладки. Когда один переключатель активируется, второй автоматически выключается.
- Кнопка голосового ввода – выводит иконку микрофона, после нажатия на которую можно надиктовать текст, исключая необходимость ручного ввода символов.
- Эмодзи на клавиатуре символов – показывает смайлики в строке подсказок.
- Звук при нажатии клавиш – имитирует щелчки физической клавиатуры. После активации появляется возможность выставить громкость звука.
- Вибрация при нажатии – виброотклик при наборе текста. Также задается сила вибрации.
- Увеличивать при нажатии – вводимый символ будет становиться больше в момент соприкосновения пальца с экраном.
- Долгое нажатие: символы – данная настройка клавиатуры Андроида отображает дополнительные символы после длительного удержания определенной буквы. Используется для того, чтобы исключить необходимость перехода к окну редко используемых знаков. Также регулируется длительность нажатия в миллисекундах.
Тема – позволяет выбрать фоновый рисунок, который будет отображаться под раскладкой.
Исправление текста – обширный раздел параметров, который отвечает за коррекцию вводимого пользователем текста. Включает следующие опции:
- Показ строки подсказок во время набора, а также предугадывание следующего слова.
- Фильтр нецензурных выражений – исключает нецензурные слова из подсказок.
- Подсказывать имена – предлагает абонентов из телефонной книги.
- Персональные подсказки – основываются на полученных ранее данных. Опция позволяет клавиатуре запомнить слова, которых нет в словаре, но их применяет пользователь.
- Автоисправление – если система не знает введенного слова, то оно будет заменено на самое близкое по смыслу после нажатия на пробел или знак препинания.
- Заглавные автоматически – первое слово предложения будет иметь заглавную букву.
- Точки автоматически – после двойного нажатия на пробел будет вставлена точка.
Непрерывный ввод – функция, позволяющая набирать текст, не отрывая пальца от клавиатуры. Только ради нее многие пользователи интересуются, как поменять клавиатуру на Андроиде. Опция основывается на предугадывании слова из того набора символов, который встретился на пути движения пальца.
Обратите внимание
Процент точного попадания непрерывного ввода очень высок, а если стараться чертить линии аккуратно, то проблем с неверным определением вовсе не возникнет.
Голосовой набор – в этом разделе можно установить перечень языков для распознавания, загрузить языковые пакеты на смартфон, чтобы обеспечить работу модуля без подключения к Интернету, а также активировать скрытие распознанных нецензурных фраз.
Словарь – позволяет редактировать ранее добавленные слова, выполнять синхронизацию с сервером или удалить сохраненные данные.
Поиск – в разделе определяется наличие поисковых подсказов при вводе текста, а также отображение кнопки для быстрого перехода к поиску Google.
Дополнительно – включает следующие параметры:
- Эмодзи на аппаратной клавиатуре – зажав клавишу Alt, можно открыть список смайликов.
- Показывать значок приложения – отображает ярлык в Google Старт.
- Отправлять статистику использования – если включено, будет отправляться анонимный отчет о работе приложения.
- Отправлять фрагменты – активирует отправку фрагментов текста для улучшения работы Gboard.
Это все настройки, которые имеются в данной клавиатуре. Разобравшись с их значением, можно подогнать параметры инструмента ввода текста под свои нужды.
В приложениях
SwiftKey
При пользовании стандартной для EMUI и MIUI клавиатурой вам понадобится выполнить следующие шаги:
- Во время ввода нажмите иконку с тремя точками;
- Выберите действие «Изменить»;
- Используя ползунки, управляйте размером клавиатуры, а также её отступами по вертикали и горизонтали. Для применения изменений воспользуйтесь кнопкой «ОК».
Если что-то пошло не так – вы можете отменить действие, тапнув «Сброс».
Скриншоты выше сделаны на девайсе с Samsung One UI, однако порядок действий от этого не изменяется. Более того, вы можете загрузить клавиатуру SwiftKey на любой девайс Android, перейдя по этой ссылке.
Яндекс.Клавиатура
В программе от Yandex инструкция имеет следующий формат:
- Удерживайте кнопку смены раскладки для перехода к настройкам софта;
- Откройте категорию «Внешний вид»;
- Тапните название параметра «Высота клавиатуры»;
- Используя ползунок, выберите подходящее значение. Нажмите «ОК» для сохранения.
Как на GBoard, отдельно размером клавиш управлять не получится, однако вместе изменение высоты всей клавиатуры затронет и кнопки символов.
В целом, данная программа пользуется немалой долей популярности у российских пользователей, что в основном связано с более «умным» авто-исправлением, нежели у «Гугла». Сюда встроены сервисы Яндекса, поэтому можно произвести поиск, не отрываясь от написания сообщения. Если вы ещё не являетесь пользователем данной программы – попробуйте, она точно стоит внимания.
GO Keyboard
Одно из самых популярных приложений данного рода тоже поддерживает управление размерами. Его ключевым преимуществом выступает наличие множества тем – начиная от простых одноцветных стилей до реалистичных фотографий, которые украсят панель клавиш.
Вы можете загрузить GO Keyboard, поддерживающую английский, русский и ещё несколько десятков языков, нажав здесь.
- Запустите клавиатуру GO;
- Зайдите в категорию «Отображение»;
- Нажмите параметр «Высота клавиатура, размер шрифта»;
- По желанию, вы можете включить отображение на весь экран, переведя соответствующие тумблеры вправо. Для менее кардинального изменения отображения следует тапнуть «Настройки высоты клавиатуры при вертикальном (или горизонтальном) экране»;
- Перетягивайте клавиатуру выше или ниже, чтобы получить оптимальный результат;
- Для управления гарнитурой тапните «Размер шрифта в выборочной зоне»;
- Двигая ползунок вправо и влево, найдите подходящий размер букв, цифр и специальных знаков. Для сохранения тапните «ОК».
Обратите внимание, что немалая часть функций GO Keyboard доступна только после оплаты. Согласно данным Play Market, стоимость покупок здесь может составлять от $1 до $100
К счастью, кастомизация высоты и ширины клавиатуры, а также этих параметров для символов возможна без внесения средств. Благодаря этому, софт может стать вашим идеальным компаньоном в вопросе написания сообщений.
От этого же разработчика есть и другой софт, включая Go Keyboard Lite. Облегчённая версия лишена некоторых функций, связанных с кастомизацией, но всё же позволяет настроить размер по инструкции, аналогичной указанной выше.
Как вернуть клавиатуру на Хоноре?
Если пропала виртуальная клавиатура на Android, выполните полную очистку кэша:
- На смартфоне установлено несколько клавиатур? …
- Запомните название и, открыв раздел «Приложения/Все приложения», выберите нужную программу, а в подзаголовке — пункт «Память/Стереть данные».
- Здесь вам нужна кнопка «Очистить кэш».
Что делать если на телефоне не высвечивается клавиатура?
Если на телефоне не открывается клавиатура из-за ошибки самого приложения, для начала вам нужно: Зайти в настройки приложений Выбрать вашу клавиатуру Очистить данные приложения клавиатуры и удалить кэш
Как поставить картинку на клавиатуру Хонор?
Вы можете установить в качестве фона фотографию или выбрать любую из готовых тем.
- Откройте настройки устройства Android.
- Нажмите Система Язык и ввод.
- Выберите Виртуальная клавиатура Gboard.
- Нажмите Тема.
- Выберите тему и нажмите Применить.
Как восстановить стандартную раскладку клавиатуры?
», нужно проделать следующие действия:
- Зайдите в настройки гаджета и пройдите в раздел «Язык и ввод »
- Далее найдите установленную раскладку клавиатуры, используемой в это время, и нажмите на значок настроек.
- Затем кликните на «Язык и ввод » в правом меню
- Уберите галку с «Язык системы »
- Выберите нужный вам язык
Как вернуть qwerty клавиатуру?
Изменение виртуальной клавиатуры
- Шаг 1. Проследуйте в раздел «Настройки».
- Шаг 2. Выберите пункт «Язык и ввод».
- Шаг 3. Здесь следует выбрать пункт «Текущая клавиатура». …
- Шаг 4. Здесь поставьте кружочек около пункта «Русский», после чего нажмите на кнопку «Выбрать раскладку».
- Шаг 5. …
- Шаг 3.
Что делать если пропала клавиатура на телевизоре?
Экранная клавиатура может не появляться, когда к телевизору подключены приемники, использующие Wi-Fi или Bluetooth (например: беспроводные мыши, клавиатуры). Попробуйте отключить от телевизора все приемники Wi-Fi. Также такой симтом могут вызывать подключенные проводные мыши и клавиатуры. Попробуйте отключить их.
Как открыть клавиатуру во время игры на телефоне?
Во время игры открываем «Панель уведомлений», проведя пальцем от верхнего края экрана вниз. Тапаем по Hacker’s Keyboard. Когда клавиатура запустится, используем ее. Вместе с ней станет активной клавиша «Назад», с помощью которой можно будет убрать поле с кнопками.
Как вернуть клавиатуру на айфоне?
Как просто заменить стандартную клавиатуру в iPhone или iPad?
- Для этого вам нужно найти в «Настройках» скачанное приложение клавиатуры и дать ему полный доступ:
- В разделе «Основные» в «Настройках» последовательно выберите пункты «Клавиатура» и «Клавиатуры»:
- Затем «Новые клавиатуры», где вы найдёте скачанное приложение Gboard или его аналог. …
- Готово!
Как вывести клавиатуру на экран андроид?
Другой способ сделать так, чтобы клавиатура появилась на экране, – нажать и удерживать кнопку меню (обычно левую клавишу) в течение нескольких секунд. С помощью этой манипуляции Вы получите клавиатуру для набора текста на телефоне Android.
Как открыть клавиатуру на Андроид?
В Android вам никогда не придется задумываться над тем, как именно вызвать клавиатуру. Просто нажмите на текстовое поле или окно, в котором необходимо ввести текст, и клавиатура автоматически появится на экране. Если она мешает – нажмите на телефонную кнопку «Назад» и она вновь исчезнет.
Как включить виртуальную клавиатуру на Андроид?
Перейдите в меню «Настройки» и в разделе «Личные данные» выберите пункт «Язык и ввод». Шаг 2. В разделе «Клавиатура и способы ввода» нажмите на пункт «Виртуальная клавиатура».
Как поставить фотку на клавиатуру айфон?
Когда вы впервые загружаете приложение из app store, перейдите в настройки > Клавиатура > Клавиатуры > добавить новую клавиатуру > откуда вы выберете Фото клавиатура поменять темы.
Как сделать клавиатуру больше Honor?
Как изменить размер виртуальной клавиатуры в Huawei и Honor
- В меню «Настройки» -> «Система» переходим к пункту «Язык и ввод».
- Переходим к меню «Клавиатура SwiftKey» и жмем на иконку «Ввод».
- Находим вверху плитку «Изм. …
- Сдвигаем или раздвигаем края клавиатуры до нужного размера.
Как поменять клавиатуру на Honor 8a?
Зайдите в Play Market и вбейте в поиск «клавиатура». Скачайте любую понравившуюся. Зайдите на телефоне в Настройки — Язык и ввод и выберите новую клавиатуру способом ввода по умолчанию.
Как сделать клавиатуру большой в Swiftkey
Когда дело доходит до увеличения клавиатуры, пользователь может сделать это из параметров и настроек приложения клавиатуры, которым в данном случае является Swiftkey. Клавиатура Google позволяет вам делать клавиши больше, благодаря им мы можем нажимать на клавиши немного больше, чем обычно.
Если вы используете Swiftkey, лучше всего иметь возможность адаптировать клавиатуру к нужной вам высоте, это будет зависеть от параметров использования, которые вы собираетесь ей предоставить. Ручной вариант настройки размера клавиатуры делает ее одной из самых универсальных клавиатур, идеально подходящей для использования на все случаи жизни.
Поставить большую клавиатуру, пользователь должен сделать следующее:
- Откройте приложение Swiftkey на своем мобильном телефоне.
- Нажмите на раздел с надписью «Устройства и ключи».
- Теперь нажмите «Изменить размер».
- Переместите элементы управления, которые отображаются синим цветом, чтобы сделать клавиатуру шире или выше, для подтверждения вы должны нажать «ОК», Если вам это не нравится, нажмите «Сброс», чтобы вернуться к исходному состоянию., который является идеальным размером когда-либо
- Пользователь сам решит, оставить ли клавиатуру прежней или немного больше, если у него проблемы со зрением.
Оказывается все просто, поэтому если вы остановили свой выбор на том или ином размере, лучше всего то, что вы определяете это на благо всех, которые обычно всегда одни и те же люди. Swiftkey конкурирует с Gboard, это две самые важные клавиатуры Android, которые, в свою очередь, соревнуются за первое место.
Теме статьи:
Как написать букву С, если ее нет на клавиатуре: все варианты, включая другие приложения
Что делать если пропала клавиатура на Андройде?
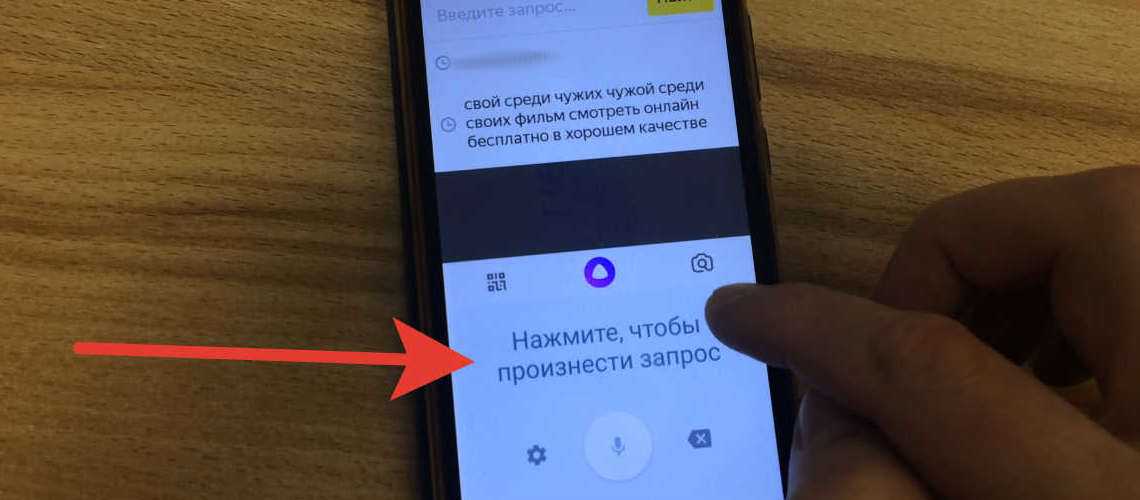
Android
🔥 Сегодня ко мне на работе подошел наш охранник и попросил в сбербанке при переводе надиктовать сумму в 2500 рублей, потому как когда делает это он сам, там сумма другая набивается) Сделав перевод я решил помочь дяде Диме и отключить ему голосовой помощник гугл (или гугл ассистент) ⭐️ но самое интересное было в том, что смены клавиатуры у него не было! 🔥 прокопавшись по всем настройкам телефона и подключив к помощи инструкции из интернета так ничего и не смог найти внятно, все на видео показывают очевидные вещи заходишь и меняешь настройки клавиатуры, в моем же случае этого сделать было нельзя ввиду отсутствия стандартной раскладки клавиатуры. ✅ Но давайте не будем вдаваться в подробности и перейдем к инструкции в которой вы сможете найти ответ на распространенный ответ связанный с вашим телефоном на андройде:
- ✅ не работает клавиатура на телефоне что делать?
- ⭐️ почему не появляется клавиатура на андроид при вводе текста?
- 💥 почему не появляется клавиатура на андроид?
- 🔥 как отключить голосовой ввод google на андроид?
Как отключить голосовой ввод на андроид и включить клавиатуру
✅ Если вы один из этих счастливчиков который не может напечатать сообщение на телефоне потому как при печати у вас вылетает голосовой помощник от гугл , то сейчас мы вас прокачаем в области познания дополнительных возможностей и функций вашего телефона )))
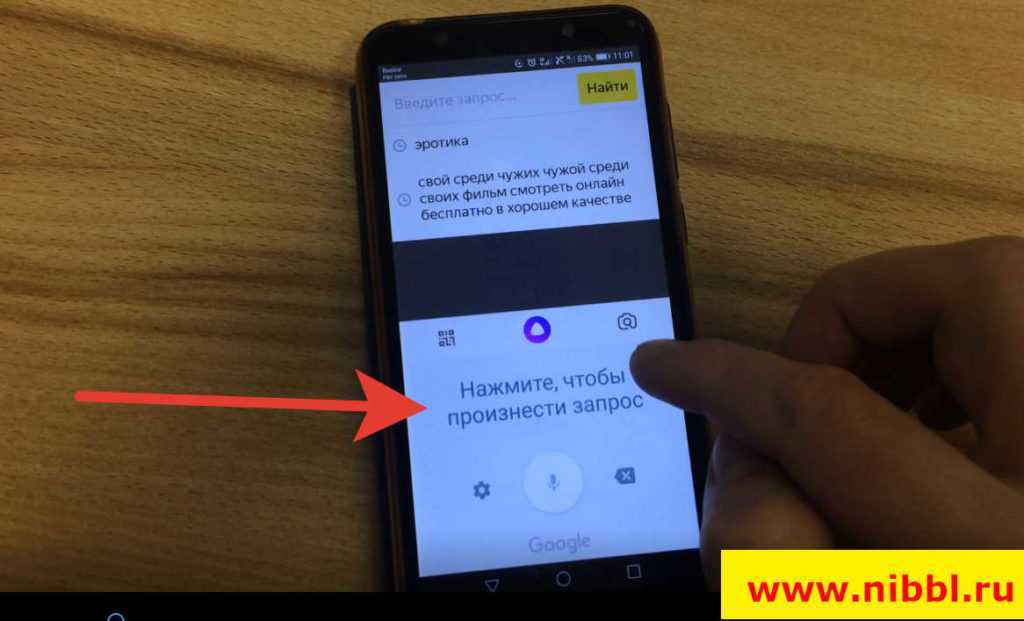
Для начала давайте убедимся что у вас вообще есть стандартная клавиатура (в моем случае она була удалена полностью с телефона) для этого следуем по шагам:
- Заходим в настройки телефона в меню Система
- Далее ищем меню Языки и Ввод
- Далее ищем в списке меню Клавиатура и способы ввода и выбираем тем меню Виртуальная клавиатуры
- Вам повезло если у Вас в списке будет два варианта Голосовой ввод Google и Gboard google клавиатура
- Для включения нормальной клавиатуры выбираете Gboard и наслаждаетесь qwerty раскладной при наборе любого текста
Нет в списке раскладки клавиатуры на Android
Но, это была бы тупая статья коих в инете пруд пруди! В моем случае при входе в меню виртуальные клавиатуры была только одна клавиатуры Голосовой ввод Google а второй не было и нигде в меню ее не смог найти. Что делать в этом случае?
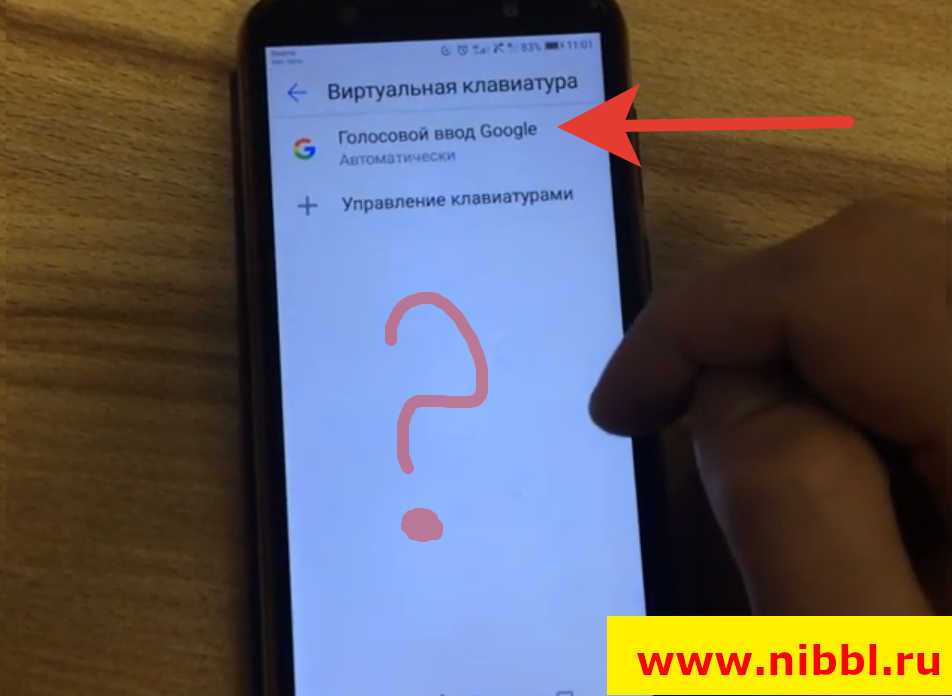
В моем случае выбора клавиатур вообще не было. Давайте я вам расскажу как это исправить!
- Для начала нам нужно зайти в магазин приложений Google Play Market и скачиваем приложение Gboard — да да именно в него, вся причина в том, что либо Вы либо ваши дети случайно удалили это стандартное приложение которое уже идет с вашим телефоном по умолчанию и из-за этого у вас остался только один гугл помощник который помогает набирать контакты и сообщения голосом.
- После того как вы поставили приложение переходите в меню виртуальных клавиатур и меняйте клавиатуры по умолчанию
- Теперь после смены у вас должен включиться нормальный набор в приложениях (ай-ай запалили дядю Диму))) )
Вот и все! Еще один шаг к освоению андройда как для меня так и для вас! )) Данная инструкция и проблема с удалением стандартной клавиатуры актуальная для всех моделей телефонов (ZTE, Sony, Meizu, Honor, OnePlus, Xiaomi, Huawei, Samsung) которые на работают на Android
СМС-сообщения
СМС-сообщения имеют ограничение на количество символов, обычно составляющее 160 символов. Однако, с развитием технологий, некоторые мобильные операторы уже позволяют отправлять более длинные сообщения, разбивая их на несколько частей.
СМС-сообщения широко используются для коммуникации между людьми. Они позволяют быстро передавать информацию и поддерживать связь в любое время и в любом месте. Кроме того, с помощью СМС-сообщений можно отправлять различные уведомления, например, о новом сообщении или о проверке электронной почты.
СМС-сообщения также могут использоваться для передачи информации от различных сервисов и организаций. Например, банки могут отправлять уведомления о состоянии счета или о проведении транзакций, а компании могут использовать СМС-рассылку для информирования клиентов о новых акциях и скидках.
Однако, несмотря на свою популярность, СМС-сообщения имеют свои ограничения. Они не поддерживают передачу мультимедийных файлов, таких как изображения или видео, и не гарантируют доставку сообщения в режиме реального времени.
В целом, СМС-сообщения остаются одним из наиболее доступных и удобных способов передачи информации в нашей повседневной жизни.





























