Как установить Windows 10 с флешки?
- Перед нами открылось диалоговое окно Установка Windows. Здесь вы можете выбрать язык системы. По умолчанию выбран русский язык, потому что мы с вами создали загрузочную флешку на русском языке. В этом окне обычно ничего не меняется. Для продолжения установки нажмите кнопку Далее.
- Нажмите на кнопку Установить.
- Откроется окно Активация Windows. Здесь соответственно вбиваете ключ продукта, который вы купили на официальном сайте Microsoft. Если ключа продукта у вас нет, и вы хотите активировать Windows позже, то нажмите на ссылку «У меня нет ключа продукта».
- Если вы выбрали установку Windows без ключа продукта, то в следующем окне вам предложат выбрать версию Windows: «Домашняя», «Домашняя для одного языка», «Для образовательных учреждений» и «Pro версия». Какую версию Windows установить решайте сами.
- После того как вы ввели ключ продукта или же выбрали вариант без ввода ключа, но с выбором версии Windows, принимаем условия лицензии, поставив галочку напротив этого пункта и нажимаем кнопку Далее.
- Откроется окно выбора типа установки. Здесь есть два варианта:
Первый вариант: «Установка Windows с сохранением файлов, параметров и приложений». Если у вас уже есть какая-то установленная Windows, и вы не хотите переустанавливать программы, а просто хотите установить новую версию Windows поверх старой, то выбираете этот пункт.
Второй вариант: «Только установка Windows (для опытных пользователей)». Если же вы хотите установить Windows на только что собранный компьютер, либо вам нужна чистая установка Windows на старое железо, то выбираете этот пункт. При этом все старые файлы будут помещены в папку Windows.old.
- В следующем окне появятся все доступные накопители (жесткие диски и SSD). Здесь нам предстоит выбрать место установки Windows. Если у вас в компьютере установлен один жесткий диск, то выбирать особо не приходится. Если же у вас стоит SSD и жесткий диск, то устанавливать Windows следует исключительно на SSD, т.к. установленная на SSD Windows будет грузится 2-3 секунды, а установленная на жесткий диск Windows будет грузится 1 – 1,5 мин в лучшем случае. Понять, где у вас SSD, а где жесткий диск можно по объему памяти в данном окне.
После выбора места установки Windows, кликаем по нему левой кнопкой мыши и нажимаем кнопку Создать. Ниже появится объем накопителя в мегабайтах и кнопки Применить и Отмена.
Таким образом, в поле Размер нам нужно ввести 102400 Мб и нажать кнопку Применить.
Откроется окно о создании дополнительных разделов для загрузчика Windows, в котором нажимаем кнопку ОК.
В результате появятся первый локальный диск с четырьмя новыми разделами: раздел для восстановления системы, системный раздел, раздел MSR для загрузчика Windows и основной раздел. Также появится второй локальный диск под названием Незанятое пространство на диске. Выделяем его, нажимаем кнопку Создать и нажимаем кнопку Применить. В итоге у вас появится пятый раздел (Основной), который можно сразу отформатировать, нажав на кнопку Форматировать.
В итоге у нас появится два локальных диска на один, из которых мы установим Windows, а другой будет использоваться как файлохранилище.
Для установки Windows выберите четвертый раздел (Основной) первого локального диска и нажмите кнопку Далее.
Если же вам ничего разбивать не требуется, то просто выделите нужный накопитель, нажмите кнопку Создать, затем кнопку Применить, в появившемся окне нажмите ОК. Из четырех созданных разделов выберите четвертый (Основной) и нажмите кнопку Далее.
- Начнется установка Windows.
В зависимости от типа накопителя установка будет занимать от 10 минут для SSD накопителя до часа для жесткого диска. Также следует учитывать мощность процессора, скорость считывания информации с USB накопителя и скорость вращения шпинделя на жестком диске. В процессе установки компьютер несколько раз перезагрузится, ничего трогать и менять не нужно.
Единственный нюанс — при первой перезагрузке системы на старых материнских платах в БИОСе нужно сменить приоритет загрузки с флешки на внутренний накопитель компьютера. Иначе снова загрузится установщик Windows с флешки. На новых материнских платах этого делать не нужно, материнка сама поменяет приоритеты загрузки.
Процесс установки Windows 10 на ноутбук
Первое окно, которое должно появится, это выбор языка. Выбираем необходимый и продолжаем.
Нажимаем «Установить».
В следующем окне нужно ввести ключ продукта Windows. Если у вас нет ключа, и вы хотите активировать Windows 10 после установки, то нажмите на «У меня нет ключа продукта».
Если вы записали несколько версий Windows 10, то понадобится выбрать необходимую для установки. Я устанавливал «Домашнюю».
Принимаем лицензионное соглашение.
Выбираем тип установки: «Выборочная: только установка Windows».
Дальше нужно выбрать место для установки. Рассмотрим этот момент подробнее. Будьте внимательны.
Если установка на новый ноутбук, то разбиваем жесткий диск на разделы
Если вы выполняете установку на новый ноутбук, или нетбук, то там скорее всего будет 1, или 2 раздела (восстановление, зарезервировано), которые трогать не нужно, и будет практически весь ваш жесткий диск, или SSD накопитель как «Незанятое место на диске». Нам нужно создать разделы (диск C, D, E) из этого незанятого пространства. Насколько разделов разделять жесткий диск (SSD) – решать вам. На один из созданных разделов мы установим Windows 10. Делается это так:
- Выделите «Незанятое место на диске» и нажмите на кнопку «Создать».
- Введите размер создаваемого раздела в МБ и нажмите «Применить». Например, если у вас «Незанятое место на диске» 500 ГБ и вы хотите создать два раздела (C и D), то можете под системный раздел выделить например 200 ГБ (указав примерно 200000 МБ). И создать еще один раздел (D) отдав под него все оставшееся незанятое место.
Можно создать три раздела, четыре, или больше. Их можно удалять. Выделив раздел, и нажав на кнопку «Удалить». Они снова превратятся в незанятое место на диске. Давайте немного поясню на примере своего ноутбука. В нем установлен eMMC накопитель всего на 64 Гб
Но это не столь важно. У вас может быть 500 ГБ, 1 ТБ, или даже больше
Просто у вас размер самих разделов будет больше. Так же может быть установлен обычный HDD, или SSD накопитель.
Для продолжения установки выделите раздел который вы хотите отдать под систему (он будет диском C) и нажмите «Далее».
Выбор раздела для установки, если раньше уже была установлена система
В том случае, если ноутбук не новый (на нем уже была установлена Windows), и вам не нужно менять структуру диска, то ничего удалять и создавать не нужно. Выберите из списка разделов диск C (размер которого я советовал запомнить в начале статьи), и нажмите на кнопку «Форматировать».
После форматирования раздела выделите его и нажмите «Далее».
Начнется копирование файлов для установки операционной системы. Ждем пока компьютер сам перезагрузится.
После перезагрузки пойдет подготовка к установке, подготовка устройств и т. д. Просто ждем.
Первое окно – настройка параметров. Не советую выбирать «Использовать стандартные параметры». Нажмите на «Настройка параметров». Там можно отключить много ненужно. Так званную слежку Windows 10, которой все так боятся
Читайте каждый пункт и отключайте при необходимости. Как видите, я отключил все.
И в следующем окне я отключил все.
На последней странице оставил включенной только веб-службу SmartScreen.
Немного ждем, затем задаем имя компьютера и пароль, если необходимо (я не устанавливал). Нажимаем «Далее».
Идет подготовка…
Ура! Windows 10 установлена!
Все, можно пользоваться ноутбуком.
Описание товара ноутбука HP 15s
Особенности ноутбука:
- Экран диагональю 15,6 дюйма с разрешением Full HD обеспечит яркое и четкое отображение контента.
- Процессор Intel Core i5 обеспечит высокую производительность и позволит без проблем выполнять многозадачные задачи.
- 8 ГБ оперативной памяти позволит без проблем запускать и работать с разными приложениями одновременно.
- Жесткий диск ёмкостью 1 ТБ обеспечит достаточное количество места для хранения ваших файлов.
- Встроенные динамики с поддержкой технологии B&O обеспечат высококачественное звучание.
- Стандарты беспроводной связи Wi-Fi и Bluetooth позволят подключиться к интернету и обмениваться данными с другими устройствами.
- Вес ноутбука составляет всего 1,69 кг, что делает его легким и компактным для переноски.
Ноутбук HP 15s — отличный выбор для тех, кто ищет надежное и производительное устройство для работы, обучения или развлечений.
Форматирование флешки и копирование файлов
Перед установкой Windows 10 с флешки на ноутбук HP необходимо правильно подготовить флеш-накопитель. Для этого требуется выполнить следующие шаги:
- Вставьте флешку в свободный USB-порт ноутбука HP.
- Откройте проводник, найдите флешку среди подключенных устройств. Обычно флеш-накопитель обозначается как «USB диск» или «Съемный диск».
- Щелкните правой кнопкой мыши на значок флешки и выберите в контекстном меню пункт «Форматировать».
- В открывшемся окне форматирования выберите файловую систему NTFS и нажмите кнопку «Начать». Учтите, что все данные на флешке будут удалены, поэтому предварительно сделайте резервную копию важных файлов, если таковые имеются.
- Подождите, пока процесс форматирования завершится. Обычно это занимает несколько минут.
- После окончания форматирования флешка будет готова к копированию установочных файлов Windows 10.
Теперь вы готовы к копированию файлов на флешку:
- Скачайте образ Windows 10 с официального сайта Microsoft и сохраните его на компьютере.
- Щелкните правой кнопкой мыши на скачанный файл образа Windows 10 и выберите пункт «Монтировать». Это создаст виртуальный диск, который будет содержать все файлы операционной системы.
- Откройте проводник и найдите виртуальный диск с операционной системой.
- Выделите все файлы виртуального диска, щелкнув по первому файлу, зажав клавишу Shift и щелкнув по последнему файлу.
- Скопируйте выделенные файлы в корневую папку флешки. При необходимости можно создать дополнительные папки, например, с драйверами для оборудования ноутбука.
- Теперь все необходимые файлы для установки Windows 10 на ноутбук HP находятся на флешке.
Установка Windows 7 на ноутбук HP Pavilion g6

С приходом UEFI и навязыванием всем Windows 8, путем ее предварительной установки на большинство новых ноутбуков, установка Windows 7 на ноутбук приобрела некоторые нюансы. Благо, что на многие ноутбуки все еще можно найти драйвера под семерку. Вот и сегодня был доставлен пациент HP Pavilion g6-1200er для смены операционной системы с Windows 8 на Windows 7.
Итак, установка Windows 7 на ноутбук HP Pavilion g6 состоит из следующих шагов:
Первым делом заходим в Bios, для этого при включении жмем клавишу ESC
После этого появляется меню
В этом меню мы видим, что для того чтобы войти в BIOS нужно нажать F10.
Жмем F10 Bios setup
Идем в System Configuration
Далее USB3.0 Configuration Pre-OS ставим в Auto, иначе при установке получим ошибку
Жмем Boot Options
Включаем Legacy support в Enabled
Сохраняемся и выходим. Для этого жмем F10. После этого он зачем-то попросил нажать 4849+Enter дабы подтвердить сохранение.
При включении снова жмем ESC и попадаем в уже знакомое и так полюбившееся нам меню
Выбираем F9 Boot Device Options
Выбираем наш установочный носитель и жмем Enter
Далее установка Windows 7 на ноутбук проходит в штатном режиме.
Драйвера на Windows 7 для данной модели ноутбуков HP Pavilion g6-1200er, к счастью, есть на сайте производителя, а именно тут.
Скачивание образа Windows и подготовка установочной флешки
Процесс установки Windows на ноутбук hp laptop 15s включает в себя скачивание официального образа операционной системы и создание установочной флешки. Следуйте инструкциям ниже, чтобы успешно выполнить эту часть установки.
Шаг 2: Разместите скачанный образ Windows на вашем компьютере. Обычно файл образа имеет расширение .iso. Вы можете выбрать любую удобную для вас папку для хранения файла.
Шаг 3: Подготовьте установочную флешку. Для этого вам потребуется флешка с достаточным объемом памяти (рекомендуемый объем — не менее 8 ГБ) и программное обеспечение для создания загрузочной флешки. Одним из популярных инструментов для этой цели является Rufus. Вы можете скачать его с официального сайта и установить на свой компьютер.
Шаг 4: Подключите флешку к компьютеру и откройте программу Rufus. Выберите флешку в списке доступных устройств и укажите путь к скачанному образу Windows, нажав на кнопку «SELECT». Убедитесь, что выбран правильный образ и флешка, т.к. все данные на флешке будут стерты.
Шаг 5: Настройте дополнительные параметры, если это необходимо. Здесь вы можете выбрать тип файловой системы для флешки (рекомендуется оставить значение по умолчанию) и указать название для нового тома. После этого нажмите на кнопку «START», чтобы начать процесс создания установочной флешки.
Шаг 6: Дождитесь завершения процесса, который может занять несколько минут в зависимости от скорости вашего компьютера и размера образа Windows. После успешного создания установочной флешки вы будете готовы к следующему этапу — установке Windows на ноутбук hp laptop 15s.
Установка
После включения компьютера, на экране появится надпись «Press any key», нажмите на любую клавишу. Данное действие запустит инсталляцию с носителя, которому передали первенство загрузки.

После нажатия, появится черный экран с надписью «Windows is loading files…». Подождите, пока Виндовс загрузит файлы.
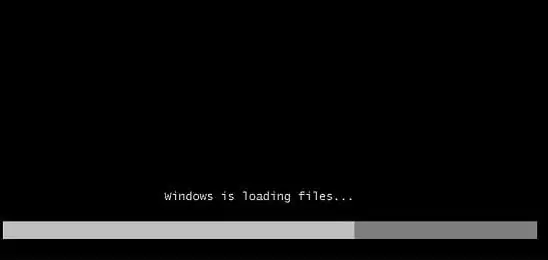
Настройка параметров
Выберете нужный язык, формат и раскладку. После завершения действий нажмите кнопку «Далее».
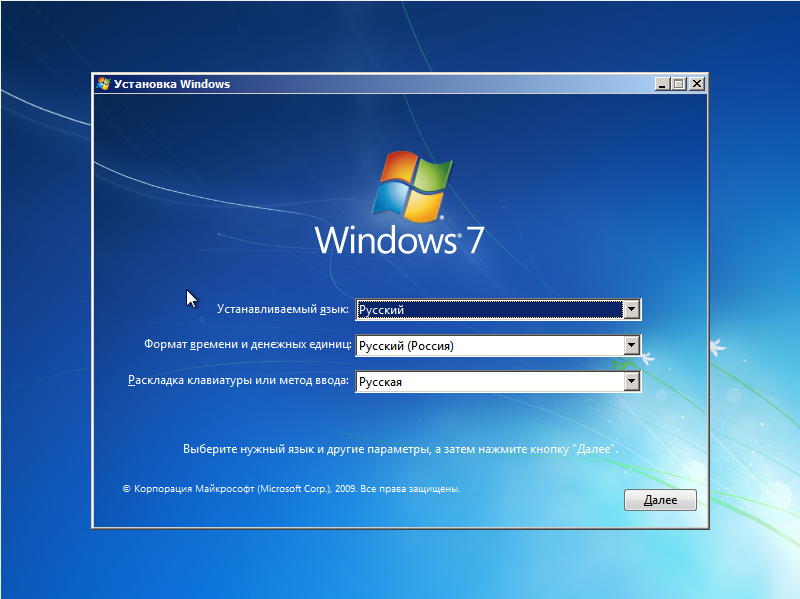
Кликните по кнопке «Установить» для продолжения.
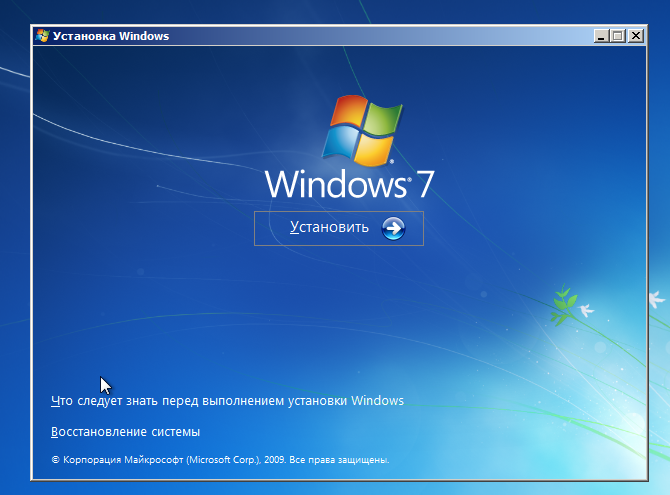
После поставьте галочку рядом с пунктом «Я принимаю условия лицензии» и нажмите «Далее» в правом нижнем углу.
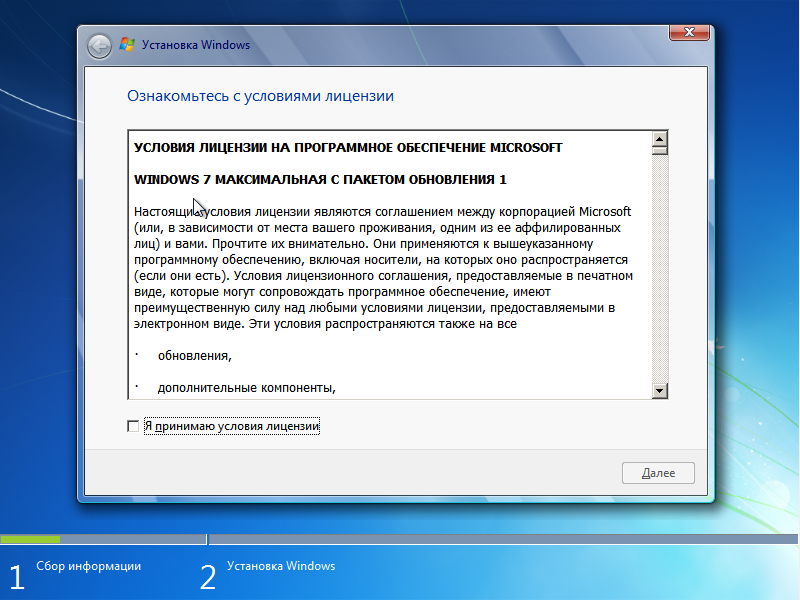
На следующем этапе выберете блок «Полная установка с дополнительными параметрами». С помощью данного пункта мы сможем удалить или отформатировать старые разделы жесткого диска и создать/изменить новые. Информация, записанная на жёстком диске, будет стёрта.
При установке с сохранением личных файлов рекомендуется выбрать пункт «Обновление».
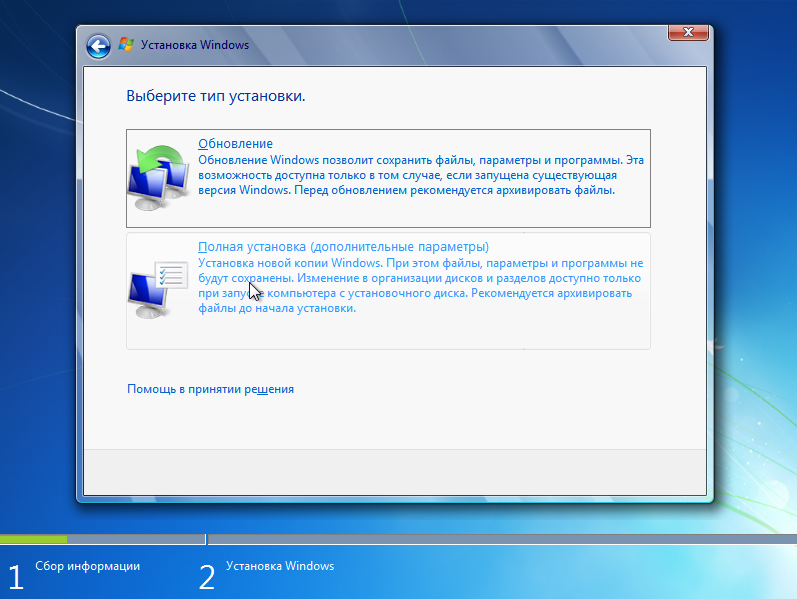
Редактирование разделов
Установка на чистый ЖД
Когда устанавливаем на новый или отформатированный носитель информации, то в открывшемся окошке для редактирования разделов жесткого диска вы увидите всего одну строку «Незанятое место на диске». Это и есть подключений SSD или HDD.
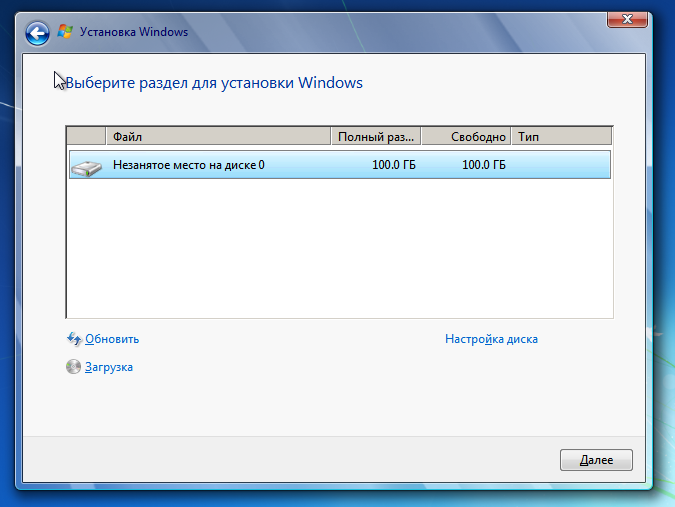
Далее вам необходимо разбить диск на два раздела. Для начала мы создадим будущий диск С, на который установим Виндовс 7.
- Выберите мышкой единственную строку.
- Нажимаете в правом нижнем углу окошка на «Создать» (желтая звездочка).
- Укажите в мегабайтах, сколько вы выделите под системный раздел диска. Например, 55000.
- Щелкните в правом нижнем углу по кнопке «Применить».
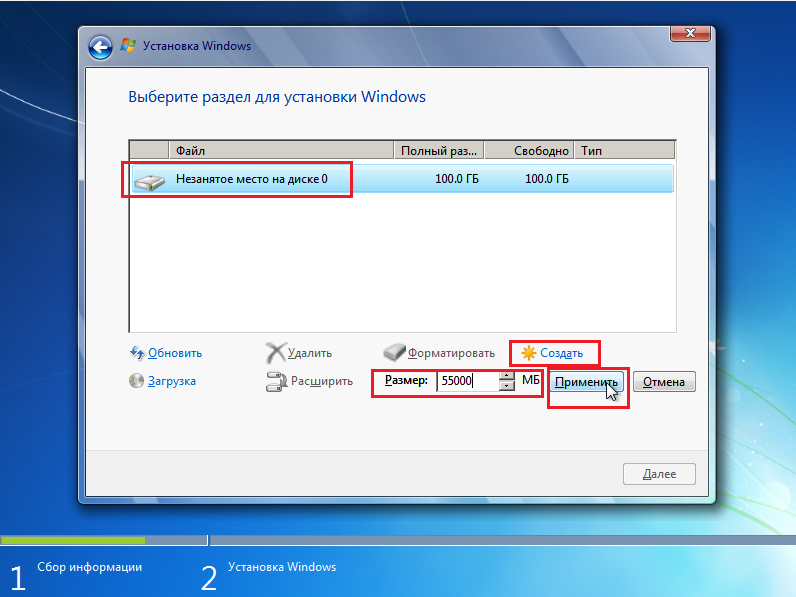
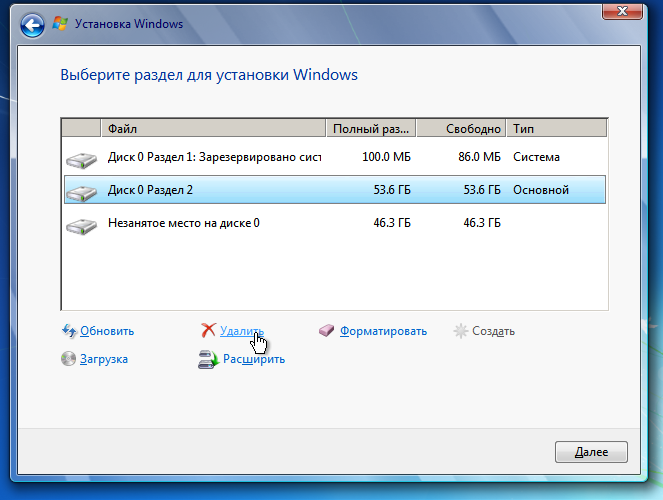
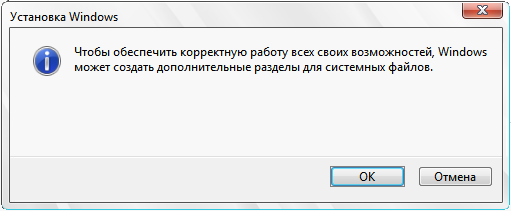
Если сделаете все безошибочно, то установщик обнаружит новый «Раздел 2» — это и есть будущий диск С.
Нажмите на строчку с незанятым местом и зарезервируйте оставшееся место на диске разделом D также, как мы сделали для системного раздела. Нажмите «Применить». После правильно выполненных инструкций окно разделов ЖД будет выглядеть примерно так, как на скриншоте ниже.
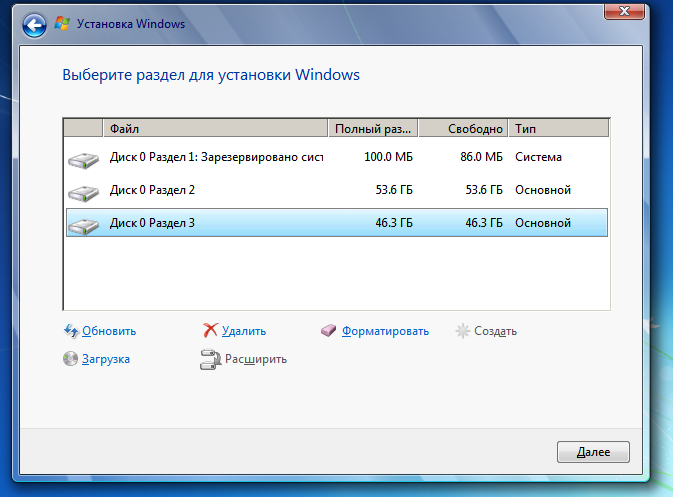
Выберите «Раздел 2», чтобы установить Виндовс на основной тип раздела (будущий диск C). Нажмите «Далее».
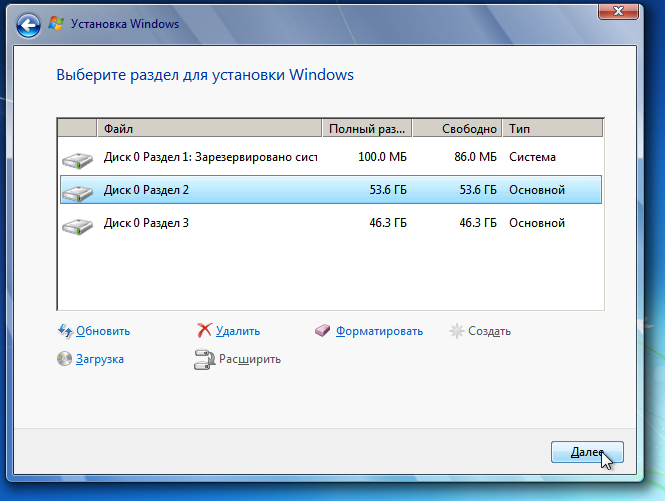
Повторная установка
Перед вами появится список жёстких дисков и разделов. Выберите необходимую строчку и нажмите «Настройка диска» в правом нижнем углу.
Рекомендуется для дальнейшей работы отформатировать выбранную область (основной раздел). Снизу нажмите кнопку с розовым ластиком «Форматировать».
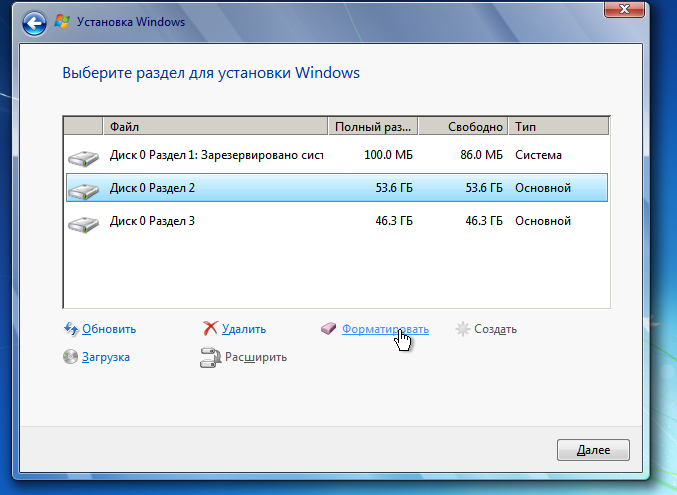
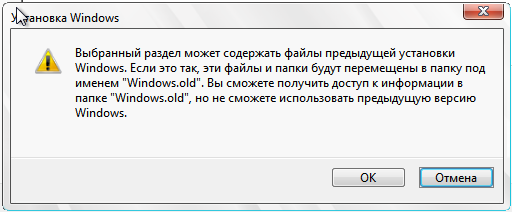
Выберите строку с разделом, на который хотите установить Windows 7 и нажмите «Далее».
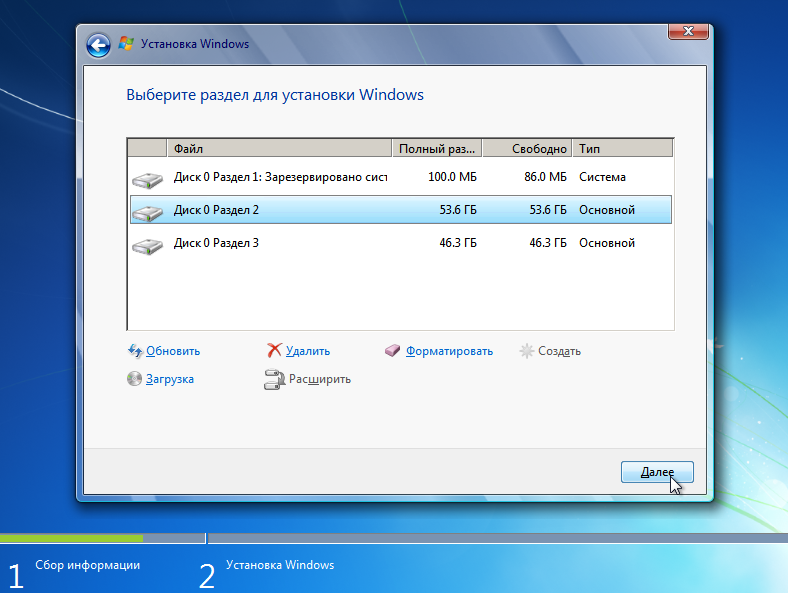
Ход установки
Установщик начал работу с данными подготовленного дистрибутива (распаковку файлов, установку компонентов и обновлений). Дождитесь окончания процесса. Длительность зависит от мощности вашего персонального компьютера.
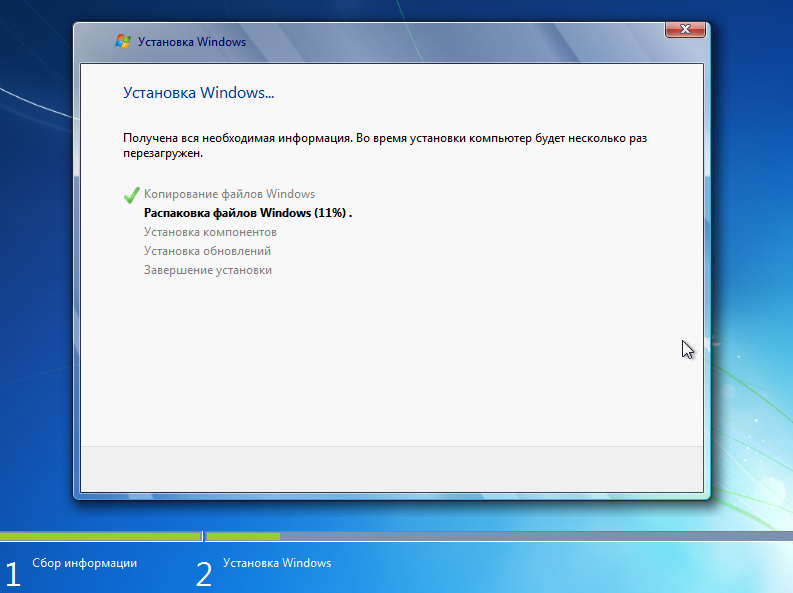
После перезагрузки появится данное сообщение. Ничего не нажимайте.

Пожалуйста, подождите пока программа проведет настройку системных файлов и реестра.

Далее вы увидите экран завершения установки Windows. Не пугайтесь, компьютер перезагрузится ещё раз.
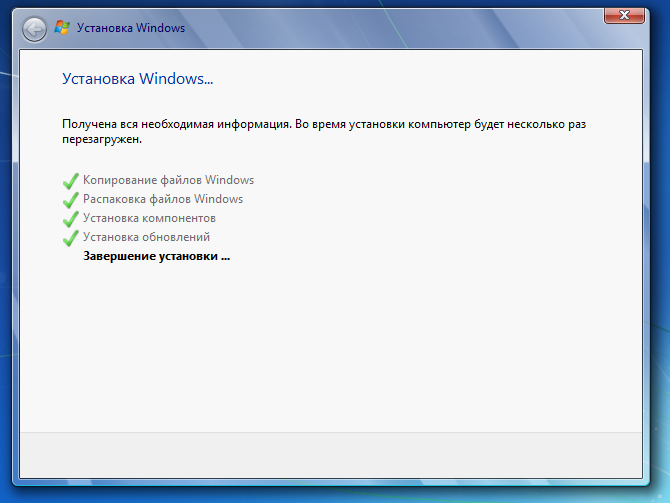
Настройка Windows 7
После перезагрузки вы увидите экран Настройки операционной системы. Укажите имя пользователя. Рекомендуется, писать английскими символами. Нажмите «Далее».
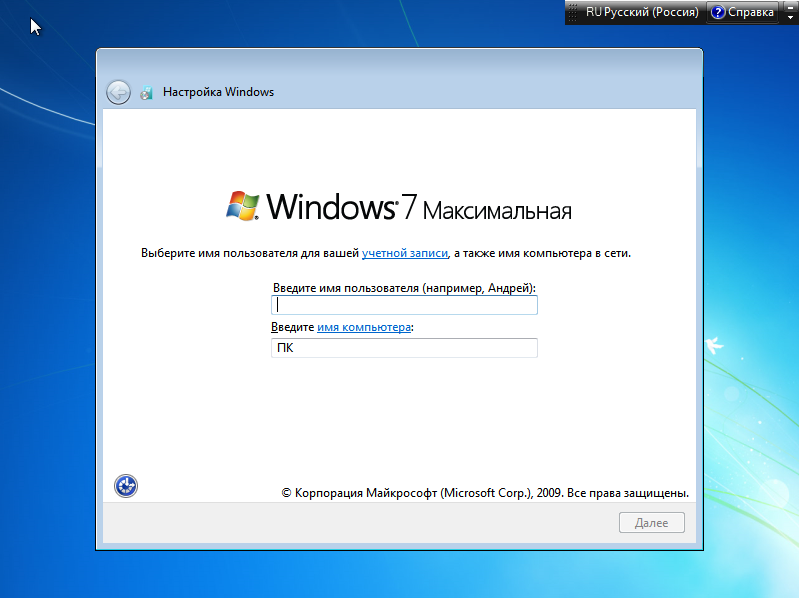
Пароль можно не устанавливать. Нажмите «Далее».
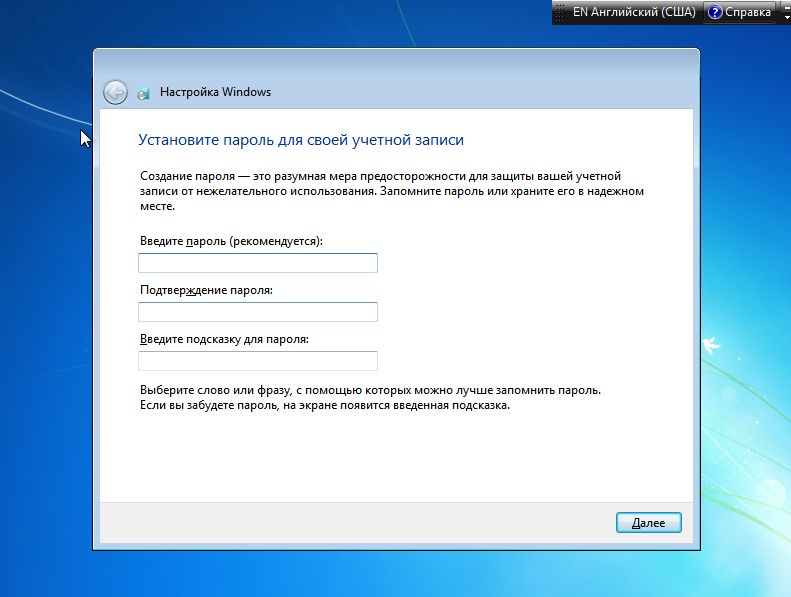
Рекомендуем пропустить этап активации Виндовс. Нажимаем «Далее» в правом нижнем углу. (В конце статьи есть раздел ).
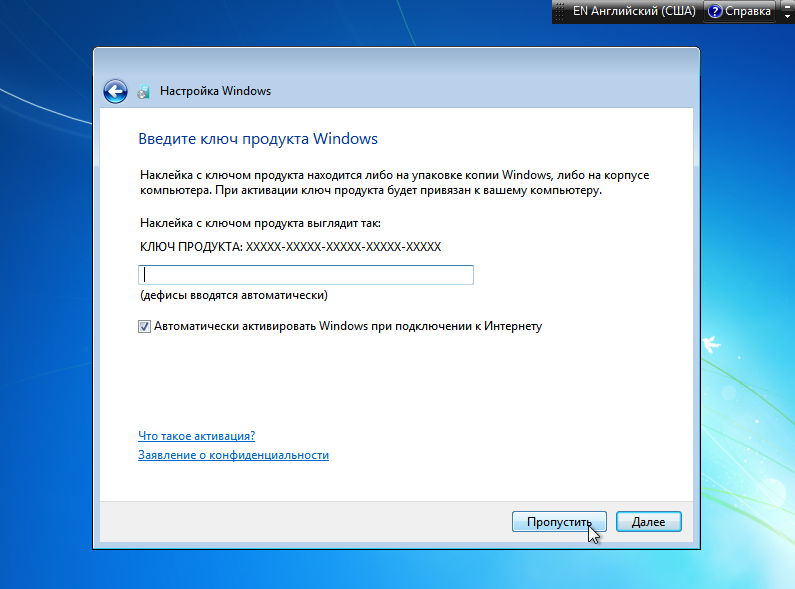
Рекомендуется нажать «Отложить решение».
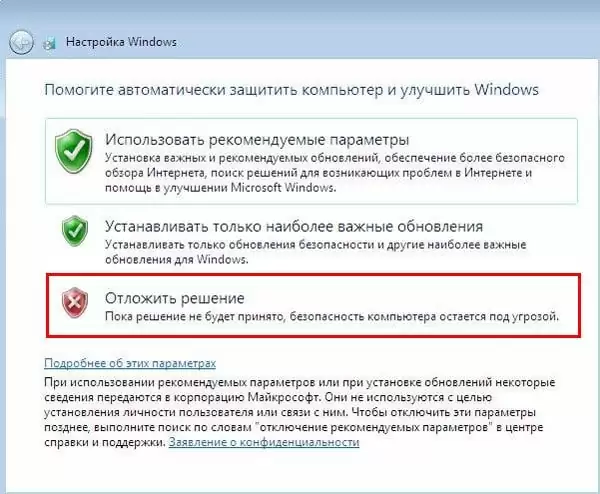
Выберите время, дату, регион. Нажмите «Далее».
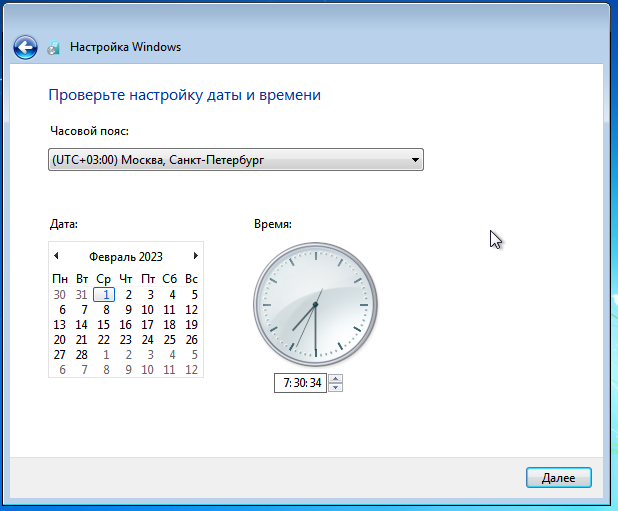
Пожалуйста, подождите, пока система подготовит рабочий стол.

Поздравляем! Вы успешно установили операционную систему.

Способы установки операционной системы Windows 10
Способ №1. Установка Windows 10 с USB-устройства
Установка Windows 10 с использованием USB-накопителя является пожалуй самым лучшим методом. Кроме того, USB-накопитель в своем роде обладает быстрой скоростью передачи данных, что позволит вам установить дистрибутив Windows в разы быстрее.
Вы можете использовать официальный инструмент для создания загрузочных USB-накопителей — Windows 10 Media Creation Tool, либо же воспользоваться сторонним инструментом, таким как Rufus.
Способ №2. Установка Windows 10 с DVD
Если у вас нет USB-накопителя или вы часто устанавливаете или переустанавливаете Windows 10, использование DVD в качестве загрузочного носителя имеет смысл. Вы можете использовать встроенный инструмент для записи ISO в Windows 10/8/7 или использовать сторонние инструменты записи ISO для подготовки загрузочного DVD Windows 10.
Способ №3. Установка Windows 10 с карты памяти SD
Если вы не можете найти USB или DVD вокруг, когда хотите установить Windows 10, вы можете просто выполнить резервное копирование данных с карты памяти вашего смартфона на компьютер, а затем использовать карту памяти в качестве загрузочного носителя.
Создание загрузочной карты памяти довольно просто и похоже на создание загрузочного USB.
Способ №4. Установка Windows 10 с ISO-образа
Можно установить Windows 10 непосредственно из образа ISO, не записывая его на DVD или USB, только если у вас есть загрузочный ПК с ОС Windows и планируете установить Windows 10 на диск, отличный от того, где установлена Windows 10/8/7. Для установки из ISO вам просто нужно установить файл ISO и запустить файл установки, расположенный в папке «Источники».
Пожалуйста, обратитесь к нашей инструкции по установке Windows 10 c ISO-образа на DVD или USB.
Способ №5. Установка Windows 10 со смартфона
Знаете ли вы, что вы даже можете использовать свой смартфон для установки Windows 10 на ПК? Ну, не все смартфоны, но смартфоны, оснащенные Android, должны иметь возможность устанавливать Windows 10 на ваш компьютер.
Все, что вам нужно сделать, это установить бесплатное приложение под названием Drivedroid на Android-смартфоне и следовать инструкциям, чтобы сделать ваш смартфон загрузочным, а затем установить Windows 10 с него.
Способ №6. Установка Windows 10 по сети
Установка Windows 10 с сетевого компьютера непростая, и этот метод следует использовать только в том случае, если по какой-либо причине вы не можете использовать вышеупомянутые методы.
Честно говоря, мы никогда не устанавливали Windows 10 по сети. Существует множество руководств, которые помогут вам установить Windows 10 по сети.
Каков ваш предпочтительный способ установки Windows 10?
Настройка и запуск Windows на ноутбуке hp laptop 15s
Шаг 1: Подготовка к установке
Перед установкой Windows необходимо убедиться, что на ноутбуке нет важных файлов или данных, которые нужно сохранить. Рекомендуется создать резервную копию всех важных данных.
Шаг 2: Загрузка Windows
Для установки Windows на ноутбук hp laptop 15s вам понадобится загрузочное устройство с установочным образом Windows. Вы можете использовать DVD-диск с образом Windows или создать загрузочный USB-накопитель.
Шаг 3: Настройка BIOS
Перед началом установки Windows необходимо войти в BIOS на ноутбуке hp laptop 15s и настроить его таким образом, чтобы загрузка осуществлялась с выбранного вами загрузочного устройства (DVD или USB). Для этого при включении ноутбука нажмите указанную клавишу (обычно это F10 или F12), чтобы войти в BIOS. Здесь найдите раздел «Boot» или «Загрузка» и установите загрузочное устройство как первый в списке.
Шаг 4: Установка Windows
Теперь, когда ноутбук настроен на загрузку с выбранного вами устройства, вставьте DVD-диск с образом Windows или подключите загрузочный USB-накопитель и перезагрузите ноутбук. Затем следуйте инструкциям по установке Windows, выбирая язык, временную зону и другие настройки.
Шаг 5: Настройка Windows
После завершения установки Windows на ноутбук hp laptop 15s вам потребуется выполнить некоторые дополнительные шаги настройки. Это включает в себя установку драйверов для аппаратной части ноутбука, обновление операционной системы и установку необходимых программ и приложений.
Обратите внимание, что процесс установки и настройки Windows может незначительно отличаться в зависимости от версии операционной системы и модели ноутбука. Следуйте инструкциям, предоставляемым самой Windows или hp, для наилучших результатов
Следуя этим простым шагам, вы сможете успешно установить и настроить Windows на ноутбуке hp laptop 15s и начать пользоваться всеми возможностями операционной системы.
Что делать после установки?
Если в процессе установки вы не ввели ключ, то первым делом я советую активировать Windows 10. Много интересных и рабочих способ вы сможете найти в интернете.
Дальше скачайте и установите необходимые программы. Антивирус. Любимый интернет браузер. Вполне может быть, что вам понравится новый, стандартный браузер Microsoft Edge. Он действительно неплохой.
Возможно вам еще пригодятся эти статьи:
- Как в Windows 10 вернуть значок «Мой компьютер» на рабочий стол?
- Как отключить обновления в Windows 10
Я очень надеюсь, что эта инструкция вам пригодилась, и вы без проблем выполнили установку Windows 10 на свой ноутбук. Более того, теперь вы умеете делать это самостоятельно, и больше не придется обращаться за помощью к «специалистам», да еще и платить им. Всего хорошего! Не забывайте оставлять комментарии!
ШАГ 3
Подключение флешки и переустановка Windows 10 на ноутбук HP
Пришло время подготовить флешку с загрузочной версией Windows 10 и установить ее на ваш ноутбук HP. Это может показаться сложным на первый взгляд, но с помощью нашей инструкции вы справитесь без проблем.
1. Зайдите в BIOS вашего ноутбука HP. Для этого при включении ноутбука нажимайте несколько раз кнопки F9 или Esc (в зависимости от модели ноутбука) до появления экрана выбора загрузки.
2. В разделе BIOS найдите раздел «Boot» или «Загрузка» и выберите в нем опцию «USB Diskette on Key/USB Hard Disk» (на некоторых ноутбуках может быть немного другое название, но смысл тот же).
3. Подключите флешку с установочной версией Windows 10 в USB-порт вашего ноутбука.
4. Вернитесь к разделу BIOS и найдите раздел «Boot Order» или «Порядок загрузки». Убедитесь, что флешка с установочной версией Windows 10 находится на первом месте в списке загрузки.
5. Нажмите кнопку «Save» или «Сохранить» для сохранения изменений в настройках BIOS. После этого ноутбук автоматически перезагрузится.
6. В момент начала загрузки ноутбука нажимайте несколько раз кнопку F9 или Esc, чтобы войти в меню выбора загрузки.
7. В этом меню выберите флешку с установочной версией Windows 10 и нажмите Enter.
8. Далее вы увидете экран выбора языка и региональных настроек. Сделайте необходимые предварительные настройки и нажмите кнопку «Далее».
9. В следующем окне выберите раздел «Custom Installation» или «Пользовательская установка».
10. На этом шаге вам будет предложен выбор раздела для установки Windows 10. Если у вас только один жесткий диск, то выберите его. Если у вас neсколько разделов, то можете произвести перераспределение диска, чтобы выделить достаточно места для установки операционной системы.
11. Продолжите установку, следуя инструкциям на экране.
12. После установки Windows 10 на ноутбук HP, вам будет предложено настроить ряд параметров, таких как имя компьютера, создание учетной записи пользователя и др.
13. После завершения установки, установите все необходимые драйверы и программы.
Теперь вы можете наслаждаться работой на своем обновленном ноутбуке HP с новой операционной системой Windows 10!



























