Удалите скриншоты, которыми вы поделились
Возможно, это не панацея, но следует поблагодарить Samsung за то, что она думает о своих пользователях с такими функциями. Это как раз и направлено на то, чтобы облегчить задачу иметь хранилище если не чистое, то по крайней мере как можно более грязное для изображений, которые нам не служат. И именно скриншоты, которыми мы делимся, как только мы их делаем, они являются одним из тех источников беспорядка и сокращения наиболее распространенного хранилища. Для этого у нас есть инструмент под названием » Удалить общие скриншоты »В One UI, который, как следует из названия, позволяет нам автоматически удалять эти снимки экрана после того, как они были переданы другим людям. Чтобы получить его, мы должны сначала активировать его по умолчанию на нашем мобильном телефоне Samsung. Итак, мы можем это сделать:
- Доступ к настройкам телефона Samsung
- Выберите в этом меню «Дополнительные функции».
- Нажмите «Скриншоты».
- Выберите ползунок «Удалить общие снимки экрана».
Что ж, у нас уже активирована эта функция, так что теперь будет легче избавиться от всех этих снимков экрана, которые мы делаем. Хотя в этом случае есть очень важный нюанс, который следует учитывать, а именно то, что наш телефон Samsung удаляет снимки только тогда, когда они были переданы другому человеку. Но для этого они должны были быть совместно использовались одновременно с захватом , из того же контекстного меню, которое мы видим после того, как был сделан один из этих захватов. Если это так, то после того, как вы нажмете «Поделиться» и отправите изображение, оно будет автоматически удалено из внутренней памяти телефона Samsung.
Помните, что для того, чтобы это сработало, мы должны сначала активировать » Панель инструментов захвата », Которые мы можем активировать там же, где расположена эта функция, чтобы удалить их. Фактически, при его активации появится эта панель инструментов, которая позволяет нам напрямую поделиться захватом, как только мы это сделаем. Таким образом, мы гарантируем, что функция автоматического удаления работает правильно.
Это функция, которая, если вы сомневаетесь, может нам помочь держите наш мобильный телефон более организованным , по крайней мере, его галерею или файловую систему, так как это нормально, когда изображения этого типа перемежаются с остальными изображениями, которые мы делаем с камерой. Это необходимо сделать, потому что потом, когда мы просматриваем наши фотографии в виде воспоминаний, довольно неприятно наткнуться на эти скриншоты. Потому что обычно они смешиваются и в конечном итоге одинаково загружаются в службы хранения в облаке, где все фотографии автоматически сохраняются. Мы уверены, что это не революционная функция и не решит ваши проблемы с хранением данных на вашем мобильном телефоне, но очевидно, что это неоценимая помощь, так что порядок является чем-то более распространенным в нашей галерее.
«Совершенный» инструмент
Хотя Android добавляет (кто знает, будет ли в будущих версиях) вариант вообще снимать скриншоты , сторонним инструментом может быть решение. Один из самых популярных — найдено в Google Play и называется «ScreenWings». Это популярное программное обеспечение, зародившееся в программе для ПК, и цель которого состоит в том, чтобы делать снимки на всех системных экранах, включая приложения.
Цель состоит в том, чтобы предотвратить захват основной информации шпионскими программами, вирусами или троянами, но независимо от цели, включая случайные снимки экрана, они будет отключен с помощью этого инструмента . Просто установите приложение и нажмите кнопку активации. Он будет работать в фоновом режиме, поэтому, когда вы выйдете, он не закроется, и захваты будут оставаться заблокированными все время, включая комбинации громкости и кнопки питания.
Очень часто у пользователей возникает необходимость сделать скриншот экрана своего устройства. Но достаточно редко пользователи сталкиваются с проблемой, при которой устройство самостоятельно делает скриншоты.
Несмотря на это обходить стороной данную неприятность не нужно, так как она вызывает большие неудобства. Обычно для того, чтобы сделать скриншот, нужно знать правильную комбинацию нажатий. Однако в данном случае суть проблемы заключается в том, что устройство делает скриншоты без каких-либо действий со стороны пользователя. При этом такой снимок сопровождается привычной анимацией и соответствующим звуком. Всё происходит, как обычно, если не учитывать тот факт, что такой снимок делается без желания пользователя.
Причин такого поведения устройства может быть несколько: включённая функция «Встряхните для получения снимка», повреждение платы устройства и деятельность вредоносного приложения. Рассмотрим каждую из этих причин.
Включённая функция «Встряхните для получения снимка».
На некоторых устройствах присутствует функция: «Встряхните для получения снимка» (может называться немного иначе). Она позволяет быстро сделать снимок экрана, не используя при этом какую-либо комбинацию клавиш. Всё, что вам нужно будет сделать для получения снимка— это слегка встряхнуть или наклонить (зависит от настройки) свое устройство. Об этой функции знают не многие, поэтому пользователи могут не понимать почему устройство самостоятельно делает скриншоты. Конечно выходом из этой ситуации будет отключение данной функции. Для этого:
1) зайдите в «Настройки» и перейдите в раздел «Специальные возможности»;
2) отключите функцию «Встряхните для получения снимка» (может называться немного иначе).
Повреждение платы устройства.
Вторая возможная причина, по которой устройство самостоятельно делает скриншоты— это физическое повреждение платы. Повреждение платы может быть вызвано падением устройства или попаданием на него влаги
Если вы роняли своё устройство обратите на этот пункт особое внимание. В следствие повреждения платы устройство может работать некорректно, в том числе устройство может само делать снимки экрана
В таком случае вам может понадобиться помощь специалистов сервисного центра.
Деятельность вредоносного приложения.
Ещё одной причиной самопроизвольных снимков экрана может быть деятельность вредоносного приложения. Как и в случае с повреждением платы деятельность вредоносного приложения может проявляться по-разному. Если на устройстве действует вирус устройство, как правило, работает странно. Например, на нём могут самопроизвольно запускаться приложения. Отдельно стоит отметить, что вредоносное приложение может делать снимки экрана и без вашего ведома отправлять их злоумышленнику. Если вы замечаете что-то подобное вам необходимо предпринять меры для защиты своего устройства от вредоносных приложений.
Надеемся ваше устройство больше не беспокоит вас самопроизвольными скриншотами.
Приложение позволяет ставить рукописные отметки, которые идеально подходят, когда вы хотите нарисовать стрелку и привлечь внимание к определенной области. Когда вы закончите редактирование, вам будут представлены варианты совместного доступа
Утилита бесплатная и поддерживается рекламой.
Включите программу и нажмите «Запустить захват». Теперь она работает в фоновом режиме и в момент, когда будете делать скриншот, вы должны увидеть инструменты для редактирования. Если вы не видите этого, откройте Super Screenshot из области уведомлений вручную.
В общем, это отличный помощник, который позволит вам редактировать и комментировать собранные фото. Но что, если нужны более продвинутые функции?
Методы удаления встроенными инструментами
Еще один метод удаления скриншотов — использование инструмента «Файлы». В приложении «Файлы» нужно найти папку с сохраненными скриншотами, выбрать необходимые изображения и удалить их.
Также возможность удаления скриншотов существует в инструменте «Фотографии». В приложении «Фотографии» нужно найти папку со скриншотами, выбрать нужные изображения и удалить их.
Таким образом, с помощью встроенных инструментов существует несколько методов удаления скриншотов. Используя приложения «Галерея», «Файлы» или «Фотографии», можно легко и быстро удалить ненужные скриншоты с смартфона.
Нажмите и удерживайте на скриншоте
Если у вас в смартфоне существит кластер скриншотов, которые вы хотите удалить, следует нажать и удерживать один из скриншотов. Это откроет вам дополнительные опции удаления.
Некоторые смартфоны предлагают функцию удаления скриншотов непосредственно из панели уведомлений или галереи. Но если ваш смартфон не обладает подобной функцией, нажмите и удерживайте на определенном скриншоте, которого вы хотите избавиться.
Как только вы нажали и удерживаете на скриншоте, появится контекстное меню. В этом меню обычно предлагаются опции, такие как «удалить», «поделиться» или «изменить». Выберите опцию «удалить», чтобы окончательно удалить скриншот из вашего смартфона.
Запомните, что удаление скриншотов является окончательным действием, поэтому будьте внимательны при выборе скриншотов для удаления. Если вы случайно удалите важный скриншот, его будет сложнее восстановить.
Теперь, зная, как удалить скриншоты из смартфона, вы можете освободить место на устройстве, а также установить порядок в своих фотографиях и скриншотах.
Выберите опцию «Удалить» или «Удалить из альбома»
Если у вас возникла необходимость удаления скриншотов с вашего смартфона, то вам может понадобиться следующая информация. Скриншоты, сохраненные на вашем смартфоне, обычно хранятся в специальном альбоме или кластере, доступном в галерее или фотоаппарате устройства.
Чтобы удалить скриншоты, вам необходимо открыть альбом или кластер со скриншотами на вашем смартфоне. Затем выберите скриншоты, которые вы хотите удалить.
После выбора нужных скриншотов вы можете нажать на опцию «Удалить». Обычно эта опция находится в меню, открывающемся после нажатия на иконку корзины или трех точек, расположенных в правом верхнем углу экрана.
Также возможно, что у вас будет опция «Удалить из альбома». В этом случае выбранные скриншоты будут удалены только из альбома, но останутся в других альбомах или кластерах устройства. Если вы хотите полностью удалить скриншоты с устройства, выберите опцию «Удалить».
После выбора опции «Удалить» или «Удалить из альбома» выбранные скриншоты будут удалены с вашего смартфона
Обратите внимание, что после удаления скриншотов они не будут восстановлены, поэтому будьте осторожны при использовании этой опции
Подтвердите удаление
Для того, чтобы удалить скриншоты, необходимо выполнить следующие действия:
|
1. Откройте галерею или приложение, где находятся скриншоты. |
|
2. Выберите все необходимые скриншоты, которые вы хотите удалить. |
|
3. Нажмите на кнопку удаления или найдите опцию удаления скриншотов. |
|
4. Подтвердите удаление скриншотов. |
Таким образом, вы сможете удалить ненужные скриншоты из смартфона и освободить место для новых файлов. Удалять скриншоты – простой и быстрый способ очистить галерею и улучшить общую производительность вашего смартфона.
Теперь, когда вы знаете, как удалить скриншоты из смартфона, вы можете легко избавиться от ненужных файлов и использовать свободное пространство для других целей.
Как удалить скриншот с телефона на андроиде?
Ниже приведем два способа как ликвидировать скрины со смартфонов.
Вариант №1
- Открываем на андроиде приложение Google Files.
- Выбираем вкладку очистить. Она находится в нижней части экрана.
- Нажимаем выбрать файлы на карточке «Старые скриншоты».
- Отметьте файлы, которые вам больше не нужны.
- В нижней части экрана нажмите кнопку удалить.
- Перед вами всплывет окно подтверждения. Теперь выберите удалить.
Вариант №2
В этом варианте выполняем удаление скриншотов из галереи телефона. Обычно после создания скриншота он попадает в галерею. Его можно удалить так же, как и обычную фотографию.
Алгоритм удаления:
- Выбираем скриншот. Для этого просто нажимаем на него.
- Теперь еще раз клацаем на него пальцем и видим значок в виде урны. Но на каждой модели телефона будет свой вариант удаления. Например, чтобы добраться до кнопки удаления иногда приходится нажать на несколько точек или какой-то другой знак. А там выбрать удалить. Или же отметить просто изображение галочкой и от куда-то с боку или сверху выйдет предложение удалить.
- После того как вы нажмете на кнопку удалить, перед вами может всплыть окно, в котором может быть такая надпись: «Удалить 1 объект?». Надпись может выглядеть по-разному, но суть ее всегда одна. Она уточняет, а действительно ли вы решили выполнить удаление скриншота. Если вам действительно не нужно больше это изображение, то в этом случае нажимайте да, удалить или ОК!
Таким образом удаляется скриншот с телефона работающего на андроид, с IOS удаление выполняется подобным образом!
Спасение от удаления
Удаление скриншотов с телефона может быть неприятным и в некоторых случаях нежелательным. Однако, существуют способы, которые могут помочь вам сохранить скриншоты и избежать их случайного удаления.
Создайте резервные копии
Один из наиболее надежных способов сохранить скриншоты с телефона — это создать резервные копии на внешнем устройстве или в облачном хранилище. Вы можете использовать функцию резервного копирования, доступную на большинстве современных смартфонов, чтобы сохранить все ваши скриншоты в безопасности и восстановить их при необходимости.
Используйте приложения для хранения и управления
Существуют различные приложения и сервисы, которые позволяют хранить и управлять скриншотами на вашем телефоне. Они обеспечивают безопасное хранение ваших скриншотов и предоставляют удобные функции для просмотра, организации и поиска нужных изображений. Распространенные приложения этого типа включают Google Photos, Dropbox и Evernote.
Сохраните скриншоты на компьютер
Если вы хотите иметь полный контроль над своими скриншотами и не опасаетесь потерять их в случае поломки или утери телефона, вы можете сохранить все скриншоты на компьютере. Периодически подключайте свой телефон к компьютеру и переносите скриншоты на жесткий диск или другое надежное хранилище данных.
Используйте виртуальные хранилища
Виртуальные хранилища — это специальные онлайн-сервисы, предназначенные для хранения и обмена файлами. Вы можете загружать свои скриншоты на такие хранилища и получить доступ к ним с любого устройства с интернетом. Кроме того, они обычно предоставляют возможность восстановления удаленных файлов, что будет полезно, если вы случайно удалите скриншоты с телефона.
Выводы
Удаление скриншотов с телефона может быть нежелательным, особенно если важная информация или воспоминания связаны с этими изображениями
Поэтому важно принять меры для сохранения скриншотов и предотвратить их случайное удаление. Создание резервных копий, использование специальных приложений, сохранение на компьютере или виртуальных хранилищах — все эти методы помогут вам спасти ваши скриншоты от удаления и сохранить их на долгое время
Корректировка ошибок
Удаление скриншотов с телефона может быть затруднено по ряду причин, включая случайное удаление, сброс заводских настроек, отсутствие правильного доступа и другие факторы. Однако, существуют способы решения этих проблем:
- Проверьте корзину или альбом в вашем приложении Галерея: Часто удаленные изображения сохраняются в специальной папке или альбоме, который можно найти в приложении Галерея на телефоне. Проверьте этот альбом на наличие удаленных скриншотов и восстановите их обратно на основной экран.
- Используйте программное обеспечение для восстановления данных: Существуют различные приложения и программы, которые могут восстанавливать удаленные изображения с ваших устройств. Установите такую программу на свой телефон и следуйте инструкциям для восстановления удаленных скриншотов.
- Подключите телефон к компьютеру: Если удаление скриншотов вызвано сбросом заводских настроек или другой серьезной проблемой на телефоне, попробуйте подключить телефон к компьютеру. Возможно, с помощью специального программного обеспечения вы сможете восстановить удаленные файлы, включая скриншоты.
- Сделайте резервную копию данных: Чтобы избежать потери важных скриншотов в будущем, регулярно делайте резервную копию данных на вашем телефоне. Используйте облачные сервисы или внешние накопители для хранения копий файлов, включая скриншоты.
Важно помнить, что некоторые ошибки могут быть неустранимыми и привести к потере скриншотов навсегда. Поэтому рекомендуется регулярно сохранять важные изображения и быть осторожными при их удалении
Возможная причина и способ решения
Одной из возможных причин того, что скриншоты не удаляются на телефоне Android, может быть проблема с доступом к файловой системе. Когда вы делаете скриншот на устройстве, он сохраняется в определенной папке на внутреннем хранилище или на карте памяти. Если у вашего телефона отсутствует правильный доступ к этой папке или у вас недостаточно прав для удаления файлов, то скриншоты не будут удаляться.
Для решения этой проблемы вы можете попробовать несколько способов:
- Проверьте настройки разрешений: Перейдите в «Настройки» на вашем телефоне, затем найдите и откройте «Приложения и уведомления» или «Управление приложениями». Из списка приложений найдите «Галерея» или другое приложение, которое вы используете для просмотра скриншотов. Проверьте разрешения для этого приложения и убедитесь, что оно имеет разрешение на доступ к файлам и фотографиям на вашем устройстве.
- Проверьте доступ к файловой системе: Если первый способ не сработал, попробуйте проверить доступ вашего телефона к файловой системе. Подключите ваше устройство к компьютеру с помощью USB-кабеля и проверьте, отображается ли ваше устройство в качестве съемного диска или устройства. Если оно отображается, попробуйте удалить скриншоты непосредственно через компьютер.
- Очистите кэш и данные приложения: В некоторых случаях проблема может быть связана с некорректными данными или кэшем приложения «Галерея» или другим приложением, которое вы используете для просмотра скриншотов. Попробуйте очистить кэш и данные этого приложения, чтобы сбросить его настройки и возможно исправить проблему.
- Проверьте наличие сторонних приложений: Если вы установили сторонние приложения для работы с галереей или файлами, они могут вызывать конфликты или проблемы при удалении скриншотов. Попробуйте временно удалить такие приложения и проверить, удаляются ли скриншоты с помощью базового приложения галереи на вашем устройстве.
Если ни один из этих способов не помог решить проблему, рекомендуется обратиться за помощью к сервисному центру или производителю вашего устройства для получения дополнительной поддержки.
Как удалить скриншоты со смартфона
Существует возможность сделать скриншоты на смартфоне, чтобы зафиксировать интересующую вас информацию или момент. Однако, со временем скриншоты могут накопиться и занять много места в памяти устройства
Поэтому, чтобы освободить место и улучшить производительность, важно уметь удалить ненужные скриншоты
Как удалить скриншоты из смартфона? Это можно сделать в несколько простых шагов:
| 1. | Откройте галерею на вашем смартфоне. |
| 2. | Перейдите в раздел с скриншотами. |
| 3. | Выберите скриншоты, которые вы хотите удалить. |
| 4. | Нажмите на опцию «Удалить» или иконку корзины. |
| 5. | Подтвердите удаление скриншотов. |
Также, некоторые смартфоны предлагают возможность удалить все скриншоты одновременно. Для этого, вам может потребоваться зайти в раздел «Настройки» и найти соответствующую опцию.
Удаление скриншотов позволит освободить место на вашем смартфоне и улучшить его производительность. Также, это поможет избежать кластера ненужных файлов, которые могут затруднить поиск необходимых скриншотов в дальнейшем.
Фирменные методы
Некоторые производители мобильных девайсов, стремясь облегчить жизнь своим пользователям, разрабатывают дополнительные способы получения скриншотов. Рассмотрим несколько примеров.
Samsung
Чтобы сделать скриншот на старой модели смартфона этой марки, такой, как Samsung Galaxy S с версией Андроид 2.3, достаточно нажать и 1-2 секунды удерживать кнопки «Назад» и «Домой».
На моделях, выпущенных не более 4 лет назад, например, на телефоне Samsung Galaxy s2 и на планшете Galaxy Tab 2, используется вышеописанный универсальный способ — одновременное нажатие кнопок «Включение» и «Громкость-«.
На самых современных аппаратах, таких, как Samsung Galaxy a3, Samsung Galaxy j3 и других — сошедших с конвейера не раньше, чем год-два назад, применяется третий способ. Это одновременное нажатие кнопок «Включение» и «Домой».

Кстати, на одних устройствах работают оба варианта — и этот, и предыдущий. А на других — только последний.
Для современных гаджетов Samsung есть еще один способ получения скриншотов — жестовый. Чтобы запечатлеть картинку на экране, достаточно провести по нему ребром ладони справа направо или наоборот. По умолчанию опция отключена. Чтобы ее задействовать, откройте меню настроек — раздел «Управление» — «Управление ладонью» и выберите «Снимок экрана».
Готовые скриншоты сохраняются в папке Pictures/ScreenCapture.
HTC
Смартфоны HTC позволяют фотографировать экран двумя способами:
- Универсальным — одновременным нажатием «Включения» и «Громкости-«.
- Нажатием кнопок «Включения» и «Home». Этот вариант поддерживается не всеми устройствами. Если на вашем он не работает, используйте первый.
Xiaomi
Смартфоны и планшеты Xiaomi тоже поддерживают дополнительные методы получения скриншотов. Это одновременное нажатие «Громкости-» и клавиши в виде трех полосок (меню), а также иконки «Screenshot», которая находится за шторкой панели уведомлений.
LG
Программная оболочка Android-смартфонов LG содержит фирменное приложение Quick Memo (QMemo+), которое не только делает снимки экрана, но и позволяет их обрабатывать во встроенном редакторе. Например, обрезать по краям, добавлять надписи и т. п.
Чтобы запустить Quick Memo, опустите шторку панели уведомлений и коснитесь значка, который показан на картинке ниже.
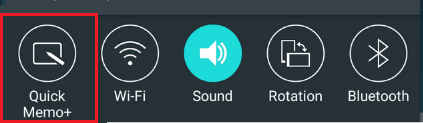
Кроме того, на устройствах LG работает универсальный способ.
Lenovo
Фирменная оболочка Lenovo VIBE UI также содержит встроенную функцию создания скриншотов. Она вызывается:
- Из выпадающего меню.
- Из меню кнопки включения и блокировки устройства.
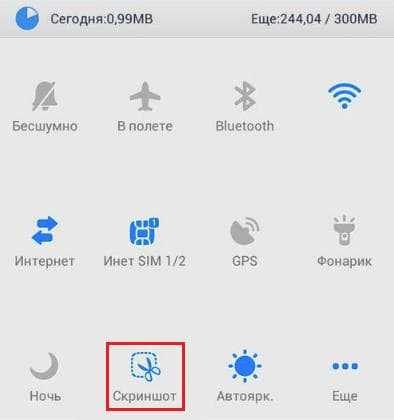
Ну и конечно, на смартфонах и планшетах Lenovo работает традиционный способ — нажатие сочетания кнопок «Power» и «Volume Down».
Asus Zenfone
У Asus Zenfone и Zenfone 2 тоже есть свои фирменные фишки, которые предоставляет оболочка ZenUI.
Чтобы делать скриншоты одним касанием, внесите небольшие изменения в настройки Asus ZenUI:
Зайдите в меню параметров гаджета, откройте раздел «Индивидуальные настройки Asus» и выберите «Кнопку последних приложений». Назначьте кнопке действие «Нажать и удерживать для снимка экрана». После этого она (кнопка, которая показана на картинке ниже) при долгом нажатии будет «фотографировать» изображение на дисплее.
Для Zenfone 2: находясь на домашнем экране, откройте меню быстрых настроек. Далее зайдите в раздел «Дополнительные настройки» и выберите опцию «Скриншот». Подтвердите сохранение. После этого иконка «Сделать снимок экрана» появится в быстрых настройках.
Meizu
Китайские гаджеты Meizu в зависимости от модели позволяют снимать экран двумя разными способами:
- Первый — универсальный.
- Второй — путем одновременного нажатия кнопок «Включение» и «Домой».
Другие приложения для восстановления снимков
Чтобы обезопасить себя от потери важных скриншотов, пригодится мобильная программа Dumpster – Корзина для Андроид. В меню настраивается срок хранения данных, размер папки, резервное копирование в облако и др. Восстановление фото, изображений из Корзины бесплатно, другие функции требуют наличия pro.
UltData for Android выручит в разных ситуациях: утрата изображений после сбоя ПО, ошибочное удаление и пр. Программа платная, но есть тестовый период. Требует установки на компьютер и подключения смартфона через USB-кабель. Сканирует внешнюю и внутреннюю память, восстанавливает любые типы файлов.
Как удалить скриншоты на компьютере?
Ликвидация скриншота с персонального компьютера или ноутбука происходит так же, как и удаление какой-либо фотографии.
Алгоритм у этого процесса следующий:
- Наведите курсор мыши на скриншот, который требуется удалить.
- Нажмите правой кнопкой мыши.
- Теперь вам выйдет меню, в котором нужно нажать на вкладку «Удалить».
- В итоге ваш скриншот переместится в корзину.
- Чтобы окончательно удалить изображение из корзины ее нужно почистить.
- Для этого наведите на нее курсор мыши, то есть стрелку.
- Нажмите правую кнопку мыши.
- Теперь нажмите на вариант «Очистить корзину».
- Появится окно, в котором вас будут спрашивать действительно ли вы желаете выполнить чистку корзины. Здесь следует ответить да, после чего произойдет очищение.
Таким образом корзина будет очищена и ваш скриншот удален.




























