Добавляем в «Избранное» в Сафари
Занести тот или иной сайт в список избранного достаточно просто как в настольной, так и в мобильной версии программы. Рассмотрим оба варианта по отдельности.
macOS
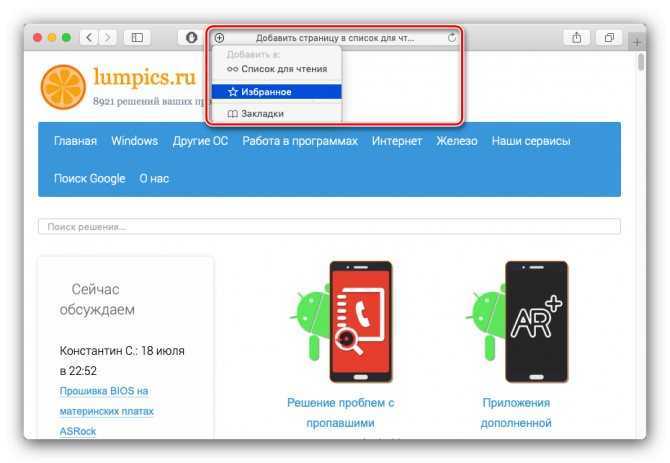
Теперь, когда вы откроете пустую вкладку, в списке избранного будет отображаться добавленный сайт.
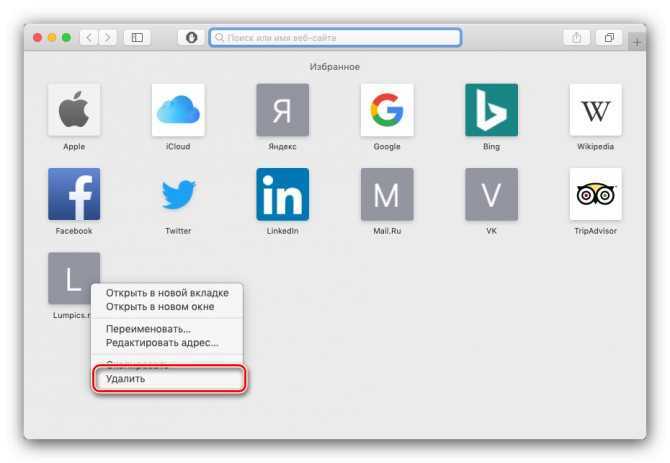
Операция очень простая, под силу даже начинающему пользователю.
В мобильной версии браузера от Apple добавление в избранное происходит следующим образом:
- Откройте сайт, который требуется добавить к «Избранному». На панели инструментов внизу найдите кнопку, отмеченную на скриншоте, и тапните по ней.
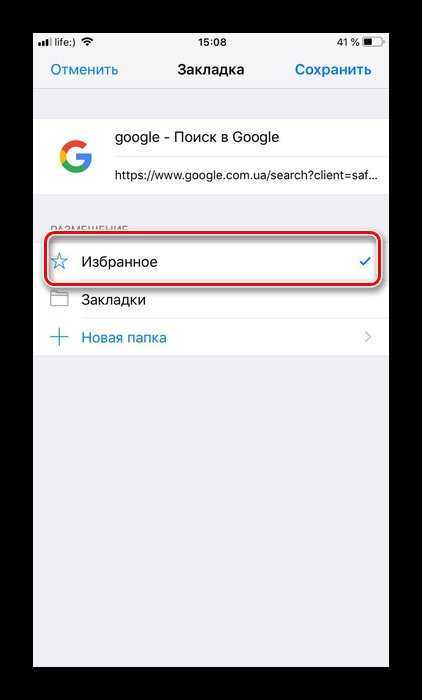
Для просмотра «Избранного» откройте кнопку доступа к закладкам на панели инструментов.
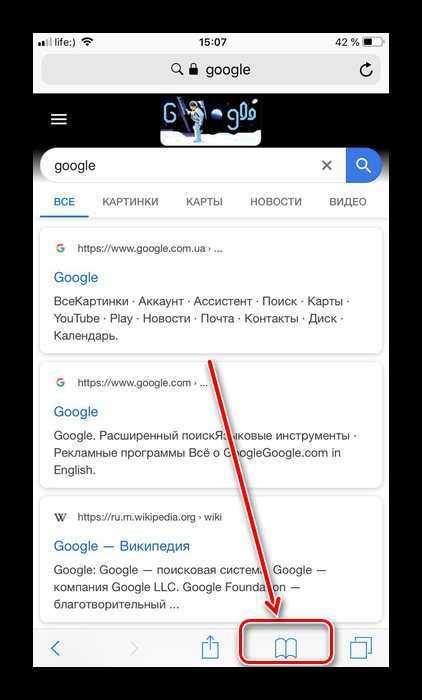
Затем выберите соответствующую вкладку.
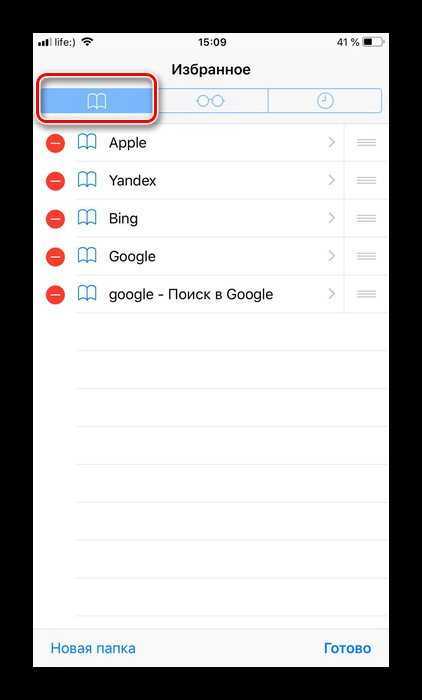
Для удаления ресурса из «Избранного» коснитесь элемента с тремя полосками справа и свайпните влево. Затем используйте кнопку «Удалить».
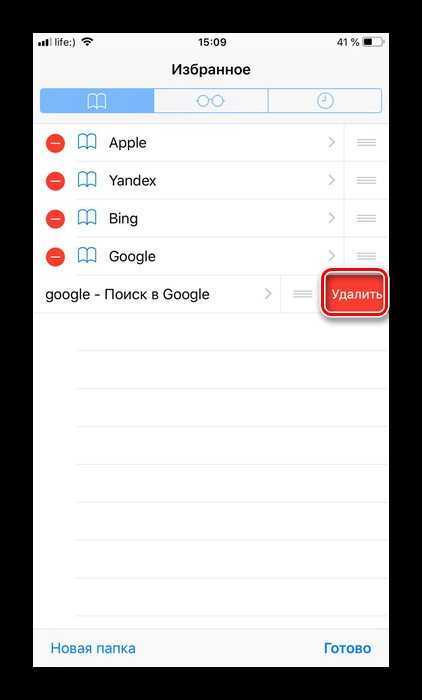
Как видим, тоже ничего сложного.
Как поставить Гугл вместо сафари?
скачать Chrome в App Store или обновить ранее установленную версию этого браузера до версии 85.0.4183.109; открыть «Настройки» и выбрать там приложение Chrome или Safari; выбрать вкладку «Приложение браузера по умолчанию» и там сменить браузер.
В окне поиска в правой верхней части нажать на стрелочку и выбрать поисковик (рекомендую google), потом зайти в «Управление поисковыми системами» и удалить Яндекс.
Полезные приложения
Настраиваем устройства
Выбираем iphone
Нюансы подключения
Windows 10 и 11
Выгодные тарифы
Пропадает интернет
Отключение подписки
Пошаговые видеоинструкции
Освойтесь с новым поисковиком
После того, как вы установили Яндекс как поисковик по умолчанию в Safari, вам потребуется некоторое время, чтобы привыкнуть к новому поисковому движку. Ниже приведены несколько полезных советов, которые помогут вам освоиться с новым поисковиком:
1. Используйте ключевые слова
Когда вы вводите запрос в поисковую строку Яндекса, старайтесь использовать ключевые слова, которые наиболее точно описывают то, что вы ищете. Это поможет Яндексу предложить вам более релевантные результаты поиска.
2. Фильтруйте результаты поиска
Яндекс предлагает широкий спектр инструментов для фильтрации результатов поиска. Вы можете отфильтровать результаты по типу контента (например, изображения, видео или новостные статьи), по дате публикации, по категориям и многому другому. Изучите эти функции, чтобы получать наиболее точные и актуальные результаты.
3. Используйте расширенные функции
Яндекс также предлагает ряд расширенных функций, которые могут помочь вам уточнить поиск. Например, вы можете использовать операторы, такие как «AND», «OR» и «NOT» для создания более сложных запросов. Изучите документацию Яндекса, чтобы узнать больше о возможностях и функциях поисковика.
4. Попробуйте другие сервисы Яндекса
Кроме поисковика, Яндекс предлагает ряд других полезных сервисов, таких как Карты Яндекса, Погода, Новости и многое другое. Исследуйте эти сервисы, чтобы получить еще больше информации и удобства в повседневной жизни.
Следуя этим советам, вы быстро освоитесь с новым поисковиком Яндекс в Safari и сможете находить все необходимую информацию более эффективно и удобно.
Сохраните изменения
После внесения нужных настроек в Яндекс и Safari, не забудьте сохранить изменения. Это позволит вам использовать новые настройки в браузере и получить максимальную функциональность сервиса.
Чтобы сохранить изменения, перейдите в меню настроек браузера Safari. Для этого нажмите на значок «Сафари» в верхнем левом углу, расположенный рядом с имени пользователя.
Далее выберите пункт меню «Настройки» и перейдите на вкладку «Общие». Здесь вы найдете возможность сохранить все внесенные изменения.
Чтобы сохранить изменения, нажмите на кнопку «Сохранить». Процесс может занять несколько секунд, так что подождите, пока браузер закончит сохранение настроек.
Теперь все ваши изменения будут активированы в Яндекс и синхронизированы с вашим аккаунтом. Вы сможете наслаждаться удобным поиском, переводчиком и другими сервисами Яндекса в браузере Safari.
Полезные советы по использованию поисковика Яндекс в Safari
1. Установите Яндекс в качестве основного поисковика
Первым шагом к оптимальному использованию поисковика Яндекс в Safari является установка его как основного поисковика. Чтобы сделать это, откройте настройки Safari и найдите раздел «Поиск». В настройках поиска выберите Яндекс в качестве основного поисковика.
2. Используйте функционал Яндекса на полную мощность
Яндекс предлагает множество полезных инструментов и функций, которые могут помочь вам найти нужную информацию быстро и эффективно. Одна из таких функций — «Картинки», которая позволяет искать изображения по ключевым словам. Также в Яндексе есть возможность поиска видео и новостей, а также использование переводчика и многих других сервисов.
3. Изучите возможности персонализации поисковых результатов
Яндекс предлагает функцию персонализированных результатов поиска, которая может значительно улучшить релевантность и точность предлагаемой информации. Вы можете настроить свои предпочтения в настройках Яндекса и получать результаты, соответствующие вашим интересам и предпочтениям.
4. Используйте Яндекс.Диск для хранения и обмена файлами
Если вам нужно сохранить или поделиться файлами, Яндекс.Диск может стать вашим надежным помощником. С его помощью вы можете загружать и сохранять файлы в облаке, просматривать их в любое время и обмениваться ими с другими пользователями.
6. Установите Яндекс Browser для полного опыта использования
Если у вас возникают сложности или вы хотите получить более полный и роскошный опыт использования Яндекса в Safari, рекомендуется установить специальный браузер Яндекс. Он предоставляет все функции и инструменты Яндекса, а также дополнительные возможности и удобства для пользователей.
Следуя этим полезным советам по использованию поисковика Яндекс в Safari, вы сможете получить максимум от этой комбинации и насладиться удобством и эффективностью предлагаемых сервисов.
Как скачать и установить Safari для Windows
2. В верхнем меню или в сайдбаре справа находите кнопку «Скачать Safari» и кликаете по ней:
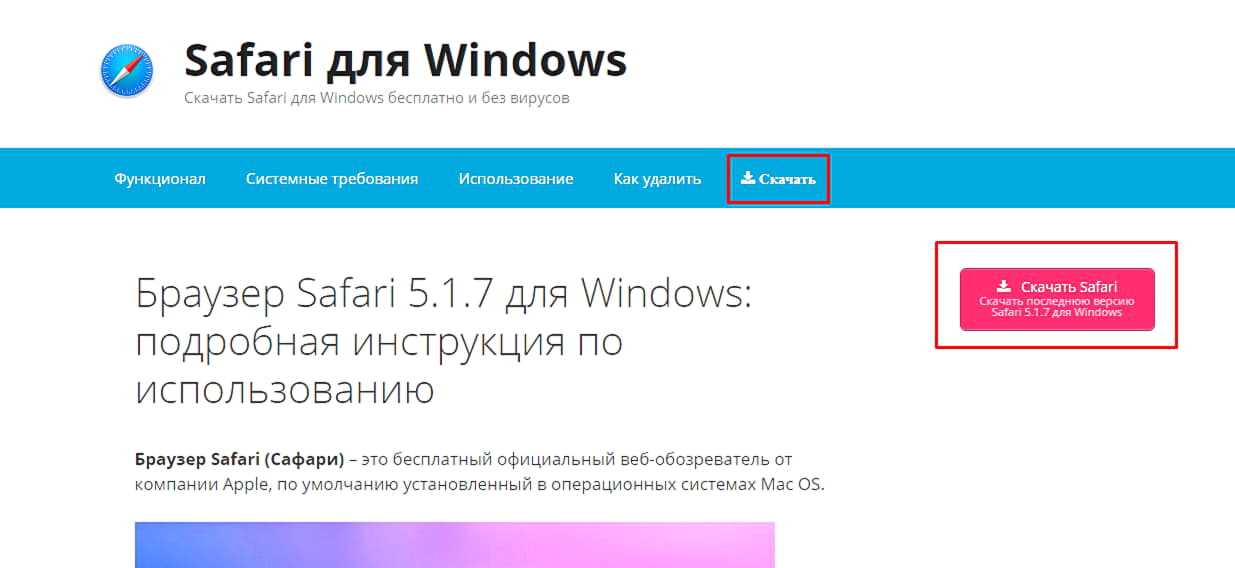
3. Сохраняете заархивированный файл на свой компьютер:
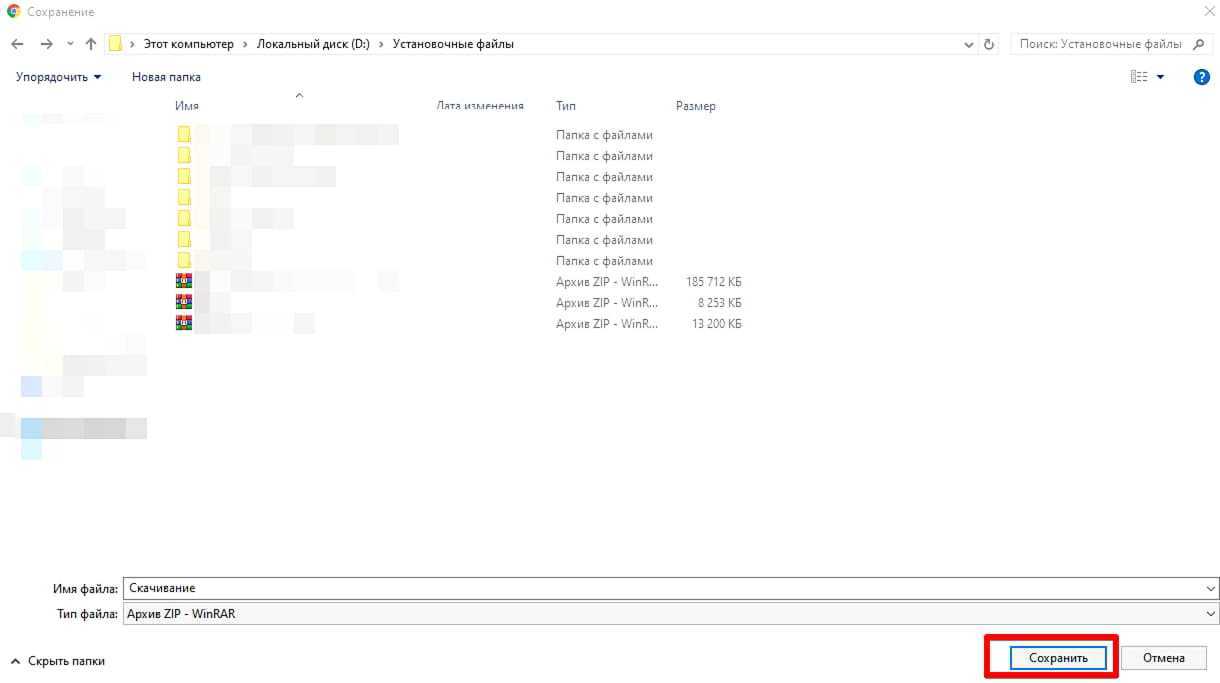
4. Далее разархивируйте скачанный файл — нажмите правой кнопкой мыши на файл и выберите «Извлечь в текущую папку»:
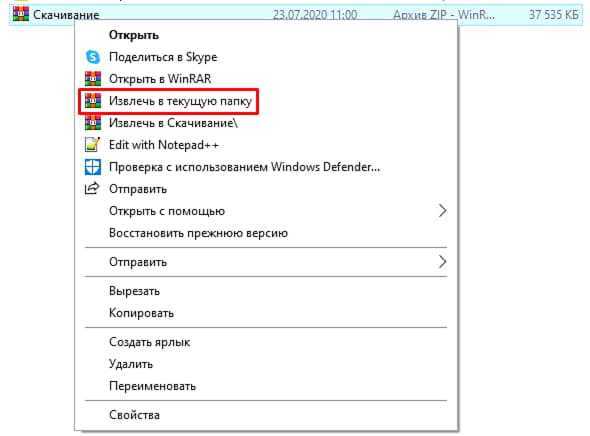
5. Разархивировав файл, у вас появится установочный файл «SafariSetup» для Windows и папка MACOSX, где содержится установочный файл для пользователей компьютеров Mac. Запустите «SafariSetup» для операционной системы Windows, который располагается не в папке, а отдельно, и кликните «Далее»:
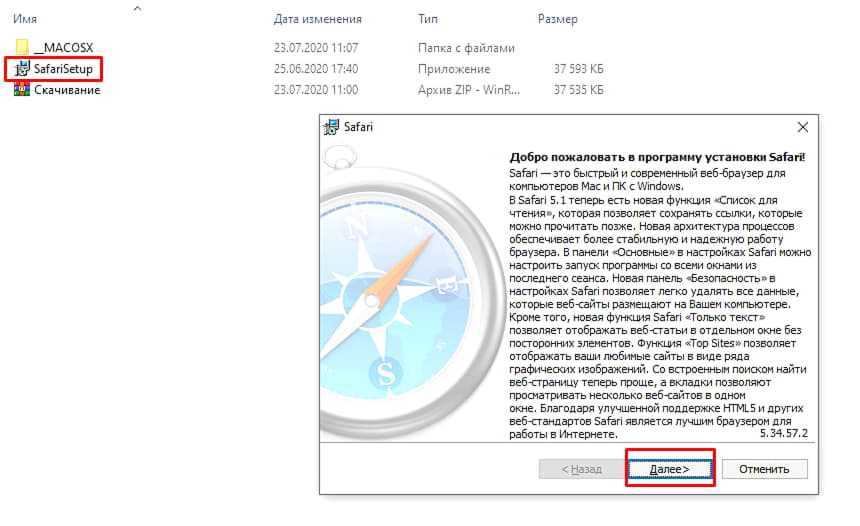
6. Примите условия лицензионного соглашения и нажмите «Далее»:
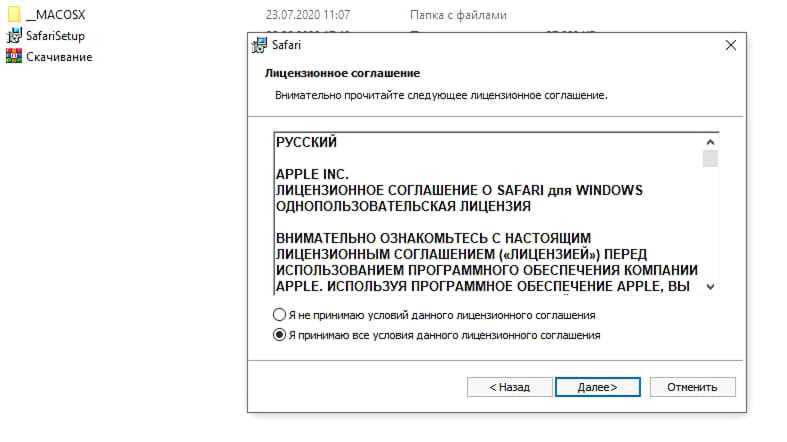
7. Выберите параметры установки браузера, нажмите «Далее»:
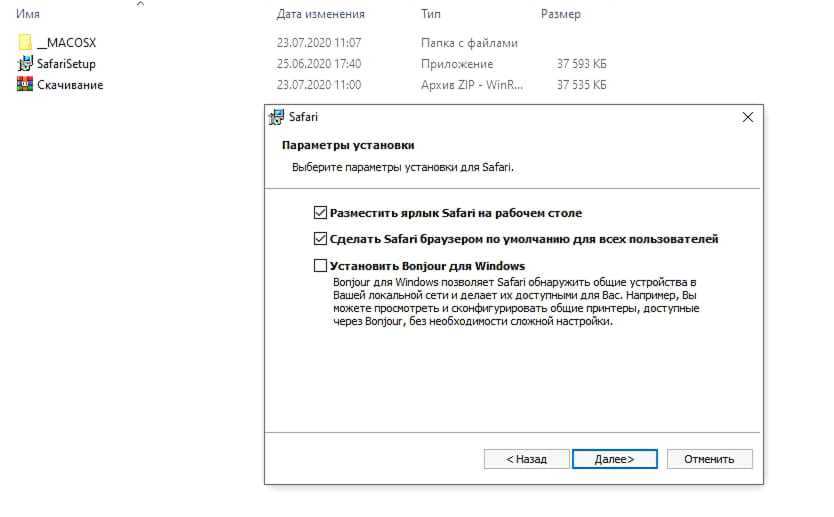
8. Выберите место для установки обозревателя на компьютер и нажмите «Установить»:
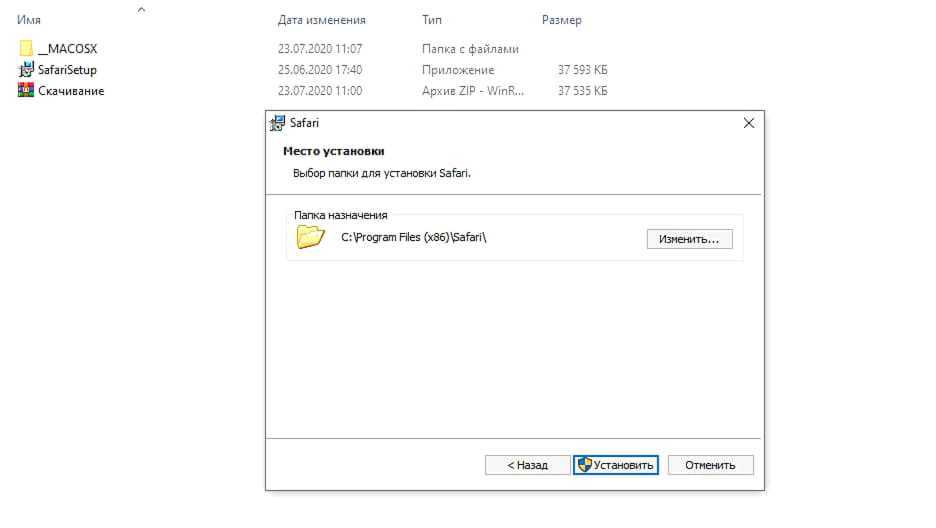
9. После успешной установки появится соответствующее сообщение:
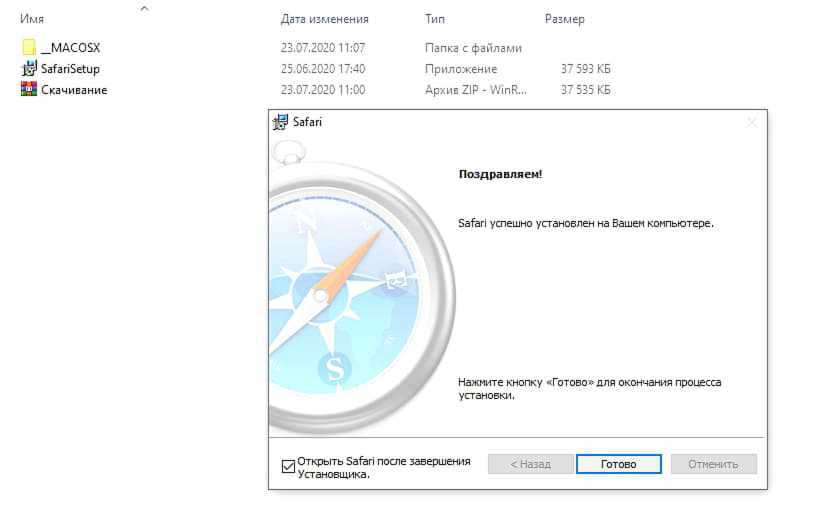
10. Жмете «Готово» и начинаете пользоваться браузером.
Скачать SafariСкачать последнюю версию Safari 5.1.7 для Windows
Какие устройства поддерживают этот браузер?
Изначально скачать Сафари браузер можно было только для продуктов от компании Apple. Браузер поддерживал компьютеры iMac, смартфоны iPhone и планшеты iPad. Соответственно, операционные системы, куда можно было бы интегрировать этот бразуер — только IOS и Мас OS.
Возможности и функционал для Виндоуз, начиная с четвертой версии брузера, полностью совпадал с тем, что предлагалось для продуктов Apple. Но выпуск браузера для Windows довольно быстро прекратился, так как Сафари не смог освоиться в жесточайшей конкурентной борьбе с такими браузерами как Google Chrome, Opera, Mozilla Firefox.
Вид на разных устройствах
Сейчас последней версии Safari для Windows 7, 10 и других современных продуктов Microsoft не существует. Поэтому можно лишь скачать устаревшую версию Safari для Windows с официального сайта.
Как добавить вкладку в браузере на айфоне 7 и других моделях
Компания Apple предпочитает сотрудничество с проверенными разработчиками программного обеспечения. Корпорация заинтересована в том, чтобы у пользователей складывалось положительное мнение относительно качества продукции бренда. По этой причине первые удачные версии Safari были интегрированы во все устройства. Однако не всем удобен интерфейс незнакомого приложения, поэтому стоит рассмотреть два наиболее используемых вида браузеров.
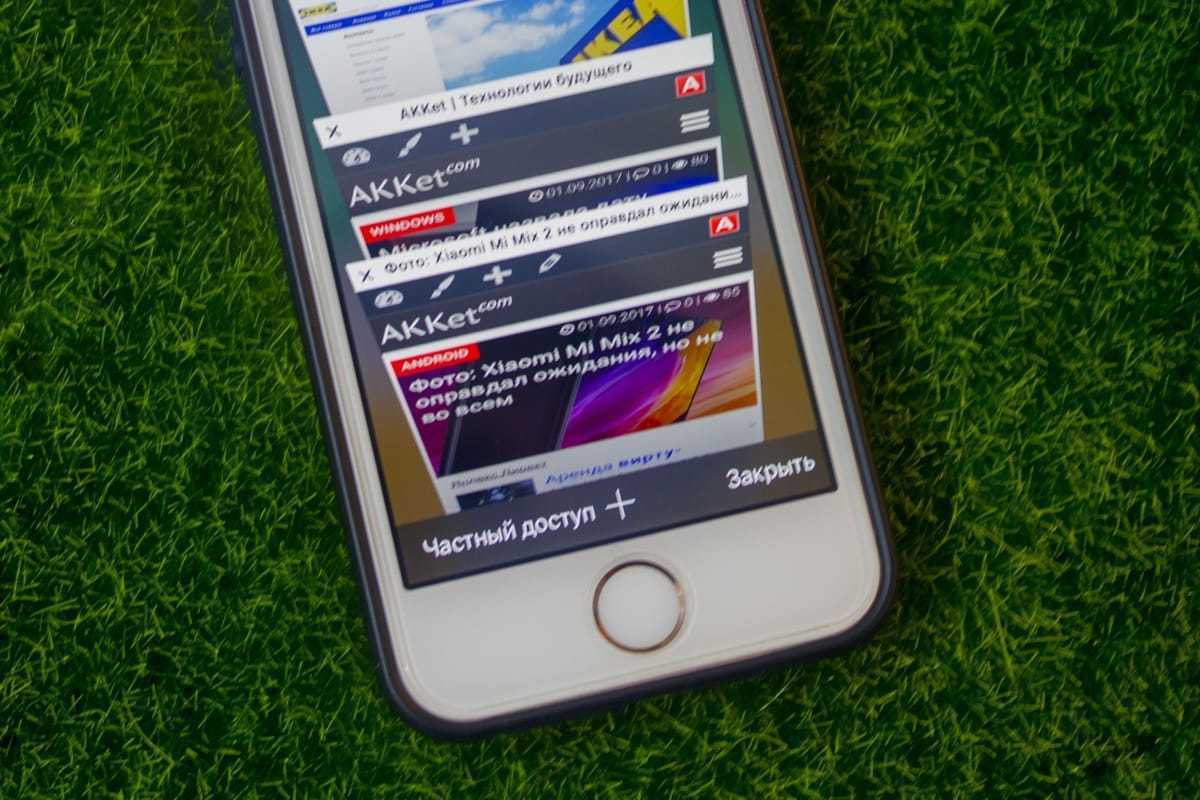
Вкладка на айфоне
В Safari
Стандартный для айфона браузер Safari может добавлять вкладки в двух режимах – автоматическом и принудительном. В первом случае открытие происходит самостоятельно. Для этого пользователь на главной странице в строке поиска вводит интересующий запрос. После выбора определенной вкладки с ответом она открывается в виде отдельного «окна», то есть, создается новая вкладка.
Второй метод также потребует перехода на главную страницу браузера. В его правом нижнем углу пользователь увидит знак в виде двух квадратов. После нажатия на него в нижней строке по центру появится «плюс», который инициирует принудительное открытие.
В Яндексе
Браузер Yandex, в отличие от предыдущего, потребует дополнительной загрузки. После завершения процесса использовать его можно, кликнув по соответствующей иконке, появившейся на рабочем столе.
Обратите внимание! Сразу после загрузки будет автоматически предложено открыть программу, но данная функция доступна только однажды. Для открытия новой вкладки нужно зайти на главную страницу, где в строке поиска справа виден значок в виде квадрата c цифрой внутри
Чтобы создать новую, нужно нажать на цифру
В результате экран уменьшится, а внизу по центру дисплея появится белый квадрат с неокрашенным «крестиком» внутри. Нажатие на него инициирует нужное действие, но только в случае, если количество ранее открытых страниц не нулевое.
Чтобы создать новую, нужно нажать на цифру. В результате экран уменьшится, а внизу по центру дисплея появится белый квадрат с неокрашенным «крестиком» внутри. Нажатие на него инициирует нужное действие, но только в случае, если количество ранее открытых страниц не нулевое.
Для открытия новой вкладки нужно зайти на главную страницу, где в строке поиска справа виден значок в виде квадрата c цифрой внутри. Чтобы создать новую, нужно нажать на цифру. В результате экран уменьшится, а внизу по центру дисплея появится белый квадрат с неокрашенным «крестиком» внутри. Нажатие на него инициирует нужное действие, но только в случае, если количество ранее открытых страниц не нулевое.
Как выбрать домашнюю страницу для Safari на вашем iPhone — манекены — Бизнес 2020
Table of Contents
Возможно, вы заметили, что версия iPhone Safari не имеет возможности указывать домашнюю страницу, хотя популярный вариант существует на Mac и версии для ПК Safari (и, самое главное, каждый другой веб-браузер, используемый в настоящее время). Вместо этого, когда вы нажимаете значок Safari, вы возвращаетесь на последний посещенный вами сайт.
Трюк с тем, что Safari открыт для выбранной вами страницы, а не на последней странице, которую вы посетили, — это создать значок для страницы, которую вы хотите использовать в качестве домашней страницы. Этот метод называется созданием веб-клипа веб-страницы. Вот как это сделать:
Откройте веб-страницу, которую вы хотите использовать в качестве домашней страницы, и нажмите кнопку действия.
Нажмите кнопку «Добавить на главный экран».
Появится экран Add to Home.
(Необязательно) Измените имя значка, если хотите.
Значок, который откроет эту страницу, появится на главном экране (или на одном из ваших начальных экранов, если у вас более одного).
Нажмите значок нового веб-клипа вместо значка Safari, и Safari откроется на вашей домашней странице, а не на последней странице, которую вы посетили.
Вы можете даже изменить порядок значков, чтобы значок вашей домашней страницы вместо значка Safari или в дополнение к значку Safari отображался на доке.
Рассмотрите возможность перемещения значка Safari с док-станции на один из ваших начальных экранов, чтобы вы случайно не постулировали его. Если хотите, поместите оба Safari и новый значок веб-клипа в док-станцию, чтобы вы могли использовать один из них в зависимости от ваших потребностей.
Знакомство поближе…

Первое, на что стоит обратить внимание, когда открывается главная страница «Яндекса», — это быстрота загрузки. Ничего лишнего, все просто и предельно понятно
Но компоновка элементов оформления, ненавязчивая насыщенность графикой и всеобъемлющий функционал в виде разнообразных вкладок позволяют чувствовать определенный комфорт и практичную продуманность страницы
Но компоновка элементов оформления, ненавязчивая насыщенность графикой и всеобъемлющий функционал в виде разнообразных вкладок позволяют чувствовать определенный комфорт и практичную продуманность страницы.
Прежде всего внимание привлекает поисковая строка, расширенные настройки которой помогут вам сузить критерии отбора информации. Разделы каталога в виде заголовков, расположенные выше основного чек-бокса, призваны помочь пользователю быстро перейти на тематические страницы для дальнейшей работы с ними
Сделать «Яндекс» поисковиком по умолчанию — значит, всегда при включенном компьютере иметь возможность получать сведения о погоде в вашей местности, информацию о пробках на дорогах вашего города, последние новости, курс валют, расписание TV и массу другой иногда просто необходимой информации
Кстати, ваша почта также всегда готова к прочтению, необходимо лишь зайти на сервер с этой страницы
Сделать «Яндекс» поисковиком по умолчанию — значит, всегда при включенном компьютере иметь возможность получать сведения о погоде в вашей местности, информацию о пробках на дорогах вашего города, последние новости, курс валют, расписание TV и массу другой иногда просто необходимой информации. Кстати, ваша почта также всегда готова к прочтению, необходимо лишь зайти на сервер с этой страницы.
Выбор поисковой системы
Когда дело касается выбора поисковой системы, каждому пользователю важно найти идеальное сочетание удобства, функциональности и результативности. Ведь поисковая система является нашим проводником в мире интернета, и от нее зависит наша эффективность и удовлетворенность
Одним из самых популярных выборов является поисковая система Яндекс. С ее помощью можно найти ответы на любые вопросы, получить актуальную информацию, а также воспользоваться дополнительными сервисами, такими как погода, карта, новости и другие.
Однако, если вы решили сменить поисковую систему с Яндекса на Сафари, то это также вполне возможно. Сафари является одной из популярных браузерных программ, которая предлагает свою собственную поисковую систему.
Преимущества выбора поисковой системы Сафари
- Аккуратный и минималистичный интерфейс браузера
- Быстрый и точный поиск с помощью умных алгоритмов
- Интеграция с другими устройствами Apple
- Защита конфиденциальности и безопасность пользовательских данных
При выборе поисковой системы стоит учитывать свои личные предпочтения и потребности. Каждая система имеет свои особенности и преимущества, и именно ваш выбор будет определять ваше удовлетворение от использования интернета.
Можно провести небольшой сравнительный анализ разных поисковых систем, чтобы понять, какая из них лучше соответствует вашим требованиям и ожиданиям
Важно помнить, что выбор поисковой системы влияет не только на наше общение с интернетом, но и на нашу информационную безопасность, приватность и удобство использования
Шаги по изменению поисковика в Safari на Яндекс
Если вы являетесь пользователем Safari и желаете изменить основной поисковик на Яндекс, следуйте следующим шагам:
Шаг 1: Откройте Сафари и перейдите в настройки. Нажмите на раздел «Предпочтения» в верхнем меню браузера.
Шаг 2: Перейдите на вкладку «Общие». В этом разделе можно изменить параметры поисковика.
Шаг 3: Найдите выпадающий список рядом с опцией «Поисковая система». Нажмите на него и выберите «Яндекс» из списка доступных поисковиков.
Примечание: Если «Яндекс» отсутствует в списке поисковых систем, необходимо добавить его вручную. Для этого нажмите на «Настроить поисковые системы» и следуйте инструкциям для добавления Яндекса.
Шаг 4: После выбора Яндекса в качестве основного поисковика, нажмите на кнопку «Готово» в нижнем правом углу окна настроек.
Шаг 5: Теперь вы сможете использовать Яндекс как основной поисковик в Safari. Для выполнения поисковых запросов введите ключевое слово или фразу в адресную строку и нажмите клавишу «Ввод». Результаты поиска будут отображены на странице Яндекса.
После завершения этих шагов, вы успешно измените основной поисковик в Safari на Яндекс и сможете наслаждаться удобным и надежным поиском в интернете.
Описание изменений и их влияние на пользователей
Новые изменения в поисковой системе Safari приносят ряд значительных улучшений и изменений в пользовательский опыт. Во-первых, добавленная функция предлагает более точные и релевантные результаты поиска, что позволяет пользователям находить нужную информацию быстрее и эффективнее.
Дополнительно, с обновленной версией Safari, поисковая система стала более интуитивной и удобной в использовании. Улучшенный интерфейс позволяет пользователям получать релевантные результаты уже при вводе запроса в поле поиска без необходимости перехода на поисковую страницу.
| Преимущества изменений в поисковой системе Safari | Влияние на пользователей |
|---|---|
| Улучшенная точность результатов поиска | Пользователи быстрее находят нужную информацию и экономят время на поиске |
| Интуитивный и удобный интерфейс | Упрощение процесса поиска для пользователей |
| Релевантные результаты при вводе запроса | Пользователи получают быстрые и точные ответы без необходимости перехода на страницу поиска |
Такие изменения способствуют улучшению общего опыта пользователей Safari и делают процесс поиска информации более удобным и эффективным. Благодаря новым возможностям поисковой системы, пользователи могут быстрее получать нужную информацию без лишних трат времени и усилий.
Преимущества использования Яндекса в Сафари на Макбуке
- Локализация и национальная изюминка: Яндекс адаптирован для работы на русском языке и поискового рынка России. Он предлагает релевантные результаты поиска, включая местные компании, магазины и услуги.
- Пользовательские настройки: Яндекс предоставляет множество инструментов и настроек, позволяющих пользователям настроить поиск и персонализировать свой опыт. Например, можно настроить предпочтения по отображению новостей, фильтровать поисковые результаты и создавать персональные коллекции.
- Яндекс.Облако и другие сервисы: Яндекс предлагает широкий спектр сервисов, интегрированных с его поисковым движком. В частности, Яндекс.Облако – платформа облачных вычислений, обладающая высокой степенью надежности, масштабируемости и функциональности.
- Разнообразие функций: Яндекс предлагает множество дополнительных функций в рамках своего поискового движка. Это включает в себя карты, видео, изображения, музыку, новости и многое другое. Таким образом, Яндекс в Сафари на Макбуке позволяет получить доступ к различным типам контента без необходимости открывать дополнительные вкладки или приложения.
- Быстродействие и оптимизация для мобильных устройств: Яндекс работает на высокоскоростной инфраструктуре и оптимизирован для использования на мобильных устройствах. Это означает, что поиск и отображение результатов осуществляются быстро и эффективно даже при ограниченной пропускной способности интернет-соединения.
Все эти преимущества делают использование Яндекса в Сафари на Макбуке отличным выбором для пользователей, которые ищут удобный и полнофункциональный поисковый опыт. Независимо от того, нужно ли вам найти информацию, купить товары, просмотреть новости или воспользоваться другими функциями, Яндекс в Сафари на Макбуке предоставляет все необходимые инструменты для успешного выполнения задач.
Руководство по изменению поисковой системы по умолчанию в Safari на iPhone и iPad
В последнем обновлении вы получите больше возможностей поисковой системы, Baidu, Yandex, Sogou, 360 Search ..
Программы для Windows, мобильные приложения, игры — ВСЁ БЕСПЛАТНО, в нашем закрытом телеграмм канале — Подписывайтесь:)
- Шаг 1. Запуск приложения «Настройки» выглядит как значок шестеренки на главном экране вашего устройства iOS.
- Шаг 2. Перейдите в Safari.
Шаг 3. Нажмите на поисковую систему в разделе ПОИСК.
Шаг №4. Здесь вы можете появиться в Google, Yahoo, Bing и DuckDuckGo. В конце концов, Bing является поисковой системой по умолчанию.
в iOS 14.3 и более позднее обновление – Apple добавила еще одну новую поисковую систему в список под названием Ecosia, чтобы пользователи могли использовать что-то новое, если захотят.
Даже если вы немного используете Google Chrome вместе с браузером Apple Safari, вам следует изучить советы и рекомендации по Google Chrome для iOS, я надеюсь, это того стоит. особенно когда сафари идет с ошибкой в обновлении iOS (например, сафари часто дает сбой на вашем iPhone или iPad).
Теперь настройте поисковую систему по умолчанию, просто нажмите на ее название, и рядом с выбранной вами системой появится галочка.
Это оно!
Например, на своих iPhone 11 Pro и iPad Pro 10.5 я всегда использую Google в качестве поисковой системы по умолчанию. Потому что, по моему мнению, это дает мне идеальный результат моего поискового запроса. Но, кстати, если вам нравятся другие поисковые системы вместо Google, вы можете установить Bing, Yahoo или DuckDudckGo для своего телефона, iPad и iPod touch.
Связанная статья – Лучшие альтернативы Safari
Вот и все.
Теперь, когда вы открываете свой браузер Safari и ищете что-нибудь, вы можете получить результат от DuckDuckGo.
Хотите добавить еще одну поисковую систему? которые не указаны в списке поисковых систем по умолчанию, на странице настроек Safari (Перейдите в «Настройки»> «Нажмите на Safari»> «Быстрый поиск по сайту».), вы можете найти другую опцию под названием: «Быстрый поиск по сайту» –
Это сохраняет любую действующую веб-страницу с использованием URL. Эти ярлыки быстрого поиска на веб-сайтах добавляются автоматически при поиске на веб-сайте. В будущем Apple будет улучшать свои продукты, предлагая умные меры безопасности.
Пожалуйста, дайте нам ответ в поле для комментариев. Какая поисковая система дает лучший результат или какая из них вам больше всего нравится?
В этой статье вы узнаете, как изменить поисковую систему по умолчанию в Safari iOS на вашем iPhone и iPad. Давайте поделимся этим.
Программы для Windows, мобильные приложения, игры — ВСЁ БЕСПЛАТНО, в нашем закрытом телеграмм канале — Подписывайтесь:)
Пользуемся интернетом без опасений
Разумеется, можно скачать любой из нескольких популярных сторонних браузеров в App Store, которые, якобы все безопасные и защищённые. Но зачем, если стандартный Safari в твоём iPhone имеет множество настроек, с помощью которых можно сделать своё пребывание в интернете максимально безопасным?
В тему: Safari стал самым безопасным браузером 2016 года
Конечно, важно иметь свою голову на плечах – не переходить по непонятным ссылкам, внимательно смотреть на адреса сайтов и быть начеку, если где-то нужно вводить платёжные данные. Безопасного вам интернет-сёрфинга!. P.S
P.S
Если хочется сёрфить в интернете с новенького Apple-гаджета, вот ссылки:
P.S. Если хочется сёрфить в интернете с новенького Apple-гаджета, вот ссылки:
Много моделей iPhone на любой вкус. iPhone – Айфон среди Айфонов!
Лучше MacBook может быть только новый MacBook. Выбирай, покупай.
Рейтинг поста:
Быстрый поиск по сайтам в Safari
Если вы не хотите использовать DuckDuckGo и не хотите иметь полный контроль над пользовательским поиском, то вам подойдёт Быстрый поиск по сайтам, который Apple добавила в Safari в OS X Yosemite.
Если вы ищите что-то на сайте и Safari определяет его поиск, Safari добавляет его в список Быстрого поиска по сайтам.
Чтобы использовать его, наберите название сайта, на котором вы хотите выполнить поиск, а затем поисковый запрос. Например, если вы ранее искали что-то на Amazon – наберите amazon MacBooks в поле поиска – вы будете перенаправлены на результат поиска MacBooks прямо на Amazon.
Быстрый поиск в Safari в действии.
К сожалению, я обнаружил, что быстрый поиск по сайтам в Safari требует чересчур много внимания.
Иногда он работает, а иногда он просто отправляет вас на страницу Google, который ищет название сайта вместе с поисковым запросом. Вы можете получить и хорошие результаты, но это не так надёжно, как другие варианты. А ещё вы не можете настроить ключевые слова, так для поиска на Amazon вы должны ввести это слово полностью, а не сокращённый вариант.
Apple постоянно совершенствует своё программное обеспечение, поэтому есть вероятность, что в ближайшие несколько обновлений встроенные в Safari пользовательские поиски станут намного мощными. А пока что, Быстрый поиск по сайту является несовершенным решением.
Для идеального решения подумайте о расширении.
Этапы установки Яндекса по умолчанию на новых моделях iPhone и iPad
Гаджеты Apple, произведенные позже 2012-2013 годов, имеют обновленный интерфейс, но в целом порядок настройки схож с тем, что выше:
- Откройте «Настройки».
- В первом блоке управления внизу выберите «Safari».
- На панели «Основные» нажмите на «Поисковые машины»
- В открывшемся списке появится «Яндекс». Он нам и понадобится.
Этот метод подойдет для моделей с iOS7 и выше. Ранее 2013 года для пользователей были доступны лишь 3 места поиска – Google, Bing (принадлежащий Microsoft) и Yahoo!. В данное время список пополнился, однако «Яндекс» доступен только в некоторых странах.
Помимо обновленной категории поисковых машин в браузере появились и другие новые фишки:
- Теперь можно открывать неограниченное число вкладок (но это количество почему-то все равно ограничено, но число заоблачное для телефона – 500).
- Обновлена технология iCloudChain, с помощью которой повышается безопасность ваших платежных данных – карточек, онлайн-кошельков.
- Изменен механизм поиска и добавлен полноэкранный режим.
Надеемся, указанная инструкция помогла вам сделать Яндекс основной поисковой системой в Сафари!
Ставь лайк, если нравится материал и подписывайся на наш Дзен канал!
Браузер Safari, придуманный корпорацией Apple, постоянно улучшается. 6 лет назад увеличили количество поисковых систем, доступных в настройках – добавились Yahoo, Bing, DuskDusk GO и другие. Начинка браузера стала более продвинутой, реализовались все возможности больших экранов. Поэтому появление среди списка Яндекса нельзя назвать удивительным – большая часть России и СНГ пользуются им, и разработчикам приходится с этим считаться.
Предосторожности при смене основного поисковика
Переход на использование Яндекс в качестве основного поисковика в Safari может быть полезным и удобным
Однако, перед сменой поисковой системы следует учесть некоторые предосторожности
1. Поддержка функционала: Прежде чем сделать Яндекс основным поисковиком, убедитесь, что он поддерживает все необходимые функции и возможности, которые вы используете в своей ежедневной работе. Некоторые особенности и функции могут отличаться от тех, которые вы привыкли использовать с предыдущим поисковиком.
2. Безопасность: Проверьте, что выбранный вами поисковик обеспечивает достаточный уровень безопасности. Он должен защищать ваши данные и предотвращать утечки информации
Информация о поисковых запросах может быть конфиденциальной, поэтому важно выбрать надежного провайдера
3. Изменение привычек: Смена основного поисковика может потребовать некоторой адаптации и изменения ваших привычек. Вы можете потерять привычное расположение компонентов интерфейса или функции, к которым вы привыкли. Будьте готовы к тому, что вам понадобится некоторое время, чтобы приспособиться к новому окружению.
5. Резервный поисковик: Если вы рассматриваете смену основного поисковика, убедитесь, что у вас есть резервный вариант, на случай если новый поисковик не удовлетворит ваши потребности. Никогда не забывайте о возможности вернуться к предыдущему варианту, если что-то пойдет не так.
Следуя этим рекомендациям и предосторожностям, вы сможете безопасно и удачно сменить основной поисковик в Safari на Яндекс
Что изменится в поисковой системе Safari: полное руководство
Новый поставщик поиска
Одно из главных изменений в Safari 14 — это возможность выбора поставщика поиска. Ранее Google был единственным поставщиком по умолчанию, но теперь у вас есть возможность выбрать другую поисковую систему, такую как Яндекс или Bing. Чтобы сменить поставщика поиска, вам нужно зайти в настройки Safari, выбрать вкладку «Поиск» и выбрать желаемую поисковую систему.
Улучшенный автозаполнение
С Safari 14 автозаполнение поисковых запросов стало более точным и удобным. Теперь Safari будет предлагать варианты в соответствии с вашими предыдущими поисками, а также с учетом контекста страницы, на которой вы находитесь. Например, если вы ищете информацию о ресторане, Safari может предложить вам автозаполнение с названием ресторана или его местоположением.
Улучшенные результаты поиска
С Safari 14 результаты поиска также были улучшены. Теперь вы будете видеть более точные и релевантные результаты согласно вашему запросу. Это облегчит и ускорит ваш поиск, помогая вам найти нужную информацию быстрее и эффективнее.
Изменения в режиме инкогнито
Режим инкогнито в Safari также претерпел некоторые изменения. Теперь все поисковые запросы, сделанные в режиме инкогнито, будут перенаправлены к выбранному вами поставщику поиска, а не к поставщику поиска по умолчанию. Это дает вам большую конфиденциальность и контроль над тем, кто имеет доступ к вашим поисковым данным.
Проверка орфографии и подсказки
Safari 14 также предлагает улучшенную проверку орфографии и подсказки при вводе поисковых запросов. Если вы сделали ошибку в слове или хотите узнать более подробную информацию о вашем запросе, Safari будет предлагать варианты правильного написания и дополнительную информацию о вашем запросе.
Таблица: Сводка изменений в поисковой системе Safari
Изменение
Описание
Новый поставщик поиска
Выбор поставщика поиска отличного Google
Улучшенное автозаполнение
Более точные предлагаемые варианты для поиска
Улучшенные результаты поиска
Более релевантные результаты для вашего запроса
Изменения в режиме инкогнито
Перенаправление поисковых запросов к выбранному поставщику поиска
Проверка орфографии и подсказки
Предложение правильного написания и дополнительной информации
Теперь вы в полной мере осведомлены о всех изменениях в поисковой системе Safari. Не забудьте настроить поставщика поиска и наслаждаться улучшенным функционалом Safari 14!
Проверьте новый поисковик
После того как вы сменили поисковик по умолчанию в Safari, стоит провести небольшую проверку, чтобы убедиться, что новый выбранный поисковик полностью соответствует вашим потребностям.
Начните с простого теста поиска — введите некоторые ключевые слова и посмотрите, какие результаты он предоставляет
Обратите внимание на релевантность и точность результатов поиска
Далее, попробуйте поискать некоторые специфические запросы, которые вы часто используете. Убедитесь, что ваш новый поисковик способен предоставлять вам актуальные и информативные результаты для этих запросов.
Также стоит проверить, есть ли у вас возможность настраивать параметры поиска каким-либо образом. Некоторые поисковики предлагают расширенные функции фильтрации и сортировки результатов, которые могут быть для вас полезными.
Наконец, проверьте, доступна ли вам возможность быстрого доступа к другим сервисам и инструментам вашего нового поисковика. Некоторые поисковики предоставляют различные дополнительные функции, такие как переводчик, калькулятор, погодный прогноз и т. д.
| Шаги для проверки нового поисковика: |
| 1. Введите некоторые ключевые слова и оцените релевантность результатов. |
| 2. Попробуйте поискать специфические запросы. |
| 3. Проверьте наличие настраиваемых параметров поиска. |
| 4. Проверьте наличие доступа к дополнительным сервисам и инструментам. |
Заключение
Браузер Safari — современный, многофункциональный, быстрый и безопасный обозреватель, но имеющий ограниченный диапазон действия. Установить его можно далеко не на всех мобильных устройствах и персональных компьютерах.
Если остановиться на обладателях техники Apple, то встроенный браузер должен их радовать. Все необходимые функции здесь есть, пользоваться удобно, настройки просты и интуитивно понятны. Браузер качественный и надежный, но уникальных преимуществ над популярными аналогами у него нет.
У тебя есть iPhone, и ты проводишь много времени с него в интернете. Посещаешь сайты, вводишь логины-пароли и прочее.
Остановись!
Браузер Safari можно сделать защищённым, активировав несколько стандартных пунктов настроек. И сейчас ты узнаешь, как повысить безопасность своего пребывания в интернете.
Спасибо re:Store за полезные советы!






























