Как деактивировать профиль с компьютера
Для некоторых людей удаление через ноутбук или ПК кажется более удобным, чем через телефон или планшет
Но сразу акцентируем внимание на том, что работать софт Likee будет только при помощи специальной утилиты, которая адаптирует его под компьютерный интерфейс. Это связано с тем, что разработчики предусмотрели только мобильную версию видеоредактора. Для начала загрузите на свой компьютер утилиту BlueStacks
Это современный функциональный эмулятор Андроида. Войдите в него, пройдите регистрацию или авторизацию, и перейдите в Плей Маркет. Уже с Плей Маркета загрузите себе Likee. После чего открываем его, проходим авторизацию, и удаляем таким образом:
Для начала загрузите на свой компьютер утилиту BlueStacks. Это современный функциональный эмулятор Андроида. Войдите в него, пройдите регистрацию или авторизацию, и перейдите в Плей Маркет. Уже с Плей Маркета загрузите себе Likee. После чего открываем его, проходим авторизацию, и удаляем таким образом:
- слева вверху кликните на свою аватарку;
- при помощи мышки или тачпада опуститесь вниз списка;
- тапните «Настройки»;
- там снова прокрутите вниз;
- кликните «Удалить».
Удаление понравившихся видео на YouTube
Если вы не знаете, как удалить все понравившиеся видео на YouTube, следуйте нашим 4 пошаговым методам с минимальными усилиями.
В веб-браузере компьютера
Вы можете легко удалить все понравившиеся видео на YouTube с помощью веб-браузера, выполнив следующие действия.
- Откройте веб-браузер по вашему выбору на компьютере с Windows или Mac.
- Перейти к YouTube.
-
Войдите на YouTube, используя свою учетную запись Google.
- Нажмите на три горизонтальные линии в верхнем левом углу экрана и откройте «Понравившиеся видео».
- Нажмите на три вертикальные точки на видео, которое хотите удалить из списка.
- Нажмите «Удалить из понравившихся видео».
Выбранное видео будет удалено из списка «Понравившиеся видео». Вы можете повторить этот процесс, чтобы удалить все видео по одному.
В приложении YouTube
Если вы хотите удалить все понравившиеся видео из приложения YouTube, чтобы избавиться от беспорядка, вы можете легко сделать это на своем устройстве Android или iOS, выполнив следующие действия.
- Получите доступ к мобильному приложению YouTube.
-
Войдите в приложение, используя свою учетную запись Google.
- Коснитесь вкладки «Библиотека» в правом нижнем углу экрана.
- Нажмите «Понравившиеся видео».
- Коснитесь трех вертикальных точек на видео, которое хотите удалить.
- Нажмите «Удалить из понравившихся видео».
Нежелательное видео теперь будет удалено из ваших «Понравившихся видео» на YouTube.
Из активности Google
Вы можете удалить понравившиеся видео на YouTube из настроек активности Google, выполнив следующие простые действия.
- Откройте веб-браузер по вашему выбору на вашем компьютере.
- Направляйтесь к Веб-сайт активности Google и войдите в систему.
- В меню левой панели выберите «Другое действие».
- Нажмите ссылку «Просмотреть понравившиеся и не понравившиеся» в разделе «Нравится и не нравится YouTube».
- Нажмите значок «X» рядом с каждым видео, которое вы хотите удалить.
- Нажмите «Удалить», чтобы подтвердить действие и удалить понравившееся видео.
Повторите этот процесс для всех «Понравившихся видео», которые вы хотите удалить из своей учетной записи YouTube.
Как найти и подписаться на интересные аккаунты в Likee
Likee предлагает широкую гамму возможностей для поиска и подписки на интересные аккаунты. Если вы хотите наслаждаться качественным контентом и следить за активностью популярных пользователей, следуйте этим простым шагам:
1. Откройте приложение Likee на своем мобильном устройстве.
2. В правом нижнем углу экрана вы увидите значок лупы — это значит, что вы в разделе поиска. Нажмите на него.
3. Введите имя пользователя, хэштег или ключевое слово в строку поиска и нажмите «Поиск».
4. В разделе «Люди» вы увидите список аккаунтов, связанных с вашим запросом. Пролистайте скроллер вниз, чтобы увидеть больше результатов.
5. Найдите интересный вам аккаунт и откройте его профиль, нажав на его имя или фотографию.
6. На странице профиля вы увидите информацию об аккаунте, количество подписчиков, подписок и опубликованных контентах. Также вы можете просмотреть его публикации и комментарии.
7. Если вам нравится контент и вы хотите быть в курсе новых публикаций этого пользователя, нажмите кнопку «Подписаться». Теперь вы будете получать уведомления о его новых публикациях.
Теперь вы знаете, как найти и подписаться на интересные аккаунты в приложении Likee. Наслаждайтесь контентом от вашего любимого автора и откройте для себя новых талантливых создателей контента!
Встроенный функционал
Мы уже рассказывали об уровнях пользователей в Лайке – они дарят определенные привилегии. Чтобы заработать новый статус, нужно:
- Просматривать чужие видео ролики и ставить оценки;
- Подписываться на каналы;
- Привлекать новых поклонников;
- Дарить и получать подарки;
- Приглашать друзей;
- Участвовать в конкурсах и челленджах.
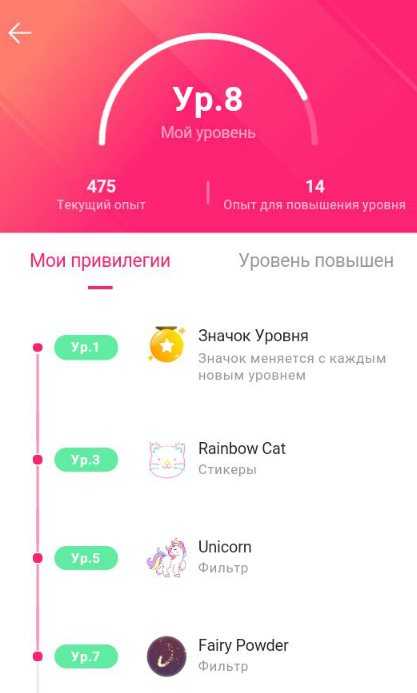 Чем выше популярность, тем выше уровень в Лайке. Как только вы достигнете двадцать пятой ступени, откроется новая возможность!
Чем выше популярность, тем выше уровень в Лайке. Как только вы достигнете двадцать пятой ступени, откроется новая возможность!
- Откройте приложение;
- Нажмите на аватар в левом верхнем углу;
- Перейдите к разделу «Настройки»;
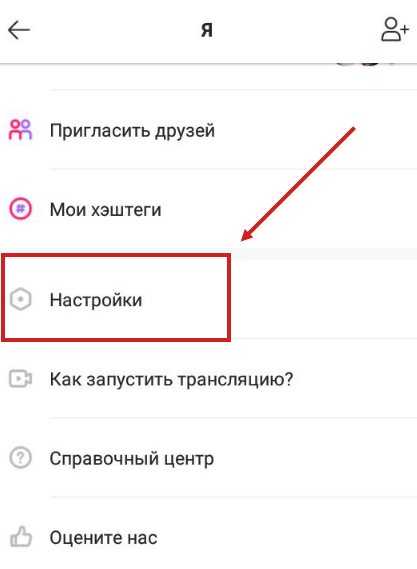
- Найдите иконку «Водяной знак»;
- В строке «Убрать вотермарку» нужно передвинуть тумблер в активное положение.
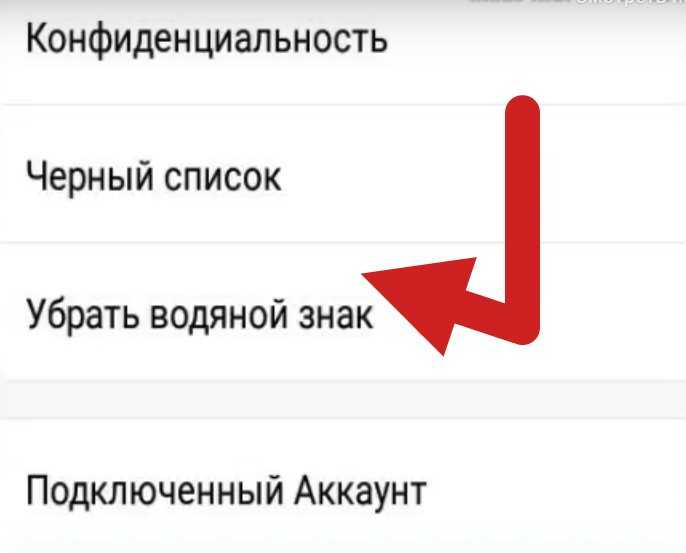 Готово! Теперь вы можете скачать видеоролик из Лайки без вотермарки:
Готово! Теперь вы можете скачать видеоролик из Лайки без вотермарки:
- Откройте программу и кликните на аватар;
- Перейдите к разделу «Мои видео»;
- Откройте нужный клип и щелкните по трем точкам в верхнем правом углу;
- Выберите пункт меню «Сохранить»;
- Видео будет перенесено в галерею без отметки.
Этот способ действует только в том случае, если вы загружаете созданные вами клипы! Как быть, если нужно скачать чужой контент из Лайка?
https://youtube.com/watch?v=jENC9yd00A4
Как очистить все ролики сразу
Приложение Like с каждым днем набирает все большую популярность. Бесплатный инструмент для создания коротких клипов можно скачать за несколько секунд, а еще пару минут потребуется, чтобы зарегистрировать свой профиль. Несмотря на то, ролики имеют короткую максимальную продолжительность (всего 15 секунд), у приложения есть множество преимуществ. К ним относятся необычные спецэффекты, маски, 3D-эффекты и многое другое. Кто использует инструмент недавно, мог сразу не разобраться со всеми его нюансами, включая быстрое удаление видео в Лайке. Стоит отметить, что способ всего один, поэтому лучше использовать расписанную выше инструкцию.
Если клипов слишком много, логично, что пользователь захочет удалить в Лайке все видео сразу. Однако такой функции не существует, придется искать каждый ролик и проводить с ним описанные манипуляции.
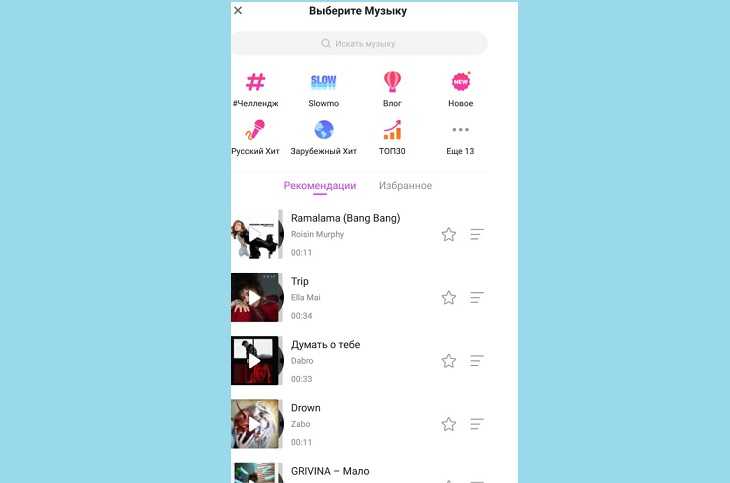
Существует также альтернативный, но несколько радикальный метод. Он предполагает удаление непосредственно аккаунта в Лайке (соответственно, вместе со всеми загруженными видео). Как это сделать? Все очень просто:
- Открыть меню с настройками телефона.
- Далее необходимо выбрать пункт «Приложения».
- Откроется список всех установленных программ. Среди них найти название «Like» и удалить ее стандартным способом, как и любое другое приложение.
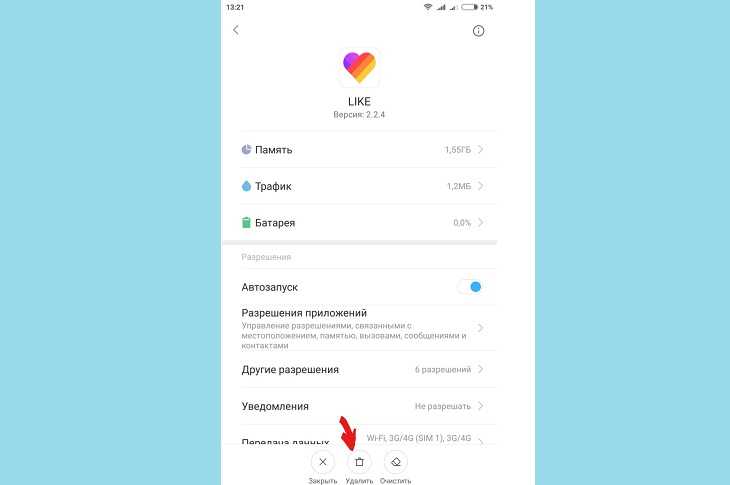
Стоит отметить, что разработчики не предусмотрели деактивацию профиля. Если профиль был зарегистрирован на старый телефон, доступа к которому больше нет, в этом случае не удастся удалить свои видео в Лайке, поскольку на страницу можно будет зайти только в качестве гостя, а удалить чужие ролики невозможно. Пользователю останется лишь создать новый аккаунт с другого мобильного устройства.
Для тех, кто регистрировался в приложении Лайк через социальную сеть, предусмотрен еще один способ, позволяющий быстро удалить аккаунт, а вместе с ним и все видео. Выполняется переход в аккаунт, только теперь вместо вкладки с загруженными клипами выбирается раздел «Настройки». Отобразится список привязанных аккаунтов, в том числе и социальные сети. Найти ту, через которую выполнялась привязка профиля, несложно: программа сама ее выделит. Выполнив по ней нажатие, пользователь увидит окошко со списком команд, среди которых следует выбрать вариант «Отсоединить». И аккаунт будет отключен.
Как скрыть или убрать из списка видео на YouTube
YouTube позволяет вам сделать загружаемые вами видео личными, что позволяет вам выбирать, кто может заходить и смотреть их. Вы также можете исключить видео из списка, оставив их видимыми для пользователей, у которых есть ссылка на них, и скрыть их из списка каналов и результатов поиска YouTube.
Для этого откройте свое видео на веб-сайте YouTube для настольных ПК и нажмите кнопку «Редактировать видео». Вам нужно будет войти в учетную запись Google, связанную с вашим каналом.
Это откроет меню сведений о видео в YouTube Studio Встроенный инструмент для редактирования видео. Это позволяет вам изменить заголовок, миниатюру, целевую аудиторию и параметры видимости для ваших видео.
Сделать видео частным или частным
Чтобы изменить видимость вашего видео на частную или частную, коснитесь раскрывающегося меню «Видимость» в правой части вкладки «Основные».
Чтобы сделать видео личным, выберите вариант «Личное». Если вы хотите удалить видео из списка, выберите «Не в списке».
Нажмите кнопку «Готово» для подтверждения.
Нажмите кнопку «Сохранить» в верхней части окна, чтобы обновить настройки видимости видео.
Вы также можете быстро изменить видимость видео YouTube на вкладке Видео в YouTube Studio .
В столбце «Видимость» выберите раскрывающееся меню рядом с видео, чтобы изменить его видимость на общедоступный, частный или частный.
Настройка видимости будет применена к вашему видео немедленно.
Делитесь частными или частными видео на YouTube
Чтобы другие могли просматривать видео, не внесенное в список, вам нужно будет предоставить прямую ссылку на видео. Видео останется скрытым в списке каналов и поиске YouTube.
Для частных видео вам нужно будет пригласить других пользователей учетной записи Google для просмотра. Вы можете сделать это, нажав значок меню гамбургера в правом верхнем углу страницы редактирования сведений о видео, рядом с кнопкой «Сохранить».
Отсюда нажмите на опцию «Поделиться в частном порядке».
Это откроет новую вкладку с возможностью поделиться своим видео один раз с несколькими учетными записями пользователей Google.
Введите адреса электронной почты в поле «Поделиться с другими», разделяя адреса запятыми. Если вы хотите отправить уведомление пользователям, оставьте флажок «Уведомлять по электронной почте» включенным или нажмите на него, чтобы отменить выбор и отключить его.
После того, как вы добавили учетные записи для публикации видео, нажмите кнопку «Сохранить и вернуться в Студию YouTube».
Вы можете вернуться к этому списку в любое время, чтобы запретить общий доступ к личным видео.
Учетные записи с доступом к частному просмотру видео будут перечислены вверху поля «Поделиться с другими» — выберите «X» рядом с их именем или нажмите ссылку «Удалить все», чтобы удалить всех пользователей из просмотра вашего видео.
Если вы удалите каких-либо пользователей из просмотра видео, вам нужно будет нажать кнопку «Сохранить и вернуться в YouTube Studio», чтобы сохранить обновленные параметры общего доступа.
Как удалить аккаунт в Лайке
У каждого пользователя свои причины на то, чтобы удалить аккаунт в Лайке. Кто-то хочет завести новый или вовсе перестать пользоваться приложением. А кто-то перейти на более популярный TikTok. Это личное дело каждого. Ну а о том, как это сделать будет подробно рассказано ниже в статье.
Как удалить аккаунт в Лайке с телефона
Разработчики популярного мобильного приложения создали практически идентичный клиент Likee для обеих мобильных платформ. Это значительно упрощает нашу задачу. По этой инструкции вы сможете избавиться от своего профиля на смартфоне с Android и iPhone.
- Начинается процесс с посещения своего профиля. Зайдите в Лайк на телефоне;
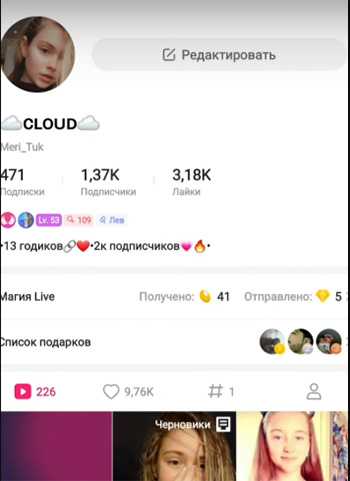
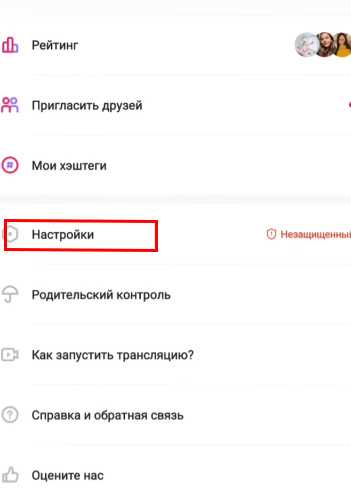
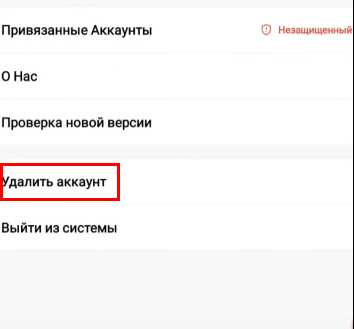
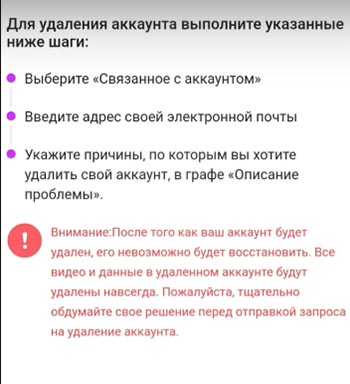
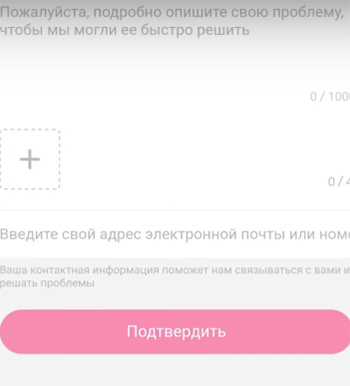
Как удалить старый аккаунт в Лайке
В некоторых случаях по неизвестным причинам ваш удалённый аккаунт на самом деле никуда не девается. Разработчики платформы сочли не достаточными причины, которые вы указали. В таком случае вашу вторую страницу в Лайке можно удалить по-другому.
- Нужно удалить свою фотографию или аватарку. Вместо неё можно установить чёрный или белый фон;
- Удалите все свои фотографии и видео в Likee. Как это сделать будет описано далее;
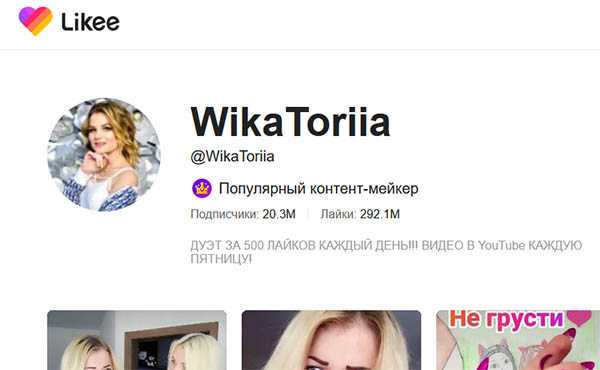
Можно ли удалить все видео в Лайке сразу
Интересуются полным стиранием контента те, кто желает избавиться от своей страницы в приложении. К сожалению, возможности сразу удалить все добавленные вами ролики в Лайки не представляется возможным. Но вы можете удалять по несколько роликов в день.
- Для этого откройте свой профиль и выберите видео;
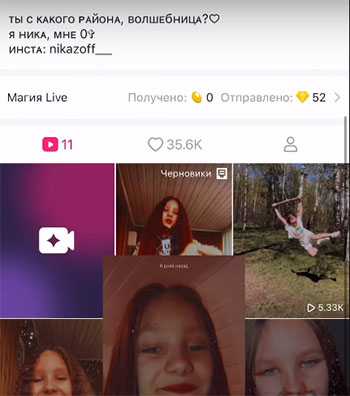
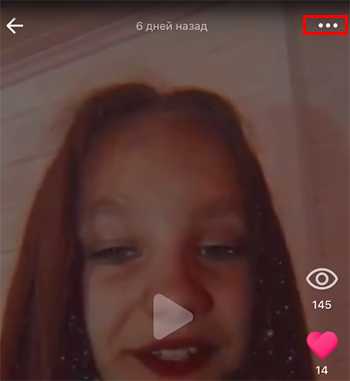
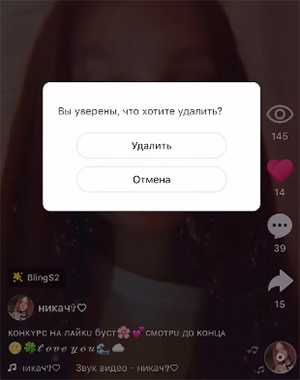
Удастся избавиться от всего вашего контента сразу, если администрация всё же разрешит удалить аккаунт.
Как изменить пароль в Лайке
Чтобы завершить начатое и удалить свою страницу в Likee другим способом, нужно изменить пароль до неузнаваемости.
- Переходим в профиль приложения;
- Выбираем снова пункт Настройки;
- Найдите и выберите тапом пункт Привязанные аккаунты;
- Далее нажмите на пункт Телефон;
- В следующем окне нужно нажать на Изменить пароль и ввести новый.
Выполнен и этот шаг. Теперь вам осталось забыть об аккаунте и пользоваться новым. Или создать его, если ещё этого не сделали.
Можно ли вернуть удалённый аккаунт в Лайке
Возможно вы хотите вернуть свой старый Лайк, которым пользовались долгое время. Если он не был удалён вами, скачайте приложение и введите номер телефон, который был привязан к аккаунту. После чего введите пароль или выберите соцсеть для авторизации. Если пароль забыт:
- Вводим телефон и доходим до момента, когда нужно ввести пароль;
- Внизу под пустой строкой есть ссылка Забыли пароль? — нажмите на неё;
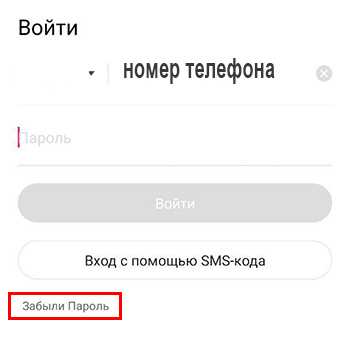
Если ваш аккаунт был подтверждён на удаление, его восстановление уже невозможно. Создавайте новый и пользуйтесь им. При удалении приложение предупреждало об этом. Но, к сожалению, мало кто читает эту информацию.
Официальный веб-сайт Likee
Для тех, кто зарегистрирован в приложении только для того, чтобы смотреть чужие видео есть хорошая новость — аккаунт для этого не нужен. На официальном веб-сайте прикольные ролики из Лайка можно просматривать без регистрации. Откройте в новой вкладке браузера сайт Likee.
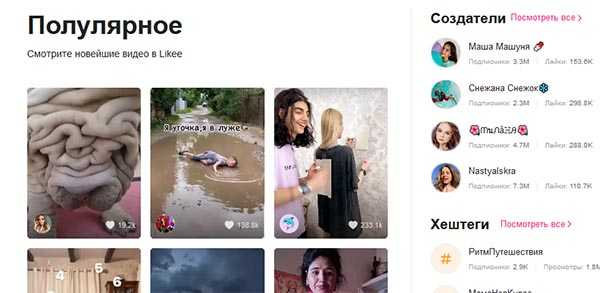
Здесь доступны те же разделы с видео, что и в приложении. И те, кто создавал профиль лишь для просмотра, могут теперь вовсе в Лайке удалить свой аккаунт. Или использовать два устройства — телефон и компьютер в разных ситуациях.
Узнайте, как отключить и отключить комментарии в приложении Like, прежде чем загружать видео!
Хотя это приложение, которое постоянно сравнивают с Tik Tok , Как и интерфейс приложения, и дизайн контента очень разные, динамичные и позволяют вносить множество изменений в видеоролики, сделанные или загруженные через платформу.
Какой бы ни была причина, по которой вы решили заблокировать комментарии других к своему контенту, не беспокойтесь, потому что способ добиться этого очень прост.
Если вы планируете сохранить или загрузить видео в свой профиль и хотите, чтобы комментарии не разрешались с момента их публикации, вот способ:
Начните с запуска приложения на телефоне и дождитесь загрузки начального экрана. Когда закончите, нажмите кнопка Записать видео Который отображается в нижней части приложения Like.
Если вы хотите сохранить один или загрузить тот, который находится в вашей галерее, выполните этот шаг, чтобы » скачать »Контент, который вы хотите опубликовать.
Когда вы закончите редактирование и изменение вашего видео, нажмите » следующая ”Расположен в правом нижнем углу экрана.
Перед вами появится раздел, позволяющий размещать метки и определение контента, который вы будете публиковать; и вы увидите, что в конце списка apparaît опция » Разрешения… Который вы должны щелкнуть.
Здесь вы найдете настройки того, что другие люди могут делать с видео, которое вы собираетесь опубликовать.
В последнем есть фраза » Разрешить другим комментировать это видео »Рядом с красной полосой рядом с ней; который вам нужно нажать, чтобы выключить опцию. Таким образом, никто не сможет комментировать ваш контент, когда им удастся его воспроизвести.
Так же, как вы можете блокировать нежелательные комментарии, вы также можете блокировать людей которые вас раздражают и доставляют дискомфорт.
Копирование ссылки на комментарий с мобильного устройства
Копирование ссылки на комментарий в YouTube с мобильного устройства может быть немного сложнее, чем с компьютера, но все же возможно. Вот несколько простых шагов, которые помогут вам скопировать ссылку на комментарий, используя свой смартфон или планшет.
- Откройте приложение YouTube на своем мобильном устройстве и найдите видео, в комментарий которого вы хотите скопировать ссылку.
- Прокрутите список комментариев и найдите тот, на который вы хотите скопировать ссылку. Нажмите на кнопку «Ответить» или «Еще», чтобы открыть дополнительные опции комментария.
- В раскрывшемся меню найдите опцию «Поделиться». Обычно она обозначается значком стрелки.
- После того, как вы нажали на «Поделиться», вам будут предложены различные способы поделиться комментарием. Найдите опцию «Скопировать ссылку» или «Копировать» и выберите ее.
- Теперь ссылка на выбранный вами комментарий будет скопирована в буфер обмена вашего мобильного устройства.
- Чтобы использовать скопированную ссылку, откройте приложение или браузер, в котором вы планируете вставить ссылку, и нажмите на поле ввода. Затем выберите опцию «Вставить» из контекстного меню или удерживайте палец на поле ввода и выберите «Вставить».
- Ссылка на комментарий будет вставлена в поле ввода, и вы сможете использовать ее по своему усмотрению.
Теперь вы знаете, как скопировать ссылку на комментарий в YouTube с мобильного устройства. Этот метод будет работать как на устройствах Android, так и на устройствах iOS.
Мой любимый видеоредактор! Монтировала в нем свои первые ролики для YouTube, а сейчас для Instagram. Расскажу, как убрать водяной знак в Inshot совершенно бесплатно
Добрый день всем заглянувшим!
Про программы я пишу не часто, а точнее до этого дня был написан только один подобный отзыв — про приложение для обработки фото PicsArt. Но я поняла, что мне есть чем поделиться и сегодня речь пойдет про приложение Inshot.
Общая информация про приложение
Само приложение очень популярное. Скачать Inshot можно как на андроид, так и на айфон. У меня первый вариант. В Play Mаrket у программы рейтинг 4,8 и более 100 млн скачиваний. Мне кажется, одно это уже показатель. Но еще спросите любого блогера в Инстаграм и узнаете, что почти все они делают видео именно здесь.
Приложение Inshot бесплатное, но есть платные функции. Бесплатных вполне достаточно для монтажа роликов. Покупать обычным обывателям вообще нет смысла.
Возможности и функции Inshot
Inshot вроде как видеоредактор, но есть возможность работы с фото. При входе в приложение сразу видим варианты: видео, фото, коллаж.
А сейчас перейдем к разделу «Видео». При нажатии у вас есть вариант создать новый проект или перейти к старому (ранее сохраненному). Нравится такая возможность. бывает, не успеешь сделать монтаж видео, появляются другие дела. Заново начинать не хочется, а тут раз, сохранил проект и вернулся тогда, когда появилось время. Главное, не удалить исходники видео.
А сейчас предлагаю посмотреть пошаговые действия, как сделать видео в Inshot. Покажу, как убрать звук, сделать переходы, вставить текст и как наложить музыку. А в конце еще покажу, как убрать водяной знак в Inshot.
Итак, при создании проекта нам предложили выбрать видео/фото для нашего ролика. Можно сразу выбрать все, а можно добавлять по очереди. Первый вариант удобен тогда, когда у вас отснято много кусочков, которые не нужно разделять. Второй вариант подходит, когда вы сняли одно видео, его нужно обрезать, разделить. У меня первый вариант. А с обрезкой видео элементарно можно разобраться самостоятельно.
Всегда сразу я убираю звук. У меня здесь видеорецепт, поэтому оригинальный звук не нужен совсем. Если вам нужен, то этот шаг пропускайте. Чтобы убрать звук в Inshot нажимаете внизу на дорожке на видео, а потом на микрофон. И так с каждым кусочком.
Далее можно настроить скорость видео. Его можно замедлить или ускорить (даже в 100 раз!). Больше чем в 2 раза ускорять не советую, очень теряется качество. Над дорожкой с видео ищите значок спидометра с текстом «скорость». Выбираете нужный вариант.
Дальше я настраиваю переходы между кусочками видео. Советую делать это всегда, тогда все смотрится довольно натурально и без резкой смены кадра. На дорожке с видео листайте на границу между двумя роликами. Там есть черточка, нажимаете и выбираете тот вариант, который вам нравится. Здесь уже появляются платные варианты, но меня вполне устраивают бесплатные переходы.
При желании на видео можно добавить различные стикеры. например смайл на лицо своего ребенка, чтоб не сглазили Снова над дорожкой с видео ищите улыбающуюся рожицу со словом «стикер». Тут есть бесплатные варианты стандартные, а также есть магазин с бесплатными и платными стикерами, которые можно скачать.
А дальше самое нужное. Знаю, многие пытаются скачать взломанное приложение, чтобы не было водяного знака. Но все гораздо проще. Приложение само дает возможность совершенно бесплатно убрать водяной знак. Просто на самом водяном знаке в углу найдите крестик, нажимайте на него. Приложение предложит вам подключить премиум доступ, убрать платно или убрать водяной знак совершенно бесплатно за просмотр рекламы.
Когда я только создала свой YouTube канал я снимала видео на мобильный телефон, а затем монтировала в Inshot. Прошло несколько лет, видео я до сих пор снимаю на мобильный телефон (сейчас у меня Realme XT), но монтирую уже в программе Sony Vegas pro 13. Inshot же использую для видео в Instagram и Tik Tok.
Вывод. Программа отличная! Подойдет всем, как новичкам-любителям, так и профи. В приложении можно смонтировать крутое видео с классными эффектами и переходами, нужно только потренироваться. Для меня же это скорее помощник в ведении блога в Instagram и Tik Tok. Качайте, пробуйте, у вас все получится!
Спасибо за внимание! Примеры моих видео для YouTube канала можно найти в некоторых моих старых обзорах. Чаще всего это обзоры товаров для кухни с видеорецептами:
Photopea
TimeWeb.com/media/articles/0001/04/eba25dc5f2165d9661d10644ad0c9b2da0e49682.png» />
Photopea – это аналог платной программы Adobe Photoshop, который позволяет проводить всевозможные манипуляции с фотографиями. Для удаления водяных знаков потребуются некоторые умения.
Самый простой способ удалить ненужные символы – воспользоваться инструментом «Штамп». Работает это следующим образом: загружается фотография и в левой части выбирается необходимый инструмент, затем при зажатой клавише «ALT» с его помощью выделяется область, которая будет использоваться для замены водяного знака.
Например, у нас есть фотография с бирюзовым полем и водяными знаками. Чтобы их удалить, потребуется выделить бирюзовую область и нанести ее на водяной знак. Если же символы располагаются поверх объекта, то штамп нужно использовать аккуратно, выделяя похожие участки.
TimeWeb.com/media/articles/0001/04/d5572e14765db55bbe8ff4574a6b660193b24ab3.png» />
После применения штампа видим, что надпись была удалена:
TimeWeb.com/media/articles/0001/04/6a23dd337bff407e31706cb30b34bcfe097791d5.png» />
Также есть инструмент «Точечная кисть» – достаточно обвести ею область с водяным знаком, после чего он исчезнет.
TimeWeb.com/media/articles/0001/04/dd710e1d3e8c12d6bb08bc4575357ceacca2b8ca.png» />
Преимущества:
- можно загружать проекты из Adobe Photoshop;
- большой функционал программы, способный заменить базовый набор инструментов Adobe Photoshop;
- позволяет удалять достаточно сложные водяные знаки, расположенные на объектах, однако для этого потребуются некоторые умения;
- полностью бесплатный сервис.
Недостатки:
если вы хотите добиться высоких результатов при обработке фотографий, то придется приложить немало усилий.
Ссылка на сервис: Photopea
Как сделать так чтобы контакты не видели твой Инстаграм?
Нажмите значок или на свое фото профиля в правом нижнем углу экрана, чтобы перейти в свой профиль. Нажмите значок в правом верхнем углу экрана и выберите Настройки. Выберите Аккаунт > Синхронизация контактов. Нажмите переключатель рядом с пунктом Подключить контакты, чтобы отключить синхронизацию.
Как удалить историю поиска в Инстаграм 2022?
Нажмите на свое фото профиля в правом верхнем углу экрана и выберите Настройки. Нажмите Конфиденциальность и безопасность, а затем — Посмотреть данные аккаунта. В разделе История поиска нажмите Показать все. Нажмите Очистить историю поиска и выберите Очистить все.
Как попасть в рекомендации в Инстаграм к определенному человеку?
Как попасть в рекомендации Инстаграм — Чем чаще ваш контент мелькает в рекомендациях, тем больше возможностей привлечь дополнительный трафик на свою страницу. Советы и рекомендации по паданию в Интересное: 1. Создавайте контент под целевую аудиторию. Недостаточно попасть в рекомендуемые, нужно чтобы ваш пост заметили среди других и кликнули на него.
- Поэтому содержание картинки или видео должны отвечать интересам вашей целевой аудитории.
- Если у подписчиков ваших подписчиков схожие интересы с вашей ЦА, то они тоже могут увидеть ваш пост у себя в рекомендациях.
- Чтобы лучше понять, что нравится подписчикам, можно подсмотреть, на кого они подписаны.
- Для первого нужно нажать на «Подписки» на странице профиля фолловера.2.
Следите за тем, что вы пишите в текстовом описании. Алгоритм анализирует каждое слово в описании. Например, если в тексте есть слово «музыка» или «фестиваль», то пост будет показываться в категории «музыка» или просто тем, кто интересуется музыкой.3. Прописывайте Alt текст к постам. Далее нажимаем «Изменить альтернативный текст». Пишем слова, описывающие содержание картинки и сохраняем. 4. Публикуйте больше видео и гиф. Видео и анимация привлекают больше внимания, чем статичные изображения – их охотно смотрят, лайкают и комментируют. У вовлекающего контента высокие шансы на попадание в Интересное.5. Анализируйте статистику контента. Если публикацию посмотрело много людей, не подписанных на вас, значит она была в рекомендуемых (или в ТОПе).
Что такое водяной знак в Likee и зачем нужен?
Likee — это всемирно известная социальная сеть и графический видеоредактор. Она запустилась в 2017 году, и уже получила признание во многих номинациях и направлениях. Это за счет того, что уникальные и красочные ролики быстро распространяются как внутри программы, так и за нее пределами. У приложения есть ряд своих особенностей и правил, например, маркировка клипов соответствующим образом — название и ID-адрес учетной записи создателя этого ролика. Такие пресеты установлены по умолчанию, и их возможно изменить через настройки.
- видеоредакторы;
- фоторедакторы;
- софты для монтажа и конвертирования из одного формата в другой;
- на фото/видео стоках;
- на большинстве бесплатного визуального контента.
Основная цель — получить пассивную рекламу. То есть вы берете ролик, публикуете его с вотермарком в другой социальной сети, и ее клиенты видят где вы смонтировали клип. Это удобно и никак не мешает, ведь есть требования к расположению — в области, в которой логотип компании не перекрывает и не искажает визуальное содержимое. Лайк выбрал для этого нижнюю часть экрана, и очень удачно, ведь это никак не мешает. Некоторые стоки перекрывают всплошную своими логотипами, но делают их прозрачными.

























