Облако Гугл диск, как пользоваться
Как загрузить на Google диск любые файлы
Поскольку не все новички знают, что такое облако Гугл диска, не все знают, как им пользоваться, мы разберем работу пошагово. Конечно, ниже представлено видео о том, как пользоваться Google диском, но в статье будет текстовое описание.
Итак, для начала нужно иметь аккаунт в Гугл, то есть иметь почту gmail. Если она у Вас есть, то Вам открыты все доступы — доступ к YouTube, к соцсети Google+, к Google Диску. Если у Вас почта не заведена, то Вы её легко можете завести. Если с этим есть сложности, посмотрите мою статью «Как создать канал на YouTube», там, в деталях показано, как завести почту gmail.
Чтобы попасть на облако Google, необходимо открыть почту gmail, навести мышку на 9 квадратиков. Открывается вспомогательная панель, где мы выбираем «Диск».
Если Вы зашли на него впервые, то для начала нужно создать нужные папки и подписать их. Все делается так, как это Вы делаете на своем жестком диске компьютера. Во всём должен быть порядок. Если Вы разложите информацию по папкам, Вам в будущем будет легко искать хранимую там информацию.
Далее открываете нужную папку на Google Диске, находите нужный файл на своем компьютере и просто перетаскиваете этот файл на страницу Google Диска. Как видите, все очень просто. В представленном ниже видео показано, как это делается.
Получаем ссылку с Google диск
Открывается дополнительное окошко. Нам нужно выбрать функцию «Просмотр». Если Вы выберете «Редактировать», то любой человек, у которого есть ссылка, сможет редактировать Ваш файл прямо у Вас на Google Диске. Думаю, это Вам не надо.
Теперь в дополнительном окне копируем ссылку на размещенный файл. Эту ссылку Вы можете давать в письме Вашим подписчикам, либо размещать ее на сервисах для продажи Вашего продукта. Если Вы коллективно работаете с каким-то документом, то можете давать полученную ссылку членам Вашей команды. В этом случае нужно включить доступ «Редактирование», тогда все участники смогут редактировать документ.
Как удалить файл с Гугл диска
Теперь рассмотрим, как удалить файл с Гугл диска, если он Вам больше не нужен. Делается это просто. Вам нужно зайти в нужную папку диска, нажать на выбранный файл правой кнопкой мыши. Появится всплывающий список действий, где нужно выбрать и нажать на кнопку «Удалить».
Почему хранение файлов в облаке удобно для работы
- Удобство доступа к файлам — облачные сервисы позволяют получить доступ к хранящимся файлам с любого устройства с подключением к интернету. Это означает, что вы можете работать с файлами даже в отдаленных местах или использовать разные устройства при работе.
- Отсутствие ограничений по объему — облачные сервисы предоставляют возможность хранить и обрабатывать большое количество файлов, часто без каких-либо ограничений по объему. Это позволяет удобно организовывать информацию и хранить все необходимые файлы в одном месте.
- Высокий уровень безопасности — многие облачные сервисы обладают сильной системой защиты данных, что обеспечивает сохранность и безопасность ваших файлов. Они используют различные методы шифрования и аутентификации для защиты информации от несанкционированного доступа.
- Возможность совместной работы — облачные сервисы предлагают инструменты для совместной работы над файлами. Вы можете приглашать коллег или партнеров для совместного редактирования и обмена информацией, что повышает эффективность работы в команде.
- Автоматическое сохранение и версионирование — при работе с файлами в облаке, все изменения автоматически сохраняются, и вы всегда можете отслеживать и восстановить предыдущие версии файлов. Это удобная функция, которая помогает избежать потери данных из-за ошибок или сбоев.
- Интеграция с другими сервисами — многие облачные сервисы предлагают возможность интеграции с другими приложениями и сервисами. Это позволяет, например, с легкостью импортировать и экспортировать файлы из разных программ или использовать дополнительные функции и инструменты для работы с файлами.
В целом, хранение файлов в облаке является удобным и эффективным способом организации и работы с информацией. Это не только позволяет сократить нагрузку на локальные устройства, но и предоставляет широкий спектр функций и возможностей для удобной и безопасной работы.
Объем
Mail.ru не так давно раздавал 25 Гб в бесплатное пользование, но сейчас объем сократился до 8. В принципе, возможно, вас это устроит. Или, вы будете работать с Мэйлом в качестве дополнительного хранения. В купе с Яндексом, Google и еще какими-то системами облачного хранения.
Вам предложат завести электронный ящик. Введите для этого ваше имя и день рождения.
Готово. Вы в почте. Сверху вы можете увидеть ссылку-кнопку в облако. Нажмите на нее.
А вот и приветственная надпись. Примите пользовательское соглашение.
В нижней части экрана имеются кнопки для просмотра других файлов.
Что такое облако в телефоне Android и как им пользоваться?
Некоторые пользователи уже могли слышать об облаке в телефоне. Сразу возникает вопрос — что за облака могут быть в мобильном устройстве? На самом деле вопрос этот удивляет только тех людей, которые не шибко осведомлены о последних технологиях.
Как было сказано выше, облако — это облачное хранилище, а значит, оно необходимо для того, чтобы хранить данные. Но зачем, спросите вы, если можно их хранить в самом телефоне? Причины есть. Одна из них — слишком большой объем данных, который просто не поместится в память телефона, зато легко загрузится в облачное хранилище.
У облачного хранилища есть и другие преимущества, вот некоторые из них:
Доступ к хранилищу с любого устройства, которое имеет выход в интернет.
Возможность организации совместной работы с данными.
Минимальный риск потери данных даже в случае сбоев.
Некоторые компании предлагают использовать облачное хранилище бесплатно (как правило, предоставляется сравнительно небольшой объем памяти, за превышение необходимо доплачивать).
Все процессы по резервированию и сохранению целостности данных ложатся на плечи провайдера облачного хранилища.
Как Зайти в Облако с Другого Телефона
После авторизации в приложении пользователь будет вновь перенаправлен на главное меню. Здесь понадобится сделать следующее:
Особенности синхронизации google диска
Важное преимущество cloud-сервисов заключается в автоматической синхронизации. Причем, данные синхронизируются
без участия пользователя
Как только вы выбрали папку для синхронизации, любые изменения внутри нее будут
отражаться в Google диске. Вне зависимости от девайса (компьютер, браузер, смартфон, планшет), вы всегда получаете
круглосуточный доступ к файлам.
Например, если вы начали изменение документа в офисе и не успели завершить работу. Приехав домой, вы открываете
тот же самый файл и продолжаете редактирование. «Диск» автоматически отслеживаем изменения в файлах и загружает их
на любые ваши устройства.
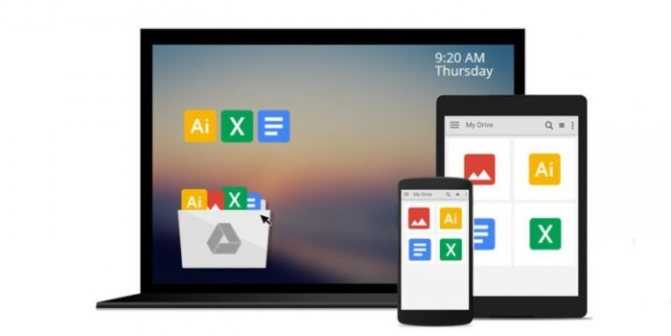
Преимущества и недостатки хранения данных в облаке
Облако обычно применяется пользователями, которые хотят иметь общее хранилище документов и получать возможность просматривать их с любого устройства.
При бесплатном использовании большинство облачных хранилищ файлов в телефоне предлагают ограниченные возможности. Для получения максимума функций требуется оформлять подписку. Ограничения заключаются в предоставлении малого объема памяти для хранения, а также в отсутствии доступа к редактированию и обмену.
Популярные приложения → Полезные устройства → Все об Айфонах → Инструкция по настройке → Модели телефонов → Windows 10 и 11 → Подключиться к сети → Отписаться от рассылки→ Нужные видео
Авторизация
Перейдем к разбору процедуры входа в облачное хранилище разными способами. Начнем с инструкции для пользователей компьютера или ноутбука.
Через браузер
Данный способ не требует установки дополнительных приложений или плагинов. Просто войдите в личный кабинет сервиса по представленной инструкции:
- Откройте страницу https://www.google.com/ и нажмите кнопку «Войти». Впишите логин и пароль от созданной учетной записи.
- Кликните на иконку меню рядом с изображением профиля.
- Выберите из списка пункт «Диск».
Второй вариант – это вход напрямую с сайта Google Drive. Для этого необходимо сделать так:
1. Открыть ссылку https://www.google.com/intl/ru/drive/ и нажать на отмеченную кнопку.
2. Если вы уже успели зарегистрироваться и привязать профиль к браузеру, то выберите нужный вариант из списка. В противном случае нажмите «Сменить аккаунт» и впишите логин/пароль. После этого вы сразу окажетесь на своей странице Гугл Диска.
С помощью приложения для компьютера
Инструменты облачного хранилища можно интегрировать в систему Windows с помощью фирменной программы. Разберем процедуру скачивания и настройки приложения:
1. Откройте страницу https://www.google.com/drive/download/#eula и нажмите «Скачать». Затем примите условия соглашения и дождитесь загрузки установщика. Запустите его двойным кликом мышки.
2. Подождите несколько минут, пока необходимые файлы загрузятся из интернета и установятся на ПК. В приветственном окне нажмите «Начать» и затем введите логин и пароль учетной записи Google поочередно.
3. Если у вас не включена двухэтапная аутентификация, то пропустите этот шаг. Если дополнительная защита активирована, то подтвердите авторизацию через мобильное устройство.
4. На следующем этапе нужно добавить папки с компьютера, которые будут синхронизироваться с облачным хранилищем. И здесь можно выбрать настройки для Google Фото и сети.
5. На завершающем этапе нужно включить или отключить обратную синхронизацию. Это можно сделать для того, чтобы файлы из облака дублировались на жесткий диск. После выбора всех параметров нажмите «Начать».
6. После запуска начнется синхронизация файлов. Настройки вы можете поменять в любой момент через иконку на панели задач.
Обратите внимание на то, что через приложение можно только войти в аккаунт, но не создать его. Зарегистрируйтесь на сайте заранее.. С данным клиентом появится новый раздел Google Диск в проводнике Windows, где отображаются все общие файлы
И кнопка для синхронизации конкретных папок появится в контекстном меню (ПКМ)
С данным клиентом появится новый раздел Google Диск в проводнике Windows, где отображаются все общие файлы. И кнопка для синхронизации конкретных папок появится в контекстном меню (ПКМ).
На мобильных устройствах
- Откройте одну из приведенных выше ссылок и установите приложение на смартфон. Запустите его.
- Пропустите или ознакомьтесь с информацией на приветственных экранах. Если вы используете смартфон на Android, то уже на этом этапе появится ваше облачное хранилище, поскольку данная ОС подразумевает активный Google-профиль.
- Если вы используете iPhone, то впишите электронную почту Gmail и пароль. После авторизации останется принять условия соглашения.
Если на Андроиде вам нужен доступ к хранилищу другого аккаунта, то подключите его через главное меню:
- Свайпните по экрану вправо и нажмите на имя пользователя.
- Нажмите кнопку «Добавить аккаунт». Из списка сервисов выберите Google.
- Впишите адрес почты и пароль, к которому привязано нужное хранилище.
При этом основной аккаунт на смартфоне не поменяется, а в приложении Google Диск вы сможете переключаться между двумя профилями.
Информация о Google Cloud для бизнеса
Создание главного веб -сайта: Зарегистрируйтесь сейчас!
Превратите свое цифровое присутствие с помощью нашего комплексного курса создания веб -сайтов — начните свой путь к тому, чтобы стать экспертом по веб -сайту сегодня!
Зарегистрируйтесь здесь
Затем вам будет предложено ввести информацию о вашей компании, а также ввести кредитную карту для подтверждения, чтобы убедиться, что вы не бот, пытающийся создать бесплатный аккаунт Google Cloud.
Создать аккаунт Google Cloud
Кредит в размере $ 300 на услуги GCP и 5 ГБ памяти с новой учетной записью
И это все, теперь вы напрямую вошли в свою бесплатную учетную запись Google Cloud с панелью инструментов, где вы можете использовать свой кредит в размере 300 долларов США на услуги GCP и 5 ГБ хранилища, которые можно напрямую использовать для использования служб Google Cloud. Теперь вы можете даже создать учетную запись службы в Google Cloud и начать использовать некоторые приложения.
Чтобы убедиться, что ваши транзакции безопасны, не стесняйтесь использовать анонимный доступ в Интернет через VPN-соединение, прежде чем выполнять операции с вашей бесплатной учетной записью Google Cloud.
Какой сервис лучше
Как показали разнообразные тесты, «почтовые» облака, о которых я только что рассказывал, превосходят по качеству, удобству и бесплатным возможностям все остальные подобные сервисы.
Не буду вдаваться в подробности, но места распределились следующим образом:
- Яндекс.Диск
- Облако Mail.ru
- Google Диск
Поэтому я Вам рекомендую все-таки пользоваться одним из этих сервисов. Если у Вас нет электронного ящика ни на одном из них, то нужно просто зарегистрироваться. У Вас и почта новая будет (которой, кстати, совсем необязательно пользоваться) и облако.
Конечно, есть и другие сайты, на которых можно бесплатно получить облачный сервис. Но у большинства из них в бесплатных версиях имеются разные неприятные ограничения.
Изначально сайт открывается на английском языке. Для перехода на русскую версию щелкните по кнопке Menu (вверху справа), из списка выберите пункт Language, затем нажмите на Русский и на кнопку Save.
На всякий случай, приведу еще два неплохих облачных сервиса:
- Dropbox – бесплатно выделяется 2 ГБ.
- One Drive – 7 ГБ бесплатно.
Подготовка
Условия, при выполнении которых возможно копирование фотографий и видео в облако
- Стабильное подключение к интернету.
- Файлы, размер которых соответствует требованиям:
- Фотографии: размер до 200 МБ или разрешение до 200 Мпкс.
- Видео: размер до 10 ГБ.
- Разрешение объектов: не менее 256 x 256 пкс.
- Поддерживаются следующие типы файлов:
- Фотографии: JPG, HEIC, PNG, WEBP, GIF, AVIF и большинство RAW-файлов.
- Видео: MPG, MOD, MMV, TOD, WMV, ASF, AVI, DIVX, MOV, M4V, 3GP, 3G2, MP4, M2T, M2TS, MTS и MKV.
- Поддерживаются следующие форматы файлов:
- 10-битные HDR-видео.
- Фотографии, сделанные помощью функции «Отличный снимок» (только телефоны Pixel).
- Замедленные видео.
- Видео с глубиной.
- Фото с движением.
- Изображения Live Photos (при использовании приложения «Google Фото» на iPhone или iPad).
Остальные форматы файлов могут быть несовместимы с Google Фото.
Поддерживаемые типы фотокамер для RAW-файлов
Canon
EOS-1D X Mark III, EOS-1D X Mark II, EOS-1D X, EOS-1Ds Mark III, EOS-1Ds Mark II, EOS-1D Mark IV, EOS-1D Mark III, EOS-1D Mark II, EOS-1D C, EOS-1D Mark II N, EOS 5D Mark IV, EOS 5D Mark III, EOS 5D Mark II, EOS 5D, EOS 5Ds, EOS 5Ds R, EOS R5, EOS 6D Mark II, EOS 6D, EOS R6, EOS R, EOS Ra, EOS RP, EOS 7D Mark II, EOS 7D, EOS 90D, EOS 80D, EOS 70D, EOS 60D, EOS 60Da, EOS 50D, EOS 40D, EOS 30D, EOS 20D, EOS 20Da, EOS 9000D (EOS 77D), EOS 8000D (EOS REBEL T6S/EOS 760D), EOS Kiss X10i (EOS REBEL T8i/EOS 850D), EOS Kiss X9i (EOS REBEL T7i/EOS 800D), EOS Kiss X8i (EOS REBEL T6i/EOS 750D), EOS Kiss X7i (EOS REBEL T5i/EOS 700D), EOS Kiss X6i (EOS REBEL T4i/EOS 650D), EOS Kiss X10 (EOS REBEL SL3/EOS 250D/EOS 200D II), EOS Kiss X9 (EOS REBEL SL2/EOS 200D), EOS Kiss X7 (EOS REBEL SL1/EOS 100D), EOS Kiss X5 (EOS REBEL T3i/EOS 600D), EOS Kiss X4 (EOS REBEL T2i/EOS 550D), EOS Kiss X3 (EOS REBEL T1i/EOS 500D), EOS Kiss X2 (EOS DIGITAL REBEL XSi/EOS 450D), EOS Kiss X90 (EOS REBEL T7/EOS 2000D/EOS 1500D), EOS Kiss X80 (EOS REBEL T6/EOS 1300D), EOS Kiss X70 (EOS REBEL T5/EOS 1200D), EOS Kiss X50 (EOS REBEL T3/EOS 1100D), EOS Kiss F (EOS DIGITAL REBEL XS/EOS 1000D), EOS Kiss Digital X (EOS DIGITAL REBEL XTi/EOS 400D DIGITAL), EOS Kiss Digital N (EOS DIGITAL REBEL XT/EOS 350D DIGITAL), EOS Kiss M (EOS M50), EOS M6 Mark II, EOS M6, EOS M5, EOS M3, EOS M2, EOS M, EOS M10, EOS M200, EOS M100, PowerShot G9 X Mark II, PowerShot G9 X, PowerShot G7 X Mark III, PowerShot G7 X Mark II, PowerShot G7 X, PowerShot G5 X Mark II, PowerShot G5 X, PowerShot G3 X, PowerShot G1 X Mark III, PowerShot G1 X Mark II, PowerShot G1 X, PowerShot G16, PowerShot G15, PowerShot G12, PowerShot G11, PowerShot G10, PowerShot S120, PowerShot S110, PowerShot S100, PowerShot S95, PowerShot S90, PowerShot SX70 HS, PowerShot SX60 HS, PowerShot SX50 HS, PowerShot SX1 IS
Fuji
X100
Nikon
1AW1, 1J1, 1J2, 1J3, 1J4, 1S1, 1S2, 1V1, 1V2, 1V3, D3, D3X, D4, D4S, D40, D40X, D50, D60, D70, D70s, D80, D90, D200, D300, D300s, D600, D610, D700, D750, D800, D800E, D810, D3000, D3100, D3200, D3300, D5000, D5100, D5200, D5300, D5500, D7000, D7100, D7200, Df
Coolpix: A, P7800
Olympus
E-M1, E-M5, E-M10, E-P1, E-P2, E-P3, E-P5, E-PL3, E-PL5, E-PL7, OM-D E-M5 Mark II
Panasonic
CM1, FZ300, G70, GF1, GF3, GF5, GF7, GH3, GH4, GM1, GM5, GX1, GX8, LX5, LX7, LX100
Sony
A7, A7R, A7S, A7 Mark II, A55, A58, A65, A77, A77 Mark II, A99, A700, A3000, A5000, A5100, A6000, QX1, NEX-5, NEX-5N, NEX-5R, NEX-6, NEX-7, NEX-C3, NEX-F3, RX1, RX1R, RX10, RX10 Mark II, RX100, RX100 Mark II, RX100 Mark III, RX100 Mark IV
Файлы DNG
Большинство типов файлов DNG.
Резервное копирование Android-смартфона в облако Google
Создание полной резервной копии на устройствах Android в основном не удается из-за отсутствия root-прав. Если вы не получали рут-доступ на своем устройстве, то создать резервные копии вы сможете только для своих файлов, например, собственных изображений и видео. Android предлагает пользователям сохранять резервные копии своих данных на Google Диске. Как это работает:
- Откройте настройки.
- Выберите пункт меню «Резервное копирование и сброс/восстановление».
- Нажмите «Резервное копирование Google».
- Резервные копии можно будет найти на Google Диске в привязанном аккаунте, в разделе «Резервные копии». Однако от некоторых приложений сохраняются только настройки, а не сами программы.
Шаг 1: Проверьте версию Android на вашем телефоне
Прежде чем приступить к настройке Гугл Облака на вашем телефоне Android, убедитесь, что ваша операционная система имеет подходящую версию
Это важно, так как некоторые функции Гугл Облака могут быть недоступны на более старых версиях Android
Чтобы узнать версию Android на вашем устройстве, выполните следующие шаги:
- Откройте настройки телефона, касаясь иконки «Настройки» на главном экране или панели уведомлений.
- Прокрутите список настроек вниз и найдите раздел «О телефоне» или «Сведения о телефоне».
- В этом разделе найдите информацию о версии Android, которая обычно называется «Версия Android» или «Версия программного обеспечения».
Обратите внимание, что шаги для проверки версии Android могут незначительно отличаться в зависимости от модели вашего телефона и версии Android. После того, как вы узнали версию Android на вашем телефоне, вы будете готовы продолжить настройку Гугл Облака и войти в свой аккаунт
После того, как вы узнали версию Android на вашем телефоне, вы будете готовы продолжить настройку Гугл Облака и войти в свой аккаунт.
И ваш ответ принесут облака
Смело нажимайте кнопку «перейти к google диску», и вы попадете на следующую страницу:
Если у вас уже есть аккаунт гугл, как у меня, то укажите логин и пароль, для того, чтобы войти в систему.
Обратите внимание, что скачать необходимо версию для компьютера (если вы устанавливаете гугл облако на ПК)
Загрузка и установка выполняются быстро и оповещают пользователя стандартным окошком.
Вот и все, собственно. Программа запустится сама, если нет то запускаем в ручную:
Для работы достаточно нажать кнопку «Начало работы» и нажать «Далее» после того, как в нужном окошке укажете логин и пароль. Можно работать!
Частые вопросы
Как использовать облачное хранилище на телефоне Андроид, если не включен Гугл аккаунт?
Перейдите в настройки телефона, где выберите раздел «Аккаунт». Нажмите «+Добавить» и укажите «Google». Введите авторизационные данные от своего аккаунта или создайте новую учетную запись. После включения учетной записи на телефоне переходите в Гугл Диск и используйте все его преимущества.
Сколько стоит использовать Гугл Диск?
Всем пользователям бесплатно и без ограничений на облачном хранилище предоставляется 15 Гб свободного пространства. Если такого объема недостаточно, всегда можно оформить платную подписку и его увеличить.
Защита данных в Гугл Облаке с помощью двухфакторной аутентификации
Двухфакторная аутентификация (2FA) является одним из наиболее эффективных способов защиты данных в Гугл Облаке. Эта функция позволяет добавить второй уровень защиты для вашего аккаунта и предотвращает несанкционированный доступ к вашим личным файлам и информации. В данной статье мы расскажем, как включить двухфакторную аутентификацию в Гугл Облаке с телефона.
Для начала, у вас должен быть аккаунт Гугл. Если у вас его нет, создайте новый на официальном сайте Гугл (www.google.com). Затем следуйте инструкциям ниже:
- Откройте приложение Гугл Облако на своем телефоне. Если у вас его нет, скачайте его из Google Play или App Store и установите.
- Войдите в свой аккаунт, используя свои учетные данные.
- После входа в приложение, откройте меню, нажав на значок с тремя горизонтальными полосками в верхнем левом углу экрана.
- Выберите «Настройки» в меню.
- Прокрутите вниз и выберите «Безопасность».
- В разделе «Аутентификация в два этапа» нажмите на «Включить».
- Следуйте инструкциям на экране для настройки двухфакторной аутентификации. Обычно это включает ввод вашего телефона и выбор способа подтверждения (например, через СМС или через приложение Google Authenticator).
- После завершения настройки, у вас будет возможность проверить новую систему аутентификации. Попробуйте войти в свой аккаунт с другого устройства и следуйте инструкциям для подтверждения вашей личности.
Теперь в вашем аккаунте Гугл Облака будет включена двухфакторная аутентификация. Это значит, что помимо ввода логина и пароля, вам также потребуется подтверждение через выбранный вами способ (например, код, полученный через СМС), чтобы получить доступ к вашим данным.
Не забывайте, что двухфакторная аутентификация обеспечивает дополнительный уровень безопасности для вашего аккаунта, и вы должны использовать ее, чтобы защитить свои данные в Гугл Облаке.
Шаг 2: Скачайте и установите приложение Гугл Облако на свой телефон
Чтобы получить доступ к Гугл Облаку с вашего мобильного устройства, вам необходимо скачать и установить официальное приложение Гугл Облако. Процесс установки приложения может незначительно отличаться в зависимости от операционной системы вашего устройства. Ниже приведены инструкции для двух наиболее популярных мобильных платформ: Android и iOS.
Android
- Откройте Google Play Store на вашем Android-устройстве. Обычно иконка приложения имеет вид маркетинговой сумки с символом «Play».
- Нажмите на поле поиска и введите «Гугл Облако».
- Найдите приложение «Google Cloud» в результатах поиска и нажмите на него.
- Нажмите на кнопку «Установить» или «Get» и подождите, пока процесс установки завершится.
- После установки приложения нажмите на его иконку на главном экране или в списке приложений, чтобы открыть его.
iOS
- Откройте App Store на вашем устройстве. Обычно иконка приложения имеет вид стилизованной буквы «A» на фоне голубого круга.
- Нажмите на вкладку «Поиск» в нижней части экрана.
- Введите «Гугл Облако» в поле поиска и нажмите на кнопку «Поиск».
- Найдите приложение «Google Cloud» в результатах поиска и нажмите на него.
- Нажмите на кнопку «Установить» или облако со стрелкой, чтобы начать процесс установки.
- После установки приложения найдите его на главном экране или в списке приложений и нажмите на его иконку, чтобы открыть его.
После установки и открытия приложения Гугл Облако на вашем мобильном устройстве, вы будете готовы приступить к использованию всех функциональных возможностей, предоставленных этим сервисом.
Шаг 3: Создайте и загрузите файлы в Гугл Облако с телефона Android
Загрузка файлов в Гугл Облако с телефона Android очень проста. Вам понадобится всего несколько шагов:
- Откройте приложение Google Drive на своем устройстве Android.
- Нажмите на кнопку «+» в правом нижнем углу экрана, чтобы создать новый файл или папку.
- Выберите тип файла, который вы хотите создать, например, документ Google, таблицу Google или презентацию Google.
- Введите название файла и добавьте нужное содержимое.
- После завершения редактирования нажмите на кнопку «Сохранить», чтобы сохранить файл в Гугл Облако.
- Чтобы загрузить существующий файл с вашего устройства в Гугл Облако, нажмите на кнопку «+» и выберите «Загрузить».
- Выберите файл, который вы хотите загрузить, и нажмите на кнопку «Готово».
Теперь ваши файлы будут доступны из любого устройства, подключенного к интернету, и вы сможете легко обмениваться ими с другими людьми.
Важные функции Google Диска
Google Диск — это удобное и надежное облачное хранилище, которое позволяет хранить, организовывать и обмениваться файлами и папками. Вот некоторые важные функции, которые предлагает Google Диск:
- Хранение и синхронизация файлов: Вы можете загружать и хранить свои файлы в Google Диске, а также синхронизировать их с устройствами, чтобы иметь к ним доступ через Интернет.
- Организация файлов: Вы можете создавать папки и подпапки на Google Диске, чтобы упорядочить свои файлы по категориям и сохранить их структуру.
- Общий доступ к файлам: Вы можете делиться файлами и папками на Google Диске с другими людьми, предоставлять им различные уровни доступа (чтение, редактирование), а также управлять общим доступом.
- Работа с файлами через почту: Вы можете прикреплять файлы с Google Диска к электронным письмам, отправляемым через Gmail, и делиться с другими людьми.
- Редактирование документов в реальном времени: Google Диск позволяет вам создавать и редактировать документы, таблицы и презентации в реальном времени с другими пользователями
- Автоматическое создание резервных копий: Google Диск автоматически создает резервные копии ваших файлов, чтобы вы могли восстановить удаленные файлы или вернуться к предыдущим версиям.
Это лишь некоторые функции Google Диска. Войдите в свой аккаунт на Google Диске и начните использовать его для упрощения хранения и работы с вашими файлами.
Для использования Google Диск нужно создать аккаунт в Google.
Для того, что бы зарегистрироваться в Google Drive, или подробнее ознакомится с его возможностями, зайдите на страницу https://drive..com/start . Нажмите справа кнопку «Перейти в Google Диск» .
Если вы уже авторизорованы, то появится веб-версия сервиса Google Диск. Ну а если нет, то появится страница, на которой нажимаем кнопку «Зарегистрироваться» и проходим процесс регистрации.
Как войти в Google Диск
Итак, открываем главную страницу компании Google (google.ru) и либо нажимаем на кнопку «Войти», либо маленькую решетку и выбираем пункт «Диск»
На этой странице чуть ниже вы найдете возможности данного сервиса, информацию о тарифных планах и их стоимости, скачать приложение для Windows и получить Справку по работе с этим сервером.
Нажимаем на любую кнопку «Перейти к Google Диску»
После чего вас попросят ввести ваш электронный ящик от Gmail и пароль.
Вот мы и на сервере хранилища Google Диска. Пока он пуст. Слева отображены папки по умолчанию. Можно и ими воспользоваться, но давайте создадим свою папку, заодно и узнаем, как это делается.
Нажимаем кнопочку «Создать», открывается меню, где можно создать новый каталог, а также загрузить файлы с компьютера (ноутбука), кроме этого можно открыть Google документы, таблицы, презентации. Это очень удобно, если у вас не установлен пакет MS Office.
Все, наш каталог успешно создан. Подобным образом можно создать несколько каталогов, каждый под свое назначение. Теперь давайте в нее занесем какой-нибудь файл на хранение. Предположим, что у нас есть архив, в котором хранится важная информация. Заходим на сервере в нашу папку «Личная», затем в Проводнике находим наш файл-архив.
Точно также заносим на облачное хранилище и другие файлы, архивы, инсталляторы программ. Теперь мы можем в меньшей степени переживать, что наши данные потеряются в случае проблем работы физического диска. Основные файлы продублированы на Google Диске, и мы сможем в любой момент скачать оттуда.
Вам также может быть интересно
Насколько я понимаю, такая опция не предусмотрена. Можно для сторонних аккаунтов задать права доступа. Но с планшета/телефона Приложение сразу входит в свой аккаунт и выходить не собирается. Выход есть только если через сайт заходить в Гугл.драйв…
Как мне получить доступ к моему облаку Google?
Слово «облако» часто используется и может сбивать с толку, потому что оно имеет так много разных значений. Например, у Google есть облачное хранилище, доступное каждому пользователю Google в виде Google Диска, но у него также есть функция «облачного» хостинга для людей, которые используют Google для размещения веб-сайтов и приложений.
В этой статье предполагается, что вы хотите получить доступ к облачному хранилищу Google для своей учетной записи Google, также известной как Google Диск. Существует отдельная служба, специально называемая Google Cloud Platform, предназначенная для разработки приложений.
Google Диск для Windows
После чего мы попадаем на страницу, где будет представлены ссылки для загрузки приложения как на компьютер, так и на мобильное устройство (смартфон, планшет) систем Android и iOS
Через некоторое время приложение установится и откроется вот такое окно.
После того, как мы указали свои данные, перед нами откроется окно с предложением выбора папок, а затем настроек приложения.
Обратите внимание на следующий раздел – «Размер загружаемых фото и видео». Если у вас много фотографий, то можно их загружать как в исходном варианте, так и в высоком качестве в любом количестве
Но при этом вы, возможно, потеряете в качестве ваших снимков. Более подробно мы поговорим об этом в одной из будущих статей.
Появится окошко с сообщением о том, что будут синхронизованы столько-то объектов. Нажимаем «Продолжить».
Важно! Обращаю ваше внимание. Если вы удалите файл на сервере или в папке, то удаление тоже синхронизируется. То есть: удалили архив, документ, файл в папке Google Диск, то он удалится также на сервере
И наоборот: совершили удаление на сервере – исчезнет и в каталоге. Поэтому не забывайте об этом
То есть: удалили архив, документ, файл в папке Google Диск, то он удалится также на сервере. И наоборот: совершили удаление на сервере – исчезнет и в каталоге. Поэтому не забывайте об этом.
Работа с файлами в облаке
Для работы с файлами Microsoft Office вам не нужно будет их скачивать. Все файлы типа doc, xlsx, txt, pdf и другие, доступны для редактирования непосредственно в веб-версии хранилища (через браузер). Что бы открыть такой файл просто щелкните по нему 2 раза левой кнопкой мыши, или же через контекстное меню.
Для сохранения файлов в облако вам достаточно будет просто выделить и перетащить их в окно браузера.
Что бы создать файл или папку в облаке вам необходимо нажать на кнопку «Создать», которая расположена в левом верхнем углу и выбрать тип файла или папки. Тут же вы можете выбрать пункт «Загрузить файл».
Стоит отметить очень полезные функции Гугл Диска:
- Сохранение истории изменения файлов или папок с возможностью восстановления предыдущих версий, которые вы вносили ранее. История файлов хранится на протяжении 30 дней. При общем доступе к файлу вы можете просматривать историю редактирования и узнать кто именно производил изменение файла или папки. Для просмотра истории файла и восстановлении предыдущих версий вам необходимо открыть «Свойства» и перейти во вкладку «История».
- Типы файлов, которые Гугл облако поддерживает. Общее количество типов впечатляет, и оно постоянно растет. Стандартно доступно более 30 видов файлов, которые Гугл диск позволяет редактировать и просматривать непосредственно с веб-интерфейса на любом устройстве. Что очень радует, для тех типов файлов, которые Google Диск не поддерживает, вы можете установить сторонние приложения. Для установки дополнительных приложений в меню «Создать» выберете пункт «Ещё» и затем «Подключить другие приложения». Другие приложения устанавливаются в виде расширений для браузера. Лучше всего для работы Google Диске использовать браузер Google Chrome, так как все расширения, которые предлагают установить доступны с магазина расширений Гугл.
- Дисковое пространство в облаке, которое сервис предоставляет бесплатно – это 15 Гб, что довольно много. Но стоит учитывать, что это пространство вам отводится не только под хранение файлов, но и для хранения почтовых сообщений и вложений в Gmail, а также Google Photo (если вы пользуетесь такой функцией). Google также предлагает расширить дисковое пространство, для этого необходимо оформить платную подписку.
- Совместный доступ. Такая функция полезна тем, что можно предоставить доступ к просмотру или редактированию файла определенным людям или всем, у кого есть ссылка на этот файл. Таким образом можно начать совместное редактирование или просмотр определенного файла. Это полезно тем, что вам не придется отправлять один и тот же файл разным людям, ждать пока они отредактируют его, вернут обратно и вам необходимо будет это все сравнить, достаточно будет сделать ссылку и отправить её всем, кому необходимо дать доступ. Для редактирования файла не обязательно иметь Google аккаунт.
Стоимость платформы Google Cloud
В зависимости от приложения, которое вы будете использовать, цены могут очень широко. Ниже приведены несколько примеров ценообразования для нескольких приложений.
SAP HANA running on Стоимость платформы Google Cloud is in total $381 per month, not including any possible license fee for the SAP S4HANA platform use;
NVIDIA Quadro Virtual Workstation running on Стоимость платформы Google Cloud is in total $1843 per month, and new Google Cloud users might be eligible for a free trial.
VM-Series Next-Generation Firewall running on Стоимость платформы Google Cloud is in total $581 per month, and new Google Cloud users can have a 15 days free trial.
























