For Rooted Devices
If you have a rooted Android device, you can save View Once media without using any third-party apps. Rooting gives you complete control over your device and allows you to access system files and settings that are not normally available. Here’s how you can use this method:
A. Explanation of what rooted devices are
Rooting is the process of removing restrictions imposed by the manufacturer or carrier on an Android device. It involves gaining privileged access to the root directory of the device’s file system, which allows you to modify system files and settings that are not normally accessible.
B. Step-by-step guide on how to save View Once media on rooted devices
- Install a file explorer app that can access root directories, such as ES File Explorer or Root Explorer.
- Open the file explorer app and navigate to the WhatsApp/Media/WhatsApp Images or WhatsApp/Media/WhatsApp Video folder, depending on the type of media you want to save.
- Find the file with the View Once media you want to save and copy it to another folder on your device.
- Rename the file with a .jpg or .mp4 extension, depending on the type of media.
- Open the Gallery or Video Player app on your device and the saved media will be visible.
C. Pros and cons of using this method
Pros:
- No need to use any third-party apps
- Gives you complete control over your device
Cons:
- Rooting can void your device warranty
- It can potentially brick your device if done incorrectly
- It may compromise the security of your device
D. Risks and drawbacks of using this method
Rooting is a complex process and should only be attempted by experienced users. It can potentially damage your device or compromise its security if not done correctly. Additionally, rooting can void your device warranty, which means you won’t be able to get free repairs or replacements from the manufacturer if something goes wrong. It’s important to weigh the risks and benefits before deciding whether to root your device.
Как сохранить фото из Ватсап на компьютер
Главное условие передачи фотографий на компьютер — сохранить их в Галерее телефона. Если это условие выполнено, вы можете использовать два метода сохранения на вашем компьютере: по электронной почте или подключив телефон к компьютеру.
Если вам удобна электронная почта, передача фотографии из WhatsApp будет выглядеть так:
Зайдите в Галерею на своем телефоне и найдите «Изображения из WhatsApp».
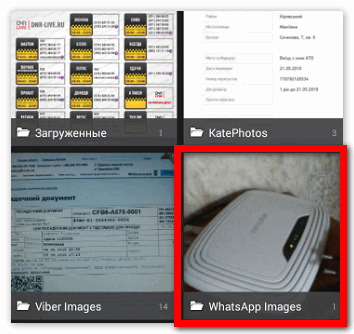
- Затем щелкните значок «Поделиться» вверху экрана.
- Выделите необходимые изображения.
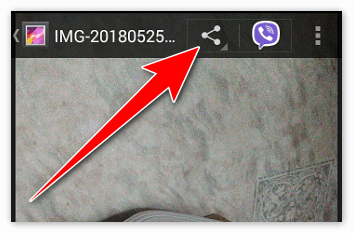
Выберите электронную почту в появившемся меню.
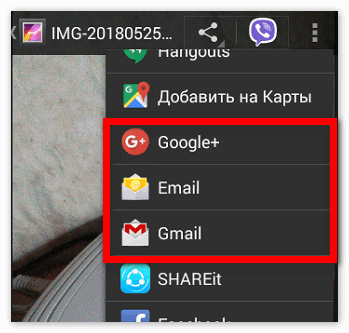
При массовой передаче изображений проще использовать подключение через USB-кабель. Для этого выполните следующие действия:
- Найдите телефон среди подключенных устройств.
- Подключите телефон к компьютеру через USB-кабель.
- На вашем компьютере щелкните значок «Мой компьютер.
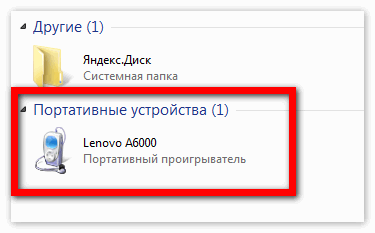
Найдите папку изображений WhatsApp вручную или с помощью поиска.
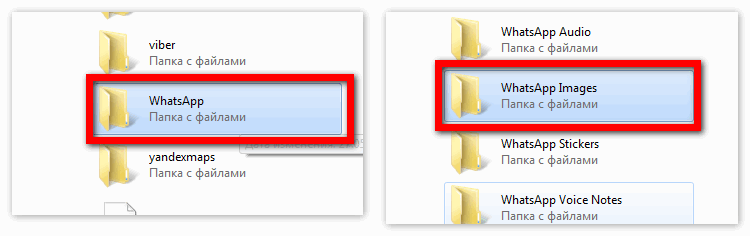
Теперь вы можете выбрать все нужные вам фотографии и перенести их в нужное место на вашем компьютере.
Сохранение на карту памяти
Для смартфонов с небольшой встроенной памятью подойдет второй способ передачи изображений. Как сохранить фотографии из WhatsApp в галерею с помощью карты памяти?
Восстановить удаленные чаты в WhatsApp
- В настройках приложения нужно получить доступ к разделам Система — Управление памятью устройства — Хранилище. И выберите нужные команды.
- Загрузите дополнительное приложение «Файловый менеджер». Его можно использовать для передачи голосовых сообщений и аудиофайлов на мобильное устройство.
Как поделиться Сохранить картинки из социальных сетей
Я использую социальные сети для обмена фотографиями и видео так же часто, как и любой другой из описанных выше методов. Ниже я расскажу о двух моих любимых платформах, Facebook и Instagram, а также о том, как загружать изображения в эти учетные записи и сохранять их.
Обмен фото Видео через Facebook Messenger
Вы хотите отправить фото или видео другу через Facebook Messenger? Вот как:
- Откройте приложение Messenger и коснитесь значка «Новое сообщение» в правом верхнем углу экрана.
- Выберите получателя вашего сообщения, введя его имя в строке поиска или выбрав в меню «Предлагаемые».
- Нажмите на значок фото.
- Выберите фотографию или видео, которое вы хотите отправить.
Нажмите Отправить на фото или видео.
Сохранение фотографий Видео из Facebook Messenger
Если вы получили фотографию или видео через Messenger, которые хотите сохранить:
- Нажмите на изображение, затем нажмите «Еще» в нижней части экрана.
- Появятся параметры, включая «Переслать», «Поделиться» и «Сохранить фото», нажмите «Сохранить фото».
- Изображение будет сохранено в вашей библиотеке фотографий.
Instagram: https://upleap.com/blog/save-instagram-photos/
Обмен постами в Instagram
Если вы хотите поделиться фотографией из своего аккаунта в Instagram:
- Нажмите на значок человека в нижней части главной страницы, чтобы перейти в свой профиль.
- Нажмите на фотографию, которой вы хотите поделиться, затем нажмите значок бумажного самолетика.
Появится список потенциальных получателей; Также есть возможность поиска контакта. Выберите человека и нажмите «Отправить», будет отправлена ссылка на ваш пост.
Сохранение фотографий из Instagram
Если вы хотите сохранить фотографию в Instagram, это возможно, но, пожалуйста, запросите разрешение у создателя, прежде чем редактировать или делиться этими изображениями, поскольку весь контент на платформе защищен авторским правом. Давайте сначала узнаем, как сохранить фотографию Instagram в приложении; это чрезвычайно полезно, потому что вы можете создавать коллекции для различных тем и ссылаться на них, когда вам это нужно.
- Нажмите на изображение, которое вы хотите сохранить, затем нажмите на значок закладки в нижней части страницы.
- После того, как вы успешно добавили в закладки сообщение, значок закладки станет черным.
Чтобы найти сообщение с закладкой:
- Вернитесь на страницу своего профиля и нажмите «значок гамбургера».
- Теперь нажмите на сохраненный раздел.
- Здесь хранятся все ваши закладки; если вы хотите, чтобы элемент, который вы добавили в закладки, попал в специальную коллекцию, коснитесь знака плюс.
- Назовите свою коллекцию и нажмите «Далее».
- Теперь просто нажмите на закладки, которые вы хотите добавить в свою коллекцию.
- Вот моя новая коллекция Aquaponics; Я могу добавить к нему всякий раз, когда нахожу сообщения на тему, которую я хотел бы добавить в закладки.
Другим вариантом сохранения постов в Instagram является скриншот страницы. Этот метод полезен, потому что, если сообщение будет удалено из Instagram, у вас останется контент, который вы хотите сохранить. Если вы хотите попробовать этот метод, нажмите здесь, чтобы узнать, как это сделать.
Используем USB-кабель
Скачать фото на компьютер можно через совместимый с телефоном USB-кабель. Схема действий следующая:
- Подключите шнур к телефону и в последующем к компьютеру.
- Запустите файловый менеджер.
- Запустите иконку с названием, которое соответствует имени вашего смартфона.
- В открывшемся окне найдите папку под названием WhatsApp.
- Найдите и откройте папку под названием Media.
- Откройте папку WhatsApp Image, где хранятся все фото, полученные от других пользователей в мессенджере.
- Чтобы сохранить определенную фотографию, кликните по ней ПКМ и в появившемся меню нажмите «Копировать». Откройте на компьютере папку, где планируете разместить скачанный файл. В любом месте кликните ПКМ и в открывшемся меню выберите «Вставить».
- Когда фото сохранились, извлеките кабель.
Автоматическое резервное копирование: 1 эффективное решение
Для автоматического резервного копирования вам понадобится аккаунт Google Drive или iCloud. Эти сервисы облачного хранения позволяют сохранять данные на удаленных серверах, что обеспечивает более высокий уровень надежности и безопасности.
Чтобы настроить автоматическое резервное копирование на Google Drive, следуйте этим шагам:
- Откройте настройки Ватсапа на своем устройстве.
- Выберите «Чаты» или «Настройки чата».
- Перейдите в «Резервное копирование чата» или «Резервное копирование» и нажмите на «Создать резервную копию».
- Выберите Google Drive в качестве места сохранения резервной копии.
- Войдите в свой аккаунт Google или создайте новый, если у вас его еще нет.
- Выберите размер файлов резервной копии и нажмите на кнопку «Сохранить».
Теперь ваша история сообщений, медиафайлы и контакты будут автоматически сохраняться на Google Drive по расписанию. В случае необходимости вы всегда сможете восстановить их на новом устройстве или после переустановки Ватсапа.
Примечание: для резервного копирования на iCloud можно использовать аналогичные шаги, но с аккаунтом iCloud вместо Google Drive. Также учтите, что доступ к интернету и наличие свободного места на выбранном сервисе облачного хранения необходимы для успешного автоматического резервного копирования.
Как восстановить копию данных мессенджера
Процедура восстановления информации зависит от обстоятельств. Например, если у вас уже есть резервная копия WhatsApp на iPhone, но вы удалили приложение ранее, просто установите мессенджер повторно. «Ватсап» самостоятельно предложит вам восстановить данные после авторизации, вам останется лишь согласиться и немного подождать.
Если вы хотите восстановить информацию на другом устройстве, передайте содержимое папки Database в него напрямую либо воспользуйтесь сторонними приложениями для синхронизации.
С этой задачей способен справиться, например, iTunes. При подключении устройства он сможет создать полную копию всех сведений, хранящихся на девайсе, затем загрузить ее на другой смартфон. У этого способа есть недостаток: синхронизируются все приложения.
В крайнем случае можно экспортировать нужные чаты и переслать их на почту, однако диалоги будут отображаться в отдельном текстовом документе, а не в мессенджере.
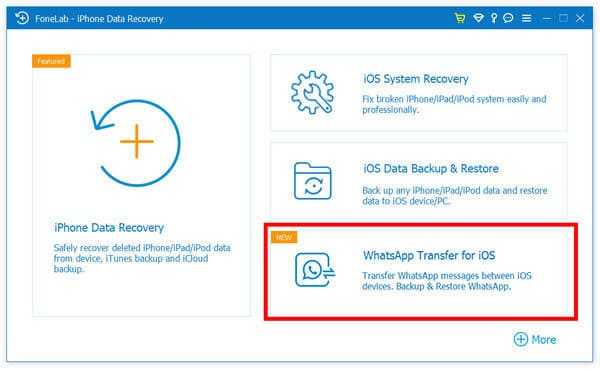
Используем сторонние программы.
Удаленные системные записи «Ватсапа» можно вернуть через внутреннюю функциональность Айфона. Для этого в приложении «Файлы» откройте вкладку «Обзор», выберите «Места» и нажмите на «Недавно удаленные».
Здесь можно выбрать и восстановить любой файл. Однако существует ограничение: через 30 дней после удаления содержимое папки Database автоматически стирается из «Корзины».
Для восстановления давно удаленного архива «Ватсапа» на Айфоне понадобится iTunes с заранее созданной копией всех данных. Дополнительно потребуется загрузить утилиту iPhone Data Recovery. Она способна работать с архивами iTunes, восстанавливать предшествующее состояние телефона, в т. ч. точечно возвращать удаленные бэкапы.
Через утилиту также скачивают файлы, хранящиеся на iCloud. При подключенном облачном хранилище системные записи хранятся вне смартфона на сторонних серверах, поэтому получить к ним доступ можно в любой момент, авторизовавшись через свою учетную запись. Однако в «Айклауде» тоже есть функция автоматического удаления. Вернуть давно утерянные бэкапы с его помощью не получится.
Шаг 3. Нажмите на фото, чтобы открыть его в полном размере
На Андроид:
После открытия диалогового окна с фото в галерее WhatsApp, нажмите на изображение, чтобы увеличить его размер до полного.
Затем, нажмите на значок «Share» (кнопку «Поделиться») в правом верхнем углу.
Выберите «Сохранить изображение» и приложение сохранит выбранное фото в галерее вашего устройства.
На iPhone:
Нажмите на фотографию в галерее WhatsApp, чтобы открыть ее в полноэкранном режиме.
Затем, нажмите на значок «Поделиться» (иконка квадрат с стрелкой вверх) в нижнем левом углу.
Выберите «Сохранить изображение» из доступных опций. Фото будет сохранено в галерее вашего iPhone.
Где на смартфоне хранятся аудиофайлы
Многих интересует вопрос, где находится песня на смартфоне. Обладателям телефонов на платформе Android следует искать файлы со звуковыми записями через встроенный или загруженный диспетчер файлов. Местом хранения служит папка с названием Music.
Владельцы устройств с iOS должны использовать для поиска более сложный алгоритм. Искать файлы в памяти можно только через подключенный к телефону ПК. Нужные файлы будут храниться внутри папки «private». Далее следует последовательно открыть вложенные разделы: «var», «mobile», «media», «iTunes», «control», «music». Подобный способ годится лишь для просмотра уже загруженных композиций. Добавлять новые звуковые файлы при помощи ПК не получится, поскольку операционная система айфонов кодирует аудиофайлы при загрузке.
Музыка, загруженная при помощи утилит устройства, сохраняется внутри директорий программ для любых ОС.
Как сохранить фото с Ватсап на iPhone через приложение
Если вы хотите сохранить фото с Ватсап на свой iPhone, вы можете сделать это, используя приложение Ватсап. Следуйте этим простым шагам, чтобы сохранить фото на вашем устройстве:
- Откройте приложение Ватсап на вашем iPhone.
- Откройте чат, где находится фото, которое вы хотите сохранить.
- Найдите фото, которое вы хотите сохранить, и нажмите на него, чтобы открыть его.
- После открытия фото, нажмите на значок «поделить» внизу экрана. Он выглядит как квадрат со стрелкой вверх.
- В появившемся меню выберите опцию «Сохранить изображение».
После выполнения этих шагов фото будет сохранено в вашей фотогалерее на iPhone. Вы можете найти его, открыв приложение «Фото».
Сохраняйте фото и видео из WhatsApp на свой компьютер
Возможно, вам будет проще просто загружать фотографии и видео на компьютер, чем занимать место на мобильном устройстве.
Вот несколько способов сделать это на ПК с Windows или Mac, либо через онлайн-сервис WhatsApp Web.
Windows
Войдите в систему и нажмите, чтобы поговорить с контентом, который вы хотите скачать. Наведите указатель мыши на это содержимое, и в конце в правом верхнем углу изображения появится стрелка или неподвижное изображение. Щелкните по нему и в появившемся меню выберите Загрузить. Выберите папку, в которой вы хотите сохранить содержимое, затем нажмите «Сохранить».
Вы также можете загрузить его, щелкнув тот же контент в ветке и выбрав вариант загрузки после того, как контент будет загружен.
Mac
Вы обнаружите, что в этом отношении системы Mac очень похожи на операционные системы Windows. Сама процедура сохранения — это действительно все, что изменится. Файл, который вы выбрали для загрузки содержимого, вы должны назвать, а затем выбрать папку, в которую вы хотите загрузить содержимое.
WhatsApp Web
После входа в службу вы можете выполнить описанные выше действия, чтобы загрузить файлы на компьютер. Вы начинаете с наведения курсора на контент, щелчка по стрелке и выбора загрузки в появившемся меню. Вам просто нужно выбрать, где его скачать.
Служба также предлагает те же параметры для ПК с Windows, что позволяет щелкнуть контент и выбрать его загрузку прямо туда.
Если у вас есть какие-либо вопросы или опасения по поводу сохранения фотографий, видео или любой темы, связанной с WhatsApp, я здесь, чтобы помочь вам. Все, что вам нужно сделать, это оставить комментарий ниже со своей проблемой, и я могу помочь вам с любыми проблемами, которые могут у вас возникнуть.
Источник
Как отключить автосохранение в WhatsApp или Viber
Проще всего избавиться от автоматического сохранения полученных изображений через настройки самого мессенджера. Там уже по умолчанию присутствует вкладка, отвечающая за взаимодействие со всеми файлами. Но это не единственный способ, потому что вы можете попросту запретить приложению получать доступ к файловому хранилищу устройства. Какой вариант выбрать – решать вам, но мы рассмотрим каждый метод!
Способ 1: через настройки разрешений
При установке новой программы на смартфон вы практически всегда предоставляете разрешения, иногда даже не читая, за что они отвечают. Так вот WhatsApp и Viber могут спокойно обращаться к файловому хранилищу телефона, сохраняя туда любые файлы. А если запретить это делать, то память вашего устройства заполняться разными фотографиями не будет. Вот инструкция, которая обо всем подробно рассказывает:
- Открываем настройки смартфона и переходим в раздел «Приложения» или «Установленные программы». Название зависит от того, какая прошивка и версия операционной системы используется на телефоне.
- Заходим во вкладку «Все приложения» и находим нужный мессенджер. Для удобства поиска советуем ввести название программы в строку выше.
-
Открываем страницу с приложением и нажимаем по пункту «Разрешения».
-
Переходим в раздел «Хранилище».
-
В появившемся меню отмечаем вариант «Запретить».
И после сохранения всех изменений любые файлы из мессенджера в автоматическом режиме не будут сохраняться в проводнике смартфона. По желанию, когда требуется вообще сбросить настройки программы до первоначальных, можете выбрать «Очистить» и отметить вариант «Все». В этом случае также автосохранение будет отключено.
Способ 2: через настройки мессенджера
Как мы уже говорили, в настройках мессенджера присутствует опция, отвечающая за автоматическое сохранение любых типов файлов. И если её отключить, то память смартфона больше не будет заполняться. Для примера давайте рассмотрим, как всё делается в WhatsApp:
- Открываем мессенджер и нажимаем по трем точкам, расположенным в углу экрана.
- В появившемся списке выбираем пункт «Настройки».
-
Переходим в раздел «Данные и хранилище», который предназначен для изменения параметров сохранения.
-
И теперь вам нужно определиться, в каком случае фотографии сохраняться не будут. Например, если вы только используете мобильный интернет. Тогда открываем меню «Мобильная сеть» и снимаем галочку со строки «Фото». Также можете убрать отметки и с других пунктов, если желаете избавиться от сохранения остальных типов файлов.
-
А если же ещё нужно отключить автосохранение при использовании Wi-Fi, то выполните аналогичные действия.
- Сворачиваем приложение или возвращаемся назад для сохранения всех изменений.
Что касается мессенджера Viber, то порядок действий там практически такой же. Сначала мы заходим в раздел «Ещё», затем открываем настройки и нажимаем по строке «Данные и мультимедиа». И в конце просто снимаем галочку с пункта «Сохранить в галерею»
А если вы хотите изменить настройки, которые зависят от текущего типа подключения, то обратите внимание на графу «Автозагрузка в сети GSM» и «Автозагрузка по Wi-Fi»
Как получить (и отправить) ссылку на фото, хранящиеся на iPhone или iPad
Малоизвестная функция iOS: если вы хотите поделиться большим количеством фото и видео с определенными пользователями, а не захламлять чаты мессенджеров (размеры которых стремительно растут из-за таких действий), просто создайте специальную ссылку для просмотра и загрузки контента а-ля Dropbox, Google Фото или Яндекс.Диск.
Представьте: вы сделали несколько классных фото или видео, и хотите, чтобы ваши друзья увидели их прямо сейчас. Как это сделать? Конечно, можно отправить их в социальную сеть или отправить личным сообщением через мессенджер. Но «вконтактик» или в «фейсбучек» их ещё нужно выгрузить. Да и отправка в «личку» полноразмерных изображений или видео требует и от вас, и от получателя хорошего интернета прямо здесь и сейчас. Нет, правда – вы любите получать в Telegram, Viber или WhatsApp архивы с «фотками» весом в десятки и сотни мегабайт?
Apple предлагает другой путь. Доступ к контенту, который вы хотите показать людям, осуществляется по специальной iCloud-ссылке. Одно нажатие – и ваши друзья попадают на специальную страницу, где в течение месяца можно посмотреть и даже скачать понравившиеся фотографии. Очень удобно – особенно если у приятеля не iPhone, а Android. И да – на вашем лимите в iCloud это никак не скажется.
Для того чтобы создавать sharing-ссылки iCloud:
Откройте приложение Настройки, нажмите на свои имя и фамилию, выберите iCloud → Фото и активировать переключатель напротив надписи Фото iCloud. Имейте ввиду, что если фото на устройстве занимают более 5 ГБ и вы не пользуетесь платным тарифом для увеличения места в iCloud (т.е. у вас только 5 ГБ свободного места), то от этого способа расшаривания фото (видео) лучше отказаться. Для правильной работы функции необходимо, чтобы места в iCloud всегда было больше, чем занимают фото и видео на устройстве.
После включения опции Фото в iCloud все ваши Фото или видео с iPhone или iPad будут выгружены в iCloud. Проверить можно на сайте icloud.com (открывать с компьютера) в веб-приложении Фото.
Как получить ссылку на фото или видео, находящиеся в iPhone (iCloud)
1. Откройте приложение Фото на вашем iPhone или iPad с версией операционной системы iOS 12 или новее.
2. Нажмите Выбрать в правом верхнем углу.
3. Выберите одну или несколько фотографий / видео для отправки.
4. Нажмите кнопку Поделиться.
5. В нижнем ряду иконок выберите Скопировать ссылку.
Далее на экране появился сообщение с информацией. том, что выбранные фото и видео готовятся к отправке. В зависимости от их количества это может занять некоторое время.
Ссылку на скачивание можно также получить другими двумя способами:
Способ 1
Нажмите на нужную карточку Превью в разделе Недавние общие, после чего тапните на меню-многоточие.
В появившемся меню выберите Скопировать ссылку iCloud.
Способ 2
Нажмите и удерживайте палец на карточке-миниатюре. В появившемся контекстном меню выберите Скопировать ссылку iCloud.
Открывать sharing-ссылки на iCloud.com можно из браузера на любом мобильном устройстве, ноутбуке или стационарном компьютере.
Если вы получите такую ссылку на фотографии по почте и откроете их на мобильном устройстве, возможны следующие варианты:
- На iOS-устройствах – превью отправленных вам фотографий открывается в приложении Фото.
- На устройствах с другими операционными системами (Android и т.п.) – происходит переход на страницу загрузки, размещенную на iCloud.com.
- На стационарных компьютерах и ноутбуках при нажатии на ссылку запускается браузер и происходит переход на стильную страницу загрузки iCloud.com.
Как добавить (сохранить) фото и видео из shared-ссылок в свою библиотеку
Как уже упоминалось выше, контент по iCloud-ссылкам будет доступен в течение месяца. Если вы хотите видеть расшаренные для вас фотографии и видеофайлы на более поздний срок, лучше загрузить их в медиатеку своего устройства.
Для этого перейдите по отправленной вам ссылке с фотографиями и нажмите кнопку Добавить все.
После этого все выделенные медиафайлы будут загружены на ваше устройство в оригинальном разрешении.
На компьютере те же действия – перейдите по sharing-ссылке, выберите нужные снимки и нажмите на синюю кнопку Загрузить. Все выбранные фото и видео будут загружены в виде одного ZIP-файла или добавлены в медиатеку Фото iCloud, соответственно.
1. Откройте приложение Фото на iPhone или iPad.
2. Перейдите на вкладку Для вас.
3. Выберите альбом в разделе Недавние общие.
4. Нажмите на меню-многоточие.
5. В появившемся меню выберите Закрыть доступ.
Можно поступить еще проще, это же меню можно вызвать нажав с удержанием по карточке Превью.
Резервная копия iTunes
Как восстановить данные при помощи компьютера? В этом поможет программа от Apple под названием iTunes. Если она еще не загружена, то стоит сделать это с официального сайта.
Этот способ хорош тем, что переносит не только переписки в WhatsApp, но и всю остальную информацию – приложения, фотографии, видеозаписи, заметки, выбранные настройки и т.д. В общем, полностью перенесете данные с iPhone на iPhone.
Только учтите, что данные, которые уже были созданы и сохранены на вашем новом айфоне, будут удалены, так как старая копия перед бекапом удалит всю информацию. Настоятельно рекомендуем на новом iPhone тоже сделать копию, чтобы в случае утраты какой-либо полезной информации быстро восстановить ее.
How to download images/videos on WhatsApp using GB WhatsApp
Downloading View Once images or videos on WhatsApp is not possible by default as it goes against the purpose of the feature. However, there are ways to download them using third-party apps like GBWhatsApp. But it’s important to note that this feature should not be used to share sensitive information. To use GBWhatsApp for downloading View Once media, follow these steps:
- Download and install the latest version of GBWhatsApp APK on your device.
- Register with your phone number to start using it.
- Open GBWhatsApp and go to Settings -> Privacy and Security.
- Enable the “Anti-View Once” option.
- Now, go to the chat where you received the View Once image or video.
- Click on the media file, and you’ll see an option to download it.
- Click on the download option, and the file will be saved in your device’s gallery.
Read more articles:
- FMWhatsApp APK
- SSC WhatsApp Group
- Whatsapp Dare Games
Сохранение фото с Ватсап в галерею: пошаговая инструкция
Социальные мессенджеры, такие как Ватсап, предоставляют возможность обмениваться фотографиями с друзьями и близкими. Но что делать, если вы хотите сохранить эти фото в своей галерее на устройстве? В этой статье мы расскажем вам, как сохранить фото с Ватсап в галерею шаг за шагом.
Шаг 1: Откройте Ватсап
Первым шагом откройте приложение Ватсап на вашем устройстве. Убедитесь, что у вас установлена последняя версия приложения, чтобы иметь доступ ко всем функциям.
Шаг 2: Перейдите к фото, которое хотите сохранить
Откройте чат или группу, где находится фото, которое вы хотите сохранить. Пролистайте чат вверх или вниз, чтобы найти нужное фото.
Шаг 3: Нажмите на фото
Когда вы найдете фото, которое хотите сохранить, нажмите на него для открытия в полноэкранном режиме. Таким образом, вы увидите фото на весь экран и дополнительные функции, связанные с фотографией.
Шаг 4: Нажмите на иконку «Сохранить»
В правом верхнем углу фото вы увидите иконку с изображением древа. Нажмите на нее, чтобы сохранить фото в галерее на вашем устройстве.
Шаг 5: Проверьте галерею
После нажатия на иконку «Сохранить», фото будет автоматически сохранено в галерее на вашем устройстве. Откройте приложение галереи и найдите новое фото среди ваших сохраненных изображений.
Теперь у вас есть все необходимые знания, чтобы сохранить фото с Ватсап в галерею на вашем устройстве. Наслаждайтесь обменом фотографиями с друзьями и сохраняйте важные моменты в своей личной коллекции.
Сохранение фото и видео: 2 способа без потери качества
Сохранить фото и видео, полученные в WhatsApp, можно с помощью двух простых способов, которые позволяют сохранить файлы без потери качества. Ниже представлены эти способы.
Способ 1: Сохранение с использованием функции «Сохранить медиафайлы»WhatsApp предоставляет встроенную функцию для сохранения медиафайлов в Галерее телефона. Чтобы воспользоваться этой функцией, следуйте инструкциям:
|
Способ 2: Сохранение с помощью компьютераЕсли вы хотите сохранить фото или видео с Ватсапа на компьютере, можно воспользоваться следующими шагами:
|
Теперь вы знаете два простых способа сохранить фото и видео с WhatsApp без потери качества. Выберите подходящий для вас метод и наслаждайтесь сохраненными файлами!
Способы скачать фото из WhatsApp в галерею
Для владельцев телефонов Android доступна функция сохранения фото. Вы можете сделать это тремя способами: автоматически, вручную и с помощью функции общего доступа. Их можно использовать по отдельности или комбинировать по мере необходимости. Мы рассматриваем отдельно каждый способ сохранения изображений, присланных собеседниками в WhatsApp.
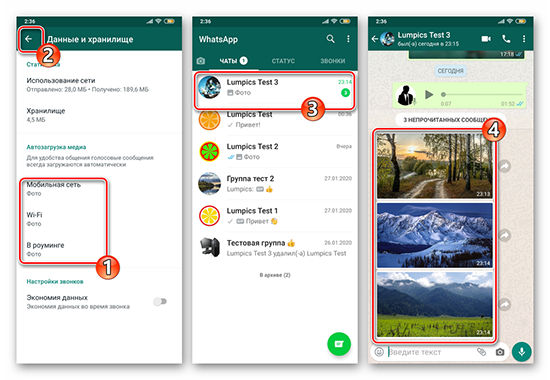
Автозагрузка
Изначально приложение WhatsApp настроено на автоматическое сохранение передаваемых сообщений. То есть изображения и фотографии сохраняются в памяти телефона, без дополнительных действий пользователь может не только вмешиваться в этот процесс. Если автоматическая загрузка отключена, вы можете включить ее в настройках:
- Включите автоматическое сохранение изображений в WhatsApp.
- Зайдите в приложение и откройте «Настройки».
- Выберите «Данные и хранилище», а затем подраздел «Мультимедийный запуск».
Дополнительно вам будет предложено выбрать отдельные условия. Затем, активировав «Мобильная сеть», изображения будут сохраняться, когда доступ в Интернет осуществляется через мобильный трафик. Если вы выберете «Только Wi-Fi», изображения будут загружаться только при подключении к сети Wi-Fi. «В роуминге» позволяет настроить смартфон на автоматическое сохранение при выезде за границу.
После установки настройки останутся активными до следующего изменения. Сохраненные изображения можно просмотреть в отдельной папке в Галерее. Альбом будет называться «WhatsApp Pictures». При необходимости вы можете организовать скачанные данные с помощью любого файлового менеджера для Android.
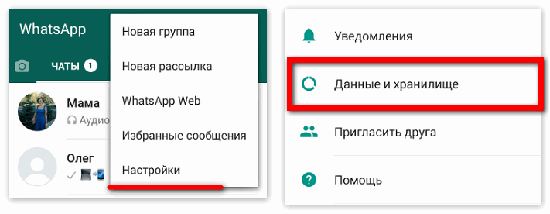
Загрузка «вручную»
Второй способ сохранить фотографию из WhatsApp в галерее Android — загрузить ее «вручную». Чтобы включить эту опцию, необходимо отключить «Автосохранение». Вы можете загрузить изображения их диалоговых окон следующим образом:
- Когда функция «автосохранение» отключена, изображения будут отображаться в «тусклом» диалоговом окне, и на них будет метка, характеризующая размер файла. Чтобы просмотреть и скачать изображение, вам нужно нажать на него и загрузить в память телефона.
- Откройте приложение, перейдите в групповой чат или диалог, из которого нужно сохранить изображение.
Изображения, сохраненные таким образом, будут найдены в альбоме «Изображения WhatsApp», из которого их можно будет скопировать или переместить позже.
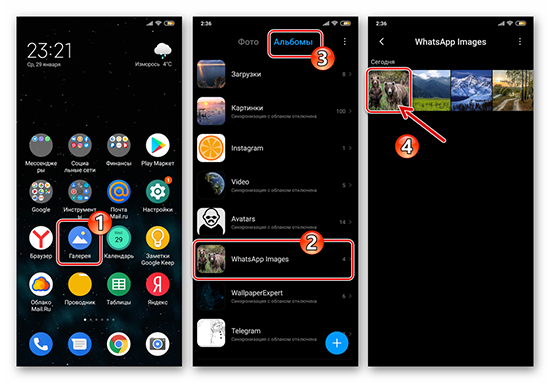
Функция «Поделиться»
Если пользователь намерен поделиться полученным в мессенджере изображением с другими собеседниками, ему следует использовать опцию «Поделиться», которая позволяет загружать фотографию в другие чаты и диалоги. Чтобы получить наиболее эффективный способ загрузки фотографий в WhatsApp, следует установить файловый менеджер, поддерживающий функцию загрузки данных из сети, например ES File Explorer или его аналоги.
Чтобы поделиться фотографией, вам необходимо открыть приложение, выбрать чат, содержащий нужное изображение. После этого сделайте следующее:
- Выберите чат, в который хотите отправить изображение.
- Нажмите на фото в переписке, развернув его в полный размер.
- Выделите сообщение с желаемым изображением, нажмите значок «Поделиться».
Эти простые манипуляции позволят без особого труда отправить изображение желаемому получателю. Как видите, задача решается очень быстро и просто, с ней справится даже начинающий пользователь мессенджера WhatsApp.

Downloading View Once Images and Videos on iOS Devices
If you’re an iPhone or iPad user and want to download View Once images and videos on WhatsApp, there are several ways to do it. Here’s a step-by-step guide on how to download View Once media on iOS devices:
- Open WhatsApp and navigate to the chat with the View Once media you want to download.
- Tap on the media to view it.
- Take a screenshot of the media by pressing the Home button and the Power button at the same time.
- Open the Photos app and find the screenshot you just took.
- Edit the screenshot by cropping it to remove any unnecessary parts.
- Save the edited screenshot to your device.
Alternatively, you can use a third-party app to download View Once media on iOS devices. Some recommended apps include WCleaner and ViewOnceSave. However, keep in mind that using third-party apps comes with its own risks and drawbacks.
Pros of using third-party apps for downloading View Once media on iOS devices include the ability to save media without taking a screenshot and more control over the media files. Cons include security risks, potential malware or virus threats, and the possibility of violating WhatsApp’s terms of service.
Overall, downloading View Once media on iOS devices is possible with the help of third-party apps. However, it is important to keep in mind that using such apps may pose some security risks and violate WhatsApp’s terms of service
Ватсап: как сохранить фото
Шаг 2: Найдите фото для сохранения
Перейдите к чату или группе, в которой вы хотите сохранить фото. Пролистывайте разговор, пока не найдете фото, которое вы хотите сохранить.
Шаг 4: Сохраните фото
На экране с открытым фото вы увидите значок с тремя точками или значок «Поделиться». Коснитесь этого значка, чтобы открыть дополнительные опции.
Шаг 6: Проверьте галерею
Перейдите в галерею вашего устройства и найдите сохраненное фото. Обычно, фото сохраняются в папке «WhatsApp» или «Изображения».
Теперь у вас есть сохраненное фото из WhatsApp в галерее вашего устройства. Вы можете повторить эти шаги для сохранения дополнительных фотографий.
С помощью облачных сервисов
Чтобы скопировать фотографии на компьютер, можно использовать облачные хранилища. Отлично подойдет DropBox или любой другой сервис. Для переноса файлов придерживайтесь простой инструкции:
- Установите на своем телефоне DropBox или любое другое облачное хранилище.
- Откройте то же хранилище на своем компьютере. Пройдите авторизацию.
- Создайте в профиле хранилища папку под названием WhatsApp.
- Запустите на своем смартфоне облачное хранилище. Откройте доступ для входа в личный профиль.
- В настройках укажите папку мессенджера.
- Выберите папку, которую создали в пункте №3.
- Укажите способ синхронизации – «Только загрузка».
- В настройках выберите интервал синхронизации. Например, 5 минут или любой другой вариант.
После выполнения указанных действий все фотографии из Ватсапа будут автоматически загружаться в облачное хранилище с заданным интервалом времени. Их в любой момент можно перенести в память компьютера.



























