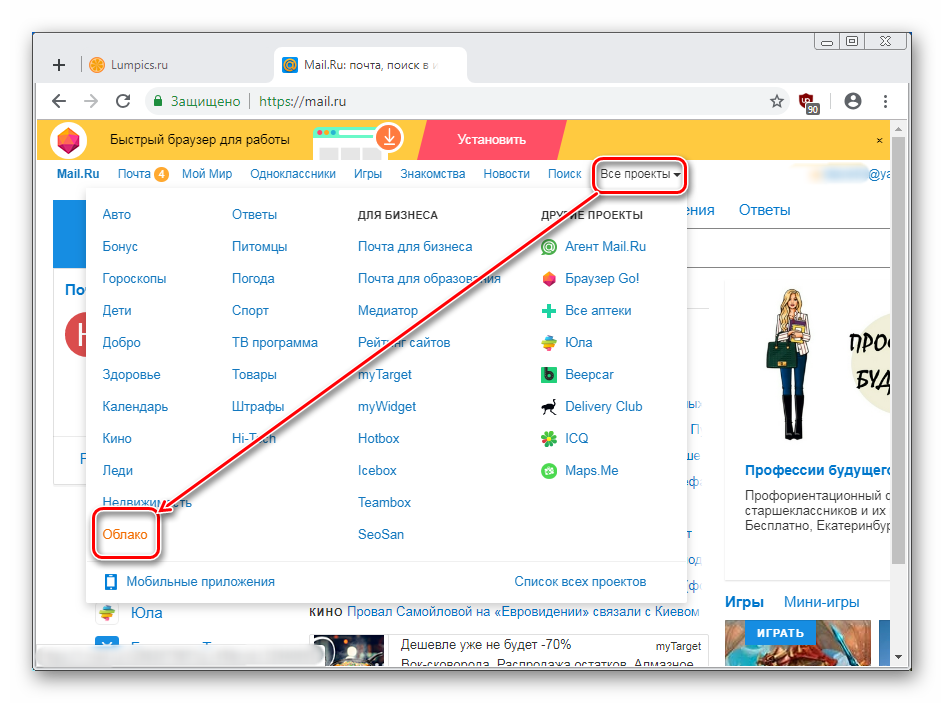Преимущества хранения данных в облаке Mail
Хранение данных в облаке Mail предоставляет ряд преимуществ, которые делают его отличным выбором для сохранения ваших файлов и документов:
- Доступность с любого устройства: Вы можете получить доступ к своим файлам в облаке Mail со своего компьютера, смартфона или планшета. Это позволяет иметь данные под рукой, где бы вы ни находились.
- Безопасность и защита: Ваши данные хранятся на защищенных серверах, что гарантирует безопасность от потери или повреждения файлов. Вы также можете установить пароль или включить двухфакторную аутентификацию, чтобы обеспечить дополнительную защиту.
- Удобная синхронизация: Все изменения, сделанные в файле в облаке Mail, автоматически синхронизируются на всех подключенных устройствах. Это позволяет вам легко работать с файлами на разных устройствах и не переживать за потерю данных.
- Возможность сотрудничества: Вы можете делиться ссылками на файлы с другими людьми, что упрощает совместную работу над проектами. Вы также можете предоставить разные уровни доступа к файлам, чтобы контролировать, кто видит и редактирует ваши данные.
- Неограниченное хранение: Облако Mail предлагает ёмкое хранилище, которое позволяет вам сохранять большое количество файлов и документов без ограничений по объему.
Воспользовавшись облаком Mail для хранения ваших данных, вы можете облегчить себе жизнь, обеспечив безопасность и доступность к своим файлам в любое время и из любого места.
Метод 7: Использование QR-кода для копирования ссылки
QR-коды — это специальные штрих-коды, которые могут содержать информацию, такую как ссылки, тексты или контактные данные. Они могут быть очень удобными для копирования ссылок с мобильного телефона, особенно если они слишком длинные или сложные для ввода вручную.
Чтобы использовать QR-код для копирования ссылки, вам понадобится мобильный телефон с камерой, а также приложение для сканирования QR-кода. Следуйте этим шагам:
- Откройте приложение для сканирования QR-кода на своем мобильном телефоне. Если у вас нет такого приложения, вы можете загрузить его из магазина приложений.
- Наведите камеру мобильного телефона на QR-код, который вы хотите скопировать. Убедитесь, что камера фокусируется на QR-коде и вся информация на нем видна на экране вашего мобильного телефона.
- Приложение для сканирования QR-кода автоматически распознает код и преобразует его в текст или ссылку.
- Пользователь может вручную скопировать текст или ссылку, открыть ее в браузере или выполнить другие действия в зависимости от приложения для сканирования QR-кода.
- Если у вас есть возможность сохранить результат сканирования или отправить его по электронной почте, выберите соответствующую опцию, чтобы использовать скопированную ссылку позднее или отправить ее кому-то еще.
QR-коды являются удобным и быстрым способом скопировать ссылку с мобильного телефона без необходимости ввода ее вручную. Они все более распространены и могут использоваться в различных сферах, таких как реклама, маркетинг и даже билеты на мероприятия.
Не забывайте проверять, что у вас установлено надежное и безопасное приложение для сканирования QR-кода, чтобы избежать возможных угроз безопасности, связанных с злонамеренными QR-кодами.
Как создать «Облако Mail.Ru»
Сервис Mail.Ru предлагает своим пользователям фирменное облачное хранилище, куда можно бесплатно загружать любые файлы индивидуального размера до 2 ГБ и общим объемом до 8 ГБ. Как создать и подключить себе это «Облако»? Давайте разберемся.
Создание «Облака» в Mail.Ru
Воспользоваться онлайн-хранилищем данных от Мэйл.Ру может абсолютно любой юзер, имеющий хоть какой-либо почтовый ящик, необязательно от @mail.ru. В бесплатном тарифе вы сможете воспользоваться 8 ГБ пространства и получать доступ к файлам с любого устройства.
Способы, рассмотренные ниже, не зависят друг от друга — вы можете создать облако любым описанным ниже вариантом.
Способ 1: Веб-версия
Ну а если у вас еще нет электронной почты или вы хотите создать новый ящик, пройдите процедуру регистрации в сервисе, воспользовавшись нашей инструкцией ниже.
Как таковое создание персонального облачного хранилища отсутствует — пользователю достаточно зайти в соответствующий раздел, принять условия лицензионного соглашения и начать использование сервиса.
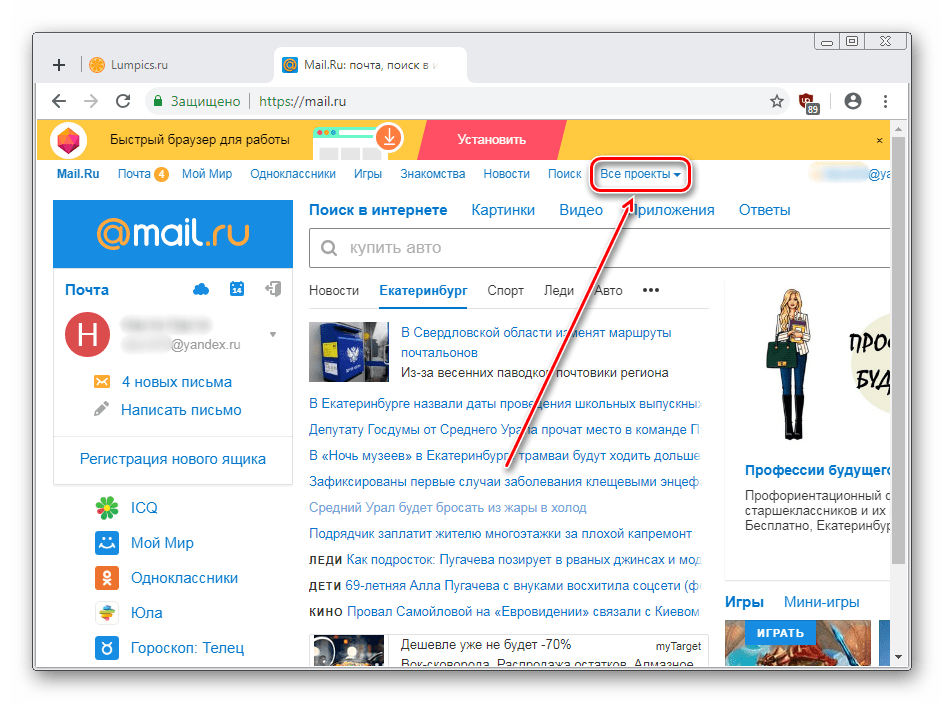
- Попасть в облако вы можете двумя способами: находясь на главной Mail.Ru нажмите на ссылку «Все проекты».
Из выпадающего меню выберите «Облако».
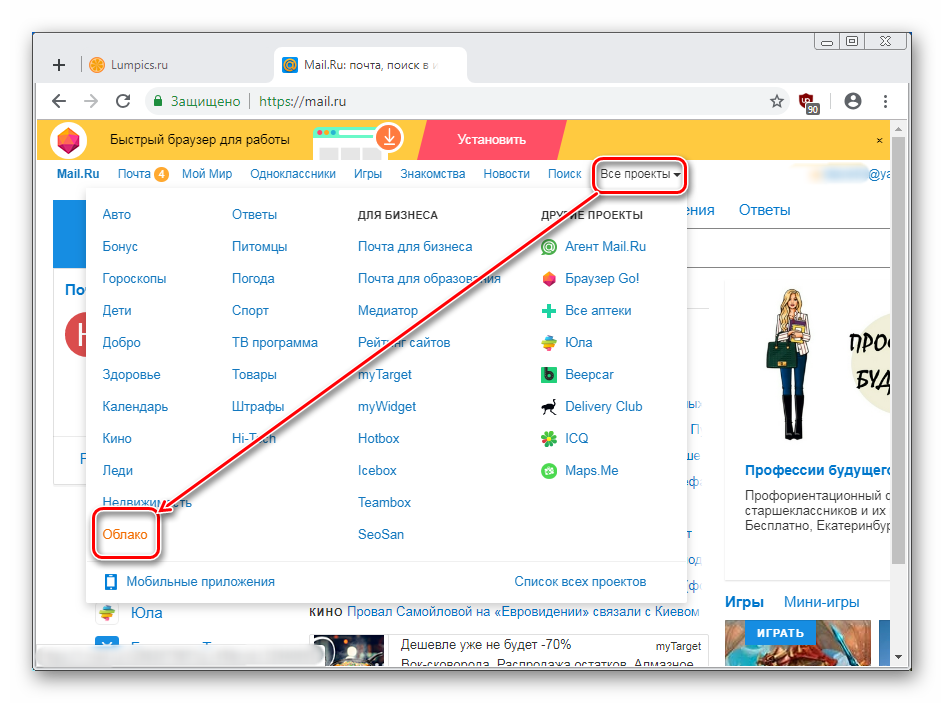
Способ 2: Программа для ПК
Для активных пользователей, которым нужно постоянно иметь доступ к своим файлам из «Облака», рекомендуется установить настольное приложение. Мэйл.Ру предлагает воспользоваться удобной возможностью — подключить свое облачное хранилище так, чтобы в списке устройств оно отображалось вместе с физическими жесткими дисками.
Кроме этого приложение работает с файлами разных форматов: открывая программу «Диск-О», вы сможете редактировать документы в Word, сохранять презентации в PowerPoint, работать в Photoshop, AutoCAD и сохранять все результаты и наработки прямиком в онлайн-хранилище.
Еще одна особенность приложения — он поддерживает вход в другие аккаунты (Яндекс.Диск, Dropbox, Google Drive, он же Google One) и в будущем будет работать с другими популярными облаками. Через него же вы можете зарегистрироваться в почте.
Само «Облако» будет находиться в «Компьютер», вместе с другими носителями, откуда вы к нему и сможете получать доступ.
Однако если вы завершите процесс (закроете установленную программу), диск из этого списка исчезнет.
Способ 3: Мобильное приложение «Облако Mail.Ru»
Довольно часто доступ к файлам и документам нужен с мобильного устройства. Вы можете установить приложение для смартфона/планшета на Android/iOS и работать с сохранениями в удобное время. Не забывайте, что некоторые расширения файлов могут не поддерживаться мобильным устройством, поэтому для их просмотра нужно будет устанавливать специальные приложения, например, архиваторы или расширенные плееры.
Веб-версия «Облако Mail.Ru»
Сразу же после авторизации вы можете приступать к загрузке файлов для хранения и работе с ними. Рассмотрим основные действия, которые можно осуществлять с хранилищем в окне браузера.
Загрузка новых файлов
Основная функция этого сервиса – хранение файлов. Для пользователя нет никаких ограничений по форматам, но есть запрет на загрузку файла размером более 2 ГБ. Поэтому если вы хотите закачать объемные файлы, либо разделите их на несколько частей, либо заархивируйте с высокой степенью сжатия.
- Нажмите на кнопку «Загрузить».
- Откроется окно, предлагающее два способа осуществления данной задачи — перетаскиванием или выбором через «Проводник».
- Информация о загрузке отобразится справа внизу. Если за раз закачивается несколько файлов, вы увидите шкалу прогресса для каждого файла индивидуально. Загруженный объект появится в списке остальных сразу после того, как на 100% закачается на сервер.
Просмотр файлов
Загрузки с самыми популярными расширениями можно просматривать прямо в браузере. Это очень удобно, поскольку избавляет от необходимости скачивать объект на ПК. Поддерживаемые форматы видео, фото, аудио, документов запускаются через собственный интерфейс Mail.Ru.
В этом окне вы можете не только просмотреть/прослушать файл, но и сразу же выполнить основные действия: «Скачать», «Удалить», «Получить ссылку» (удобный способ поделиться загрузкой с другими людьми), прикрепить объект к письму, которое будет создано через «Почту Mail.Ru», развернуть на весь экран.
Нажав на сервисную кнопку, вы увидите список всех файлов, что хранятся на диске, и нажав на любой из них, сможете быстро переключиться на его просмотр.
Листать файлы по порядку, не выходя из интерфейса просмотра, легко через соответствующие стрелки влево/вправо.
Скачивание файлов
Любые файлы с диска можно скачать на ПК. Это доступно не только через режим просмотра файла, но и из общей папки.
Наведите на нужный файл курсором мыши и нажмите «Скачать». Рядом вы сразу же увидите его вес.
Несколько файлов одновременно можно скачать, предварительно выделив их галочками, а затем нажав на кнопку «Скачать» на верхней панели.
Создание папок
Чтобы легко ориентироваться и быстро находить нужные загрузки из общего списка, вы можете рассортировать их по папкам. Создайте одну или несколько тематических папок, объединив какие-либо файлы по нужному вам критерию.
- Нажмите «Создать» и выберите «Папку».
- Введите ее имя и нажмите «Добавить».
- Добавить файлы в папку можно перетаскиванием. Если их много, выделите нужные галочками, нажмите «Ещё» > «Переместить», выберите папку и нажмите «Переместить».
Создание офисных документов
Полезной и удобной возможностью «Облака» является создание офисных документов. Пользователю доступно создание текстового документа (DOCX), таблицы (XLS) и презентации (PPT).
- Нажмите на кнопку «Создать» и выберите тот документ, который вам требуется.
- В новой вкладке браузера откроется упрощенный редактор. Все изменения, которые вы вносите, сохраняются автоматически и сразу же, поэтому как только создание будет закончено, можете просто закрыть вкладку — файл уже будет находиться в «Облаке».Не забывайте об основных функциях — сервисной кнопке с расширенными параметрами (1), скачивании файла (нажав на стрелочку рядом со словом
«Скачать», можно выбрать расширение), и прикреплением документа к письму (2). </ol>
Получение ссылки на файл/папку
Довольно часто люди делятся файлами, хранящимися в облаке. Для этого требуется предварительно получить ссылку на то, с чем хотите поделиться. Это может быть отдельный документ или папка.
Если нужна ссылка на один файл, достаточно навести на него курсор и нажать на иконку расшаривания.
Откроется окно с настройками. Здесь вы можете установить параметры доступа и приватности (1), скопировать ссылку (2) и быстро отправить ее почтой либо в соцсети (3). «Удалить ссылку» (4) означает то, что текущая ссылка перестанет быть доступной. Актуально, если вы хотите закрыть доступ к файлу целиком.
Создание общего доступа
Чтобы документами одного облака могли пользоваться сразу несколько человек, например, ваши родственники, одногруппники или коллеги по работе, настройте ее общий доступ. Сделать ее доступной можно двумя способами:
Сам процесс настройки выглядит так:
Место под хранение ваших файлов
Новым пользователям Диска дается 10 гб места. Это пространство можно расширить бесплатно и платно. Справа вверху есть надпись о том, сколько места на вашем Диске, нажмите на нее, чтобы узнать, как увеличить пространство.
Бесплатно, приглашая друзей – за 1 человека дается 512 мб (что-то типа партнерской программы). Всего таким образом можно расширить Диск еще на 10 гб.
Чтобы получить свою ссылку для приглашения, нажмите «Пригласить друзей». На открывшейся странице вы сможете скопировать свою ссылку, отправить приглашение письмом, введя адреса почты, либо поделиться ссылкой в соцсетях.
Важно: 512 мб засчитается вам, если человек не просто зарегистрирует аккаунт, а установит приложение Я.Диск. Также Яндекс может дарить дополнительное место в рамках акций и т.п
Например, на День рождение почты, то есть, когда пройдет год после регистрации вашего ящика
Также Яндекс может дарить дополнительное место в рамках акций и т.п. Например, на День рождение почты, то есть, когда пройдет год после регистрации вашего ящика.
Кроме того, дополнительное пространство на Диске можно приобрести за деньги:
+10 гб – 30 рублей в месяц. +100 гб – 80 рублей в месяц. +1 тб – 200 руб. в месяц.
Пройдемся по основным элементам интерфейса Яндекс.Диска.
По центру отображаются все ваши файлы, которые вы загрузили на Диск, а также созданные папки и документы. Чуть выше панель с последними добавленными файлами, которую можно скрыть.
Вы можете поменять вид отображения файлов на Диске, кликая по трем соответствующим иконкам – крупные, средние значки и список. Рядом находится вкладка «Упорядочить», то есть разместить файлы в соответствующем порядке – по алфавиту, по дате, по размеру, типу и т.д.
Справа информация о занятом месте на Диске и ссылки на приложение для компьютеров и мобильных устройств. Выше есть иконки колокольчика и шестеренки. Первая отображает уведомления, а с помощью второй, как раз, можно настроить какие уведомления отображать – это могут быть оценки и комментарии к вашим файлам с публичным доступом, изменения в папках с общим доступом и др.
Вверху есть кнопка загрузки файлов и кнопка «Создать» для работы с документами. Их мы рассмотрим отдельно.
Слева находится панель с разделами. О каждом вкратце расскажу далее.
Файлы – то, о чем мы говорили выше. Здесь отображаются все загруженные и созданные на Яндекс.Диске файлы.
Все фото – сюда вы можете загружать свои фотографии с компьютера или мобильных устройств (установив приложение), а также импортировать фото из соцсетей.
Выделив фото галочкой, вверху появятся дополнительные действия – возможность создать альбом, либо добавить в существующий, а также поделиться ссылкой на фото, загрузить его в соцсети, удалить, переместить, скачать, отредактировать (при выборе этой опции фото откроется в редакторе Яндекса и вы сможете над ним поработать).
Общие папки – в этом разделе отображаются папки с совместным доступом, о нем поговорим отдельно.
Ссылки – здесь находятся все файлы с вашего Диска, которыми вы поделились публично (включили ссылки).
История – здесь, как и отчасти в ленте, отображаются совершенные вами действия на Диске.
Корзина – содержит файлы, которые вы удалили с Диска. Из корзины файлы можно восстановить или удалить окончательно, чтобы они не занимали место в облаке.
Фотокамера – здесь сохраняются фото, автоматически загруженные с компьютера или мобильного устройства (при установленном приложении Яндекс.Диск).
Фото из соцсетей – импортированные из ваших социальных профилей фото.
Я.Картинки – сюда можно сохранять изображения, которые вы нашли через поиск Яндекса.
Почтовые вложения – все те файлы, которые вы прикрепляли к письмам при отправке.
Загрузки – папка, в которой находятся файлы, сохраненные вами с Дисков других пользователей.
Как поделиться файлом в Google Диск Android
Google Диск — это здорово — Вы можете получить доступ к вашим файлам в любом месте, практически на любом устройстве, а также синхронизировать их между компьютерами. Но есть и еще одна интересная особенность: обмен. Если у вас есть файл, который кому-то нужен, то всего за несколько кликов можно сгенерировать на него ссылку для скачивания.
Вот как создать ссылку для файлов, которые хранятся на вашем Google Диске, а также как управлять конфиденциальностью файла (и ссылки).
Как создать ссылку доступа на Android и iOS
Если Вам нужно создать ссылку на мобильном устройстве, то процесс простой, хотя некоторые опции скрыты. Поэтому мы разделим инструкцию на несколько разделов: создание ссылки и управление общей ссылкой.
Генерация ссылки Я использую Android устройство для данной статьи, но Google Диск работает одинаково и на Android и на iOS, так что путь создания ссылки должен быть одинаковым на этих операционных системах.
Откройте Google Диск и найдите файл, которым хотите поделиться. Нажмите на кнопку с тремя точками рядом с файлом, затем нажмите «Ссылка». На iOS в этом месте будет опция «Получить ссылку».
Это единственное место, где есть реальное различие между Android и iOS: на iOS ссылка просто копируется в буфер обмена и Вы уже можете ей поделиться. На Android появится меню, давая Вам выбор как именно поделиться ссылкой.
Появившееся у Вас меню, наверное, выглядят иначе, чем моя, потому оно основано на Вашей истории обмена, установленных приложениях и так далее. Просто выберите приложение через которое хотите поделиться. Кроме того, Вы можете выбрать «Копировать», если Вы хотите просто скопировать ссылку и поделиться ею вручную.
Как изменить ссылку Теперь, когда у Вас есть общая ссылка, Вам, вероятно, интересно, какие есть опции для нее. В отличии от Windows или Chrome OS, эти опции не доступны непосредственно из диалога обмена. Вместо этого, они спрятаны в меню Google Диска.
Вернитесь к файлу на который Вы генерировали ссылку и снова нажмите на три точки.
Однако на этот раз нажмите кнопку «i» справа от имени файла. Это и есть информационная кнопка.
Прокрутите немного вниз пока не увидите первый подраздел после информации о файле. В разделе «Совместный доступ» где Вы сможете изменить общие параметры файла.
Поскольку Вы уже поделились этим файлом, совместное использование будет включено. По умолчанию конфиденциальность будет установлена на «Просматривать могут все, у кого есть ссылка». Для изменения нажмите на этот пункт.
Вы можете изменить статус на «Может просматривать», «Может редактировать» и «Нет доступа».
Вы также можете добавить определенных людей, если хотите поделиться им с отдельными пользователями. Просто нажмите кнопку «Добавить пользователей» в разделе «Совместный доступ».
Хотя это не специальное решение для совместного доступа к файлам, но Google Диск отлично подойдет если Вы хотите поделиться файлом с коллегой, членом семьи, другом или тому подобным. Это отличное решение «два-в-одном» для быстрого и легкого хранения и совместного использования файлов, с практически универсальным доступом.
Как поделиться файлом Figma с возможностью редактирования
Как часто случается, что нужно совместно работать над проектом в Figma, дополнять и редактировать макеты или получить обратную связь от коллег или заказчика. В таких случаях вам понадобится поделиться файлом Figma, чтобы другие пользователи могли редактировать его.
Вот простая инструкция о том, как поделиться файлом Figma с возможностью редактирования:
- Откройте макет, который вы хотите поделиться в Figma.
- В правом верхнем углу экрана нажмите на кнопку «Поделиться».
- В появившемся окне выберите вкладку «Редактирование».
- Нажмите на кнопку «+» и введите адрес электронной почты или имя пользователя того, с кем вы хотите поделиться файлом.
- Выберите уровень доступа для пользователя: «Редактор».
- Нажмите на кнопку «Поделиться».
Пользователь, с которым вы поделились файлом, получит электронное приглашение на свою почту. Он сможет открыть макет в Figma и редактировать его, сохраняя изменения.
Также вам будет доступна вкладка «Совместное редактирование», где вы сможете увидеть, кто редактирует файл Figma и в реальном времени видеть все их действия.
Заметьте, что для того чтобы поделиться файлом Figma с возможностью редактирования, вам потребуется аккаунт Figma и соответствующие разрешения к файлам. Если вы хотите поделиться макетом с аккаунтом Figma, у которого нет прав для редактирования файлов, вы можете включить разрешение для редактирования, нажав переключатель возле имени пользователя.
Теперь вы знаете, как поделиться файлом Figma, чтобы другие пользователи могли редактировать его. Это удобный способ совместной работы над проектами и получения обратной связи в реальном времени.
Шаг 2. Выберите, с кем вы хотите поделиться
Как предоставить доступ отдельным пользователям или группам
Важно! В рабочих и учебных аккаунтах Google может быть отключена возможность предоставлять доступ к файлам пользователям за пределами домена
- Откройте Google Диск на компьютере.
- Выберите нужный файл «Открыть доступ» .
- Введите адрес электронной почты пользователя, которому вы хотите предоставить доступ. Если вы используете рабочий или учебный аккаунт
Совет. Чтобы вам не предлагали получателей, откройте настройки Диска и снимите флажок «Показывать предлагаемых получателей в диалоговом окне предоставления доступа».
, вы можете предоставить доступ предлагаемым получателям.
- Задайте уровень доступа к файлу, выбрав один из следующих вариантов:
- Читатель;
- Комментатор;
- Редактор.
- Вы можете указать доступа, нажав Добавить срок действия, если используете рабочий или учебный аккаунт, у которого есть разрешение на это.
- На адрес электронной почты пользователя, которому вы предоставили доступ к файлу, будет отправлено уведомление.
- Необязательно. Вы можете добавить к этому почтовому уведомлению собственное сообщение.
- Если вы не хотите никого оповещать, снимите этот флажок.
- Выберите Отправить или Открыть доступ.
Примечание. Если вы обновляете разрешения для файла, к которому предоставляете доступ в разделе «Мой диск», а у пользователя, которому вы даете доступ, нет разрешений, вы можете обновить их:
- для всей папки, в которой хранится файл;
- только для нужного файла.
Как предоставить доступ группе пользователей
Добавьте срок действия
Функция управления сроком действия доступна только совместимым рабочим и учебным аккаунтам.
Вы не вошли в аккаунт.
Как открыть общий доступ к файлу
Вы можете открыть общий доступ к файлу или предоставить его только выбранным вами пользователям. Если установить доступ для всех, у кого есть ссылка, то ограничения, заданные для папки, не будут распространяться на файл.
- Выберите нужный файл.
- Выберите Настройки доступа или нажмите на значок «Открыть доступ к объекту» .
- В разделе «Общий доступ» нажмите на стрелку вниз .
- Укажите, кому разрешен доступ к файлу.
- Задайте уровень доступа, выбрав вариант Читатель, Комментатор или Редактор
Подробнее о правах доступа…
.
- Нажмите Готово.
Как сделать файл общедоступным
- Выберите нужный файл.
- Выберите Настройки доступа или нажмите на значок «Открыть доступ к объекту» .
- В разделе «Общий доступ» нажмите на стрелку вниз .
- Выберите Все, у кого есть ссылка.
- Задайте уровень доступа, выбрав вариант Читатель, Комментатор или Редактор.
- Нажмите Копировать ссылку.
- Нажмите Готово.
- Вставьте ссылку в письмо или передайте ее нужным пользователям другим способом.
Когда люди, не вошедшие в аккаунт Google, просматривают файл одновременно с вами, вместо их фото профиля отображаются значки с изображением различных животных Подробнее…
Шаг 2: Открытие папки
После успешной авторизации в почтовом облаке mail.ru, на главной странице вы увидите список папок, которые содержатся в вашем аккаунте. Для открытия нужной папки, щелкните на ее названии или значке.
В зависимости от настроек вашего облака почты, вы можете видеть стандартные папки, такие как «Входящие», «Отправленные», «Черновики» и другие, а также папки, которые вы создали самостоятельно для организации почтового ящика.
При открытии папки, вы увидите список писем, которые находятся внутри нее. Каждое письмо будет отображаться в виде отдельной строки с информацией о отправителе, теме письма и дате получения. Вы можете выбрать письмо для просмотра, просто щелкнув на нем.
Также, внутри папки вы можете выполнять различные действия со своими письмами, например, отвечать на них, переносить в другие папки, удалять или помечать как спам. Для этого используйте соответствующие опции и кнопки, которые отображаются в интерфейсе почтового облака.
Создание ссылки для передачи данных
Прежде чем формировать урл для предоставления другому лицу, необходимо убедиться в том, что необходимый файл в нем существует. Обязательное условие — выделение нужного документа галочкой в соответствующем окошке. Далее действуем по инструкции.
- Открываем папку хранилища непосредственно в интернет-браузере. Затем ставим флажок напротив нужного файла в выбранной папке. После нажимаем на кнопку «Получить ссылку» в рабочей панели.
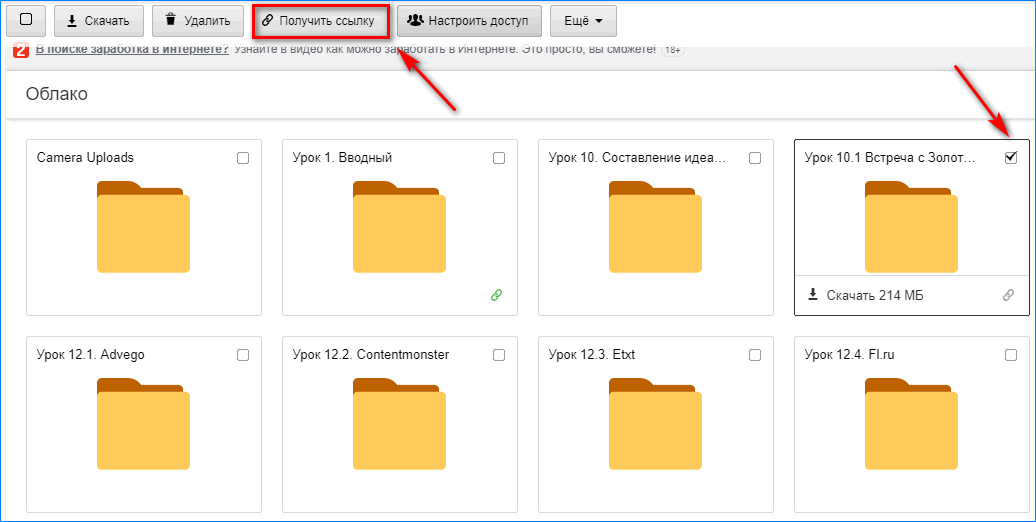
- В появившемся окошке видим, что доступ открыт, так как бегунок установлен в положение «Вкл». Затем в отдельном поле видим, сформировавшийся прямой урл, нажимаем на кнопку «Копировать», которая указана по стрелке.
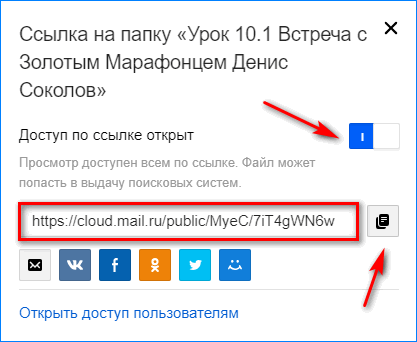
- В верхней части окна открытого хранилища появится уведомление «Ссылка успешно скопировалась». Если этого не случилось повторите действие несколько раз.