Работа со скриншотом
Выпустив iOS 11 Apple, добавила в нее возможность быстрого редактирования. На несколько секунд миниатюра скриншота остается в левом углу экрана. Если за это время пользователь не предпринимает попыток корректировать его, снимок перемещается в альбом программы «Фото». Открыв его после сохранения, можно использовать светофильтры и прочие механизмы улучшения, предусмотренные в операционной системе для обработки фотографий.
Быстрое редактирование
Фактически быстрое меню представляет собой одну из реализаций опции «Разметка», которая появилась в прошлых версиях iOS.
- На скриншоте показан момент появления уменьшенной копии скриншота и место ее размещения на экране смартфона.
- После нажатия на миниатюру фото открывается в панели редактирования. Цифрой «1» показана рамка обрезки размера и результат ее действия. Выделенный цветом и обозначенный двойкой блок содержит набор кистей для надписей от руки или простых рисунков. Тройка указывает на меню «Поделиться». Символ «плюс», над которым размещена цифра «4», разворачивает дополнительные опции.
- На приведенном скриншоте рамкой выделено всплывающее меню и показано применение инструмента «Лупа», которым увеличена часть логотипа Google.
- Завершив обработку, нажимаем на размещенную в левом верхнем углу кнопку «Готово». Всплывающее меню дает возможность сохранить фото для дальнейшего использования или сразу удалить его, если оно больше не пригодится.
Обработка в приложении «Фото»
Встроенные фильтры, получившие популярность благодаря Instagram, для обработки скриншотов не слишком полезны. Пользователю нужные другие инструменты, позволяющие добавить текст или выделить определенный фрагмент для привлечения внимания.
- Если снимок экрана уже отправился в медиатеку iPhone, для его редактирования нажимаем кнопку «Изменить». На скриншоте она обозначена рамкой и находится в правом верхнем углу.
- Стрелка указывает на нужное нам дополнительное меню.
- На всплывающей панели выбираем отмеченный инструмент «Разметка».
- В результате выполненных действий откроется уже знакомый нам по быстрому редактированию блок с кистями, обозначенный рамкой. Справа от него видно знак «+», вызывающий дополнительные инструменты. Обработанный таким образом скриншот сохраняется в медиатеку, после чего им можно поделиться, отправив в мессенджер или социальную сеть.
Выбор подходящего момента
Сделайте скриншот в нужный момент
Для того чтобы получить идеальный скриншот на вашем iPhone 14, вам необходимо выбрать подходящий момент
Возможности вашего iPhone-а могут быть различными, в зависимости от используемой модели, поэтому важно знать, какие настройки вам доступны
Подготовьте экран
Перед нажатием нужных кнопок или комбинаций, убедитесь, что экран вашего iPhone 14 находится в нужном состоянии. Откройте приложение или веб-страницу, которую вы хотите сделать скриншотом, и настройте все элементы на экране так, чтобы получить наиболее показательное изображение.
Используйте физические кнопки
Одним из способов сделать скриншот на iPhone 14 является использование физических кнопок. На большинстве моделей iPhone находятся две кнопки: кнопка включения/блокировки и кнопка уменьшения громкости. Для снятия скриншота в нужный момент одновременно нажмите эти две кнопки.
Используйте жесты на экране
Если ваш iPhone 14 оснащен функцией «Жесты на экране», вы также можете использовать этот способ для снятия скриншота. Чтобы выполнить жест, проведите часть ладони снизу вверх по экрану. Затем нажмите «Сделать скриншот».
Проверьте результат
После того как вы сделали скриншот на iPhone 14, его можно проверить в альбоме «Скриншоты». Вам не понадобится дополнительное программное обеспечение для просмотра скриншотов на вашем устройстве. Просто откройте альбом «Скриншоты» и найдите свои последние скриншоты там!
Как сделать скриншот на айфоне 5, если не работает кнопка блокировки или Home?
Как и у любого устройства, так и у «яблочного» смартфона может выйти из строя одна из кнопок, которая участвует в создании скриншота. Как быть в таком случае? Несколько несложных действий помогут вам:
- Заходим в раздел «Настройки». Оттуда в «Основные». Потом выбираем пункт «Универсальный доступ».
- В разделе «Физиология и моторика» находим «Assistive Touch».
- Активируем данную функцию, то есть переводим тумблер в режим «Включено». Затем на экране появится полупрозрачная кнопка.
- Кликаем на нее. Откроется меню, в котором выбираем «Аппарат», потом пункт «Еще».
- Наконец, тут будет доступна строка «Снимок экрана». Как вы уже догадались, нужно всего лишь нажать на нее. Все скрин сделан!
Сохранение скриншота
После того как вы сделали скриншот на своем iPhone 14, у вас есть несколько вариантов сохранить его:
1. Сохранение на устройстве:
Вы можете сохранить скриншот прямо на вашем iPhone 14, чтобы иметь к нему доступ в любое время. Для этого после создания скриншота нажмите на его миниатюру, которая появится в левом нижнем углу экрана. Откроется полноэкранное превью, где вам предложат различные действия, одно из которых — «Сохранить изображение». Нажмите на эту опцию и ваш скриншот будет сохранен в Фото-приложении на вашем телефоне.
2. Отправка скриншота:
Скриншот можно отправить непосредственно со своего iPhone 14 по электронной почте, через мессенджеры или другим способом обмена сообщениями. Для этого во время просмотра полноэкранного превью после снятия скриншота, нажмите на иконку «Поделиться» в нижнем левом углу экрана или на иконку «Поделиться» в нижнем центральном положении превью. Затем выберите приложение или контакт, кому вы хотите отправить скриншот, и следуйте инструкциям на экране.
3. iCloud:
Если у вас включен iCloud на вашем iPhone 14 и на других устройствах Apple, вы можете сохранить скриншоты в iCloud Фото-библиотеке для доступа к ним с любого устройства. Для этого во время просмотра полноэкранного превью после создания скриншота, нажмите на иконку «Поделиться» в нижнем левом углу экрана или на иконку «Поделиться» в нижнем центральном положении превью. Затем выберите опцию «Сохранить в Фото» или «Сохранить в iCloud Drive». Ваш скриншот будет загружен в iCloud и станет доступным на других устройствах, подключенных к вашей учетной записи iCloud.
Обратите внимание:
Не забудьте удалить ненужные скриншоты, чтобы не заполнять память вашего iPhone 14. Для этого перейдите в Фото-приложение, найдите скриншоты и удалите их, если они вам больше не нужны. Вы также можете искать опцию автоматического удаления старых скриншотов в настройках вашего устройства.
Как на iPhone сделать скриншот без использования кнопок?
Многим людям проще показать экран своего устройства, чем объяснить, что на нем изображено. Именно поэтому возможность сделать снимок экрана – важная функция. Более того, мы постоянно сталкиваемся со скриншотами в различных статьях и руководствах. Учиться намного проще, видя реальную картину со скриншотами устройства.
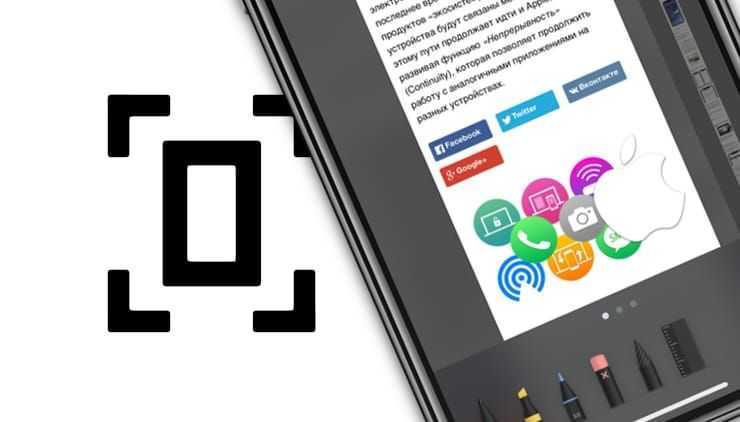
Стандартное действие для создания скриншота на iPhone – нажать и удерживать комбинацию кнопка Питание + Домой на iPhone с аппаратной кнопкой «Домой» или же кнопка Питание + Громкость Вверх на новых iPhone. Но что делать, если аппаратные кнопки вдруг у вас не работают, или вы просто не можете запомнить нужную комбинацию, путаясь в поколениях устройств? Неужели полезная функция окажется недоступной? К счастью, есть возможность быстро и несложно сделать скриншот с экрана iPhone, не используя при этом никаких аппаратных кнопок.
Способ 1. Как делать скриншоты на iPhone при помощи виртуальной кнопки AssistiveTouch
Чтобы сделать снимок экрана без использования каких-либо аппаратных кнопок на вашем iPhone, вам сначала нужно включить виртуальную кнопку AssistiveTouch. Эта функция уже давно используется на iPhone и iPad, и она очень полезна. Вы можете использовать AssistiveTouch для выполнения некоторых действий, для которых в противном случае потребовалась бы аппаратная кнопка. На главном экране iPhone отображается программное меню, с помощью которого можно осуществлять навигацию и выполнять основные требуемые действия. Вот как можно включить AssistiveTouch на iPhone или iPad.
1. Откройте приложение «Настройки» и перейдите по пути: «Универсальный доступ» → Касание → AssistiveTouch.
2. Установите переключатель AssistiveTouch в положение Включено.
Теперь вы должны увидеть непрозрачную кнопку для AssistiveTouch, появившуюся на экране.
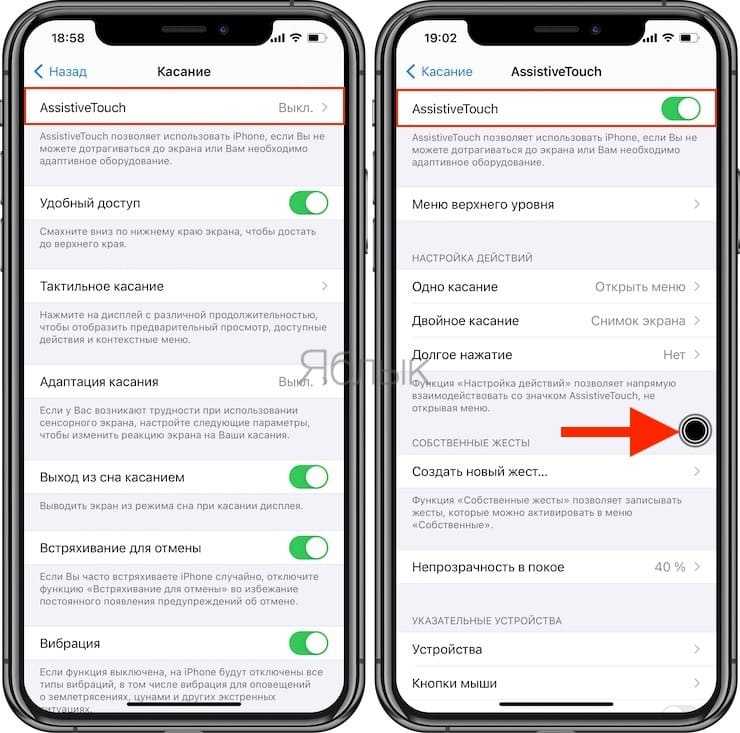
3. Снова вернитесь в главное меню AssistiveTouch в «Настройках» и нажмите «Настроить меню верхнего уровня».
4. Здесь вы должны увидеть не менее 6 значков, соответствующих различным ярлыкам и действиям. Также должен быть значок Пользователь для собственного действия. Если его нет, то вы можете добавить нужный элемент, нажав кнопку «+» внизу.
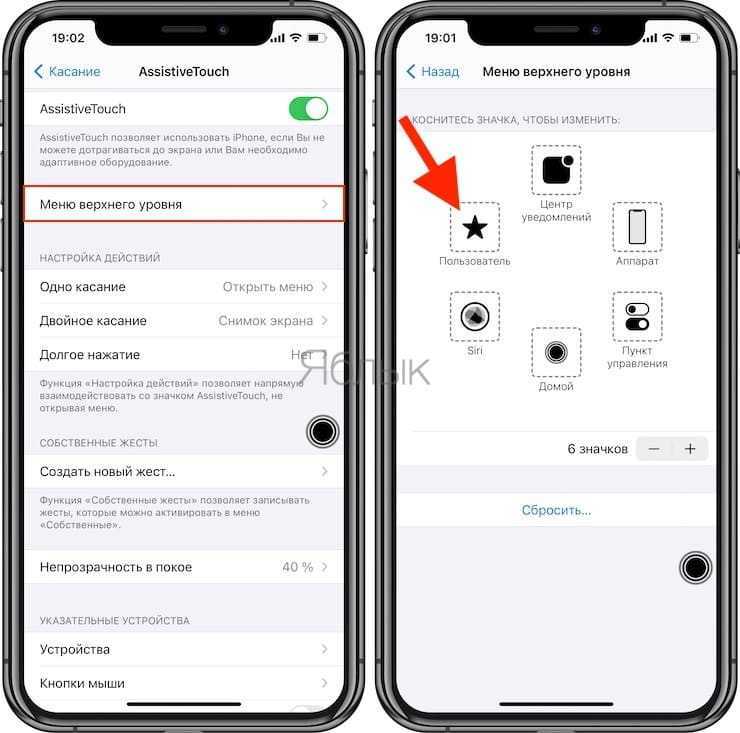
5. Теперь прокрутите список доступных действий и выберите «Снимок экрана». Нажмите «Готово».
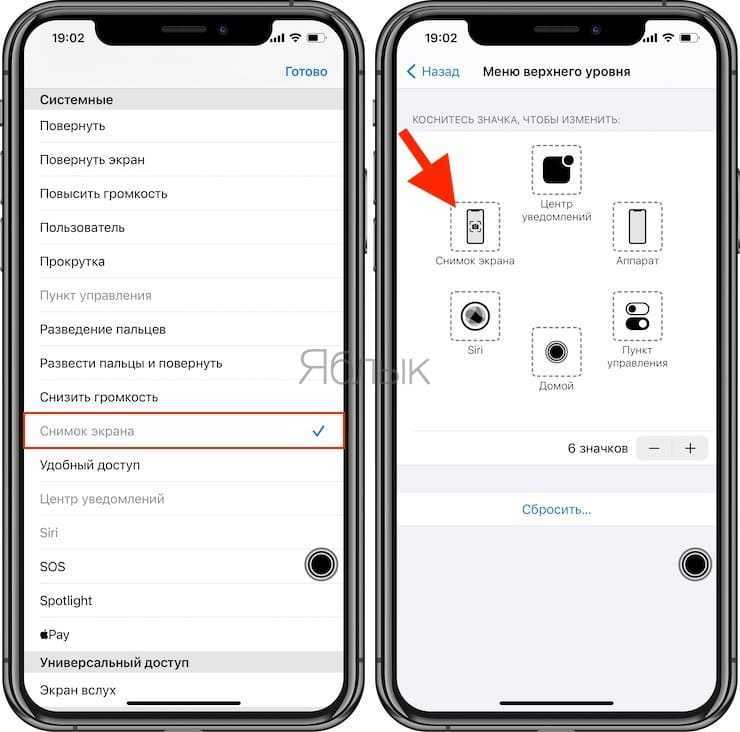
Теперь надо просто нажать кнопку AssistiveTouch, чтобы открыть опцию «Снимок экрана». Осталось выбрать ее, чтобы сделать скриншот на своем iPhone, не используя вообще никаких аппаратных кнопок.
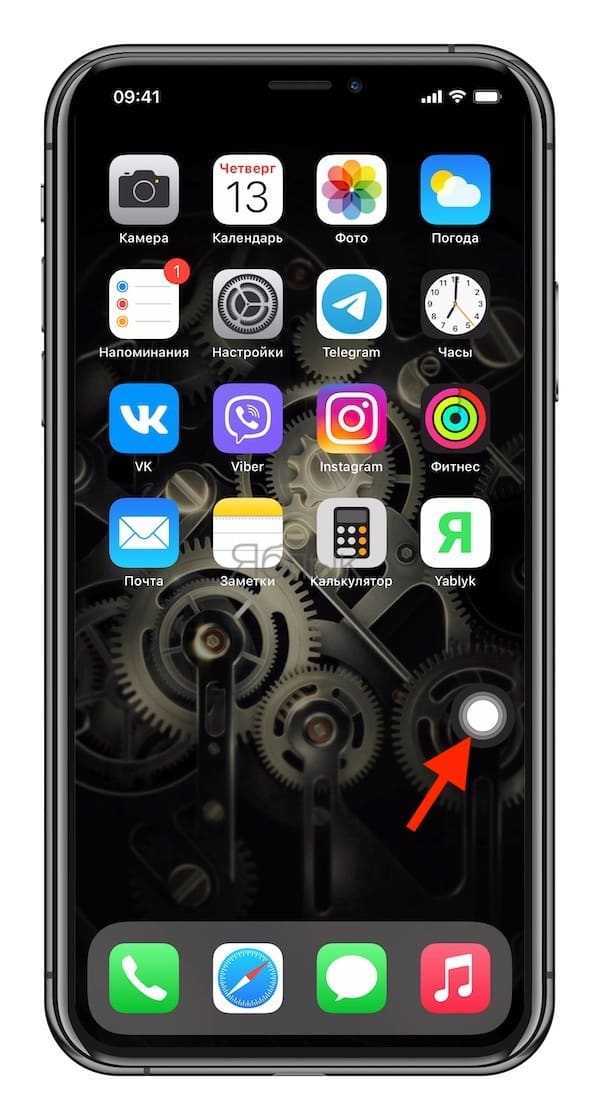
Вы также можете настроить создание скриншота, например, по двойному касанию виртуальной кнопки AssistiveTouch. Для этого:
1. Перейдите в меню AssistiveTouch в приложении «Настройки».
2. Выберите любой из параметров, доступных в разделе «Настройка действий» – Одно касание, Двойное касание или Долгое нажатие. Например, вы можете назначить действие «Двойное касание» для создания снимков экрана.
3. Нажмите на опцию «Двойное касание» и выберите «Снимок экрана» из доступных действий.
И снова инструкция оказывается короткой и простой. Теперь, когда вы будете дважды коснетесь экранной кнопки AssistiveTouch, система создаст скриншот. Если вам интересно, появится ли кнопка ассистента на скриншоте, то ответ будет отрицательным.
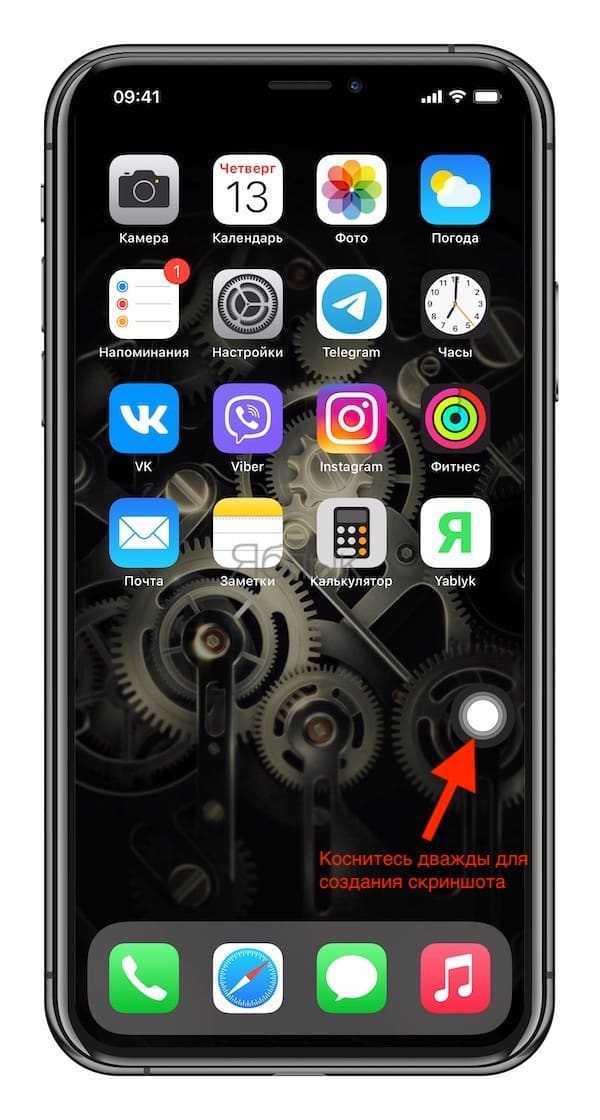
Способ 2. Как делать скриншоты на iPhone при помощи постукивания корпуса
Начиная с iOS 14 операционная система получила возможность взаимодействовать с пользователем через легкие постукивания по корпусу iPhone. Среди множества вариантов, есть и создание скриншотов. Вот как это настроить:
1. Откройте приложение «Настройки» и перейдите по пути: «Универсальный доступ» → Касание → Касание задней панели.
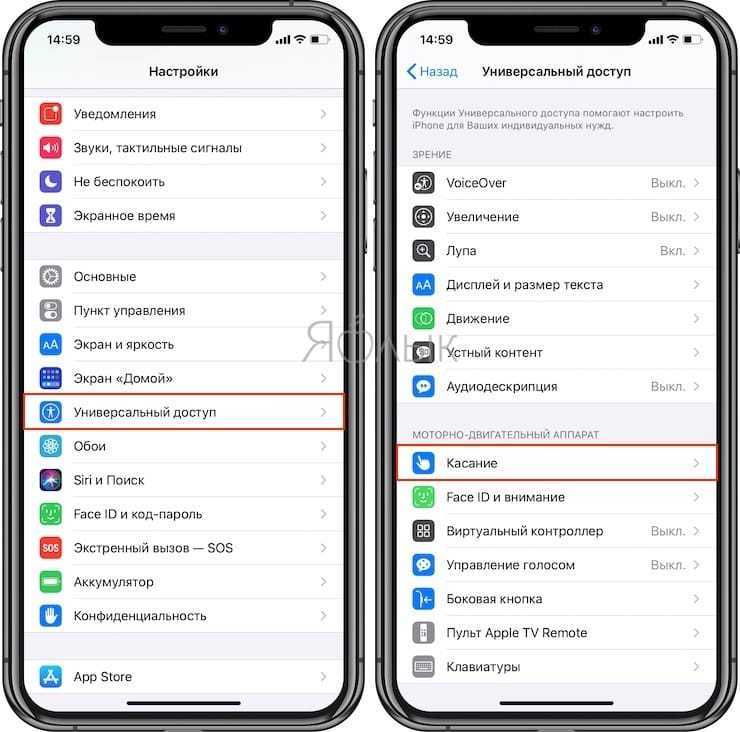
2. Откройте меню Тройное касание (рекомендуется) и выберите вариант Снимок экрана.
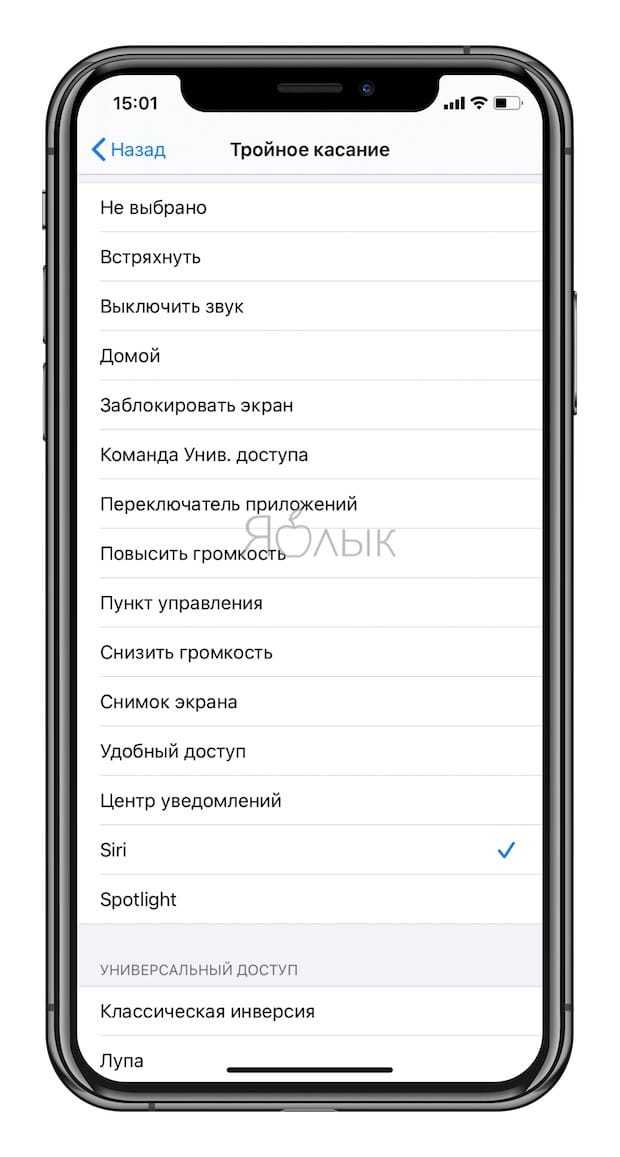
Теперь после легкого постукивания по задней панели iPhone, система создаст скриншот экрана.
Заключение
Оказывается, есть несколько вариантов создания скриншотов на iPhone без использования аппаратных кнопок. Способы окажутся востребованными, если одна из кнопок, необходимых для создания скриншотов, больше не работает. В таких случаях на помощь придет виртуальная кнопка AssistiveTouch или функция Касание задней панели.
Стандартные способы
Создатели смартфонов позаботились о том, чтобы вы могли сделать нужный снимок легко и быстро, штатными средствами, без скачивания дополнительных программ.
Ниже представлены самые основные способы.
iPhone X/XR, XS/XS Max, 11/11 Pro/11 Pro Max
У безрамочных iPhone с Face ID исчезла механическая клавиша Home, поэтому большую часть функций взяла на себе кнопка питания. Создать скриншот на iPhone X и боле поздних моделях можно всего в три простых шага.
- Одновременно зажмите кнопку блокировки экрана и кнопку для увеличения громкости сбоку устройства;
- Затем быстро отпустите обе кнопки;
- Если все сделано правильно; внизу, слева временно появится миниатюра снимка.
Мне помогло!5
6/6 Plus, 6s/6s Plus, 7/7 Plus, 8/8 plus
Чтобы сделать скриншот на этих моделях iPhone:
- Одновременно нажать на клавишу «Домой» и кнопку блокировки, которая находится с правой стороны устройства;
- Опустить кнопки;
- Проверить, все ли получилось: в левом нижнем углу экрана должна появится миниатюра принтскрина. При надобности ее можно смахнуть. Фото сохраняется автоматически.
Сделанный случайно кадр можно сразу убрать. Для этого нажмите на миниатюру. Скрин откроется в режиме обычного фото, которое можно удалить при желании.
Мне помогло!5
4/4S, 5/5S/5C, SE
Снимок экрана на старых телефонах компании apple делается так же, как и на более новых моделях с рамками. Для этого:
- Зажмите кнопку блокировки и домашнюю клавишу;
- Быстро отпустите обе кнопки;
- Экран на мгновение станет белым, и в нижнем левом углу дисплея вы увидите миниатюру снимка.
Скриншот таким способом далеко не всегда может получиться с первого раза. Если несколько попыток оказались тщетными, попробуйте зажимать клавиши с небольшим интервалом. Или же воспользуйтесь советами данными ниже.
Мне помогло!5
Как сделать снимок дисплея iPhone
Скрин экрана на iPhone можно получить одним из двух вариантов:
- Скриншот кнопкой;
- Без ее использования.
В первом случае предстоит зажимать сразу две клавиши. Первая из них – Home (кнопочка круглой формы на переднем элементе корпуса устройства). Далее нажимаем находящуюся в верхней части корпуса блокировочную клавишу. Этот простейший «дуэт» помогает сделать скриншот процесса, отображаемого в этот конкретный момент на экране. Система в автоматическом режиме сохраняет снимок в папке с фотографиями
Здесь важно помнить:
- Не стоит удерживать две кнопочки зажатыми, так появляется риск выполнения «жесткой» перезагрузки устройства.
- Делая скриншот кнопкой, вы получите фото всего экрана, а не конкретной его части. Если нужно «заснять» кусочек монитора, лучше подключить к делу специализированную утилиту или встроенный фоторедактор.
Второй вариант понадобится, если не кнопка блокировки не «фунциклирует», или по каким-то причинам так делать изображение не захотелось. Проводим активацию опции «AssistiveTouch». Для этого нужно будет:
- Открыть основные настройки;
- Перейти к разделу «Доступ универсальный»;
- Во втором блоке с «Моторикой и физиологией» вы найдете нужную строку.
После активации тумблера на экране появляется прозрачная круглая клавиша, кликаете на нее и в выплывшем меню выбираете «аппарат» и «еще», после чего просто нажимаете на «снимок экрана».
Появляющуюся круглую кнопочку на экране легко передвигать на разные места. Она позволит обладателю мобильного гаджета щелкать на «Home» без нажимания по остальным имеющимся клавишам Айфона, то есть – исключительно на дисплее. Если он не сможет выполнить блокировку оборудования, изменять показатель громкости – на помощь приходят сенсорные разработки.
Сделать скриншот можно даже если уже функционирует какая-то программа или на момент съемки задействована камера.
Автор рекомендует:
- KLO Bugreport: что это за программа, как удалить?
- Как перенести контакты с Айфона на Андроид
- Как проверить текст на ошибки онлайн и в Word
- Как изменить мелодию звонка в Windows 10 Mobile
- Поиск по фото с телефона в Яндексе — важные особенности
Часто после проведения процедуры нужно переслать кому-либо созданное изображение или поделиться им в соцсети. В таких случаях понадобится его отредактировать, для этого есть многочисленные приложения. Одно из них – Screenshot Maker Pro. С помощью этой программы легко изменить размер фото, стереть или добавить эффекты, оформить рамкой, которая напоминает панель Айфона.
Этот софт англоязычный, но обладает простейшим и доступным интерфейсом. Возможность платная, но дважды в сутки функционалом реально воспользоваться «на халяву». Обычному пользователю вполне хватит этого.
Создание длинного скриншота
Удлиненные снимки представляют собой скрины страниц сайта, длинного списка, личных переписок. Подобные изображения не всегда удается вместить в формат обычного фото. Реализовать создание снимков с прокруткой можно через бесплатное приложение Tailor. Для этого требуется:
- Скачать программу через AppStore.
- Сделать несколько обычных скриншотов требуемой страницы на Айфоне 5 или других моделях устройства. Изображения необходимо снять внахлест: нижняя часть предыдущей картинки должна дублировать верхнюю последующей.
- Далее нужно запустить приложение, разрешив доступ программы к графическим файлам, сохранным в памяти Айфона.
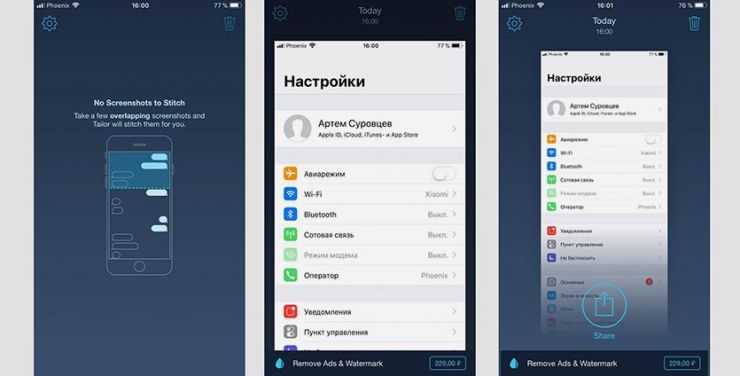
- Программа сама распознает схожие фото, затем выполнит «склеивание» картинок.
Как сделать скриншот на Айфоне с функцией Touch ID (кнопка «Домой»)
Если на вашем устройстве есть физическая кнопка «Домой» (круглая клавиша в центре панели под экраном), зажмите ее и одновременно нажмите клавишу блокировки. На iPhone с 6 по 7 и в версиях Плюс она расположена сбоку справа, на моделях с 4 по 5 и SE кнопка находится сверху на боковой грани. После этого быстро отпустите обе клавиши. Нажатие должно быть максимально коротким.
Расположение боковых кнопок может различаться в зависимости от модели
Если у вас включен звук, то вы услышите щелчок, напоминающий спуск затвора фотоаппарата. Также экран на краткое мгновение осветится белым. Если все прошло успешно, в нижней левой части появится маленькая миниатюра скриншота. Нажав на нее, вы запустите редактор фото.
Способ с помощью AssastiveTouch
Данный метод поможет вам, если возникла проблема с кнопкой блокировки или другая любая неисправность. Тогда на помощь придет наш супергерой-это виртуальная кнопочка.
Итак, приступим. Кстати в AssastiveTouch очень много различных ништяков, о которых я расскажу чуть позже.
Открываем «Настройки».

Находим «Основные» нажимаем на них.
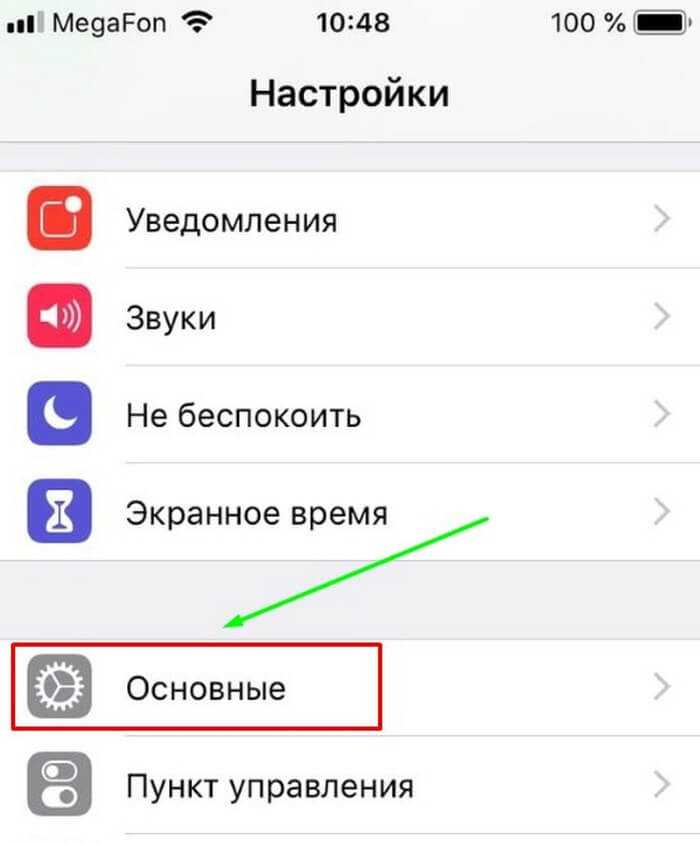
Затем «Универсальный доступ».
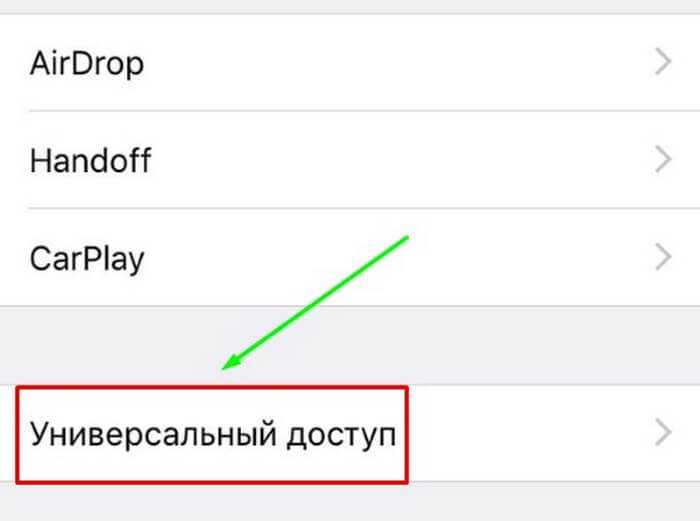
Листаем вниз и нажимаем на «AssastiveTouch». Здесь требуется повернуть ползунок в правую сторону.
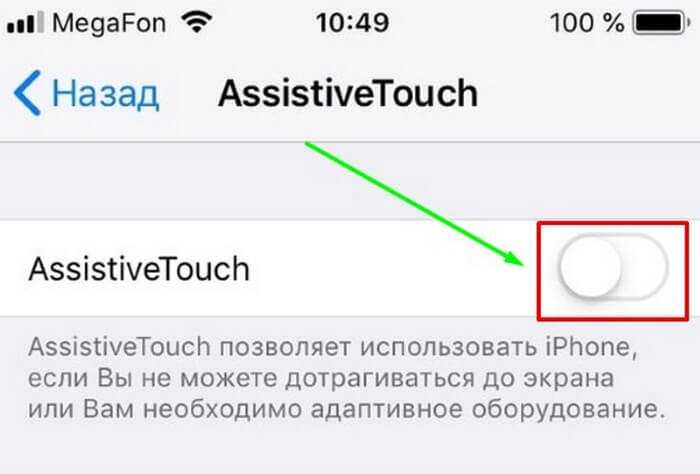
Выходим обратно. Перед нами возникла виртуальная кнопка. Ее можно зажать и переместить в любое удобное место для вас.
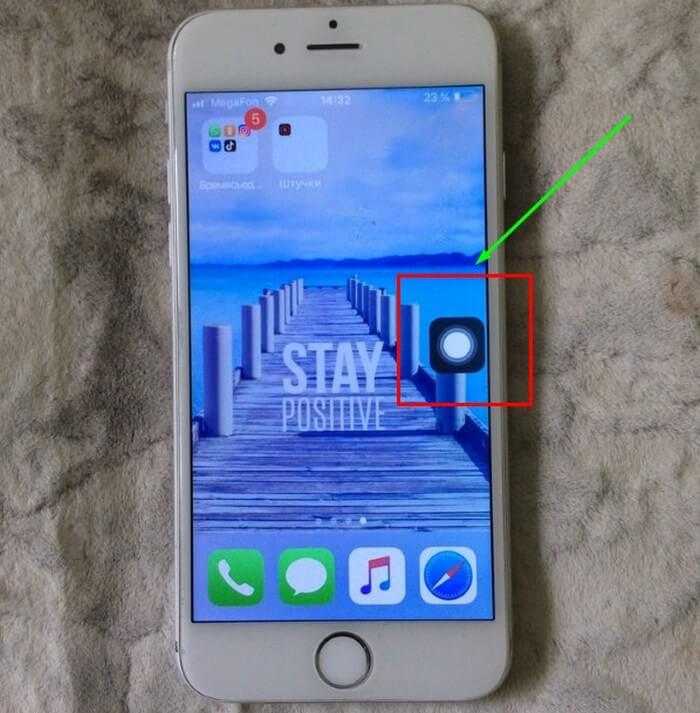
- Нажимаем на эту клавишу. Перед нами раскрывается содержимое этой кнопочки.
- Выбираем «Аппарат» — «Еще».

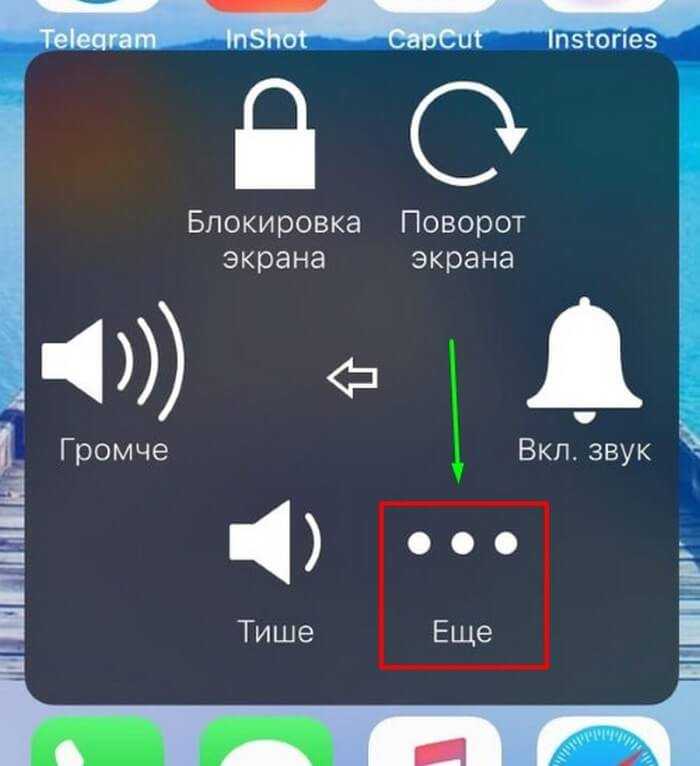
Здесь мы видим еще одно мини меню, кликаем «Снимок экрана».

И Вуаля, наш скриншот готов.
Вот мы и разобрали, как на айфоне сделать скриншот экрана на SE, на 5S , на 6S и тд.
Вы думаю, заметили, что это процесс весь какой-то напряжено долгий. Давайте же его сделаем комфортным для нас.
- Во-первых, нужно выполнить все то же самое, что я описала выше.
- Доходим до пункта «AssastiveTouch».
- Затем в настройке действий выбираем «Одно касание». Здесь листаем вниз и нажимаем на «Снимок экрана».
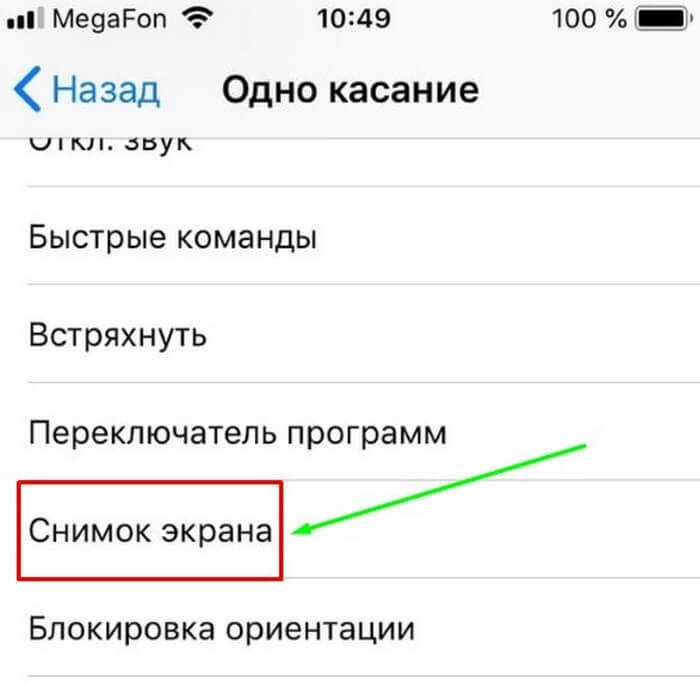
Теперь, когда вы захотите сделать скриншот, вам всего лишь нужно нажать на виртуальную кнопку и сразу же на ваших глазах осуществится задуманное.
Кстати, выше я обещала рассказать о ништяках. Так вот вы пока проделывали данную манипуляцию со снимком экрана, вы заметили, сколько всего интересного есть в этой виртуальной кнопке? Здесь можно настроить не только скриншот, а также:
- уведомления;
- пользователь;
- домой;
- siri;
- пункт управления;
- аппарат.
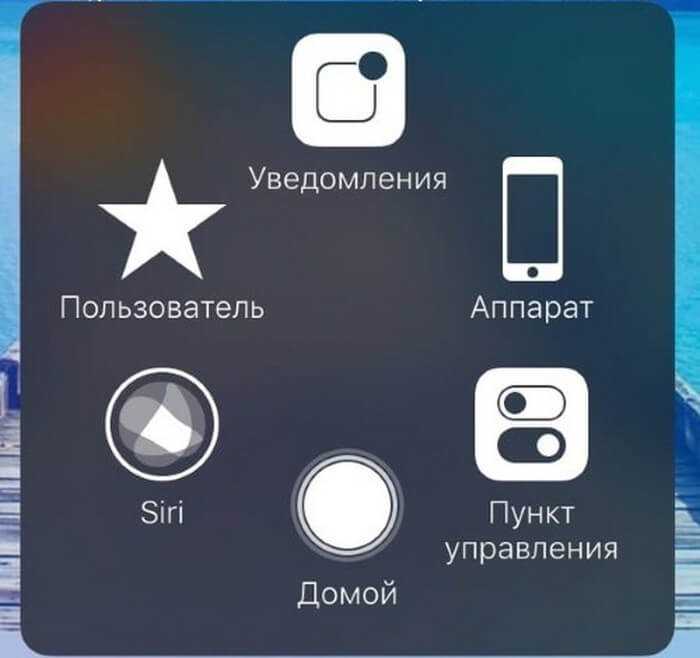
Вот я перечислила дополнительные функции, смотрите, может что-то вам будет полезно.
Использование дополнительных приложений
Кроме встроенных инструментов iOS, существует множество приложений, которые позволяют делать скриншоты во время звонков на iPhone. Эти приложения дополняют функциональность устройства и предлагают удобные и интуитивно понятные способы захвата экрана во время разговора.
Одним из популярных приложений для этой цели является «Call Recorder & Voice Memo». Оно позволяет не только записывать звонки, но также делать скриншоты во время разговора. Для этого вам потребуется открыть приложение во время звонка, нажать на кнопку «Скриншот» и сохранить полученное изображение.
Еще одним полезным приложением для этой задачи является «CallTap». Оно также позволяет делать скриншоты во время звонка. Чтобы воспользоваться этой функцией, вам нужно открыть приложение во время разговора и нажать на кнопку «Скриншот». Полученное изображение сохраняется автоматически в альбоме фотографий вашего iPhone.
Важно отметить, что использование дополнительных приложений требует их предварительной установки из App Store. Каждое приложение может иметь свои особенности и настройки, поэтому перед использованием ознакомьтесь с инструкцией и руководством пользователя
Программные альтернативы
Если универсальный метод кажется вам неудобным или на устройстве не работает одна из кнопок, сделать скриншот можно иными способами: с помощью средства операционной системы — AssistiveTouch, или сторонних приложений.
Как сделать скриншот с помощью AssistiveTouch
AssistiveTouch — это стандартная функция iOS, предназначенная для управления устройством при помощи жестов. По умолчанию она неактивна.
Для включения AssistiveTouch зайдите в настройки айфона или айпэда, откройте раздел «Основные» и следом — «Универсальный доступ». Возле пункта «AssistiveTouch» (в разделе «Физиология и моторика») о.
Когда вы это выполните, на дисплее появится плавающая кнопка AssistiveTouch (ее можно расположить в любом месте экрана и свободно перемещать по нему). Касанием данной кнопки открывается меню доступных действий, в числе которых есть команда «Сделать скриншот».
Awesome Screenshot
Awesome Screenshot — это бесплатное расширение мобильного веб-браузера Safari. С его помощью можно делать снимки всей страницы открытого в браузере сайта или только его видимой части.
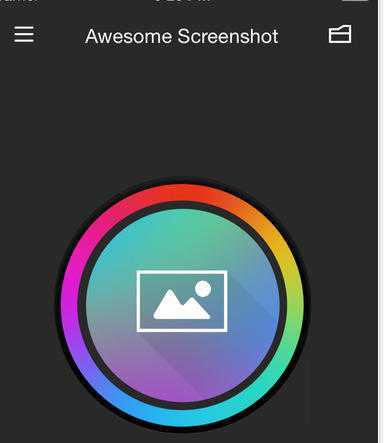
После установки иконка программы не появится на рабочем столе — она будет скрыта в разделе «Actions» (действия) браузера Safari. Чтобы активировать функцию создания скриншотов, зайдите в указанный раздел и передвиньте ползунок «Screenshot» в положение «Включено».
Как только снимок будет готов, он сразу отправится во встроенный в программу мини-редактор. С помощью этого редактора вы сможете обрезать края изображения, отметить нужные места стрелками и добавить на картинку текстовые надписи.
Awesome Screenshot официально поддерживается устройствами, которые работают под управлением iOS 8: iPhone 4s, iPhone 5, iPhone 5s, iPad, iPad Air и Air2, iPad mini, iPod Touch и других. Поддержка iOS 9, 10 и более ранних версий производителем не заявлена.
Activator из Cydia (для «джейлбрейкнутых» айфонов)
Activator — еще одно бесплатное приложение, точнее, твик для iPhone с джейлбрейком, который позволяет делать скриншоты без кнопки блокировки. Вернее, создание скринов не является его основной функцией: он просто дает пользователю возможность назначить это действие, например, кнопке «Home». И при «фотографировании» экрана нажимать только ее. Кстати, вместо кнопок эту операцию допустимо назначить какому-либо жесту (проведению пальцем по экрану, щипку, растягиванию и т. д.) или движению (встряхиванию телефона).
Activator официально поддерживает iOS 9 (iPhone 6s) и более ранние выпуски системы. Поддержка iOS 10 пока не заявлена, но, вероятно, будет реализована в ближайшее время.
How to Take Screenshots on iPhone 14 Pro
There are a number of ways you can follow to take screenshots on your iPhone. Below you will find four different methods to capture a normal screenshot. Let’s start with the common method.
Take Screenshots using Physical Buttons
This is one of the most commonly used methods people follow to take a screenshot on an iPhone. If you are new to the iPhone, All you need to do is press the Side button (on the right side) and the Volume Up button (on the left side) together. Pressing both the buttons together will result in a screenshot as well as an audible camera shutter sound effect. The sound effect will not be heard when your device is on silent.
A preview of the screenshot will appear at the bottom left of your screen. Swiping the preview to the left will remove the screenshot from your screen. If you tap on the image, you will get options to edit your screenshot. There will also be an option to share the screenshot directly from this screen. Screenshots captured on an iPhone are saved in the Photos app under the album Screenshots.
Also Read: How to take 48MP photos on iPhone 14 Pro
Take Screenshots with Back Tap
One other unique and easy method to screenshot on the iPhone 14 is to tap the back of the device. This method can be also referred to as the gesture method. For this method, you will have to enable this option. Here are the steps.
- Launch the Settings app from the home screen of your iPhone 14.
- Now scroll down and tap on the Accessibility option.
- Under the Physical and Motor options tap on Touch.
- Scroll to the end and you should see the option that says back Tap.
- Tap on the toggle to switch it on.
- You can now choose what actions take place when you double tap or triple tap.
- Tap on the Double Tap option and then select Screenshot.
- Whenever you now double tap the back of your iPhone, a screenshot will be captured.
Take Screenshot with Assistive Touch
You can also make use of the popular Assistive Touch feature on your iPhone 14 Pro to take screenshots. Assistive Touch is a feature that can be enabled and used for people who might have difficulty touching the screen or maybe even find it difficult to press the buttons on their iPhones. The Assistive Touch menu will appear as a floating button on your screen. Here’s how to enable and use it.
- From your home screen, launch the Settings app.
- Scroll down a bit and tap on Accessibility followed by Touch.
- Next, tap on Assistive Touch and tap on the toggle to switch it on.
- Under Custom Actions you will be able to assign the Screenshot option for either the Single Tap, Double Tap, or Long Press options.
- If you don’t want to assign anything, you can simply tap on the floating button, select Device followed by More, and finally Screenshot.
- The screenshot will be captured and saved to your iPhone in the Photos app.
Ask Siri to Take a Screenshot
Siri is Apple’s voice assistant and it is quite good. You can also take screenshots by summoning Siri to do the same. All you need to do is press the side button on your iPhone to bring up Siri and then say Take a Screenshot. Siri will now take a screenshot and as you would expect, it will be saved in the Photos app under the screenshots album. You can also type ‘take a screenshot’ to capture screenshots.
Раздел 4: Как сделать скриншот на iPhone 14 Pro с помощью жестов
Скриншоты на iPhone 14 Pro можно делать с помощью жестов. Это очень удобный способ сохранить содержимое экрана вашего устройства. Чтобы сделать скриншот, вам понадобятся следующие действия:
Шаг 1:
Откройте экран, который вы хотите зафиксировать на скриншоте.
Шаг 2:
Удостоверьтесь, что настройки вашего устройства позволяют использовать жесты для скриншотов. Для этого откройте «Настройки», затем перейдите в раздел «Общие». Нажмите на «Жесты» и убедитесь, что опция «Сделать скриншот с помощью жестов» активирована.
Шаг 3:
Приготовьтесь сделать скриншот, приложив палец к правой боковой стороне экрана и одновременно проведя его по экрану влево
Важно, чтобы ваш палец не касался физической кнопки блокировки устройства.
Шаг 4:
Если все сделано правильно, вы услышите звук затвора фотоаппарата и экран мигнет. В этот момент скриншот будет сохранен в вашей фотогалерее.
Теперь вы знаете, как сделать скриншот на iPhone 14 Pro с помощью жестов. Попробуйте это удобное и быстрое средство зафиксировать любые интересующие вас моменты на экране вашего устройства.
Раздел 1: Почему нужен скриншот на iPhone 14 Pro
1. Делитесь информацией с другими
Скриншоты позволяют вам легко и быстро делиться информацией с другими людьми. Например, вы можете сделать скриншот интересной статьи или новости и отправить его своим друзьям или коллегам в мессенджере или по электронной почте. Это удобно и экономит время, так как вы можете показать другим людям то, что хотите поделиться, без необходимости объяснять или копировать текст.
2. Фиксируйте важные моменты
Скриншоты также помогают вам фиксировать важные моменты или события
Например, если вы видите на экране что-то интересное или важное, вы можете сделать скриншот, чтобы сохранить эту информацию и вернуться к ней позже. Это особенно полезно, когда вы смотрите видео или играете в игру, и вам нужно сохранить конкретный момент
3. Решайте технические проблемы с экраном
Скриншоты могут быть полезны при решении технических проблем с экраном вашего iPhone 14 Pro. Например, если у вас возникли артефакты или проблемы с отображением, вы можете сделать скриншот и отправить его в службу поддержки Apple или в магазин, чтобы получить помощь или замену устройства, если это необходимо.
Как видите, скриншоты – это удобная и полезная функция на iPhone 14 Pro. Они помогают делиться информацией, фиксировать важные моменты и решать технические проблемы с экраном. В следующих разделах мы рассмотрим, как сделать скриншот на iPhone 14 Pro и как управлять скриншотами на вашем устройстве.
Советы по сохранению и обработке скриншотов
Несмотря на свою простоту, скриншоты могут иметь различные форматы и размеры. В этом разделе мы рассмотрим несколько полезных советов по сохранению и обработке скриншотов на iPhone.
1. Сохранение скриншотов на iPhone
После того, как вы сделали скриншот на iPhone, он автоматически сохраняется в вашей фотогалерее. Для доступа к нему, откройте приложение «Фото» на вашем устройстве и найдите раздел «Скриншоты». В нем будут храниться все сделанные скриншоты с указанием даты и времени создания.
2. Обработка скриншотов на iPhone
После сохранения скриншота, вы можете приступить к его обработке. Одним из самых простых способов является использование встроенных инструментов редактирования. Для этого откройте скриншот в приложении «Фото», нажмите на кнопку «Править» и активируйте необходимые функции, такие как обрезка, рисование или добавление текста.
3. Использование сторонних приложений
Если вы хотите получить более продвинутые функции для обработки скриншотов, вы можете установить сторонние приложения из App Store. В магазине приложений вы найдете множество инструментов для редактирования, добавления эффектов и фильтров к вашим скриншотам. Просто выполните поиск по ключевым словам, таким как «скриншот редактор» или «приложение для скриншотов» и выберите наиболее подходящее для ваших потребностей.
4. Удаление скриншотов
Если вы больше не нуждаетесь в определенном скриншоте, вы можете его удалить для освобождения памяти на вашем устройстве. Просто откройте приложение «Фото», найдите нужный скриншот и скользните пальцем влево по нему. Затем нажмите кнопку «Удалить», чтобы подтвердить действие.
5. Сохранение скриншотов в облако
Для дополнительной безопасности и доступности в любое время, вы можете сохранить скриншоты в облако. На iPhone есть встроенное приложение iCloud, которое позволяет хранить ваши фотографии и другие файлы в облачном хранилище. Просто откройте приложение «Настройки», выберите ваш профиль в верхней части экрана, затем перейдите в раздел «iCloud» и активируйте функцию «Фото». Ваши скриншоты будут автоматически загружены в iCloud и будут доступны на всех ваших устройствах.
6. Поделитесь скриншотами
Если вы хотите поделиться скриншотом с другими людьми, у iPhone есть интегрированный способ делиться файлами. Откройте скриншот в приложении «Фото», нажмите на кнопку «Поделить» и выберите путь, по которому вы хотите отправить скриншот: через сообщение, электронную почту, социальные сети или другие доступные опции.
Скриншоты – это мощный инструмент, который может сделать вашу жизнь проще. Следуя приведенным выше советам, вы сможете сохранять, обрабатывать и поделиться скриншотами с легкостью, используя свой iPhone.
Приложение «Скриншоты»
На iPhone 14 есть специальное приложение «Скриншоты», которое позволяет вам делать и управлять скриншотами на вашем устройстве.
Чтобы открыть приложение «Скриншоты», просто нажмите на иконку приложения на главном экране вашего iPhone 14.
Когда приложение открывается, вы увидите список всех ваших скриншотов, отсортированных по дате и времени их создания.
Вы можете просматривать каждый скриншот, касаясь его превью и увеличивая его, используя жесты мультитач.
Также в приложении «Скриншоты» есть возможность редактировать ваши скриншоты. Вы можете обрезать, рисовать или добавлять текст на скриншот, чтобы выделить важные детали.
Если вы хотите удалить скриншот из приложения «Скриншоты», вы можете свайпнуть его влево и нажать кнопку «Удалить».
Теперь вы знаете, как использовать приложение «Скриншоты» на вашем iPhone 14. Не забудьте, что делать скриншоты может быть полезно, когда вы хотите зафиксировать важные моменты на вашем устройстве или поделиться информацией с другими.
И как быть там, где функция не работает?
Для решения этой проблемы придумали сторонние приложения. Они не такие удобные, как встроенный в iPhone инструмент, и требуют от пользователя некоторой работы руками. Но при этом позволяют создавать на Айфоне скриншоты страницы сайта целиком из любого браузера, а также делать длинные снимки экрана во всех-всех приложениях для iOS. Для примера рассмотрим, как работает самая популярная программка на iPhone для этих целей.

Итак, допустим, вы захотели сделать на своём смартфоне от Apple длинный скриншот раздела со сковородками на Яндекс.Маркете
Зачем? Неважно, главное, что вы можете. И вот каким образом:
Скачиваем приложение Tailor для iOS: оно умеет создавать длинные скриншоты всей страницы на Айфоне не только в родном браузере Safari и документах, а вообще где угодно.
Приложение автоматически находит в галерее iPhone последние скриншоты, так что идём и делаем несколько штук.
Важно: на всех следующих друг за другом скриншотах должны быть общие элементы. Например, вы сделали скриншот с тремя сообщениями переписки, где последнее попавшее на экран сообщение — «Хорошо»
Так вот, следующий скриншот должен начинаться именно с этого сообщения «Хорошо», чтобы Tailor понял, что с чем соединять.
Когда закончили, просто заходим в Tailor. Не нужно нажимать никаких кнопок: снимки сами подтянутся из галереи iPhone и быстренько склеятся в один длинный. Останется только сохранить.
В бесплатной версии приложения Tailor для iPhone есть один нюанс: на готовых длинных скриншотах появляется водяной знак. Не на весь экран, а лишь полоской снизу, так что можно обрезать. А чтобы его вообще не было, нужно сделать в приложении единоразовый платёж — от 279 рублей.
Ещё интересное:
- Отличия iPhone 14 Pro от iPhone 13 Pro и Pro Max
- Обзор iPhone 13 — главное про смартфон
- Обзор Samsung Galaxy S22+. Оптимальный флагман
Теперь вы знаете, как сделать скриншот всей страницы на Айфоне. Надеемся, инструкция была полезной

























![Как сделать снимок экрана (скриншот) на iphone 13 [полное руководство]](http://kokosclub.ru/wp-content/uploads/b/8/1/b81dde312a6172eaba75cf98e1fab68d.png)


