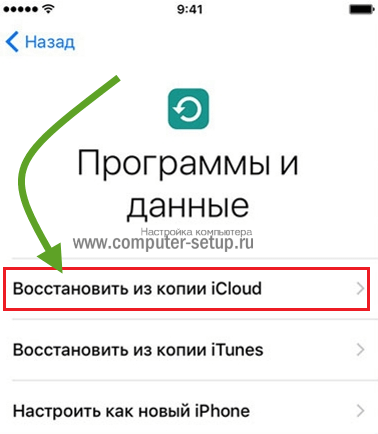Как выбрать наиболее удобный способ переноса фото
Перенос фото с одного айфона на другой без использования iCloud может быть достаточно простым процессом, если вы знаете правильные инструменты и способы. В данной статье мы рассмотрим несколько удобных методов, которые помогут вам быстро и безопасно перенести все ваши фотографии с одного устройства на другое.
1. AirDrop
Один из самых простых способов переноса фото между айфонами — использование функции AirDrop. Для этого вам понадобится активировать AirDrop на обоих устройствах и установить видимость на «Включено для всех». Затем вы сможете выбрать нужные фотографии и отправить их на другое устройство через AirDrop.
2. iTunes
Если у вас есть компьютер с установленным iTunes, вы можете использовать эту программу для переноса фото с одного айфона на другой. Сначала подключите первый айфон к компьютеру, откройте iTunes и выберите устройство. Затем перейдите на вкладку «Фотографии» и выберите фото, которые вы хотите перенести. После этого подключите второй айфон и выберите его в iTunes. Нажмите кнопку «Синхронизировать фотографии» и выберите нужные фото для переноса.
Помните: При использовании iTunes для переноса фото все данные на втором айфоне будут заменены данными с первого айфона, поэтому перед началом синхронизации убедитесь, что у вас есть резервная копия всех важных данных.
3. Подключение через порт USB
Если у вас есть кабель Lightning-USB и компьютер с установленным iTunes, вы можете использовать этот метод для переноса фото. Подключите первый айфон к компьютеру с помощью кабеля, откройте iTunes и выберите устройство. Затем перейдите на вкладку «Фотографии» и выберите фото для переноса. После этого подключите второй айфон через тот же кабель и выберите его в iTunes. Нажмите кнопку «Синхронизировать» и выберите нужные фото для переноса.
Выберите наиболее удобный для вас способ переноса фото между айфонами и наслаждайтесь безопасным и быстрым процессом передачи всех ваших важных снимков.
Упрощение задач
Например, с помощью приложения для управления финансами можно автоматически отслеживать доходы и расходы, составлять бюджет, анализировать траты и получать уведомления о предстоящих платежах. Это значительно упрощает планирование финансов и помогает пользователю контролировать свои финансовые потоки.
Приложения также могут упрощать задачи в других областях. Например, приложения для управления проектами позволяют эффективно планировать и отслеживать задачи, контролировать сроки и распределение ресурсов, а также обеспечивать коммуникацию между участниками проекта. Благодаря таким приложениям управление проектами становится более простым и структурированным.
Также с помощью приложений можно упростить задачи в области здравоохранения. Например, с помощью мобильных приложений для мониторинга здоровья пациенты могут отслеживать свои показатели, получать рекомендации по лечению, записываться на прием к врачу и получать уведомления о приеме лекарств. Это позволяет более эффективно управлять своим здоровьем и упростить связь с медицинскими специалистами.
Таким образом, приложения упрощают задачи в разных сферах деятельности, облегчая рутинную работу и ускоряя процессы. Они позволяют пользователям сосредоточиться на более важных задачах и использовать свое время и ресурсы более эффективно.
Увеличение эффективности бизнеса
В современном быстро меняющемся мире, чтобы оставаться конкурентоспособными, компаниям необходимо постоянно искать способы увеличения эффективности своего бизнеса. В этом помогает разработка и использование приложений.
Приложения могут быть полезными инструментами для автоматизации бизнес-процессов, улучшения коммуникации с клиентами, управления ресурсами и повышения производительности. Они позволяют упростить и оптимизировать множество рабочих процессов, что в свою очередь способствует повышению эффективности деятельности компании.
Реализация приложений способствует автоматизации многих задач, которые ранее требовали большого количества времени и усилий. Например, приложения для управления задачами позволяют создавать, назначать и отслеживать задания, оптимизируя процесс работы команды. Приложение для управления складскими запасами может автоматически контролировать уровень товаров и отправлять уведомления при необходимости дозаказа, что позволяет снизить риск дефицита или переизбытка товаров на складе.
Приложения также помогают улучшить коммуникацию с клиентами. Например, мобильное приложение для онлайн-магазина позволяет пользователям легко и удобно оформлять заказы, отслеживать статус доставки и оставлять отзывы. Такая удобная и быстрая коммуникация с клиентами помогает удерживать и привлекать новых покупателей.
Кроме того, приложения позволяют эффективно управлять ресурсами компании. Например, приложение для учета рабочего времени позволяет отслеживать время, проведенное сотрудниками на выполнении задач, и помогает в оптимизации процесса распределения ресурсов. Приложение для финансового учета позволяет упростить процесс ведения бухгалтерии и контроля финансов компании.
Как видно, приложения играют важную роль в увеличении эффективности бизнеса. Они помогают автоматизировать процессы, улучшать коммуникацию, оптимизировать использование ресурсов и повышать производительность. Внедрение приложений позволяет компаниям опережать конкурентов, улучшить качество услуг и товаров, а также снизить затраты и увеличить прибыль.
Восстанавливаем информацию
Когда резервный «слепок iOs» создан, и все сопряженные устройства отключены, можно приступать к обратной операции. А именно, к переносу сохраненных данных и разворачивания бэкапа на новом устройстве.
«Быстрое начало»
Специальная функция «быстрое начало» позволяет перекачать все ваши данные со старого смартфона на новый в несколько нажатий.
Инструкция:
- На новом телефоне вставьте SIM-карту и запустите мастер автонастройки до экрана «быстрое начало». Если телефон уже активирован, стоит удалить все параметры на нем, восстановив заводские настройки. Для этого перейдите в «Настройки», затем в пункт «Основные», после чего нажмите «Сброс» и «Стереть контент и настройки».
- Включите оба смартфона и положите их рядом друг с другом. На свежем айфоне появится экран «быстрое начало», на старом – «настройка нового iPhone».
- Нажмите «продолжить» на старом устройстве, после чего разблокируйте его.
- На новом айфоне должна появиться специальная анимация. Наведите камеру старого аппарата не нее.
- Подождите некоторое время, «переезд» длится от 20 минут до 1 часа, после чего завершите процесс.
- Устройство запросит пароль от Apple ID. Введите его и следуйте подсказкам.
Последующее восстановление пойдет с резервной копии iCloud.
Из iCloud
Инструкция для восстановления информации с Айклауда:
- На не активированном телефоне вставьте сим и следуйте подсказкам мастера. На активированном – сбросьте телефон к базовым настройкам (инструкция выше).
- Когда появиться экран «Программы и данные», нажмите на «Восстановить из копии iCloud».
- Войдите под своим аккаунтом Apple ID.
- Выберите актуальную версию, ориентируясь на даты и объем сохраненного бекапа.
- Подтвердите процесс восстановления.
Из iTunes
Также вы можете восстановить данные через резервную копию iTunes:
- На не активированном телефоне вставьте сим и следуйте подсказкам мастера настройки. На активированном – сбросьте телефон к базовым параметрам (инструкция выше).
- Когда появиться экран «Программы и данные», нажмите на «Восстановить из копии iTunes».
- Подключите новый iPhone к ПК или ноутбуку с установленной программой.
- Запустите iTunes и выберите новый iPhone.
- Нажмите «Восстановить из копии», и укажите актуальную версию бекапа, ориентируясь на дату и объем сохранения. Если потребуется – введите пароль.
- Завершите настройку и восстановление.
Старайтесь не выдернуть USB-кабель во время восстановления.
Часть 3: Зависимость от iPhone в повседневной жизни
С появлением iPhone на рынке смартфонов, его популярность и важность в повседневной жизни людей стала расти с каждым годом. В настоящее время многие люди полностью зависят от своего iPhone и трудно представить свою жизнь без него
Вот несколько основных причин, почему зависимость от iPhone стала неотъемлемой частью повседневной жизни:
- Связь: iPhone позволяет нам быть всегда на связи с семьей, друзьями и коллегами. Мы можем звонить, отправлять сообщения и использовать различные мессенджеры для общения. Без iPhone мы бы ощутили дискомфорт и потеряли удобство общения.
- Организация: iPhone предоставляет множество приложений, которые помогают нам организовать нашу повседневную жизнь. Мы можем использовать календарь для планирования встреч, будильник для необходимых напоминаний и заметки для записей и идей.
- Развлечение: iPhone стал неотъемлемым источником развлечения. Мы можем смотреть фильмы, сериалы, слушать музыку, играть в игры и читать книги прямо на нашем телефоне. Без iPhone, наша повседневная жизнь стала бы менее интересной и разнообразной.
- Интернет: iPhone предоставляет возможность быстрого и удобного доступа в интернет. Мы можем искать информацию, читать новости, использовать социальные сети и пользоваться множеством онлайн-сервисов. Отсутствие iPhone ограничило бы наш доступ к миру информации и общения.
- Фотографии и видео: iPhone является отличным инструментом для съемки фотографий и видео. Мы можем запечатлеть важные моменты нашей жизни и делиться ими с другими. Без iPhone мы бы потеряли возможность быстро и удобно создавать и сохранять ценные воспоминания.
Зависимость от iPhone, конечно, может иметь и негативные стороны. Например, некоторые люди могут стать зависимыми от постоянного использования телефона и терять связь с реальным миром
Важно находить баланс между использованием технологий и невиртуальной жизнью
Преимущества зависимости от iPhone в повседневной жизни
Преимущество
Описание
Быстрая и удобная связь
iPhone позволяет легко и быстро общаться с другими людьми посредством звонков и сообщений.
Возможность организации
С помощью приложений на iPhone мы можем легко планировать и организовывать нашу повседневную жизнь.
Многообразие развлечений
iPhone предоставляет широкий спектр развлечений, таких как фильмы, музыка, игры и книги.
Быстрый доступ в интернет
У iPhone есть возможность быстрого и удобного доступа в интернет, что позволяет получать информацию в любое время и в любом месте.
Возможность создания и сохранения воспоминаний
С iPhone мы можем снимать фотографии, снимать видео и сохранять наши важные моменты нашей жизни.
Зависимость от iPhone в повседневной жизни имеет как положительные, так и отрицательные стороны
Важно находить баланс между использованием смартфона и невиртуальной жизнью, чтобы смартфон не стал преградой для наших настоящих отношений и опыта
Перенос по Wi-Fi или Bluetooth
Данный способ выполняется с учетом того, что у Вас уже выполнена синхронизация с Гугл на старом iPhone 6, iPhone 5 или любой другой модели. Если это так, сделайте вот что:
1Зайдите в почту (Gmail), только не в мобильную ее версию, а в компьютерную, то есть полную, не сжатую. Вверху нажмите на пункт «Gmail» и в выпадающем списке выберете «Контакты».
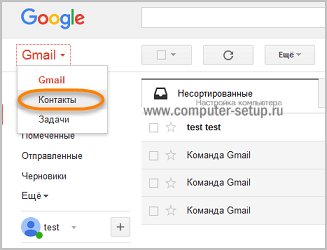
Рис. 5. Пункт «Контакты» в почте
2Чтобы выполнить копирование, дальше нажмите «Еще» и выберете «Экспорт…»
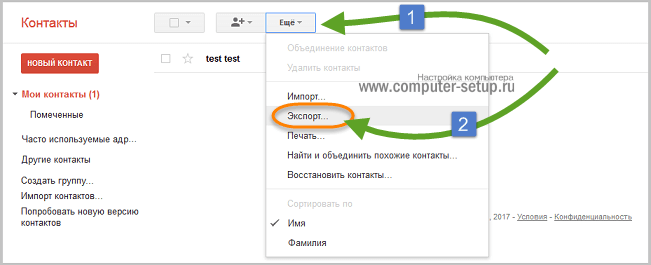
Рис. 6. «Экспорт…» в меню «Еще»
3Чтобы сбросить информацию данные каждого абонента, выберете «Все…» и «vCard…»
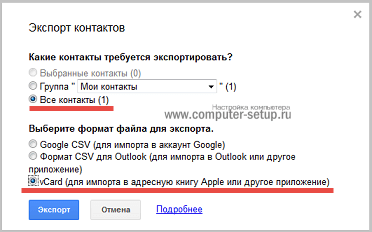
Рис. 7. Выбор параметров экспорта
4Теперь в памяти есть файл с информацией о каждом контакте. Чтобы скинуть его на новый iPhone, воспользуйтесь Wi-Fi, Bluetooth или электронной почтой (например, с Google).
Точно так же можно скопировать контакты айфона на компьютер, а затем при помощи такого нехитрого приспособления, как кабель USB, сохранять их в новом аппарате. В новом девайсе просто откройте файл и все контакты будут скопированы.
Таким образом вам удастся перенести контакты со старого Айфона (iPhone) на другой, новый. Этот способ наилучшим образом подойдет для iPhone 7, Айфон 6, 6s, 5s и других последних моделей. Хотя он сработает и в iPhone 4s, а также более старых устройствах.
Как перенести данные с айфона на айфон, обращаясь к iCloud без компьютера
Прежде чем переносить данные со старого iPhone на новый через резервную копию iCloud, стоит убедиться, что телефон сбрасывал туда бэкапы.
Для этого:
- заходим в «Настройки» старого iPhone;
- переходим в профиль Apple ID и далее в iCloud;
- находим вкладку «Резервная копия»;
- убеждаемся, что резервное копирование активно и выполняется автоматически; если нет – запускаем его;
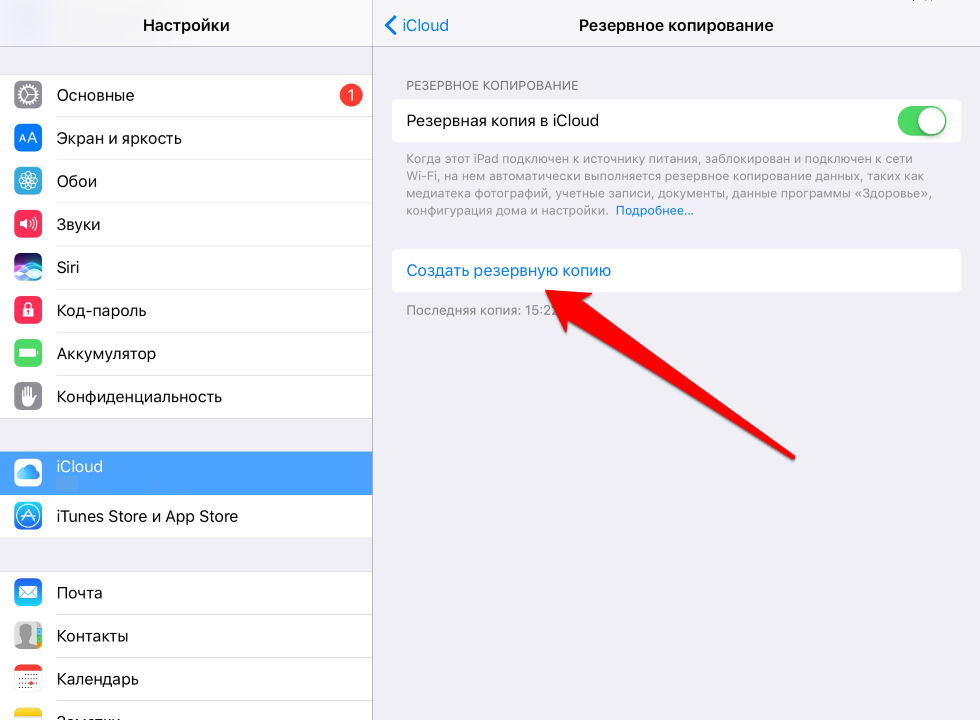
Создание копии потребует времени, особенно если это первое резервирование. Объем информации, подготавливаемой к переносу, можно отрегулировать самостоятельно: в разделе «Приложения, использующие iCloud» активируйте только те, контент которых важен для вас, и отключите остальные, сохранять которые необязательно.
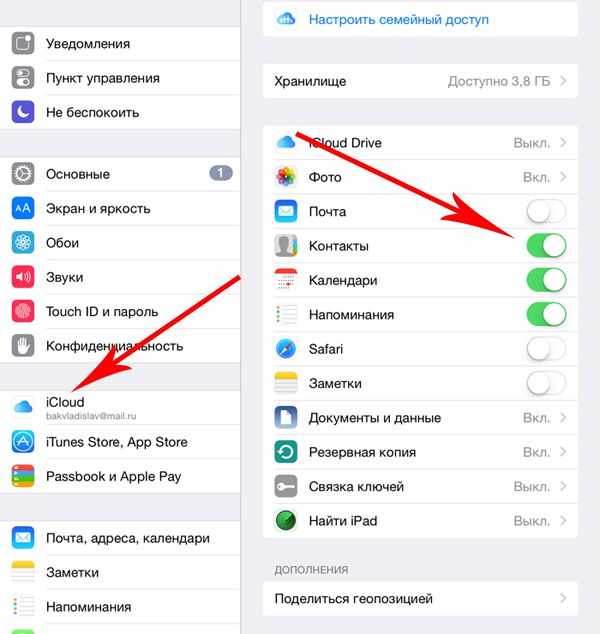
Перенося информацию с одного устройства Apple на другое, можно проводить своего рода фильтрацию данных, что очень удобно. Во-первых, это экономия времени, а во-вторых, экономичный расход ресурсов памяти, поскольку фильтрация позволяет не переносить лишнего
После загрузки всей информации на сервер Apple, можно настраивать новый айфон:
- Включаем устройство и ожидаем появления приветствия на экране.
- Выбираем язык интерфейса, регион и подключаем сеть Wi-Fi.
- Ожидаем активацию iPhone.
- Подключаем или нет службу геолокации.
- В «Настройках iPhone» выбираем «Восстановить из копии iCloud».
- Вводим данные учетной записи Apple ID, пароль и соглашаемся с условиями и положениями использования устройства.
-
Выбираем резервную копию, которую необходимо загрузить на новое устройство.
Важно не отключать устройство от источника питания и сети Wi-Fi, пока не завершиться перенос данных. Кроме того, пользователям следует знать, что iCloud не сохраняет файлы, не адаптированные под данный сервис, а фото хранятся в резервной копии не дольше 30 дней
Поэтому не спешите избавляться от старого устройства, лучше проверьте: вся ли необходимая информация была перенесена на новый айфон.
12. ИИ стал частью нашей повседневной жизни

На данный момент существует бесчисленное множество приложений для смартфонов, которые используют машинное обучение различными умными способами. Но для многих людей настоящим поворотным моментом стало появление Siri — интеллектуального помощника Apple с искусственным интеллектом — в iPhone 4s в 2011 году. Хотя Siri ранее была доступна в несколько измененной форме в виде приложения для iPhone, Apple внесла несколько изменений и упаковал его как родное приложение.
Чуть более десяти лет спустя помощники на основе искусственного интеллекта, такие как Amazon Alexa и Google Assistant , стали отдельной категорией аппаратных устройств, которые можно найти во внушительном количестве домов по всему миру. Но такие гаджеты, как Amazon Echo, никогда бы не стали чем-то особенным, если бы эта функция впервые не дебютировала на смартфоне. И в процессе, предоставив миру часть технологии искусственного интеллекта, мы бы с удовольствием носили его с собой в чате.
Перенос данных через iCloud.
Это облачный сервис от компании Эпл. Он автоматически появляется на каждом аккаунте. Синхронизируется на всех устройствах, привязанных к одному аккаунту.
Если не меняли настройки — копия всех ваших данных автоматически сохраняется на сервере. Однако перед началом, лучше создайте вручную (пункт “резервная копия” в приложении). На копирование уйдет до 10 минут, в зависимости от скорости вашего интернет-соединения.
Итак, у нас есть свежая, резервная копия, можно начинать:
- Выключаем старый айфон, больше он нам не понадобится.
- Можно переставить сим карту (если используете стандартные пластиковые)
- Включаете новый. На экране появятся инструкции: выбор языка системы, страну регистрации, включение геолокации, подключение к обнаруженным сетям Wi-Fi.
- Дождитесь экрана Программы и данные”. Здесь у вас несколько вариантов. Выбираем меню восстановления копии из облачного хранилища”.
- Дальше вас попросят об идентификации. Введите свой Apple ID, пароль.
- Внимательно прочитайте условия соглашения. Если вас все устраивает — принимаете их (кнопка принять)
- Потребуется несколько минут, чтобы система проверила статус пользователя.
- На экране появятся данные о сохраненных копиях. Выбираете самую последнюю (по дате создания).
- Теперь остается только ждать окончания процесса. Длительность зависит от скорости соединения.
- По завершении, айфон перезагрузится.
- На этом все закончено. Можете начинать пользоваться.
Мгновенный переход с системы на систему iOS без ПК и iCloud
Все становится намного проще, если ваша предыдущая система работает не ниже iOS 12.4. Используя функцию Fast Begin или мгновенно подключив устройства с помощью кабеля, вы можете перенести текущие данные с предыдущего iPhone, а затем восстановить все недостающие из резервной копии iCloud.
С «Быстрым началом»
Для переключения контента с помощью функции «Быстрый старт» вам понадобятся оба смартфона: предыдущий и новый.
После этого необходимо выбрать второй, когда предыдущая система «выйдет из строя»:
- Теперь мы располагаем совершенно новый смартфон в непосредственной близости от предыдущего и включаем его.
- Мы гарантируем, что Bluetooth и Wi-Fi включены на предыдущем iPhone.
- На новом iPhone появится надпись «Fast Begin», на предыдущем — «Organising a brand new iPhone».
- Предыдущий смартфон попросит ввести Apple ID.
Гарантируем, что выбрали подходящий, и нажимаем «Приступить». - Мы готовы к тому, что на экране нового iPhone появится анимированная картинка.
- Наводим цифровую камеру предыдущего смартфона на экран нового так, чтобы картинка оказалась в центре видоискателя. Продолжайте, пока не появится сообщение «Ending on a brand new iPhone». Если использование цифровой камеры невозможно, выберите «Аутентификация по руководству» и следуйте подсказкам на экране.
- В ответ на запрос нового пароля iPhone к предыдущему введите его.
- На совершенно новом смартфоне расставляем возможности Face ID и Contact ID, вводим пароль Apple ID.
- Новая система сразу же предложит вам оживить пакеты и настройки. Выбираем «Переключить с iPhone», «Получить из iCloud» или «Дополнительные варианты». Выбираем дубликат, ориентируясь на его размер и дату создания.
Процесс будет выполнен в момент настройки или позже. - Новый iPhone запросит информацию и настройки Apple Watch. Меняем их и создаем совершенно новую пару с часами.
До завершения процесса переключения контента все смартфоны должны находиться в непосредственной близости друг от друга. Продолжительность процесса может отличаться, поэтому лучше всего заранее определить стоимость смартфонов или подключить их к источнику питания.
Кабельное соединение
Кабельное подключение будет эффективным, если wi-fi сеть работает с перебоями и у потребителя есть все необходимое оборудование. Для этого вам понадобятся: кабель Lightning — USB и адаптер Lightning — USB 3 для подключения цифровой камеры.
Весь процесс будет происходить в соответствии со следующим алгоритмом:
- Подключите адаптер Lightning/USB 3 (не менее 12 Вт) к порту Lightning.
- Присоединяем адаптер Lightning/USB 3 к цифровой камере предыдущего iPhone.
- Подключаем кабель Lightning-USB к новому iPhone и к адаптеру.
- Далее, процесс идентичен процессу «Быстрый старт».
Проводное соединение остается самым надежным, поскольку на него не влияют перебои в приеме посетителей
Кроме того, использование специального адаптера Lightning для мобильных устройств Apple позволяет сравнительно быстро и просто переключать довольно большое количество информации без вероятности сбоя в процессе переключения, что также может быть очень важно.
Вопрос о переносе информации с прежнего смартфона на новый встает перед любым потребителем. Некоторых пугает «навороченный» опыт, и поэтому они несут iPhone в сервисный центр
Это возможно и так, однако на самом деле процесс не будет таким уж сложным.
При наличии небольшого количества времени, выдержки и отсутствия отвлекающих факторов вы сможете сделать все самостоятельно. Единственный нюанс — не спешите расставаться с прежним iPhone, убедитесь, что все необходимые данные перенесены и сохранены. Вам все равно понадобится помощь службы поддержки Apple.
Смартфоны
08 августа 2022
(1 125 голосов)
Как перенести данные с одного iPhone на другой iPhone: 4 способа
Есть 4 рабочих способа, которые помогут быстро перенести данные с одного iPhone на другой. Например, со старого на новый. Давайте рассмотрим их более подробно.
Функция переноса данных — «Быстрое начало»
Первый способ, который позволит перенести данные с одного iPhone на другой — функция «Быстрое начало». Это актуально в том случае, если вы хотите перенести данные со старого гаджета на новый.
Как использовать:
- Включите новый iPhone. Выберите язык и регион.
- Когда дойдете до настроек телефона, системе предложит перенести данные со старого устройства — воспользоваться функцией «Быстрое начало». Запустите эту опцию.
- После этого — положите старый iPhone (с которого хотите перенести данные и файлы) возле нового. На вашем новом устройстве появится оповещение, что все готово к переносу данных.
- На старом телефоне появится зашифрованное сообщение — небольшой шарик, — который нужно отсканировать камерой нового Айфона.
- Чтобы запустить процесс переноса данных, введите пароль на старом Айфоне.
Этот способ поможет перенести: фотографии, приложения, контакты, заметки.
Переносим данные через iTunes
Перенести данные с одного Айфона на другой можно через программу iTunes (если у вас macOS, то через Finder). Этот способ можно использовать в том случае, когда у вас есть большая резервная копия файлов — например, на 200 ГБ.
Установите iTunes на компьютер и запустите программу. Подключите старый iPhone (с которого хотите перенести данные) к ПК — через кабель.
В интерфейсе программы iTunes есть раздел с вашим iPhone — откройте его.
В подразделе «Резервное копирование и восстановление вручную» нажмите «Создать копию сейчас».
Начнется процесс создания резервной копии вашего гаджета. Время копирования зависит от объема всех файлов.
После того, как будет создана резервная копия, подключите новый iPhone к компьютеру. Откройте раздел с информацией о новом гаджете в iTunes.
Нажмите кнопку «Восстановить из копии».
Выберите резервную копию, которая загружена на компьютер. После этого начнется процесс восстановления данных — перенос данных со старого iPhone на новый.
Восстановление из резервной копии iCloud
Третий способ, который поможет перенести данные с одного iPhone на другой — восстановление из резервной копии iCloud.
Для этого нужно сделать бэкапы на старом iPhone. Для этого зайдите в «Настройки» — откройте профиль «Apple ID» — «iCloud» — включите опцию «Резервная копия в iCloud».
Вероятно, что она у вас включена по умолчанию. Но все равно проверьте этот пункт.
Как восстановить данные из iCloud
- Запустите новый iPhone.
- Во время настройки нового гаджета выберите функцию «Восстановить из копии iCloud» (вместо опции «Настроить iPhone как новый»).
- Войдите в Apple ID. После этого начнется перенос данных: приложений, фотографий, контактов, сообщений.
Программа iCareFone
Четвертый рабочий и актуальный способ — перенос данных с помощью сторонней программы Tenorshare iCareFone. Это, можно сказать, файловый менеджер для iOS.
Например, с помощью утилиты вы сможете выборочно перекинуть данные с одного iPhone на другой — только фотографии, сообщения или приложения.
Для этого:
- Установите программу на компьютер.
- Запустите утилиту.
- Подключите старый iPhone к ПК.
- Создайте резервную копию нужных файлов — данных, которые хотите перенести на другое мобильное устройство.
- Подключите новый iPhone. Перенесите на него нужные файлы.
Возможности переноса фото без iCloud
Перенос фотографий с одного iPhone на другой без использования iCloud может оказаться полезным в таких случаях, как отсутствие доступа к Интернету, недостаточное пространство на iCloud или просто необходимость быстрого и удобного способа передачи фото между устройствами. Вот несколько возможностей для переноса фотографий без использования iCloud:
1. Использование AirDrop
AirDrop — это функция, доступная на устройствах Apple, позволяющая безопасно и быстро передавать фотографии и другие файлы между совместимыми устройствами. Чтобы использовать AirDrop, вам нужно включить его на обоих устройствах и настроить правильные настройки конфиденциальности.
Для передачи фото с одного iPhone на другой через AirDrop, выполните следующие шаги:
- Откройте приложение «Фото» на источнике фотографий и выберите нужные фото.
- Нажмите на значок «Поделить», который выглядит как квадрат с стрелкой вверх.
- Выберите устройство-получатель из списка доступных устройств AirDrop.
- На устройстве-получателе нажмите «Принять», чтобы получить переносимые фото.
2. Использование кабеля Lightning
Если у вас есть доступ к кабелю Lightning, вы можете подключить оба iPhone друг к другу для передачи фотографий. Для этого вам понадобятся адаптеры Lightning к USB, так как современные iPhone оснащены портами Lightning. Подключите один конец кабеля к одному iPhone, а другой конец — к другому. После подключения кабеля на обоих устройствах откройте приложение «Фото» и выберите фотографии для передачи. Затем просто перетащите выбранные фотографии с одного iPhone на другой в открывшемся окне.
Важно помнить, что оба устройства должны быть разблокированы и разблокированы с помощью пароля или Touch/Face ID, чтобы успешно выполнить перенос фотографий с помощью кабеля Lightning. Используя эти возможности, вы можете легко и быстро перенести фотографии с одного iPhone на другой без необходимости использования iCloud
Выбирая наиболее подходящий способ для вас, вы сможете эффективно управлять своими фотографиями и обмениваться ими с другими устройствами Apple
Используя эти возможности, вы можете легко и быстро перенести фотографии с одного iPhone на другой без необходимости использования iCloud. Выбирая наиболее подходящий способ для вас, вы сможете эффективно управлять своими фотографиями и обмениваться ими с другими устройствами Apple.
С помощью приложения Contact Mover & Account Sync
Если у вас есть старый телефон, то на новый телефон информацию можно перенести с приложения Contact Mover & Account Sync. Mover является очень полезным и простым в использовании. Его использование выглядит следующим образом:
1Скачайте приложение Mover в App Store и установите его. Запустите. Обязательно подключите его к Wi-Fi. С помощью кнопки в виде плюса в левом нижнем углу добавьте в медиатеку те записи телефонной книги, которые хотите передать.
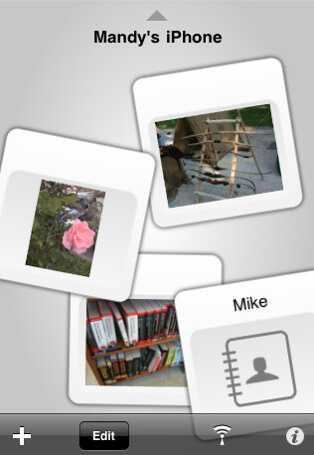
Рис. 14. Contact Mover & Account Sync
2Возьмите второй iphone и сделайте то же самое – скачайте Mover, установите и подключите к тому же Wi-Fi, что и первый.
3На первом появится стрелка, на которую нужно нажать. Данные начнут передаваться.
Также можно сбросить контакты на СИМку, а потом с SIM карты на iPhone (новый). По старинке, так сказать. Способ немного неудобный, в отличии от описанных выше. Но он рабочий и так же легко делается.
Через резервную копию
Также в списке возможностей облачного хранилища от Apple есть создание резервной копии. В данном случае мы скидываем контакты следующим путем:
1Зайдите в, затем «iCloud» и «Резервная копия».
2Жмите «Создать резервную копию». Подождите, пока произойдет создание копии данных телефона. После этого можно будет осуществлять управление перенесенными записями именно в Айклауд.
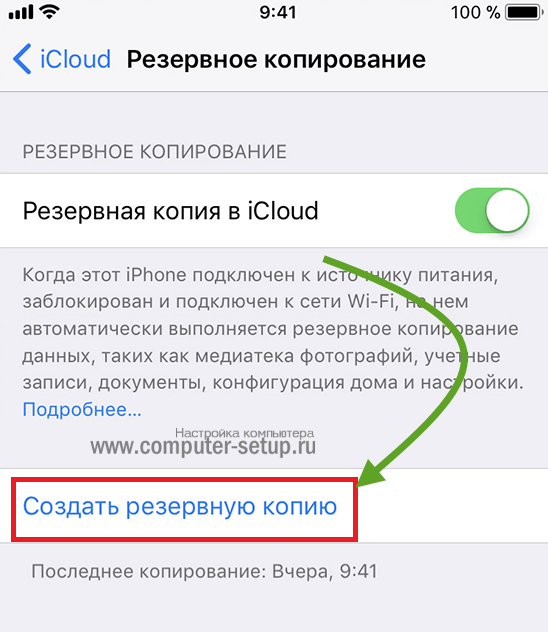
Рис. 10. «Создать резервную копию» в разделе iCloud
3На новом телефоне зайдите в настройки девайса, затем откройте «Программы и данные» и жмите «Восстановить из копии iCloud». Выберете копию во внутреннем хранилище облака и подождите, пока задача будет выполнена.
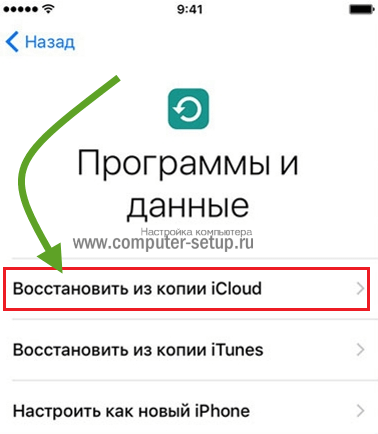
Рис. 11. «Восстановить из копии iCloud» в меню «Программы и данные»
Таким образом вы можете перенести записи быстро и просто. Говоря о том, какими способами и как перенести контакты с iPhone, обязательно нужно упомянуть и об Айтюнс.
Удобство использования
Приложения позволяют пользователям выполнять различные задачи в одном месте, без необходимости переключаться между разными сайтами или программами. Они объединяют в себе функциональность и удобство пользования, что значительно повышает эффективность работы и экономит время.
Благодаря приложениям, пользователи могут получить доступ к своим данным и услугам в любое время и в любом месте. Они могут установить приложение на своем мобильном устройстве и воспользоваться им, даже если у них нет доступа к Интернету. Это особенно полезно для тех, кто часто путешествует или работает в удаленном режиме.
Интерфейс приложений часто является адаптивным и оптимизированным под разные устройства, что позволяет пользователям легко адаптироваться к различным типам экранов и управлять приложением даже на маленьких смартфонах или планшетах.
Кроме того, приложения часто предлагают персонализацию, позволяя пользователям настраивать интерфейс и функциональность в соответствии со своими потребностями и предпочтениями. Это позволяет каждому пользователю создать удобное и индивидуальное рабочее пространство.
В целом, удобство использования — одно из ключевых преимуществ приложений, которое делает их неотъемлемой частью нашей повседневной жизни.
Повышение уровня удовлетворенности пользователей
Приложение, в первую очередь, создается для удовлетворения потребностей пользователей
Однако, чтобы пользователь остался доволен и даже полюбил приложение, необходимо уделить внимание его удобству, функциональности и эстетическому оформлению. Повышение уровня удовлетворенности пользователей становится приоритетным заданием для разработчиков
Один из ключевых факторов, влияющих на уровень удовлетворенности пользователей, — это производительность приложения. Время отклика, загрузка данных, стабильная работа без зависаний и сбоев — все это является немаловажными аспектами, определяющими удовлетворение пользователей. Разработчики должны отдавать приоритет оптимизации кода и архитектуре приложения для достижения высокого уровня производительности.
Еще одним важным аспектом является дружественный интерфейс приложения. Простота в использовании, интуитивное управление, легкость освоения функций — все это делает приложение удобным и привлекательным для пользователей. Разработчики стараются создать простой и понятный интерфейс, минимизируя необходимость в сложных инструкциях и руководствах.
Однако удовлетворение пользователей не зависит только от технических аспектов
Важно также уделять внимание обратной связи от пользователей. Разработчики должны быть открытыми к обсуждению, учитывать пожелания и замечания пользователей, а также быстро реагировать на обнаруженные проблемы и вносить соответствующие исправления. Таким образом, пользователи ощущают заботу и важность, которую придает им команда разработчиков
Таким образом, пользователи ощущают заботу и важность, которую придает им команда разработчиков. Следует также отметить, что степень удовлетворенности пользователей зависит от регулярных обновлений и добавления новых функций в приложение
Приложение, которое регулярно обновляется и развивается, поддерживает интерес и лояльность пользователей. Разработчики должны следить за нововведениями в отрасли и стремиться к постоянному улучшению и развитию своего приложения
Следует также отметить, что степень удовлетворенности пользователей зависит от регулярных обновлений и добавления новых функций в приложение. Приложение, которое регулярно обновляется и развивается, поддерживает интерес и лояльность пользователей. Разработчики должны следить за нововведениями в отрасли и стремиться к постоянному улучшению и развитию своего приложения.
В итоге, повышение уровня удовлетворенности пользователей является одной из важнейших задач команды разработчиков. Качественное приложение, удобный интерфейс, производительность и регулярные обновления — все это формирует уникальный опыт для пользователя, который способствует его удовлетворению и, в конечном счете, успеху приложения.
5. Биометрия везде
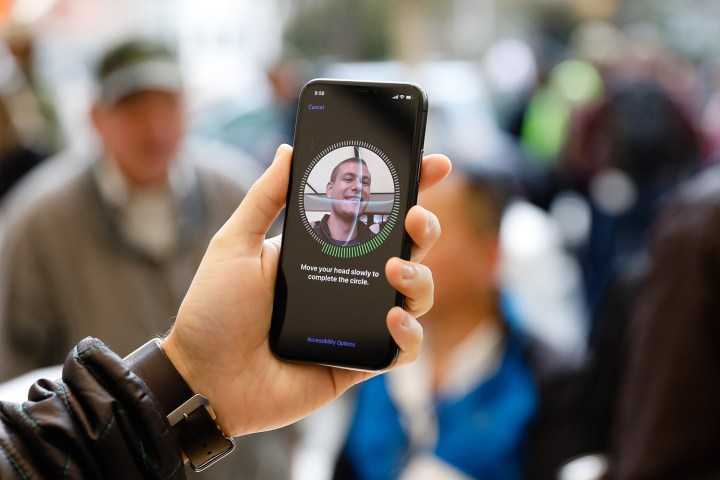 Элайджа Нувелаж / Getty Images
Элайджа Нувелаж / Getty Images
Подобно сенсорным экранам, еще не так давно распознавание лиц и датчики отпечатков пальцев были элементами научной фантастики, расшифровывавшимися как «эта история происходит в будущем». Больше никогда. Хотя биометрические технологии еще не полностью заменили пароли, за последние полтора десятилетия биометрические технологии шагнули далеко вперед — и именно на смартфонах большинство из нас столкнулись с ними.
Сегодня системы безопасности смартфонов, такие как Touch ID и Face ID, стали настолько обычным явлением, что почти ничем не примечательны. Это довольно примечательно.
Вывод
Подведем краткие итоги по созданию и напомним основные моменты переноса резервной копии с Айфона на Айфон.
- iCloud позволяет сохранить почти все данные. Долгое копирование, плюс потребуется больший размер облака, если память мобильника забита.
- iTunes сохраняет большее количество настроек, дополняя Айклауд. По сути, утилита делает полный «слепок» iOs и данных (начиная от импортирования контактов до календарь outlook) старого смартфона и переносит его на новый.
- Руками: хорошая альтернатива для создания дополнительного бекапа с привязкой к вашему физическому носителю, например флешке или внешнему жесткому диску.
- Что касается выбора способа работы через облако или кабель. В первом случае, вы отправляете все свои данные и конфиги на сторонний сервис, при этом у вас может пропасть Интернет или не хватит места на облаке. Не всегда удобно и надежно. Во-втором случае, вы просто переносите образ одного смартфона на новый аппарат, избегая посредников. Этот способ надежней, однако у вас не останется дубликата файлов «на всякий случай».