Руководство по перестановке букв на клавиатуре в телефоне
Переставка букв на клавиатуре в телефоне может быть полезной в различных ситуациях, например, если вы хотите улучшить свою скорость печати или изменить раскладку клавиатуры. В этом руководстве мы расскажем вам, как переставить буквы на клавиатуре в телефоне с помощью стандартного функционала операционной системы на примере Android и iOS.
Перестановка букв на клавиатуре в Android
1. Откройте настройки вашего телефона, нажав на значок шестеренки или перейдя в пункт «Настройки».
2. Прокрутите список настроек и найдите раздел «Язык и ввод».
3. В разделе «Язык и ввод» выберите «Физическая клавиатура» или «Системная клавиатура», в зависимости от того, какую клавиатуру вы используете.
4. В разделе клавиатуры выберите нужную клавиатуру и откройте ее настройки.
5. В настройках клавиатуры найдите опцию «Раскладка клавиатуры».
6. Выберите желаемую раскладку клавиатуры. Некоторые популярные варианты: QWERTY, QWERTZ, AZERTY.
7. После выбора раскладки клавиатуры, буквы на клавиатуре будут переставлены соответствующим образом.
Перестановка букв на клавиатуре в iOS
1. Откройте настройки вашего телефона, нажав на значок шестеренки.
2. В списке настроек выберите пункт «Общие».
3. В разделе «Общие» найдите пункт «Клавиатура».
4. В разделе «Клавиатура» выберите «Язык и раскладки».
5. Нажмите на пункт «Раскладки клавиатуры».
6. В списке доступных раскладок выберите нужную раскладку клавиатуры.
7. После выбора раскладки клавиатуры, буквы на клавиатуре будут переставлены соответствующим образом.
Теперь вы знаете, как переставить буквы на клавиатуре в телефоне. Эта функция может быть полезной для более быстрой и удобной работы с устройством, поэтому не стесняйтесь экспериментировать и выбирать наиболее удобную для вас раскладку клавиатуры.
Go Launcher
Go Launcher — это альтернативная версия рабочего стола на Android, расширенная версия. Отличается высокой скоростью работы, элегантными стилями текстов, разнообразными настройками:
- Возможна смена темы.
- Возможность установить скорость прокрутки, сделать ее плавной.
- Возможность установить контекстное меню для иконок программ.
- И многое другое.
У программы есть русский интерфейс. По умолчанию Go Launcher позволяет разместить на рабочем столе до 8 иконок. Но эту настройку можно изменять в большую или меньшую сторону.
Экраны можно листать простым движением пальцев. Go Launcher предлагает очень красивую анимацию листания, которую можно настраивать под себя. Всего 8 вариантов, можно выбрать понравившуюся анимацию.
Можно задействовать опцию листания по кругу. Скорость настраивается пользователем самостоятельно.
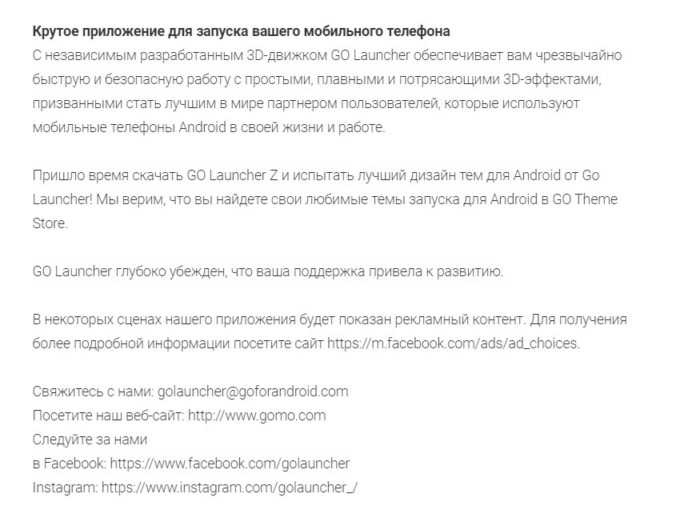
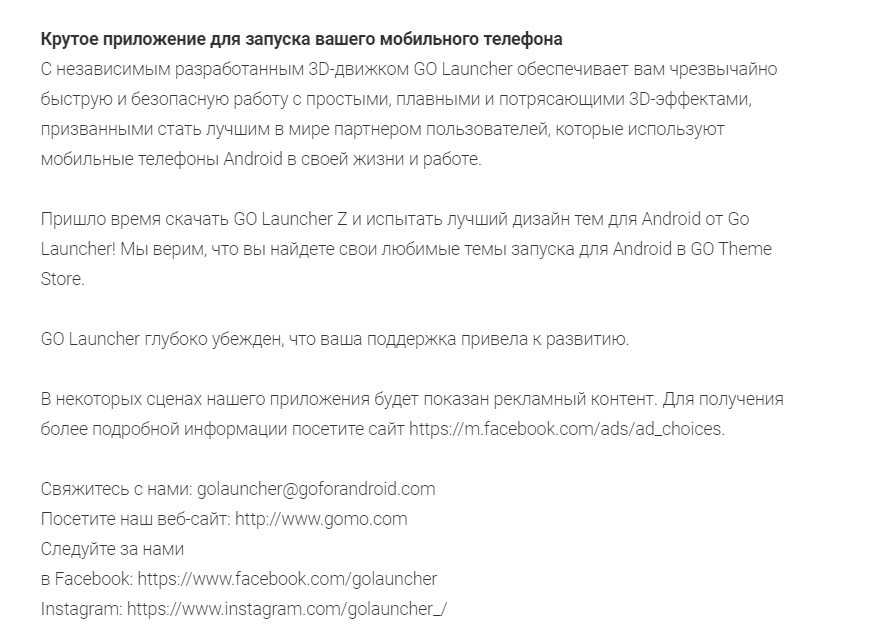
Go Launcher предлагает установить личные уведомления для пропущенных сообщений, звонков. При добавлении папок на рабочий стол, Go Launcher сразу предлагает пользователю присвоить ей наименование и выбрать те приложения, которые будут в ней находиться. За эту функцию данную утилиту очень любят пользователи — все приложения рассортированы по папкам, что очень удобно в использовании.
Что касается шрифтов, то в Go Launcher доступно большое количество наборов стиля, все они сделаны действительно качественно. Дополнительные шрифты можно установить за дополнительную плату.
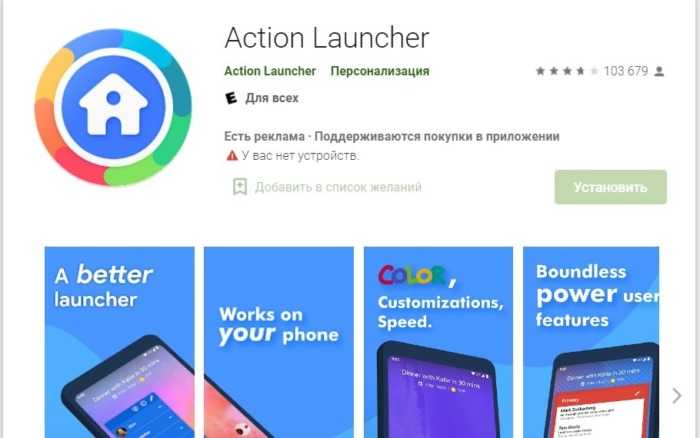
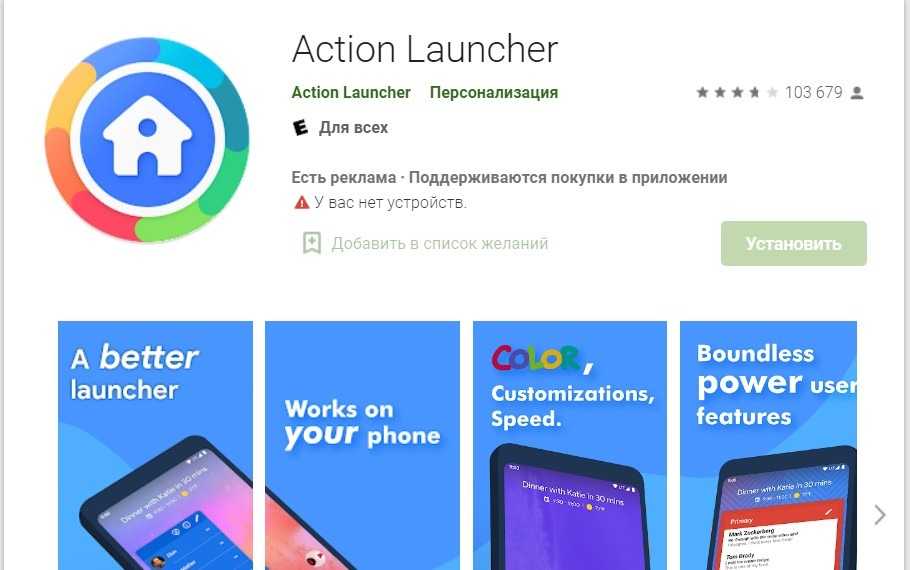
Как увеличить шрифт на телефоне Андроид
1. Изменение размера шрифта через стандартные настройки
Большинство смартфонов на базе Android позволяют увеличить размер шрифта через стандартные настройки. Вот как это сделать:
- Откройте приложение «Настройки» на вашем смартфоне Android.
- Прокрутите список настроек вниз и выберите раздел «Дисплей» или «Экран».
- В выбранном разделе найдите «Шрифт», «Размер текста» или аналогичное по смыслу меню. Названия могут незначительно отличаться на разных устройствах.
- Перейдите в найденное меню и выберите подходящий вам размер шрифта из предложенных вариантов.
2. Использование функции увеличения текста
Если стандартного увеличения размера шрифта недостаточно, на некоторых устройствах Android можно воспользоваться функцией увеличения текста:
- В приложении «Настройки» перейдите в раздел «Доступность» или «Специальные возможности».
- Найдите опцию «Увеличение текста» или «Увеличение шрифта» и активируйте ее.
Включение этой функции позволит увеличить размер шрифта во всех приложениях, которые поддерживают данную возможность
Обращаем внимание, что опция доступна не на всех моделях смартфонов
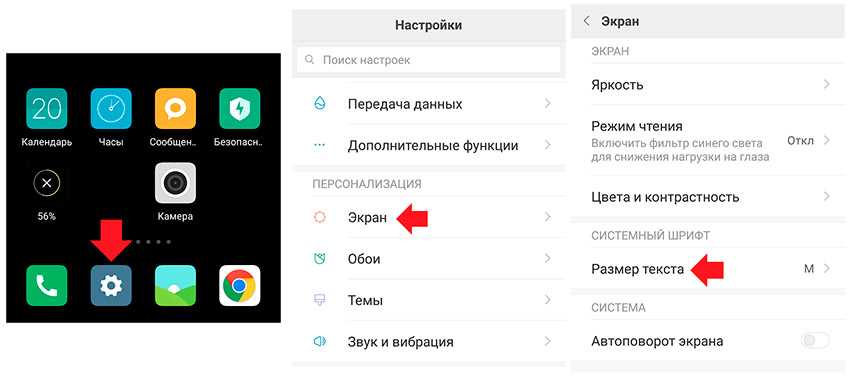
Зачем менять шрифт на Android
Зачастую пользователями движет стремление придать мобильному гаджету индивидуальный стиль, уйдя как можно дальше от шаблонного дизайна Android или другой оболочки. Но иногда задача поменять шрифт на Android становится необходимостью — например, если установленный по умолчанию размер букв не позволяет читать с экрана из-за проблем со зрением.
Обычно у системного шрифта можно изменить 4 параметра:
- семейство — например, по умолчанию на устройстве стоит Roboto, а вы хотите Arial или Comic Sans;
- начертание — прямое или наклонное (курсив);
- насыщенность — обычный, полужирный или жирный;
- кегль (размер букв).
Семейство, начертание, насыщенность и другие свойства конкретного шрифта записаны в его файле. Размер же меняется средствами операционной системы.
Рекомендации по использованию и настройке шрифта
При использовании красивого шрифта на Андроиде без приложения следует учесть несколько важных аспектов:
- Выбор подходящего шрифта: Перед тем, как приступить к настройке шрифта, рекомендуется тщательно выбрать шрифт, который соответствует общему стилю вашего приложения или веб-сайта. Убедитесь, что шрифт читабелен и хорошо выглядит на разных устройствах.
- Использование специальных символов: Если ваш текст содержит специальные символы, такие как значки социальных сетей или математические символы, убедитесь, что выбранный шрифт поддерживает эти символы. В противном случае, символы могут быть отображены некорректно или вовсе не отобразиться.
- Настройка размера шрифта: Определите оптимальный размер шрифта, который обеспечивает хорошую читабельность текста без утомления пользователей. Различные устройства могут иметь разные размеры экранов, поэтому рекомендуется использовать относительные размеры шрифта, такие как «сп» или «dp».
- Цвет текста: Выберите цвет текста, который четко контрастирует с фоном и обеспечивает хорошую читаемость. Убедитесь, что цвет текста соответствует остальному дизайну вашего приложения или веб-сайта и что он легко виден на всех экранах.
- Отступы и выравнивание: Не забудьте задать отступы и правильное выравнивание текста, чтобы он выглядел эстетично и позволял пользователям комфортно прочитывать содержимое. Рекомендуется использовать различные CSS-свойства, такие как «padding» и «text-align», чтобы добиться желаемого внешнего вида текста.
Следуя этим рекомендациям, вы сможете успешно использовать красивый шрифт на Андроиде без приложения и создать привлекательный и удобочитаемый пользовательский интерфейс.
Другие сторонние приложения для изменения стиля шрифта
В магазине Google Play доступно несколько приложений со шрифтами. Эти приложения, как правило, не рекомендуются для использования, поскольку большинство из них не смогут вносить какие-либо изменения в стиль шрифта по умолчанию, используемый Вашим устройством.
Некоторые, такие как «Stylish Text», позволят Вам писать «стильный текст» в приложениях для обмена сообщениями, таких как WhatsApp, которые создают впечатление, что Вы используете другой шрифт. Эти приложения используют пользовательские символы для отображения стилизованного текста, а не вносят какие-либо изменения в стиль шрифта.
Разработчик:
Цена: Бесплатно
Другие приложения, такие как «Stylish Fonts», используют тот же процесс, который позволяет пользователям устанавливать шрифты с помощью Samsung Galaxy Store. Если у Вас есть устройство Samsung, рекомендуется использовать вместо него встроенный метод «Загрузки шрифтов».
Разработчик:
Цена: Бесплатно
А можно ли поменять вид иконок, значков или кнопок на экране телефона, не меняя основную тему интерфейса?
Теперь это можно сделать с помощью Настроек телефона из раздела «Обои и темы». Более того, находясь в этом разделе, вы можете скачать и установить любые понравившиеся Вам значки (иконки).
Далее мы опишем порядок скачивания новых значков из интернета, порядок их установки и отмены, с возвратом к ранее установленным, на примере редакционного смартфона Samsung Galaxy A50 под ОС Android 9 Pie.
Основные этапы работы по смене значков на экране смартфона Самсунг:
Инструкция по установке значков на экране смартфона Samsung
1. С Экрана приложений запускаем Настройки телефона.
2. Находясь на главной странице Настроек, входим в раздел «Обои и темы» для поиска и скачивания новых иконок из интернета.
3. Теперь мы попали на главную страницу раздела «Обои и темы» — приложения «Galaxy Themes». Для поиска новых видов значков нужно нажать на кнопку «Значки» внизу экрана.
4. В разделе «Значки» вы можете подобрать новые виды значков из библиотеки, которая состоит из нескольких подразделов. Мы решили подобрать новый вид иконок из подраздела «Популярные бесплатные значки». Для этого нужно опуститься в самый низ раздела, пролистав страницы свайпом вверх.
А далее, чтобы перейти к просмотру всех новых значков, нужно нажать на кнопку «Все» в строчке подраздела «Популярные бесплатные значки».
5. Просмотрев предлагаемые к скачиванию значки, мы выбрали вариант «PlanetOrbitUX». Для просмотра и загрузки этого варианта иконок нужно нажать на картинку «PlanetOrbitUX».
После просмотра информации по этому варианту кнопок и ещё раз оценив внешний вид самих кнопок, мы решили их установить. Для старта процедуры установки их на смартфон нужно нажать на кнопку «Загрузить» внизу экрана.
После скачивания файлов нужно коснуться кнопки «Применить» внизу экрана.
Далее в открывшемся окошке «Применить значок?» ещё раз нажать на кнопку «Применить».
6. Теперь мы установили новый вид значков «PlanetOrbitUX» на экран смартфона. Нужно отметить, что большинство значков системных приложений ОС Android 9 Pie свой вид не поменяли – они остались прежними, как на Главном экране, так и на Экране приложений.
Как говорит народная мудрость: «Пока не примеришь костюмчик – не поймёшь, подходит ли он тебе». Оценив внешний вид установленных значков, мы пришли к выводу, что лучше оставить «классический» вариант, или поискать какой-либо другой оригинальный. То есть возникла необходимость восстановления ранее установленных иконок.
Добавить в папку drawable нужное изображение и в файле Manifest прописать путь android_icon=»@drawable/название_изображения»
Phonto
Phonto — это простое приложение, которое предоставляет отличную возможность украсить картинки с помощью текста. Кроме различных шрифтов, здесь есть и большой набор стикеров, таких как звезды и сердечки. Можно менять их цвет и угол наклона. Для управления используйте палец или клавиши со стрелками. Перемещайте готовый текст, меняйте его угол, добиваясь идеального расположения.
Трафаретные буквы обеспечивают интересный эффект аппликации. Можете использовать Phonto для добавления шрифтов в коллекцию на смартфоне, если встроенной коллекции недостаточно. Покупки в приложении позволяют устанавливать и изменять темы, заблокированные в бесплатной версии. Несмотря на простоту использования, Phonto вполне многофункционален.
Приложение имеет более 200 встроенных шрифтов и позволяют загружать дополнительные, если вам не хватает стандартных. С Phonto добиться того, чтобы надпись идеально соответствовала картинке, достаточно легко.
Версия для Android / iPhone.
Средства связи: главные характеристики и преимущества
Современные средства связи играют огромную роль в нашей повседневной жизни. Они позволяют нам легко и быстро общаться с людьми, находить информацию, проводить деловые переговоры и многое другое. В этом разделе рассмотрим основные характеристики и преимущества различных средств связи.
1. Телефон
Телефон является одним из наиболее популярных и доступных средств связи. Вот некоторые его основные характеристики и преимущества:
- Мобильность: с помощью телефона можно связаться с людьми в любой точке мира, где есть сеть мобильной связи.
- Быстрота: для осуществления звонка или отправки сообщения требуется всего лишь несколько секунд.
- Удобство: телефоны обладают простым и интуитивно понятным интерфейсом, что делает их легко использовать.
- Многофункциональность: телефоны позволяют не только звонить и отправлять сообщения, но и использовать различные приложения, делать фотографии и видео, слушать музыку и многое другое.
2. Интернет
Интернет является незаменимым средством связи в современном мире. Вот некоторые его основные характеристики и преимущества:
- Бесконечные возможности: в интернете можно найти любую информацию, общаться с людьми со всего мира, делать покупки, смотреть фильмы и сериалы, играть в онлайн-игры и многое другое.
- Скорость: передача информации по интернету происходит практически мгновенно, что делает общение очень быстрым и удобным.
- Доступность: интернет можно использовать на различных устройствах, таких как компьютеры, ноутбуки, смартфоны и планшеты.
- Гибкость: в интернете можно выбирать средства связи в зависимости от своих потребностей. Например, можно использовать электронную почту для долгосрочного обмена сообщениями или мгновенные сообщения для быстрого общения.
3. Социальные сети
Социальные сети становятся все более популярным средством связи. Вот некоторые их основные характеристики и преимущества:
4. Электронная почта
Электронная почта является одним из классических средств связи. Вот некоторые ее основные характеристики и преимущества:
- Асинхронность: отправка и получение электронных писем не требует прямого взаимодействия между отправителем и получателем. Это позволяет коммуницировать неограниченное количество времени.
- Сохранение истории: письма можно хранить и просматривать в любое время, что позволяет вести долгосрочную переписку и иметь доступ к информации в любой момент.
- Формальность: электронная почта подходит для официального общения, в том числе для отправки деловых писем и прикрепления важных документов.
- Удобство: использование электронной почты очень просто и удобно для большинства пользователей.
5. Видео-конференции
Видео-конференции позволяют связаться с людьми и проводить переговоры удаленно. Вот некоторые их основные характеристики и преимущества:
- Визуальная связь: видео-конференции обеспечивают возможность видеть и слышать собеседника, что делает общение более наглядным и эффективным.
- Экономия времени и денег: не нужно тратить время и деньги на перелеты или дорогу к месту встречи. Видео-конференции позволяют проводить переговоры из любого удобного места.
- Глобальное общение: видео-конференции позволяют связаться с людьми из разных стран и решать важные вопросы в реальном времени.
- Возможность записи: с помощью видео-конференций можно записывать важные встречи и переговоры для последующего просмотра и анализа.
Это лишь некоторые из множества средств связи, которые мы используем в современном мире. Каждое из них имеет свои уникальные характеристики и преимущества, которые делают общение более комфортным и эффективным. В зависимости от своих потребностей и целей, мы можем выбрать наиболее подходящее средство связи и наслаждаться всеми его преимуществами.
Смена шрифтов в Nova Launcher
У Nova Launcher более 50 миллионов загрузок — это один из наиболее часто используемых лаунчеров Android. Если он установлен, Вы можете настроить стиль шрифта, который будет использоваться для значков приложений на главном экране, в панели приложений и для любых папок приложений.
Для начала проведите вверх по экрану с домашнего экрана, чтобы получить доступ к списку приложений Nova Launcher. Затем нажмите на приложение «Настройки Nova».
Если Вы хотите изменить шрифт, используемый со значками на главном экране, нажмите «Рабочий стол» > «Параметры значка».
Шрифты списка приложений можно изменить, нажав «Меню приложений» > «Параметры значка». Выполните ту же процедуру для папок приложения, нажав «Папки» > «Параметры значка».
Меню «Параметры значка» будет немного отличаться для каждого из этих трех параметров, но раздел стиля шрифта останется прежним.
Под опцией «Метка» Вы увидите настройку «Шрифт». Нажмите на опцию «Condensed», чтобы выбрать один из четырех вариантов: Normal, Medium, Condensed и Light.
Сделав свой выбор, нажмите кнопку «Назад» и проверьте значки на панели приложений или на главном экране, чтобы убедиться, что стиль шрифта изменился.
Способы для iPhone
Сменить стиль текста на Айфоне так же просто, как и на Андроиде.
Увеличение размера текста
Чтобы изменить размер букв, необходимо перейти в «Настройки» → «Экран и яркость» → «Размер текста». Для смены масштаба – прокрутить колесико. Можно выставить «Жирный шрифт» активировав флажок переключателя.
Дополнительно увеличить размер букв на экране можно так:
- найти раздел «Универсальный доступ»;
- поставить флажок рядом с «Дисплей и размер текста»;
- нажать на «Увеличенный текст»;
- перетащить ползунок для увеличения.
Джейлбрейк
Джейлбрейк – это взлом iOs на iPhone и iPad, позволяющий внесение изменений в файловую систему ОС, в том числе изменять дизайн интерфейса, заменять клавиатуру на более красивую, ставить кастомные темы и прочее.
После процедуры jailbreak, необходимо скачать расширение BytaFont из Cydia. На рабочем столе появится иконка твика BytaFont. Наборы шрифтов можно скачать из Интернета или воспользоваться тем, что предлагает приложение.
AnyFont
Загрузить AnyFont можно с App Store, но оно платное и стоит 1.99 долларов (149 рублей). После этого открыть AnyFont и, по желанию, добавить новые скачанные шрифты. Утилита изменяет только текст в приложениях.
Как поменять шрифт на телефоне:
Каждый смартфон отличается, и дело даже не в модели устройства, а в версии операционной системы и наличии дополнительной оболочки. Стиль шрифта по умолчанию в Samsung будет отличаться от Xiaomi и других. Разнятся и способы их замены. Если в Samsung все реализуется просто, то в Xiaomi подобной функции нет.
В устройствах китайкой компании можем только менять величину текста. Встроенный способ, как увеличить шрифт на Android подразумевает открытие вкладку «Экран» и нажатие не пункт «Размер текста».
Samsung
Компания Samsung оказалась самой лояльной к пользователям в плане изменения шрифтов. Все корректировки проводятся за несколько касаний, а результат отображается моментально.
Как поменять шрифт на Samsung
- Открываем приложение «Настройки» и переходим на вкладку «Дисплей».
- Выбираем среди остальных параметров «Шрифт и масштаб экрана».
- В разделе «Стиль шрифта» выбираем один из нескольких предустановленных вариантов.
Важно! Заменой только на стандартные стили компания не ограничивается. Есть альтернативный способ, как сделать красивый шрифт на телефоне Android
Для этого нужно предварительно скачать файл с ним. Дальше в меню «Стиль шрифта» в самом низу нажимаем на кнопку «Загрузить шрифты» и указываем путь к ttf или файлу с другим разрешением. Также здесь можем сразу и скачать стили, но они платные.
Сразу затронем и то, как увеличить шрифт на телефоне Samsung
- Через настройки переходим в раздел «Масштаб экрана и шрифта».
- В строке «Размер шрифта» перетаскиваем ползунок на одно или несколько делений выше.
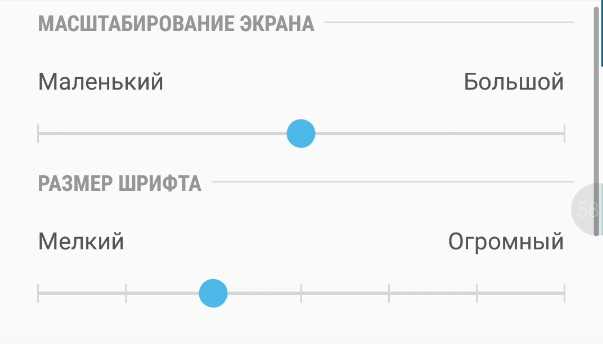
Скорее всего читатель уже догадался и как уменьшить шрифт на телефоне Samsung. Следует лишь переместить точку влево, в сторону к слову «Мелкий».
Honor
Процедура замены почерка на Honor отличается от других, так как можем сделать другой шрифт на телефоне с помощью устроенного редактора. Не обязательно даже использовать сторонние работы, реально все нарисовать с нуля. Однако, это требует больших временных затрат, поэтому проще использовать готовые шрифты.
Как поменять шрифт на Honor
- Скачиваем с интернета любой понравившийся вариант оформления текста в формате ttf.
- Открываем предустановленное приложение Huawei Themes, его также можем найти на Play Market.
- Переходим на вкладку «Редактор» и выбираем плитку «Создать шрифт».
- Касаемся кнопки «Выбрать файл шрифта».
- Выбираем подходящий файл и нажимаем на клавишу «Сгенерировать».
- В следующем окне выбирает «Открыть Huawei Themes App».
- Переходим на вкладку профиля «Я» и жмем на «Мои стили текста».
- Находим, выделяем шрифт и нажимаем на кнопку «Применить».
Huawei
Предыдущий способ, касающийся Honor, применим и к Huawei. Однако, есть более быстрый способ замены стиля.
Как изменить шрифт на телефоне Huawei
- Ищем приложение «Темы», оно встроено в оболочку EMUI, но может находиться где-то в папке.
- Нажимаем на утилиту и немного ждем, а из выпадающего меню выбираем «Стиль текста».
- Жмем на один из предустановленных шрифтов или указываем путь к стороннему файлу, загруженному заранее.
Замена шрифта в системе
Возможности кастомизации шрифтов зависят от моделей и производителей телефонов. На одних такая функция предусмотрена “с завода”, на других — нет. Владельцам устройств, которые относится ко второй группе, чаще всего приходится решать этот вопрос с помощью сторонних приложений.
Использование специальных возможностей
В настройках всех версий Андроид есть раздел со специальными возможностями, который позволяет изменить размер шрифта.
Как это сделать:
- Откройте настройки Android.
- Перейдите в раздел «Экран» («Дисплей»).
- Нажмите на пункт «Размер шрифта».
- Выберите одно из представленных значений, ориентируясь на пример текста.
Настройка будет применена ко всем текстовым элементам, которые есть в интерфейсе прошивки: названиям приложений, пунктам меню, системным сообщениям и т. д.
К сожалению, на большинстве устройств встроенные возможности работы со шрифтами ограничиваются изменением размера. Однако некоторые производители встраивают в фирменные оболочки более гибкие инструменты.
Настройки оболочки
Свободно переключаться на другие предустановленные в систему шрифты могут владельцы телефонов Samsung. Для этого:
- Откройте системное приложение «Настройки».
- Перейдите в раздел «Дисплей».
- Выберите пункт «Размер и стиль шрифта».
- Нажмите «Стиль шрифта».
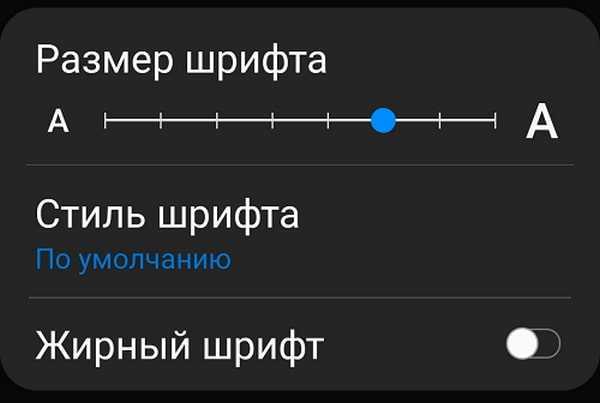
На экране появится список шрифтов, которые можно установить в качестве системного. Внизу также есть ссылка «Загрузить шрифты», нажатие на которую отправит вас на страницу магазина с дополнительными вариантами. Правда, все они платные — по свободной лицензии распространяется только Samsung Sans.
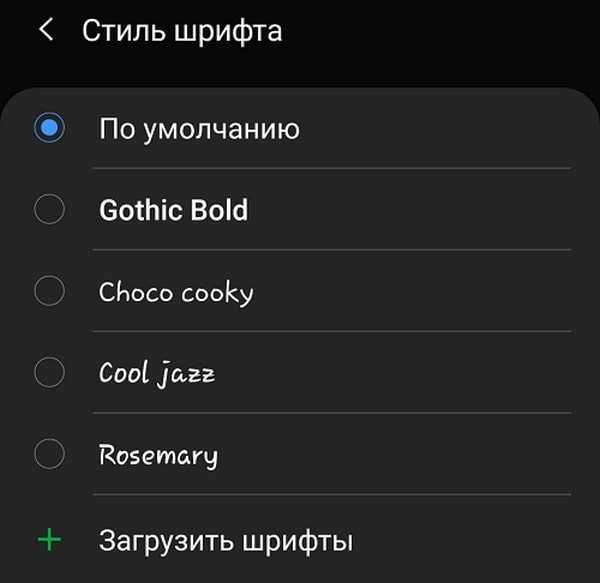
На телефонах Samsung Galaxy до версии Android 8.0 работает альтернативный способ добавления бесплатных шрифтов. Шрифты FlipFont в виде APK-файлов (образцы можно найти в сети) устанавливаются как обычные приложения. После установки они становятся доступны для выбора.
На Android 8 и 9 этот способ уже не работает, поэтому приходится использовать более сложный:
- Установите приложение Theme Galaxy. На телефоне появится две иконки — Theme Galaxy и «Темы».
- Запустите Theme Galaxy и дайте приложению необходимые разрешения.
- Затем запустите «Темы».
- Перейдите на вкладку «Шрифты».
- Выберите значение Cyrillic вместо All, чтобы в списке отображались только шрифты, которые поддерживают кириллицу. Всё это — бесплатные варианты из сервиса Google Fonts.
- Выберите понравившийся шрифт и нажмите «Скачать», а затем — «Установить».
- Перезагрузите телефон.
Установленный шрифт не отображается в системе сразу. Он добавляется в список, доступный по пути «Настройки» — «Дисплей» — «Размер и стиль шрифта». Уже отсюда вы можете установить его в качестве системного.
Встроенные возможности для замены стандартного шрифта есть и в пользовательском интерфейсе EMUI, который используется на телефонах Huawei.
Как это сделать:
- Найдите на рабочем экране стандартное приложение «Темы».
- Коснитесь его и держите палец до появления контекстного меню.
- Перейдите в раздел «Стиль текста».
- Выберите один из шрифтов, представленных в каталоге.
Метод № 1: используйте встроенное приложение Android для настроек
Самый простой способ изменить цвет текста на Android-смартфоне — перейти в приложение «Настройки». Эта опция доступна для большинства производителей смартфонов Android, включая LG, HTC и Samsung. Однако приложение «Настройки» может отличаться от одного смартфона к другому.
Существуют разные подходы к изменению цвета текста на смартфонах Android после запуска приложения «Настройки». Вот посмотрите на различные варианты.
Вариант № 1: используйте параметр «Размер и стиль шрифта»
- Запустите приложение «Настройки».
- Нажмите «Показать».
- Нажмите на опцию «Размер и стиль шрифта».
- Выберите нужный стиль из списка доступных вариантов.
Вариант № 2: используйте опцию специальных возможностей
- Зайдите в приложение «Настройки» вашего смартфона.
- Нажмите на опцию «Доступность».
- Нажмите на опцию «Улучшения видимости».
- Выберите опцию «Высококонтрастные шрифты».
- Нажмите на нужный шрифт из доступных в списке.
Вариант № 3: Используйте опцию «Темы»
- Нажмите «Настройки».
- Перейдите в «Обои и темы».
- Нажмите на опцию «Темы».
- Выберите шрифт, который вы хотите использовать.
Вариант № 4. Используйте параметр «Стили и обои»
- Зайдите в приложение «Настройки» вашего смартфона.
- Нажмите на опцию «Устройство Android».
- Прокрутите вниз до опции «Стили и обои».
- Выберите цвет текста для своего телефона Android.
Вариант № 5: темная тема и инверсия цвета
Смартфоны Android поставляются с предустановленными двумя темами или режимами: светлой и темной темой. После нажатия на светлую тему шрифт меняется на черный, а для темной темы шрифт становится белым. Однако не следует путать это с преобразованием цвета, поскольку оно не изменяет медиаконтент.
Вот шаги, которые нужно выполнить, чтобы включить темную тему на вашем Android-смартфоне.
- Нажмите «Настройки».
- Прокрутите вниз до «Доступность».
- Нажмите «Показать».
- Используйте переключатель, чтобы включить «Темную тему».
При включении инверсии цвета действия немного отличаются.
- Перейти к настройкам”.
- Нажмите «Доступность».
- Нажмите на «Показать».
- Нажмите «Инверсия цвета».
- Включите использование «Инверсии цвета».
Различные способы изменения размера шрифта текста на вашем телефоне
Существуют разные методы, которые в основном будут различаться. в зависимости от марки вашего телефона, но и версии Android. Мы предложим вам эти разные техники, некоторые из которых будут больше адаптирован к вашему смартфону.
Масштабирование экрана вручную для увеличения или уменьшения размера шрифта
Эту первую технику легко попробовать. Он работает не на всех телефонах, но очень быстро тестируется. Коснитесь экрана двумя пальцами, с открытым приложением для обмена сообщениями. Увеличьте масштаб, как вы это делали с фотографией.
Вы сразу увидите, сможете ли вы изменить размер шрифта. Логически это работает в обоих направлениях: Увеличьте размер и уменьшите шрифт.
Если ничего не происходит, переходим к следующему способу.
Используйте кнопки увеличения и уменьшения громкости, чтобы настроить размер шрифта.
Этот трюк обычно работает на старые версии Android. Во время разговора по обмену сообщениями просто коснитесь высокая громкость для увеличения размера и низкая громкость для уменьшения.
Если меняется звук, а не размер, то этот трюк вам не подойдет. Попробуем еще что-нибудь.
Настройки на вашем Android-смартфоне для изменения размера символов SMS
На некоторых марках телефонов есть возможность установить размер символа для вашего SMS. Для этого выполните такую манипуляцию:
Открой свой SMS приложение
У вас должны быть настройки, доступные через 3 маленькие точки в правом верхнем углу экрана
Откройте вкладку общие настройки
Нажмите на опцию ” размер шрифта сообщения«
Адаптировать по вашему усмотрению размер шрифта вашего SMS
Этот вариант не не обязательно доступно на вашем смартфоне. Это касается обычно старые телефоны Android. Если у вас совсем недавно, то это нормально, что он недоступен.
Есть еще один способ изменить размер вашего SMS. Вот как.
Измените размер общих символов на вашем смартфоне
На некоторых марках смартфонов Android у вас есть возможность изменить общий размер шрифта. Это повлияет все записи с вашего телефона.
Для этого очень просто:
В верхней строке поиска введите ” размер«
Вкладка « шрифт и размер дисплея »Появится, нажмите на него
Вы попадете на страницу, показанную ниже в качестве примера. Подберите размер в соответствии с вашими потребностями изменение курсораs
Это еще один способ сделать это. Однако этого варианта нет. доступно только на некоторых моделях смартфонов. Если вы все еще не нашли подходящую вам технику, вот еще одна другие методы.
Загрузите приложение, чтобы изменить размер шрифта ваших сообщений
Этот способ будет работать на всех смартфонах. Любой человек, независимо от марки вашего телефона или версии Android, может измените размер шрифта вашего SMS.
Для этого очень просто скачайте это приложение:
Это позволит вам настроить размер шрифта вашего телефона, SMSи настройте его в соответствии со своими потребностями. Это простое в использовании бесплатное приложение поможет вам со всем этим разобраться. Вот последнее решение, предложенное для измените размер шрифта вашего SMS.
Идти дальше в Настройки SMS на Android, вот несколько статей:
КАК ИЗМЕНИТЬ СМС-УВЕДОМЛЕНИЯ НА ANDROID
СОВЕТЫ ДЛЯ ОТПРАВИТЬ АНОНИМНОЕ SMS НА ANDROID
КАК ПЕРЕДАТЬ SMS НА ANDROID
ПРОБЛЕМА СМС-УВЕДОМЛЕНИЯ НА ANDROID
КАК СОХРАНИТЬ SMS ИЛИ MMS НА СМАРТФОНЕ ANDROID
КАК БЕСПЛАТНО ПЕРЕНОСИТЬ SMS С ANDROID НА ПК





























