Как в профиле iMessage установить свое имя и картинку
Эту функцию настроить довольно просто. Что примечательно, настройка аватара доступна даже на iPhone без Face ID (iPhone SE, 6s, 7 и 8).
Откройте приложение «Сообщения» с активированной функцией iMessage и в левом верхнем его углу нажмите на кнопку Править. Затем нажмите на пункт меню «Изменить имя и фото» для доступа к новым настройкам.
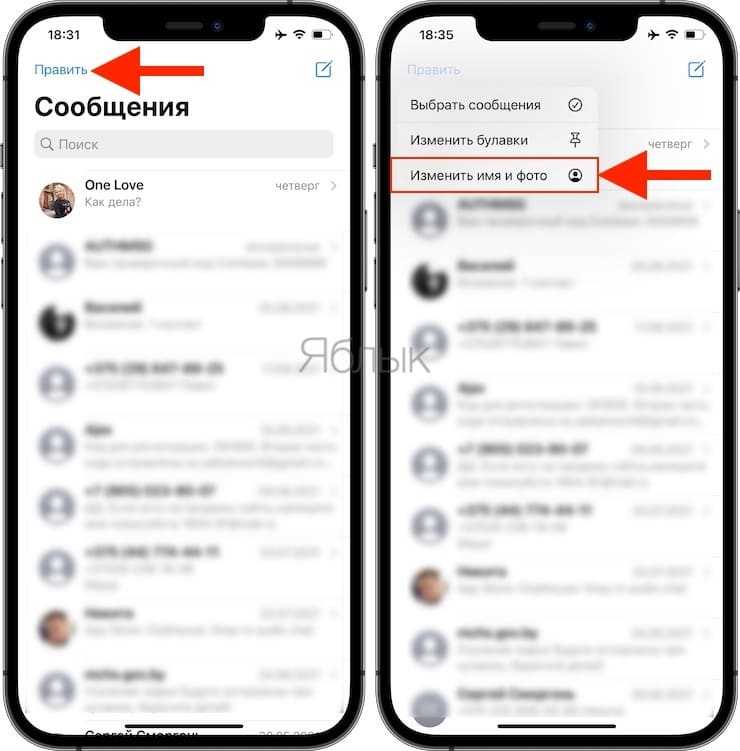
В этом меню вы сможете выбрать имя и фамилию, которыми хотите поделиться со своими контактами, а также изображение для своего профиля. Чтобы указать имя, просто заполните нужные поля. Именно этот текст и увидят ваши контакты, когда вы отправите им сообщение, поэтому убедитесь в возможности точно идентифицировать вас на основе введенной информации.
Но самой узнаваемой вашей особенностью сможет стать размещенное в профиле изображение. Оно будет отображаться в кружочке рядом с вашим именем. Вы имеете возможность установить различные изображения в качестве аватара, в том числе простой цветной круг с вашими инициалами или любое изображение из галереи. Если вы предпочитаете более индивидуальный подход, то можете быстро сделать свое селфи и использовать его. В iOS есть возможность использовать в качестве картинки профиля мимоджи или анимоджи.
Для изменения аватарки, нажмите Изменить.
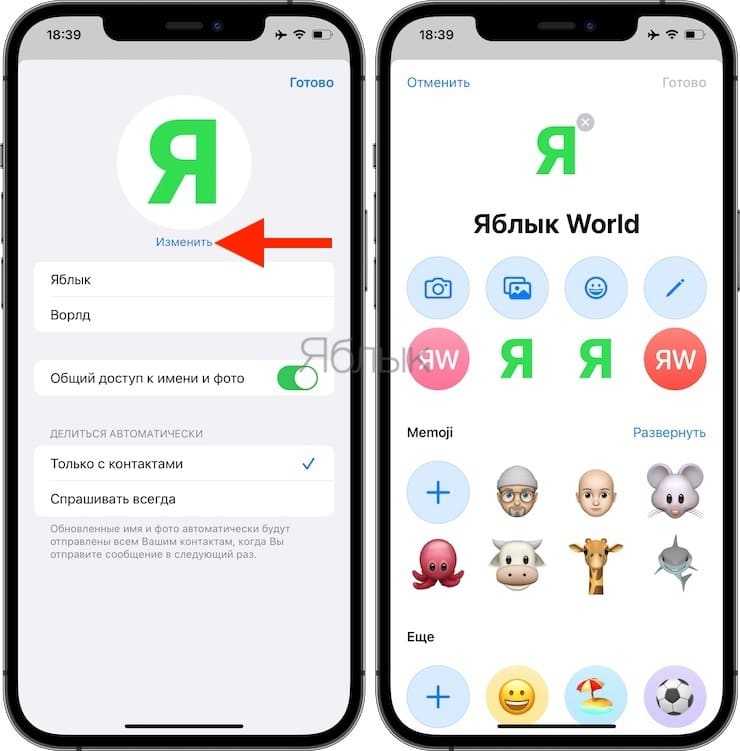
Шаг 2: Открыть приложение «Фото» на iPhone
1. Найдите на вашем iPhone иконку приложения «Фото». Обычно она находится на домашнем экране устройства и представляет собой белую пиктограмму с многоцветным цветком.
Подсказка: если вы не можете найти иконку «Фото» на домашнем экране, воспользуйтесь поиском.
2. Щелкните на иконке приложения «Фото» один раз, чтобы открыть его.
3. После открытия приложения «Фото» вы увидите различные вкладки внизу экрана, такие как «Фотографии», «Альбомы», «Центр обмена» и другие.
4. Чтобы создать аватар из существующей фотографии, выберите вкладку «Фотографии».
5. Теперь вы можете пролистывать свои фотографии и найти подходящую для аватара.
Подсказка: если вы хотите сделать новую фотографию, нажмите на вкладку «Камера» и сделайте снимок.
Открытие приложения «Фото» на iPhone — это важный шаг для создания аватара, поэтому не забудьте выполнить его перед продолжением.
Использование стикеров и эмодзи
Аватарки на iPhone позволяют использовать стикеры и эмодзи для добавления креативности и выражения вашей личности.
1. Откройте приложение «Настройки» на вашем iPhone и прокрутите вниз, чтобы найти раздел «Смайлики и эмодзи».
2. В этом разделе вы можете выбрать различные смайлики и эмодзи, которые хотите добавить к своим аватаркам.
3. Чтобы использовать стикеры или эмодзи в вашей аватарке, откройте приложение «Фото» на вашем iPhone и выберите фотографию, которую вы хотите отредактировать.
4. После выбора фотографии нажмите на кнопку «Правка» и выберите иконку «Стикеры» или «Эмодзи» в нижней части экрана.
5. Вам будут предоставлены различные варианты стикеров и эмодзи, которые вы можете выбрать и добавить к своей аватарке.
6. Попробуйте разные стикеры и эмодзи, чтобы найти те, которые наиболее подходят вашей личности и настроению.
7. Когда вы закончите редактирование своей аватарки, нажмите кнопку «Готово» и сохраните изменения.
Теперь вы можете наслаждаться вашей новой аватаркой, украшенной стикерами и эмодзи, на вашем iPhone!
Как в профиле iMessage установить свое имя и картинку
Эту функцию настроить довольно просто. Что примечательно, настройка аватара доступна даже на iPhone без Face ID (iPhone SE, 6s, 7 и 8).
Откройте приложение «Сообщения» с активированной функцией iMessage и в левом верхнем его углу нажмите на кнопку Править. Затем нажмите на пункт меню «Изменить имя и фото» для доступа к новым настройкам.
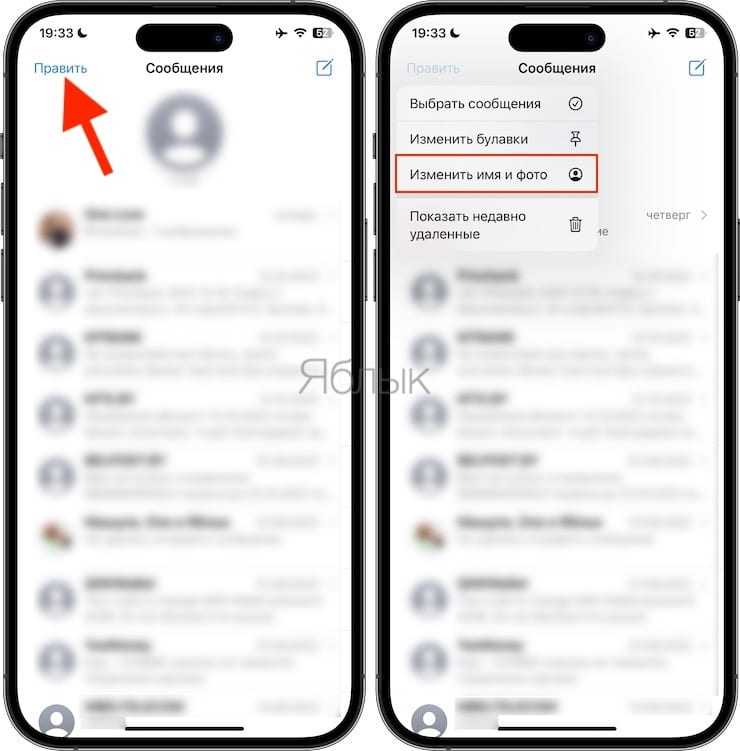
В этом меню вы сможете выбрать имя и фамилию, которыми хотите поделиться со своими контактами, а также изображение для своего профиля. Чтобы указать имя, просто заполните нужные поля. Именно этот текст и увидят ваши контакты, когда вы отправите им сообщение, поэтому убедитесь в возможности точно идентифицировать вас на основе введенной информации.
Но самой узнаваемой вашей особенностью сможет стать размещенное в профиле изображение. Оно будет отображаться в кружочке рядом с вашим именем. Вы имеете возможность установить различные изображения в качестве аватара, в том числе простой цветной круг с вашими инициалами или любое изображение из галереи. Если вы предпочитаете более индивидуальный подход, то можете быстро сделать свое селфи и использовать его. В iOS есть возможность использовать в качестве картинки профиля мимоджи или анимоджи.
Для изменения аватарки, нажмите Выбрать имя и фото, а затем нажмите кнопку с изображением трех точек «…».

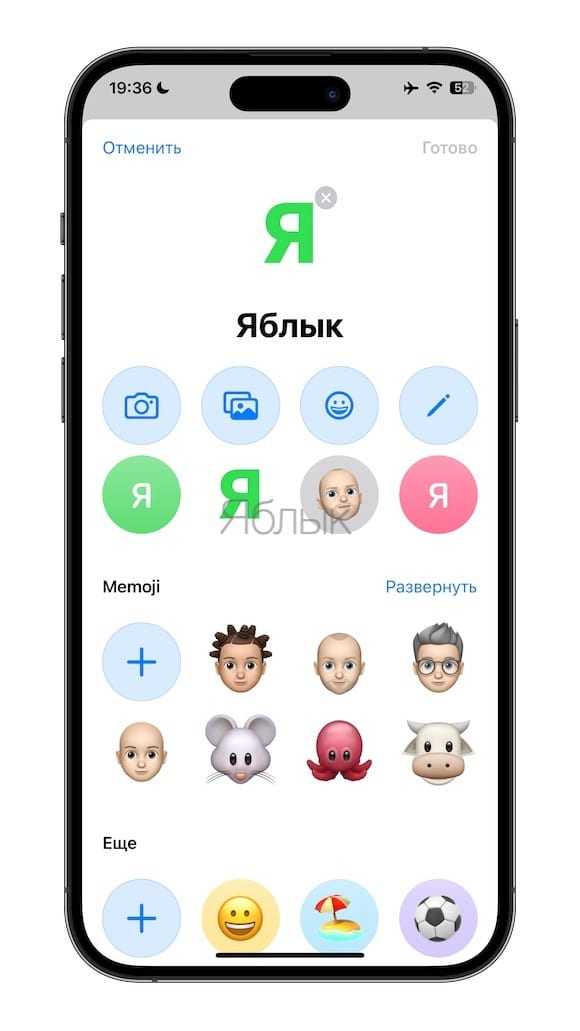
Преимущества создания аватара на iPhone 13
Новый iPhone 13 предоставляет множество возможностей для создания уникального и выразительного аватара. Вот несколько преимуществ, которые вы получите при использовании iPhone 13 для создания аватара:
1. Качество изображения: iPhone 13 оснащен продвинутой камерой, которая позволяет делать высококачественные снимки
Это обеспечивает четкость и детализацию изображения, что особенно важно при создании аватара, чтобы передать каждую малейшую особенность вашей внешности или стиля
2. Удобство использования: С помощью iPhone 13 вы можете легко создать аватар прямо на своем устройстве. Вам не нужно переключаться между разными приложениями или дополнительными устройствами. Просто используйте встроенное приложение Камера на iPhone 13, чтобы сделать снимок или использовать функцию селфи, чтобы легко сделать аватар своего лица.
3. Разнообразие инструментов: iPhone 13 предоставляет широкий выбор инструментов для редактирования и настройки аватара. Вы можете использовать фильтры, эффекты, редактировать яркость и контрастность, применять фоновые эффекты и многое другое. Это позволяет вам полностью настроить аватар, чтобы он отражал вашу индивидуальность и стиль.
4. Социальные медиа: Созданный с помощью iPhone 13 аватар вы сможете легко использовать на различных социальных медиа платформах. Будь то для профильной фотографии в Instagram, аватара в TikTok или фото для аккаунта в мессенджере, iPhone 13 предоставляет вам простые возможности загрузки и использования аватара в разных приложениях и сервисах.
5. Инновационные возможности: iPhone 13 предлагает ряд инновационных функций, которые позволяют создавать интересные и уникальные аватары. Например, вы можете использовать функцию портретного режима, чтобы создать эффектный фон или добавить размытие, чтобы ваш аватар выделялся среди других.
Создание аватара на iPhone 13 — это увлекательный и творческий процесс, который позволит вам выразить свою индивидуальность и стиль. Не упустите возможность воплотить свои идеи в уникальном аватаре с помощью iPhone 13!
Как нарисовать emoji?
Сделать новые Emoji на iPhone тоже можно без особого труда, но здесь уже потребуется помощь специального приложения. Так-то их можно нарисовать и с нуля при наличии навыков работы с графическими редакторами, но с приложениями это сможет сделать любой человек, кто уделит вопросу время. Подобных приложений много, одно из самых популярных Emojily. На его примере мы и рассмотрим процесс создания Emoji.
Как сделать собственные Emoji на iPhone:
- Устанавливаем приложение Emojily, запускаем его и в главном меню жмем на вариант «New».
- Выберите идеальный под ваши условия шаблон головы.
- Добавьте подходящую форму глаз, рта, тип бровей и количество волос на голове. Также вы можете добавить жесты рук, некоторые головные уборы, дополнительные эмоции, мысли и т. п. Каждый накладываемый элемент независим, его можно перемещать по смайлу, вращать, менять масштаб.
- Когда смайл будет готов, сохраняем его.
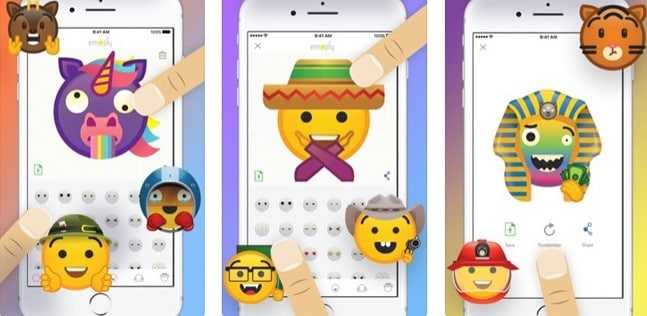
Если нужно дополнительное приложение, стоит попробовать Emoji Me Animated Faces. Это своего рода упрощенная версия генератора Memoji. Здесь тоже можно создавать лица из разных компонентов и использовать их для дальнейшей отправки.
Перечисленных инструментов достаточно, чтобы создать новый Emoji или свой собственный аватар Memoji на iPhone. Все способы гибкие в использовании и позволяют сгенерировать практически все, что душа пожелает.
Как записать видео с эмодзи
Общаться с мемодзи очень интересно. Попробуй это.
Чтобы создать видео Memoji, вам необходимо:
- Перейдите в приложение «Сообщения.
- Нажмите кнопку записи в левом верхнем углу экрана.
- Нажмите кнопку Memoji (рядом с кольцами активности) на панели над клавиатурой.
- Поднесите свое лицо к смартфону.
- Нажмите кнопку REC в правом нижнем углу.
- Запись видео.
- В разделе «Кому» введите свой номер.
- Отправить iMessage.
Записываем видео с мемодзи.
На мой взгляд, настоящая находка для блогера. Вместо того, чтобы вещать на публику с угрюмым, заспанным лицом, гораздо круче обрабатывать мемодзи и прятать синие круги под глазами. Даже если вы хотите более толстое изображение, вы можете поискать их в настройках вашего изображения.
Способы создания персонализированного аватара на iPhone 13
Существует несколько способов создания аватара на iPhone 13:
1. Использование приложений для редактирования фотографий:
На iPhone 13 вы можете найти множество приложений для редактирования фотографий, которые предлагают большой выбор инструментов и эффектов. Вы можете создавать коллажи, добавлять фильтры, текст и другие эффекты к вашим фотографиям, чтобы создать уникальный аватар.
2. Рисование с использованием планшета и стилуса:
Если у вас есть планшет и стилус, вы можете использовать приложения для рисования и создать совершенно уникальный аватар. Выберите различные кисти, цвета и текстуры, чтобы создать четкое и впечатляющее изображение, отражающее вашу личность.
3. Использование генераторов аватаров:
Интернет полон генераторов аватаров, которые могут помочь создать быстрый и простой аватар с помощью различных параметров, таких как пол, цвет волос, стиль и аксессуары. Вам просто нужно выбрать опции, которые подходят вам и сохранить готовый аватар на свой iPhone 13.
Создание персонализированного аватара может быть веселым и творческим процессом, так что не бойтесь экспериментировать и показать свою уникальность!
Как создать Memoji с себя?
Важно знать, что не все iPhone способны создавать анимированные Emoji, хотя и большинство. Для работы с Animoji требуется iOS 12, а его поддерживают все устройства, начиная с iPhone 5S и новее
Memoji требует уже iOS 13, эта версия операционной системы поддерживается в iPhone 6S и всех более новых аппаратах. Таким образом на iPhone 7, 8, так же, как и на Xr, iPhone 11, вы можете сделать живые Emoji.
Чтобы сделать свое лицо Emoji на iPhone, лучше воспользоваться встроенным конструктором iOS. Плюсы очевидны: не нужно ничего устанавливать, высокое качество и простота процедуры.
Как сделать Memoji со своего лица:
- Запускаем фирменное приложение «Сообщения» и переходим в любой диалог.
- Нажимаем на вкладку клавиатуры с мультяшными лицами людей или изображением обезьяны (обычно вкладка Animoji третья слева).
- Нас не интересует список уже доступных Memoji, поэтому нажимаем на три точки в меню слева или значок плюса.
- Касаемся кнопки «Новый Memoji».
- Выбираем из встроенного конструктора: тип и цвет кожи, прическу, цвет волос, форму головы, глаза, брови, нос, губы, уши, волосы лица и аксессуары (очки, головной убор).
- После завершения подбора характеристик персонажа нажимаем на кнопку «Готово».
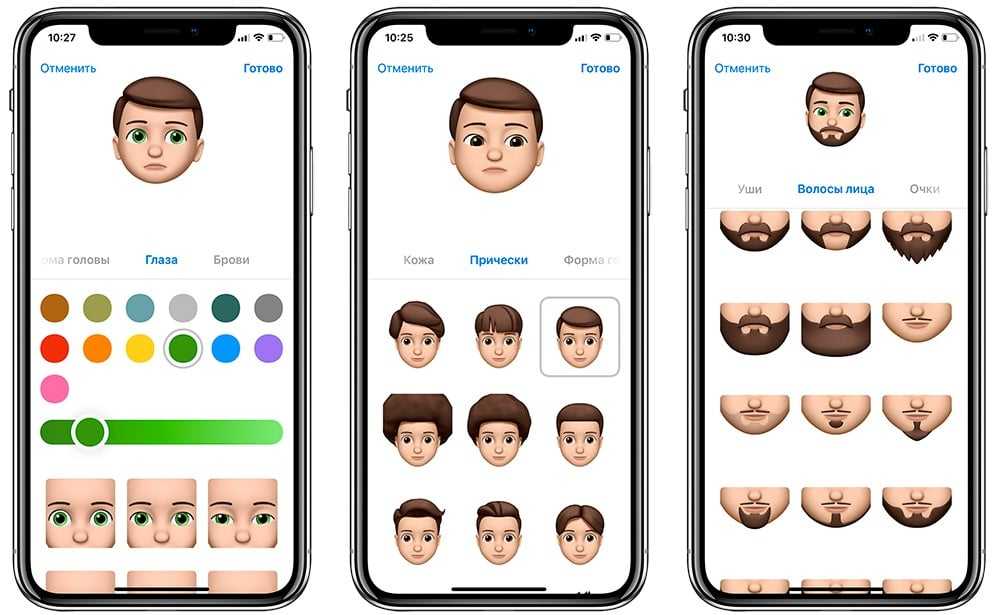
Теперь созданный персонаж доступен в разделе клавиатуры Animoji и обладает разными эмоциями. Его можно использовать для отправки в WhatsApp в качестве анимированного смайлика, и в роли лица для сторис в Instagram. Однако для использования функции замещения лица своим виртуальным аватаром требуется поддержка распознания лица. Она должным образом реализована в iPhone X и новее, а также в iPad Pro 11 и iPad Pro 12.9 (3-го поколения).
Добавление эффектов
Чтобы сделать ваш аватар еще более привлекательным, можно добавить различные эффекты. Вот несколько способов, как это можно сделать:
- Используйте фильтры. В редакторе фотографий на вашем iPhone есть различные фильтры, которые могут изменить общий вид вашего аватара. Вы можете экспериментировать с разными фильтрами, чтобы найти тот, который наиболее соответствует вашим предпочтениям.
- Примените эффекты ретро. Если вы хотите создать старинную атмосферу, попробуйте добавить эффекты ретро. В своем редакторе фотографий вы можете найти различные эффекты ретро, такие как черно-белый, сепия или винтаж, которые сделают ваш аватар более стильным и оригинальным.
- Играйте с яркостью и насыщенностью. Изменение яркости или насыщенности может значительно повлиять на внешний вид вашего аватара. Увеличение яркости может сделать аватар более ярким и живым, а снижение насыщенности может придать ему более пастельные тона.
- Добавьте эффект размытия. Размытие фона или части изображения может создать эффект глубины и добавить интерес к вашему аватару. Вы можете легко добавить эффект размытия в своем редакторе фотографий на iPhone.
- Используйте эффекты текстуры. Если вы хотите добавить некоторую текстуру к вашему аватару, вы можете попробовать применить различные эффекты текстуры. Некоторые редакторы фотографий предлагают широкий выбор текстурных эффектов, таких как мелкие точки, шум или пикселизация.
Не бойтесь экспериментировать с различными эффектами и находить свой уникальный стиль. Используйте возможности своего iPhone и редактора фотографий, чтобы создать аватар, который отображает вашу индивидуальность и творческий подход.
Каким образом настроить нового Memoji
Если вы не можете изменить существующий смайлик на iPhone, вы можете создать новый. Этот процесс очень увлекательный. А элементов для создания столько, что можно «построить» лицо любой сложности. Повторите лицо своего друга и отправьте ему смешное сообщение в сообщении. Кроме того, процесс настройки мемодзи прост. Чтобы найти редактор, мы должны вернуться к сообщениям. И выберите значок обезьяны.
Дальнейшая процедура:
- Проведите по списку заметок вправо, чтобы найти кнопку «плюс». Нажми;
Нажмите знак «плюс», чтобы создать новый мемодзи - Редактор открывается с новой предустановкой memoji. По умолчанию это лысый, неприметный смайлик, который нам предстоит собрать, что называется, по кусочкам;
- Для начала нам предлагают выбрать количество веснушек на лице. А также цвет кожи с помощью ползунка под основным блоком с лицом;
- После того, как вы сделали свой выбор, нажмите под лицом на пункт «Прически». И найти правильный здесь;
- Выберите элемент глаза. В этом редакторе вы можете выбрать как форму, так и цвет глаз. Здесь вы можете выбрать форму ресниц;
Выберите глаза для мемодзи - На следующем этапе вы выбираете форму и цвет носа и губ. Как и в других разделах, здесь имеется большое количество различных опций. Поэтому можно подобрать черты лица практически любого человека;
- Следующие абзацы дополнят и резюмируют основные черты лица человека, которого вы пытаетесь изобразить: уши, очки, головной убор, растительность на лице, аксессуары;
Выбери очки и их цвет для мемодзи - Когда все настройки выполнены и вы изменили и настроили свои новые мемодзи, нажмите кнопку «Готово» вверху»;
Нажмите кнопку «Готово», чтобы завершить - Новые заметки сразу готовы к использованию. А также добавлены в основной набор.
Чтобы использовать его для своих сообщений, нажмите красную кнопку справа.
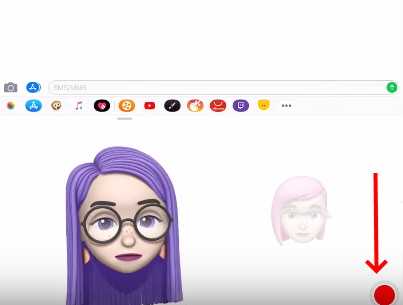
Нажмите красную кнопку, чтобы начать запись
Запись начнется, и процесс повторится, когда вы создадите сообщение со стандартным Memoji. Зато теперь у вас в наборе новый смайлик, который всегда доступен для использования. Вы можете создать больше таких анимированных смайликов. Число, которое ограничивает список самодельных эмодзи Apple, пока не названо.
Выбор фотографии
Создание аватара для вашего iPhone начинается с выбора подходящей фотографии
Важно выбирать изображение, на котором ваше лицо будет хорошо видно и не будет заслонено другими объектами или людьми
Если у вас нет подходящей фотографии, вы можете сделать ее с помощью камеры вашего iPhone или попросить кого-то сфотографировать вас с хорошим освещением.
Однако, не забывайте учитывать авторские права. Если вы хотите использовать фотографию, сделанную другим человеком, обязательно получите его согласие на использование.
Выбирая фотографию для аватара, обратите внимание на следующие моменты:
- Четкость и качество: Фотография должна быть четкой и высокого качества, чтобы ваш аватар выглядел профессионально.
- Освещение: Хорошее освещение поможет подчеркнуть ваши черты лица и сделает фотографию более привлекательной.
- Фон: Избегайте слишком загруженных фонов, чтобы ваше лицо было видно четко. Лучше выбрать спокойный и неотвлекающий фон.
Помните, что ваш аватар будет использоваться на различных платформах и устройствах, поэтому важно выбирать фотографию, которая будет хорошо смотреться в небольшом размере
Шаг 3: Персонализация аватара
После создания аватара на вашем iPhone, вы можете персонализировать его, чтобы он соответствовал вашему стилю и предпочтениям. Вот несколько способов, которые помогут вам сделать аватар более уникальным и индивидуальным:
- Выберите подходящую позу: Вы можете выбрать одну из предустановленных поз или создать собственную. Чтобы это сделать, просто перемещайте руки, ноги и голову аватара, чтобы подобрать желаемую позу.
- Измените прическу: Вы можете выбрать разные прически, включая разнообразные цвета и стили. Пролистывайте доступные варианты, чтобы найти ту, которая вам больше всего нравится.
- Добавьте аксессуары: С помощью разных аксессуаров, таких как очки, шляпы и серьги, вы можете придать своему аватару свой индивидуальный стиль.
- Измените фон: Вам также доступна возможность изменить фон, добавив разные цвета и текстуры. Вы можете выбрать что-то более нейтральное или экспериментировать с яркими и насыщенными цветами.
- Измените настройки лица: Вы можете настроить различные параметры лица аватара, такие как форма и цвет глаз, форма и цвет бровей, форма и цвет губ и т.д. Это позволит вам создавать более уникальные и похожие на вас аватары.
Как только вы закончите персонализировать свой аватар, не забудьте сохранить изменения. Теперь ваш аватар будет более похожим на вас и отражать вашу индивидуальность!
Выберите фото для аватарки
Если вы не хотите использовать свое фото, то вам доступны другие варианты. Например, вы можете выбрать изображение символизирующее ваше хобби, профессию, любимый фильм или книгу. Подобранное изображение должно быть ярким и запоминающимся.
Независимо от выбранного варианта, стоит учесть, что некоторые сервисы могут иметь ограничения в отношении размера и формата загружаемого изображения, поэтому важно подготовить фото заранее. Важно помнить, что аватарка – это ваше лицо в виртуальном мире, и она должна быть вам по душе
При выборе фото для аватарки, доверяйте своим предпочтениям и интуиции
Важно помнить, что аватарка – это ваше лицо в виртуальном мире, и она должна быть вам по душе. При выборе фото для аватарки, доверяйте своим предпочтениям и интуиции
Memoji, Animoji, Emoji – в чем отличия?
Мы не особо любим теорию, но это тот случай, когда без нее не обойтись. Практически все смайлики на iPhone сейчас принято называть Emoji (эмодзи, эмоджи). На самом деле есть довольно большое количество их разновидностей.
Особенности разных смайлов:
- Emoji – различные статичные смайлики, использующиеся для выражения эмоций или каких-то ситуаций. Они всегда доступны в мессенджерах, так как встроены в клавиатуры iOS.
- Animoji или анимодзи – анимированные смайлики. Они более точно выражают чувства человека посредством мимики лица. Доступно много различных лиц: жалобных, со слезами, счастливых и т. п. Все они живые, передают вашу мимику лица и настроение, так как записывают ваше лицо на камеру и адаптируют его под выбранный Animoji. Максимальная длительность такой анимации 30 секунд.
- Memoji (мемодзи) являются следующим этапом развития Animoji, с тем лишь отличием, что человек может создавать себе интерактивный аватар. Любой владелец iPhone может создавать свою виртуальную копию, 3D портрет, выполненный в мультяшном стиле. Ему сразу добавляется огромное количество эмоций. Для создания нужно подобрать все черты лица в специальном конструкторе. В будущем своего персонажа можно использовать даже во время видеосвязи по FaceTime.
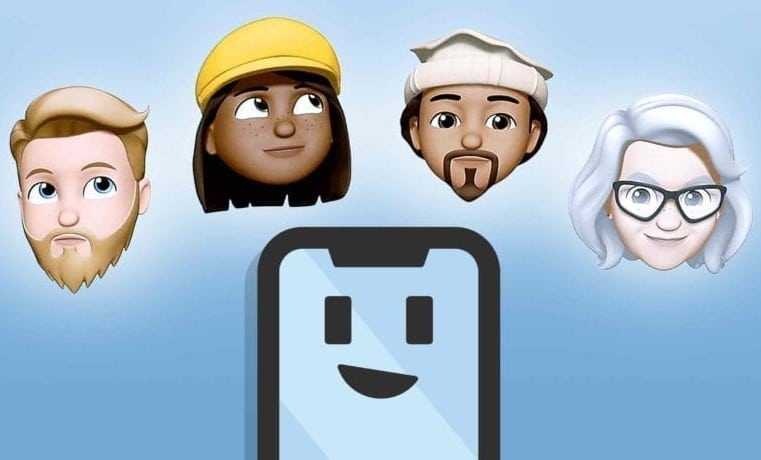
Главные выводы в том, что создание Emoji – добавление смайлов собственной разработки, а вот сделать Memoji как раз означает добавить свою виртуальную личность, уникального персонажа со своим лицом.
Как отредактировать Memoji на iPhone
Я постоянно использую стикеры Memoji в Instagram, Snapchat и WhatsApp. Было странно узнать, что приложения Memoji нет на iPhone. Анимодзи и мемодзи живут внутри приложения iMessage. Поэтому, если вы хотите изменить внешний вид своего Memojis, вам нужно пройти через iMessages.
Программы для Windows, мобильные приложения, игры — ВСЁ БЕСПЛАТНО, в нашем закрытом телеграмм канале — Подписывайтесь:)
Перейдите в приложение Сообщения и откройте чат. Это может быть любой существующий чат, или вы можете открыть новый, нажав кнопку создания в правом верхнем углу. Внизу экрана вы увидите строку приложений, нажмите кнопку Memojis, чтобы открыть Memojis.
Вы должны увидеть все стикеры Memoji и Animoji. Нажмите кнопку «Параметры» (…) слева, где вы можете создать новый Memoji, удалить существующий или отредактировать и обновить его. Нажмите «Изменить», чтобы открыть редактор.
Здесь вы найдете все черты лица, которые можно редактировать. От волос на лице до аксессуаров, таких как головной убор, вы можете настроить все под себя. Например, есть разные шаблоны для возраста, формы лица, расстояния между бровями, растительности на лице и даже таких мелочей, как подтяжки.
Когда вы будете удовлетворены обновленным аватаром Memoji, нажмите Готово в правом верхнем углу, чтобы сохранить и завершить.
После редактирования Memoji вы можете мгновенно найти обновленные стикеры в приложениях. Наклейки Memoji работают с большинством приложений для обмена сообщениями и социальных сетей, таких как Instagram, Snapchat, WhatsApp и т. Д. Нет необходимости снова редактировать Memoji для этих приложений для социальных сетей.
Настройка размера аватара
Если вы хотите создать аватар на iPhone, вы можете настроить его размер перед началом процесса. Размер аватара может быть изменен в различных приложениях и он будет варьироваться в зависимости от ваших предпочтений и требований.
Если вы используете стандартное приложение для создания аватаров на iPhone, следуйте этим шагам, чтобы настроить размер аватара:
- Откройте приложение «Настройки» на вашем iPhone.
- Прокрутите вниз и нажмите на раздел «Лицо и данные» или «Пользователи и аккаунты».
- Выберите свой профиль или создайте новый профиль, если у вас его еще нет.
- В разделе «Фото» или «Аватар», выберите опцию «Изменить» или «Выбрать новое фото».
- Выберите изображение из вашей фотогалереи или сделайте новое фото с помощью камеры.
- При необходимости, используйте инструменты редактирования для обрезки или изменения размера фото.
- Сохраните изменения и вы увидите, что размер вашего аватара изменен.
Если вы используете сторонние приложения для создания аватаров на iPhone, процесс настройки размера аватара может отличаться. Обычно, есть возможность изменить размер фото при создании или редактировании аватара. Просто найдите соответствующий инструмент и выберите желаемый размер.

















![Как редактировать аватар на iphone [complete tutorial] • wiws](http://kokosclub.ru/wp-content/uploads/0/a/5/0a511a79a47ecbb75d1e0cbc7e6c4238.webp)











