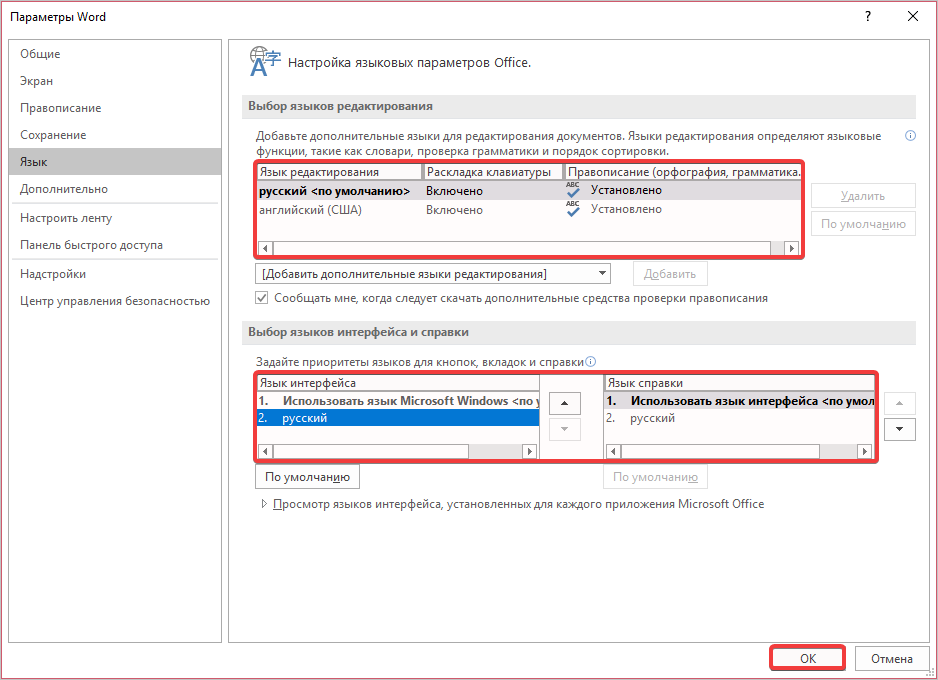Настройка языка интерфейса
Шаг 1: Откройте меню на своем телефоне. Для этого нажмите на значок «Меню» на главном экране.
Шаг 2: В меню найдите и выберите настройки. Обычно иконка настроек выглядит как шестеренка.
Шаг 3: В настройках найдите раздел, связанный с языком или региональными настройками. Название и расположение этого раздела могут различаться в зависимости от модели телефона.
Шаг 4: В разделе языка интерфейса выберите английский язык из списка доступных опций. Обычно вам предложат выбрать язык из предустановленного списка.
Шаг 5: Подтвердите выбор английского языка, нажав на кнопку «ОК» или «Применить». После этого интерфейс вашего телефона будет переключен на английский язык.
Процесс настройки языка интерфейса на телефоне может немного отличаться в зависимости от модели и операционной системы. Однако вышеуказанные шаги предоставляют общую инструкцию, которая поможет вам настроить телефон на английском языке.
| Шаг | Действие |
|---|---|
| Шаг 1 | Откройте меню на своем телефоне. Для этого нажмите на значок «Меню» на главном экране. |
| Шаг 2 | В меню найдите и выберите настройки. Обычно иконка настроек выглядит как шестеренка. |
| Шаг 3 | В настройках найдите раздел, связанный с языком или региональными настройками. Название и расположение этого раздела могут различаться в зависимости от модели телефона. |
| Шаг 4 | В разделе языка интерфейса выберите английский язык из списка доступных опций. Обычно вам предложат выбрать язык из предустановленного списка. |
| Шаг 5 | Подтвердите выбор английского языка, нажав на кнопку «ОК» или «Применить». После этого интерфейс вашего телефона будет переключен на английский язык. |
Процесс настройки языка интерфейса на телефоне может немного отличаться в зависимости от модели и операционной системы. Однако вышеуказанные шаги предоставляют общую инструкцию, которая поможет вам настроить телефон на английском языке.
Как добавить язык в клавиатуру
Хотите настроить клавиатуру на телефоне Андроид, чтобы писать на разных языках? Мы расскажем, как добавить требуемый язык на клавиатуру, как удалить ненужные варианты, и как переключить раскладку на телефоне Xiaomi.
Для начала, если язык еще не активирован, его необходимо добавить. Я покажу на примере «Gboard» от Google.
Перейдите в любое приложение, где необходимо писать текст, и нажмите на строку для ввода текста. Это вызовет клаву, на котором найдите иконку шестеренки, чтобы открыть настройки.
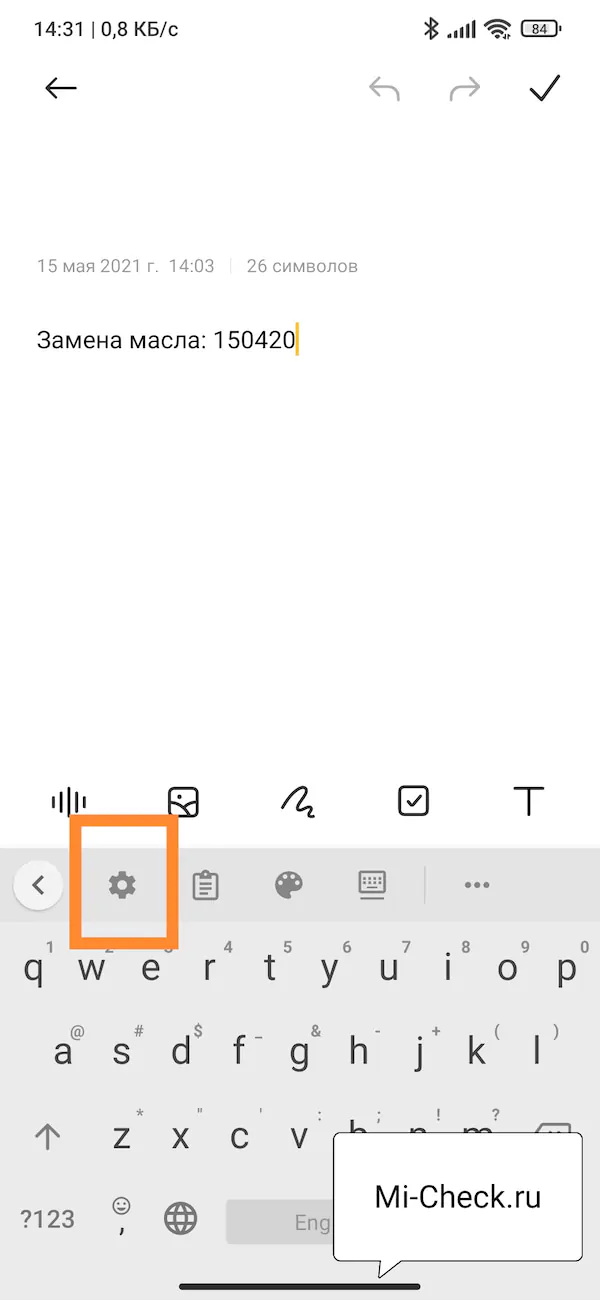
«Языки»«Добавить клавиатуру»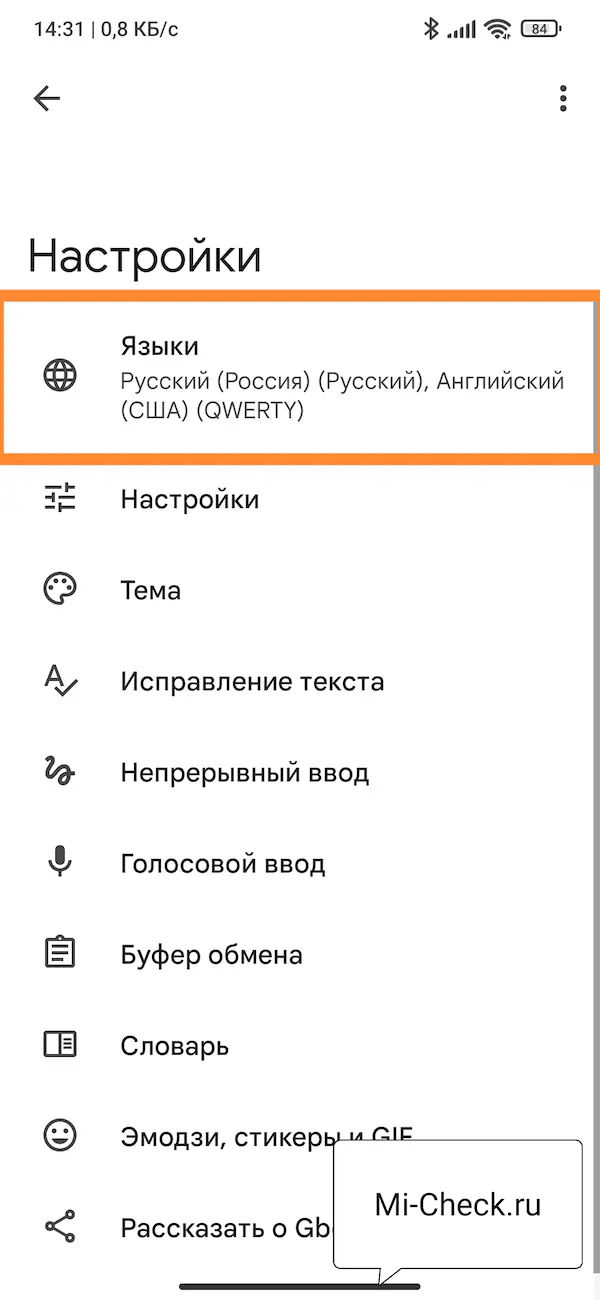
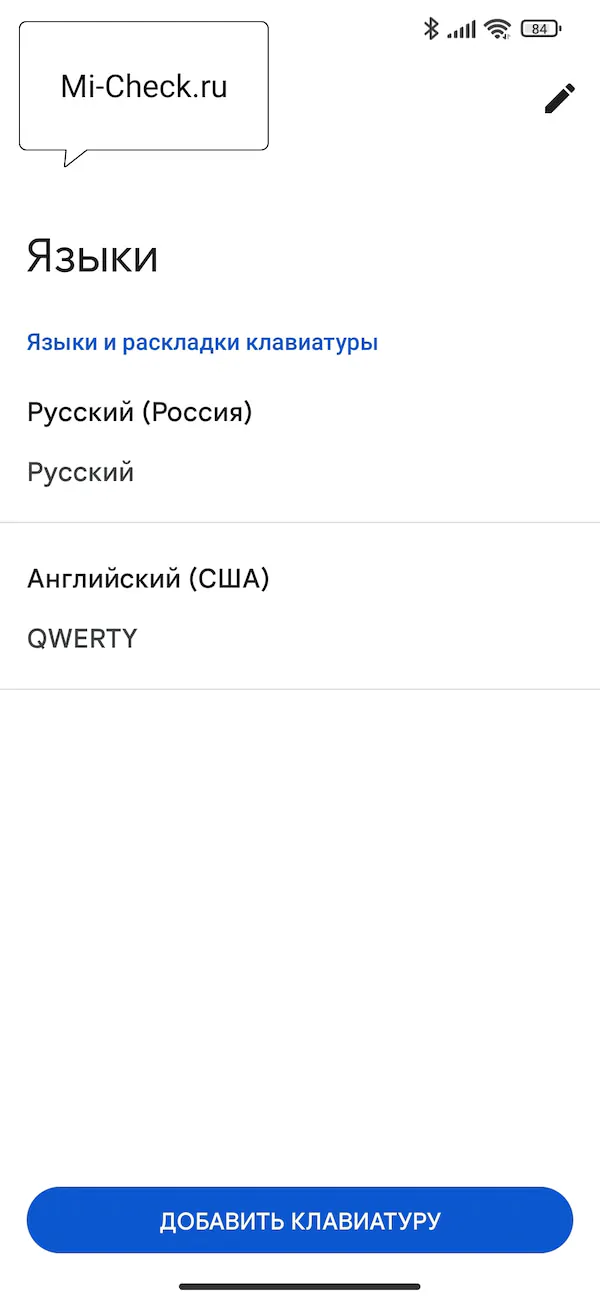
«Языки»«Карандаш»«Мусорное ведро»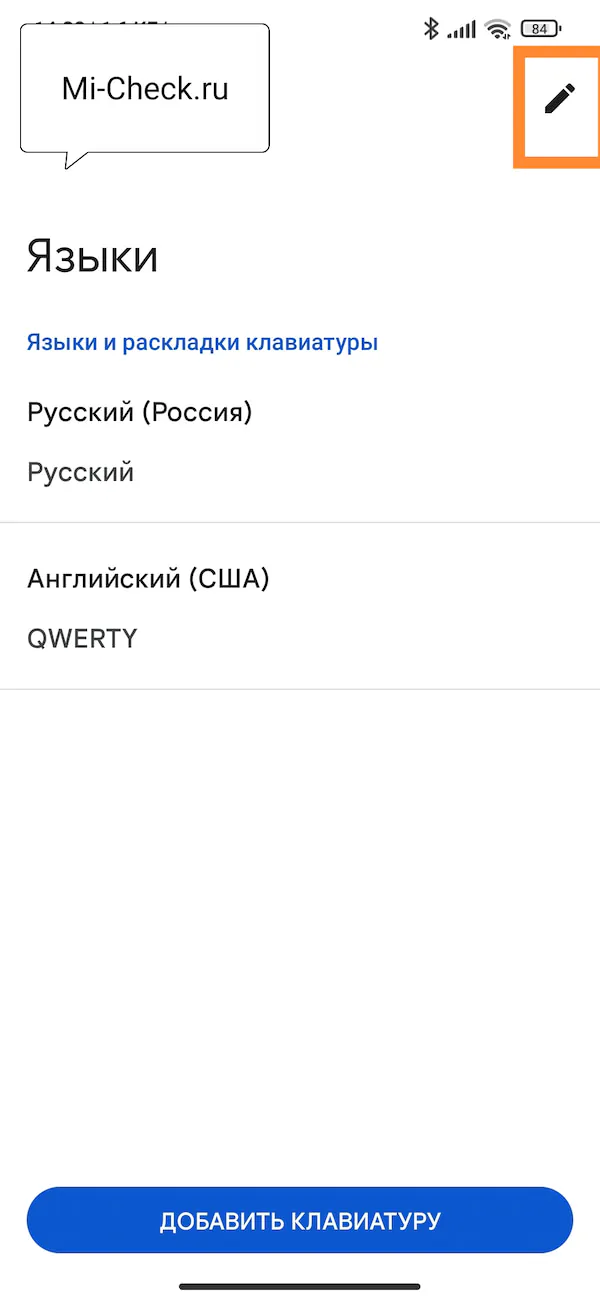
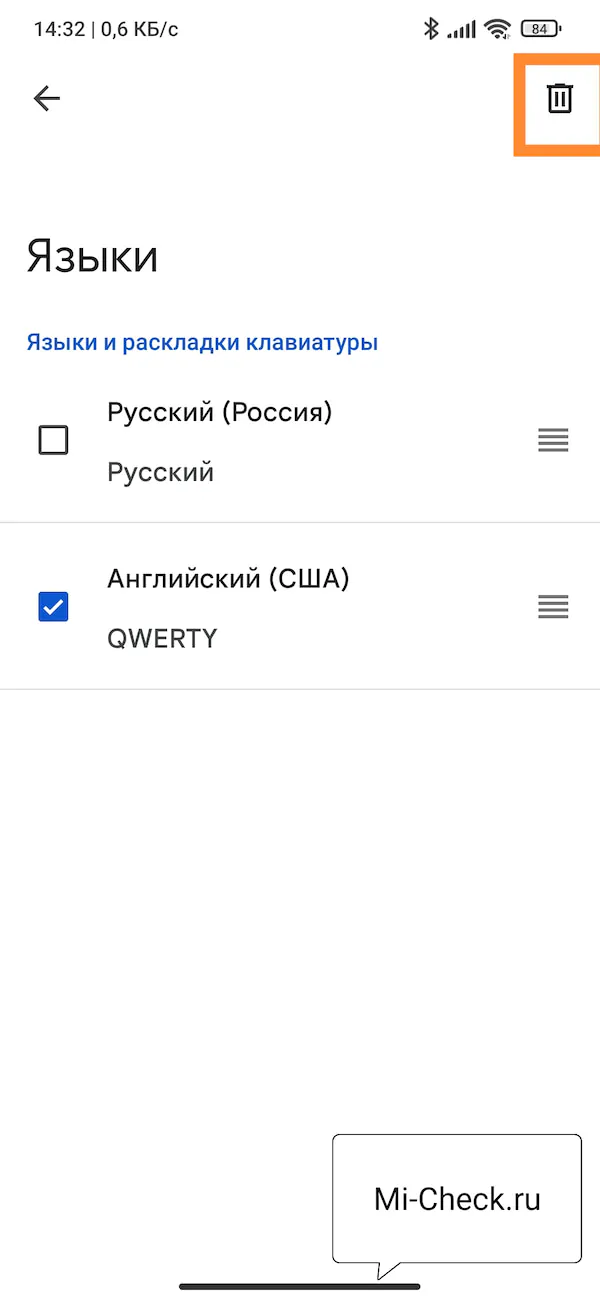
Все очень просто: для этого задержите нажатие на клавише «Земной шар». Это вызовет список всех раскладок, которые установлены на телефоне.
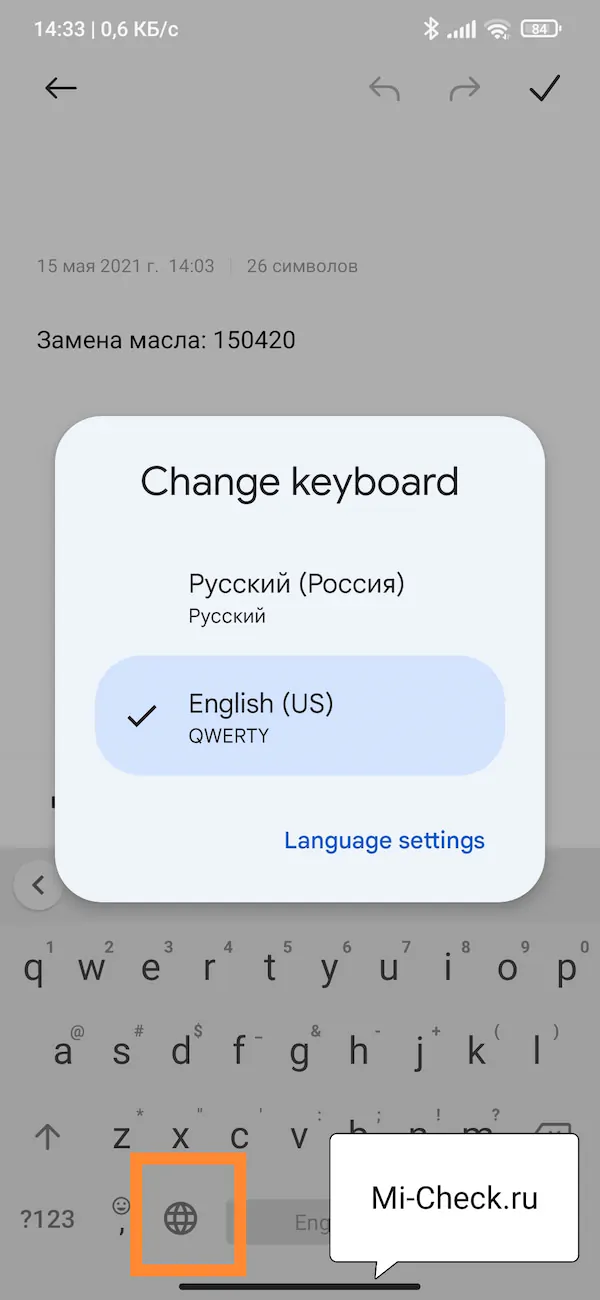
Но помните, если добавить слишком много раскладок, то переключаться между ними будет не очень удобно. Поэтому лучше выбрать только те варианты, которыми вы пользуетесь.
Вариант 2 – Русификация WPS Office
Распаковываете архив, в нем вы найдете две папки, первая папка “ru_RU” это и есть файлы русификации WPS Office. Ее необходимо скопировать по выше указанному пути, при необходимости создать папку “mui”, а вторая папка так и подписана “Русский словарь”. Русский словарь необходимо скопировать в “.local/share/Kingsoft/office6/dicts”.
Теперь останется только запустить WPS Office и вы увидите русифицированный интерфейс программы:
Что же касается самого офиса WPS , более подробно о нем вы можете узнать на официальном сайте, для этого достаточно нажать на данную ссылку .
А на этом сегодня все. Надеюсь данная статья будет вам полезна. С уважением Cyber-X
Источник
У нас на сайте вы найдете советы для мобильных телефонов, которые позволят вам решить множество проблем с сотовыми телефонами
Как включить английский язык на телефоне?
Для того чтобы включить английский язык на телефоне, вы должны открыть настройки устройства и найти раздел «Язык и ввод». В этом разделе вы сможете выбрать предпочитаемый язык и установить его в качестве основного. На большинстве устройств Андроид английский язык будет доступен в списке предустановленных языков.
Как на Андроиде перейти на английский?
Чтобы перейти на английский язык на устройстве Андроид, вы должны открыть настройки и найти раздел «Язык и ввод». Затем выберите опцию «Язык» и найдите английский язык в списке доступных языков. Нажмите на него, чтобы установить его в качестве языка интерфейса вашего устройства.
Как изменить язык на телефоне на английский?
Для того чтобы изменить язык на телефоне на английский, вам необходимо открыть настройки устройства и найти раздел «Язык и ввод». В этом разделе вы сможете выбрать язык интерфейса и установить английский язык. Нажмите на опцию «Язык», найдите английский язык в списке и выберите его. После этого язык вашего устройства будет изменен на английский.
Как настройть английский язык на Андроиде?
Настройка английского языка на устройстве Андроид довольно проста. Для этого откройте настройки устройства, найдите раздел «Язык и ввод» и выберите опцию «Язык». В списке доступных языков найдите английский язык и выберите его. После этого язык интерфейса вашего устройства будет настроен на английский язык.
Как на Android изменить язык интерфейса
Если вы хотите изменить язык интерфейса на Андроиде, то это можно сделать через Настройки. Откройте настройки Андроида и перейдите в раздел «Язык и ввод». Если вы хотите изменить язык интерфейса с английского на русский, то данный раздел настроек будет называться «Language & input».
Дальше вам нужно перейти в подраздел «Язык». В английском интерфейсе «Language».
Джеф Коллинс (Написано статей: 142)
Автор статей о программах и настройках устройств. У него всегда можно узнать новости о новых моделях смартфонов и телевизоров, их новых фишках. Просмотреть все записи автора →
Как перевести с русского на английский клавиатура телефона самсунг А7
Здравствуйте, выбираем «Экранная клавиатура» -> «Клавиатура Samsung». Переходим в меню «Языки и типы», а затем внизу жмем кнопку «Управление языками ввода». Активируем те языки, которые Вам необходимы.
2024 Все права защищеныИспользование материалов сайта возможно при обязательном указании активной ссылки на сайт. Все изображения на сайте принадлежат их правообладателям.
Как Включить Английский Язык на Телефоне
Настройка завершается сохранением изменений. Если алфавит уже есть в первоначальном списке, то нужно сделать этот выбор приоритетным. Необходимо тапнуть по нему и, удерживая, протянуть на первую позицию в списке. Сохранить настройки.
Что делать, если нужного языка в мобильном телефоне нет
В некоторых случаях русского языка в телефонах Samsung нет. Обычно такие прошивки предназначаются для пользователей иностранцев. Если вы попытаетесь заглянуть в настройки из предыдущих инструкций, то в списке языков ничего не найдёте.
| Установить официальную прошивку с русским языком. | Для этого может понадобиться помощь специалиста. |
| Воспользоваться приложением. | Можно сделать самостоятельно. |
Всю подробную информацию по прошивке мобильных устройств Самсунг, а также саму прошивку можно найти на этом форуме.
Это просто праздник какой-то! Нашёл что так долго искал. Дайте Вас расцеловать.
Отображение меню выбора языка на 13 андроиде
Настройка языка на Андроид-устройствах очень важна, чтобы обеспечить удобное и комфортное использование вашего устройства. Если вы хотите выбрать русский язык на своем устройстве с операционной системой Android 13, следуйте простым инструкциям ниже:
Шаг 1: Откройте «Настройки»
Перейдите в главное меню вашего устройства и найдите иконку «Настройки». Обычно она изображена в виде шестеренки или шестиконечной звезды. Коснитесь этой иконки, чтобы открыть меню настроек.
Шаг 2: Перейдите в «Язык и ввод»
В меню «Настройки» прокрутите вниз и найдите раздел «Язык и ввод». Коснитесь этого раздела, чтобы открыть его настройки.
Шаг 3: Выберите «Язык»
В меню «Язык и ввод» найдите опцию «Язык». Коснитесь этой опции, чтобы открыть меню выбора языка.
Примечание: Возможно, ваше устройство покажет список языков, доступных для установки. Если русский язык уже установлен, просто выберите его из списка. Если русский язык не установлен, продолжайте с шага 4.
Шаг 4: Добавьте русский язык
В меню выбора языка нажмите на кнопку «Добавить язык» или «+». Это откроет список доступных языков. Ищите «Русский» в списке и коснитесь его, чтобы выбрать его для установки.
Примечание: Если вы не видите русский язык в списке, это может быть связано с тем, что ваше устройство не поддерживает русский язык. В таком случае, вам может потребоваться обновить версию операционной системы, чтобы получить доступ к русскому языку.
Шаг 5: Установите русский язык
После выбора русского языка в меню выбора языка вы будете перенаправлены обратно в меню «Язык и ввод». На этом этапе ваше устройство может начать загружать и устанавливать русский язык. Дождитесь завершения процесса установки.
Примечание: Ваше устройство может потребовать перезагрузки после установки русского языка. Если вам будет предложено перезагрузить устройство, согласитесь на это.
Поздравляю! Теперь вы успешно выбрали русский язык на своем устройстве с операционной системой Android 13. Теперь ваше устройство будет отображаться на русском языке, а вы сможете комфортно пользоваться всеми его функциями и настройками.
Основные функции
Ворд на русском языке для Android предлагает множество основных функций, позволяющих эффективно работать с текстовыми документами:
1. Создание и редактирование
Вы можете создавать новые документы или редактировать существующие, внося изменения в текст, форматирование и расположение элементов.
2. Стили и форматирование
Ворд на русском языке позволяет применить различные стили текста, абзацев и страниц, чтобы создать профессионально оформленные документы. Вы можете изменять шрифт, размер текста, цвета, выравнивание и другие параметры форматирования.
3. Работа с таблицами
При помощи встроенных инструментов вы можете создавать таблицы, вставлять и удалять строки и столбцы, применять стили и форматирование к таблицам.
4. Вставка и редактирование изображений
Ворд на русском языке для Android позволяет вставлять фотографии и другие изображения в документы, редактировать их размер, обрезать и применять другие действия.
5. Проверка правописания и грамматики
При помощи встроенного компонента проверки текста, вы можете автоматически исправить опечатки, проверить правописание и грамматику документа.
6. Сохранение и экспорт документов
Вы можете сохранять документы в различных форматах, таких как .docx, .pdf, .txt и других. Кроме того, вы можете отправлять документы по электронной почте или делиться файлами с другими пользователями.
Ворд на русском языке для Android предоставляет широкий набор функций, которые помогут вам создавать и редактировать профессиональные документы прямо на вашем мобильном устройстве.
Стандартный способ перевода
ЭþàüõÃÂþô ÿþôÃÂþôøàú ñþûÃÂÃÂøýÃÂÃÂòàòõÃÂÃÂøù Microsoft. ÃÂþûÃÂ÷þòðÃÂõûàýõþñÃÂþôøüþ ÃÂþûÃÂúþ ÃÂûõôþòðÃÂàúðöôþüàÿÃÂýúÃÂþü ø òÃÂÿþûýÃÂÃÂàýðÃÂÃÂÃÂþùúÃÂ.
- ÃÂÃÂúÃÂÃÂòðõü ÿÃÂþóÃÂðüüàø ÿõÃÂõÃÂþôøü òþ òúûðôúàëäðùûû. áÃÂÃÂúðõüÃÂàòýø÷ ÿþ ÿÃÂýúÃÂðü ø ýðÃÂþôøü ÿÃÂýúàëÃÂðÃÂðüõÃÂÃÂÃÂû.
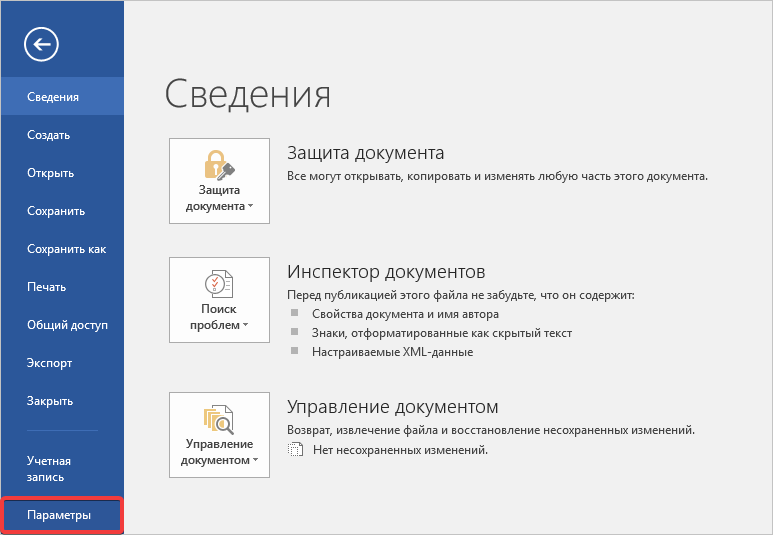
- àÿþÃÂòøòÃÂõüÃÂàþúýõ ýðÃÂÃÂÃÂþõú ýðöøüðõü òúûðôúàëï÷ÃÂúû. àþñþøàñûþúðàÃÂÃÂÃÂðýþòøÃÂõ ëàÃÂÃÂÃÂúøùû ÿþ ÃÂüþûÃÂðýøÃÂ, øûø ôÃÂÃÂóþù òðÃÂøðýÃÂ, úþÃÂþÃÂÃÂù òðü ýÃÂöõý. ÃÂðöüøÃÂõ ëÃÂÃÂû ôûàÃÂþÃÂÃÂðýõýøÃÂ.
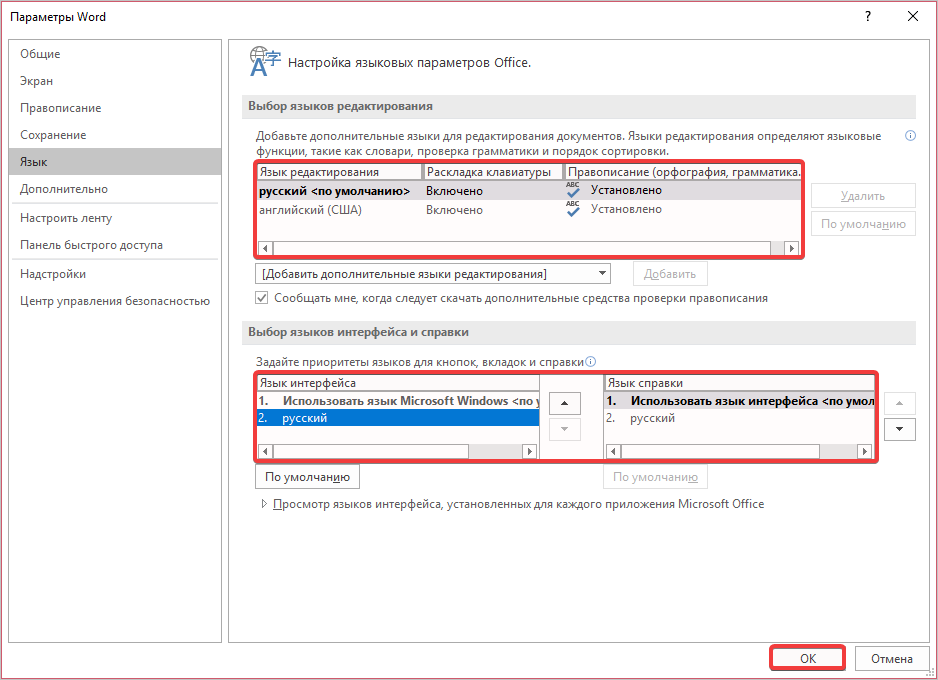
ÃÂÃÂÃÂðõÃÂÃÂàÃÂþûÃÂúþ ÿõÃÂõ÷ðóÃÂÃÂ÷øÃÂàÿÃÂþóÃÂðüüàÿþûýþÃÂÃÂÃÂÃÂ, ø÷üõýõýøàòÃÂÃÂÃÂÿÃÂàò ÃÂøûÃÂ, ø üþöýþ øÃÂÿþûÃÂ÷þòðÃÂàWord àþñýþòûõýýÃÂüø ÿðÃÂðüõÃÂÃÂðüø øýÃÂõÃÂÃÂõùÃÂð.
Редактор презентаций
Один из лучших бесплатных офисных пакетов предусматривает встроенные средства для создания и редактирования презентаций в формате PPT или PPTX. Доступны шаблоны документов, которые отсортированы по тематике. Для поиска готовых проектов реализована поисковая строка.
WPS Office в разделе «Презентации» предлагает удобный интерфейс со вкладками, рабочей областью и статус-баром. Разберем основные функции редактора:
Чтобы добавить новый слайд, необходимо щелкнуть правой кнопкой мыши по свободной области в панели слева, затем в меню выбрать соответствующий пункт. Также функция доступна на вкладке «Главная».
Для добавления различных объектов нужно перейти на вкладку «Вставка», где есть функции вставки таблиц, рисунков, фигур, диаграмм и другим элементов. Доступна и возможность перетаскивания мультимедийных объектов в окно.
Настроить анимационные эффекты, переходы между слайдами и общий стиль презентации можно через вкладки «Дизайн», «Переходы» и «Анимация».
Чтобы просмотреть созданную презентацию, нужно щелкнуть по значку воспроизведения ниже. На вкладке «Показ слайдов» доступна более подробная настройка параметров показа.
Внизу интерфейса предусмотрен ползунок для масштабирования окна, режим чтения, сортировщик слайдов, функция добавления примечаний и отображения заметок. При необходимости пользователь может создать автоматическую резервную копию, чтобы не потерять данные.
Word Office и Word Online — как изменить язык?
— В Windows: выберите нужные языки отображения и справки в меню «Файл» > «Параметры» > «Параметры Word» > «Язык».
— Затем выберите «Выбрать параметры редактирования» в том же разделе, чтобы изменить язык редактирования.
— Все языки проверки правописания в Office для Mac такие же, как и в операционной системе. Чтобы изменить его в Word: Сервис > Язык.
В этой статье объясняется, как изменить язык отображения и/или редактирования в Word для Office 365, Word 2019, Word 2016, Word 2013, Word 2010, Word Online и Word для Mac. В Windows — но не в macOS — вы можете выбирать их независимо от языка, установленного в вашей операционной системе.
Как изменить язык интерфейса
1 — Выберите «Файл» > «Параметры».
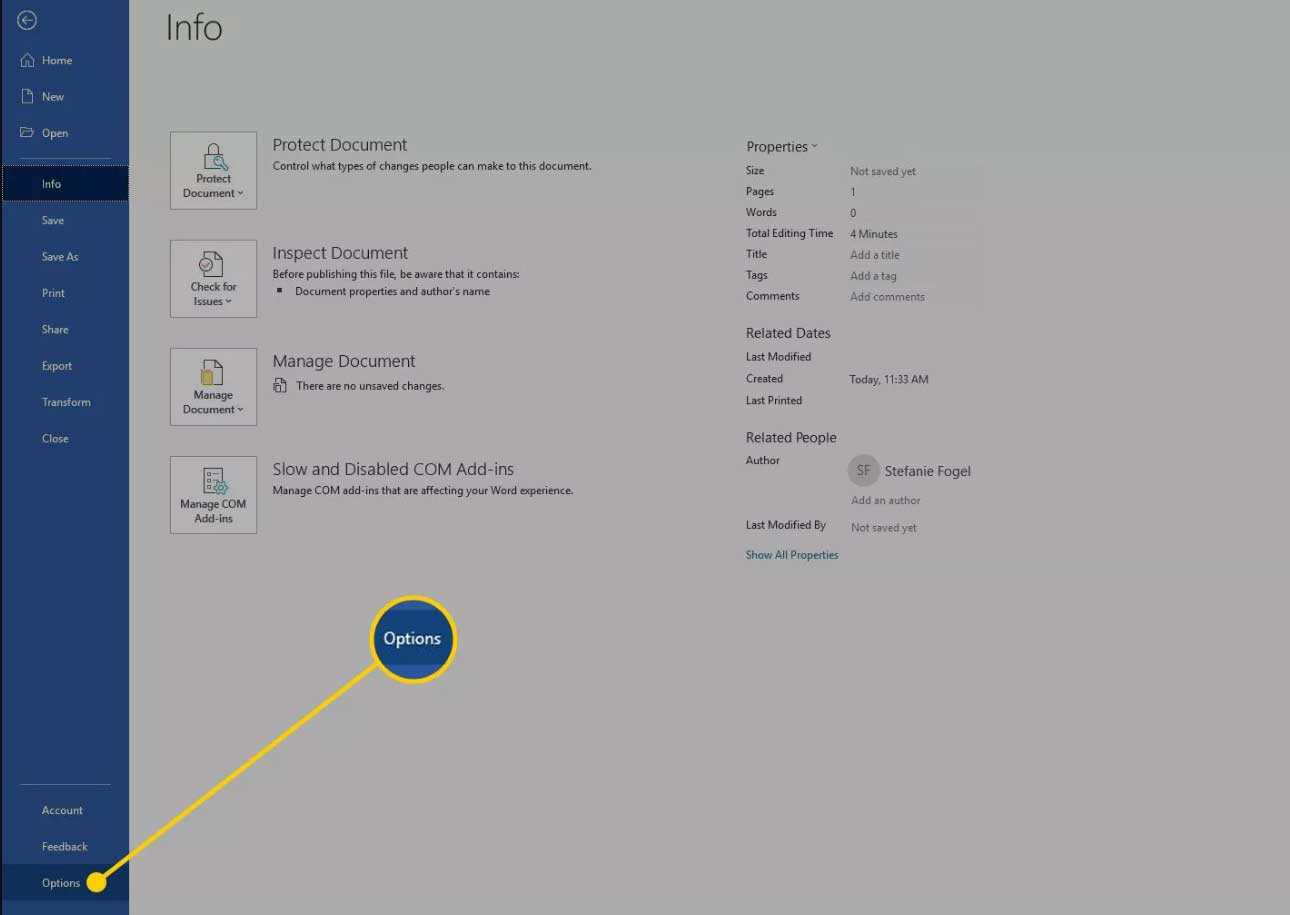
2 — В диалоговом окне «Параметры Word» выберите «Язык».
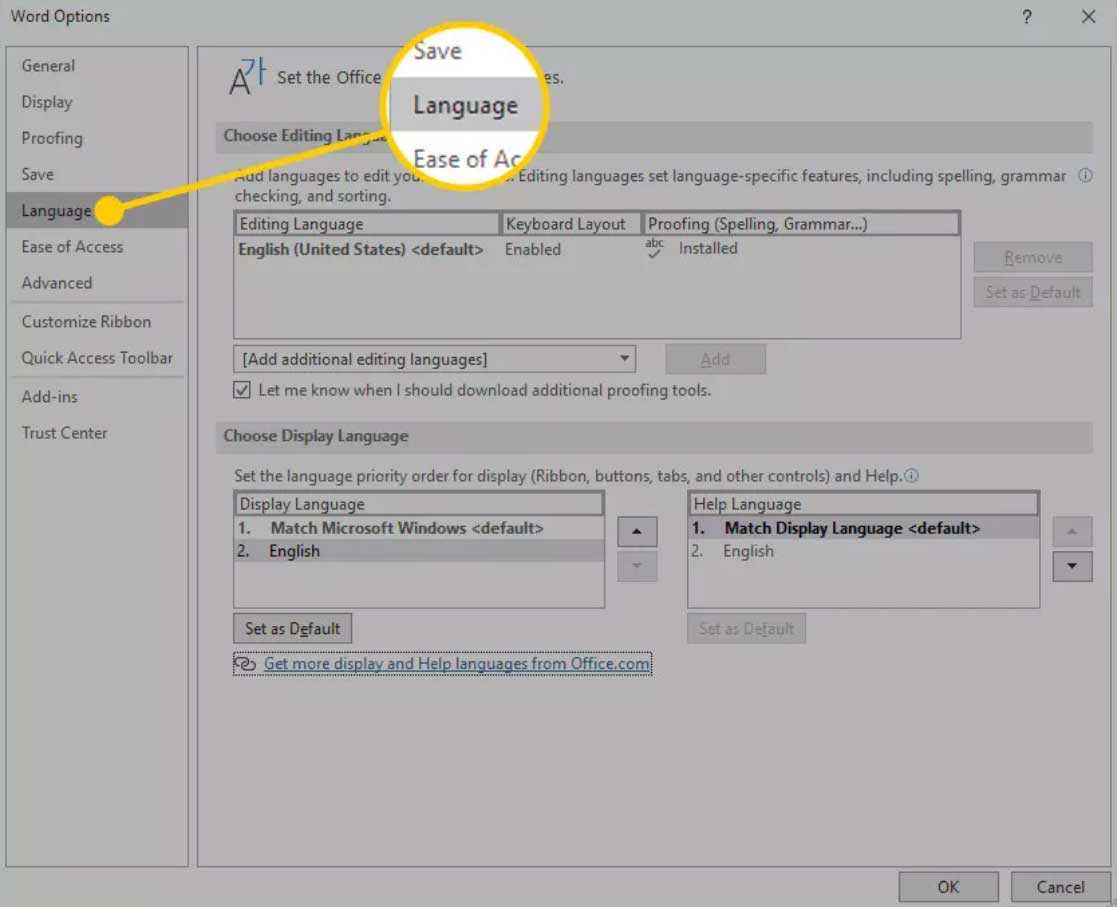
3 — В разделе «Выберите язык отображения» выберите нужный язык отображения и язык справки, которые вы хотите использовать. Перечислены языки, установленные в Windows 10.
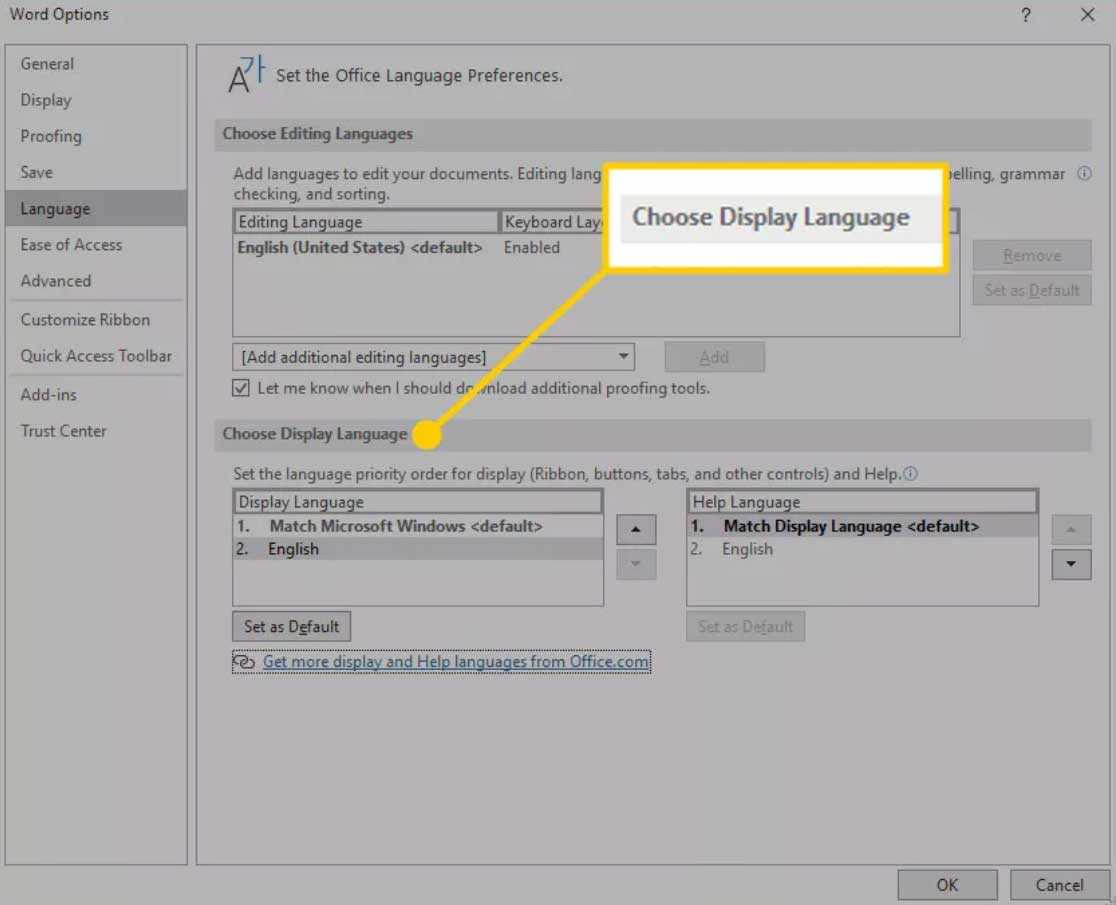
4 — Если определенного языка нет в списке, выберите Получить дополнительные языки отображения и справки с Office.com. При необходимости установите пакет языковых аксессуаров, затем закройте и снова запустите Word. Возможно, вам также потребуется перезагрузить компьютер. После загрузки языкового пакета перейдите в меню «Параметры Word» и выберите этот пакет в списках «Язык отображения» и «Язык справки».
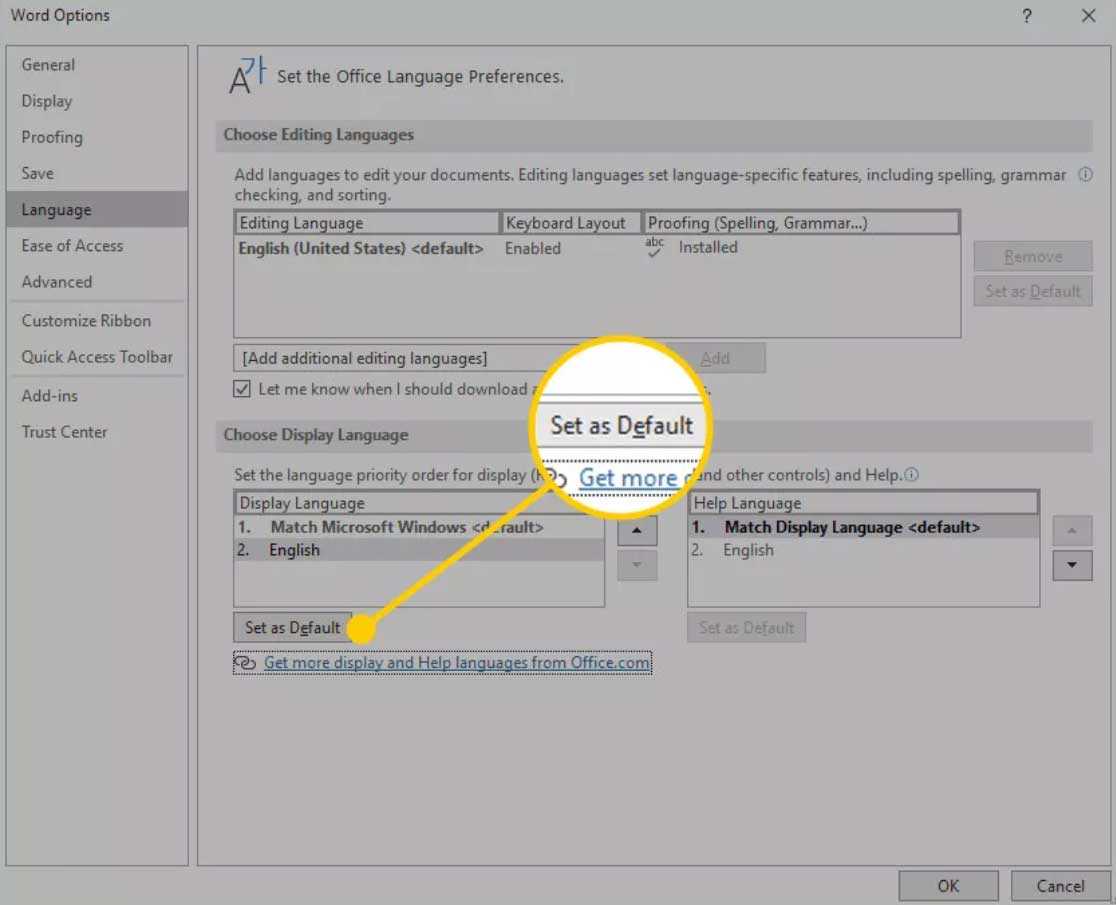
5 — Выберите «Установить по умолчанию» для списков «Язык дисплея» и «Язык справки».
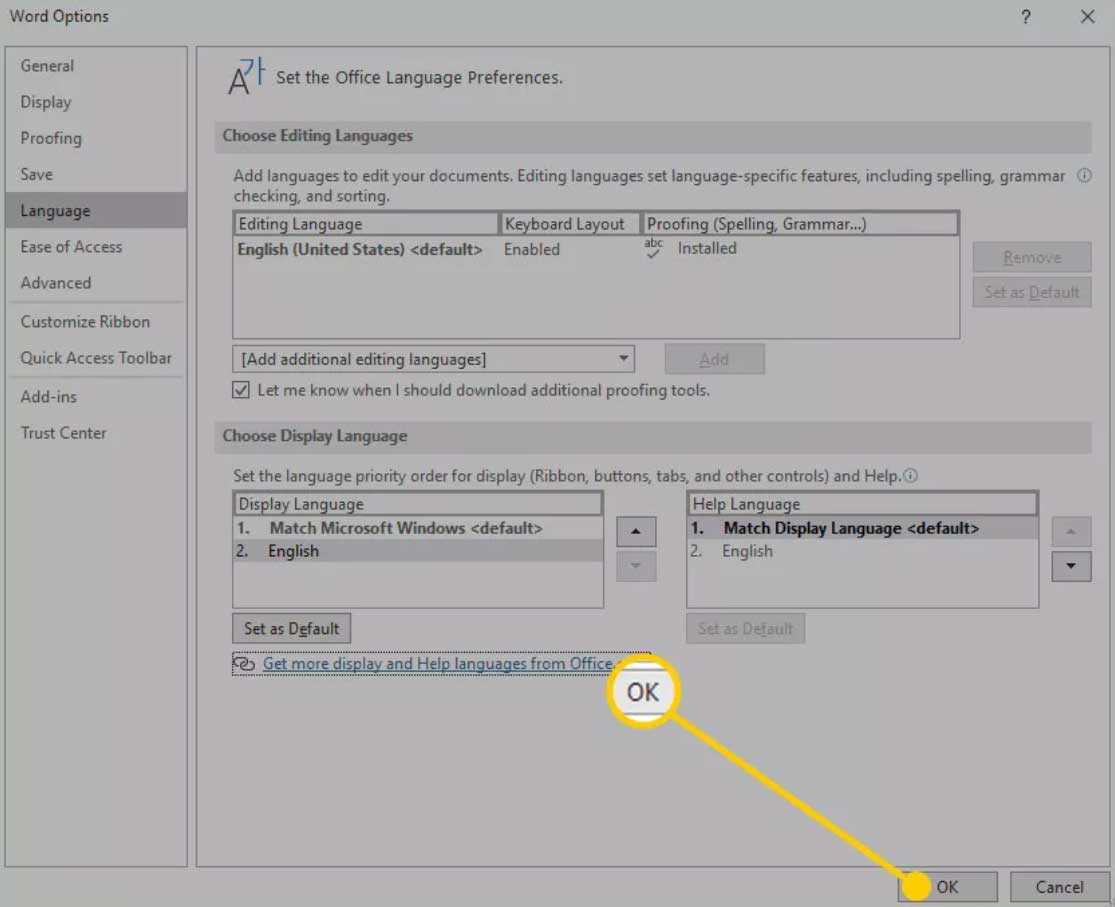
6 — Нажмите OK, чтобы сохранить изменения.
Как изменить язык редактирования в Word
Язык редактирования, который определяет орфографию, грамматику и сортировку слов, можно изменить на экране параметров Word. Перейдите в раздел «Выберите языки редактирования» и выберите язык из списка. Если язык отсутствует в списке, щелкните стрелку раскрывающегося списка Добавить дополнительные языки редактирования и выберите язык.
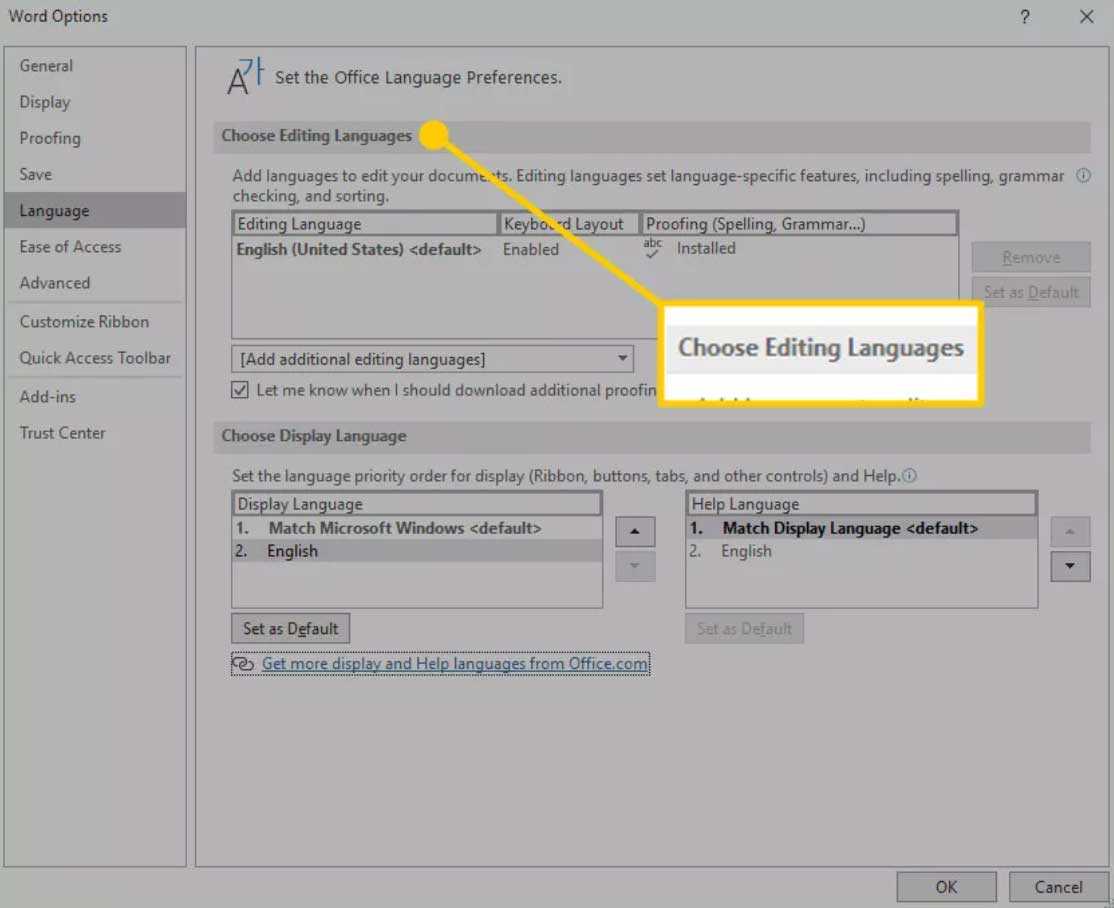
Чтобы проверить текст на выбранном языке, выделите текст, затем перейдите на вкладку «Рецензирование» и выберите «Язык» > «Установить язык проверки». Выберите язык из списка. Word будет считать выделенный выбор языком, отличным от выбранного по умолчанию, и соответствующим образом проверит орфографию и грамматику.
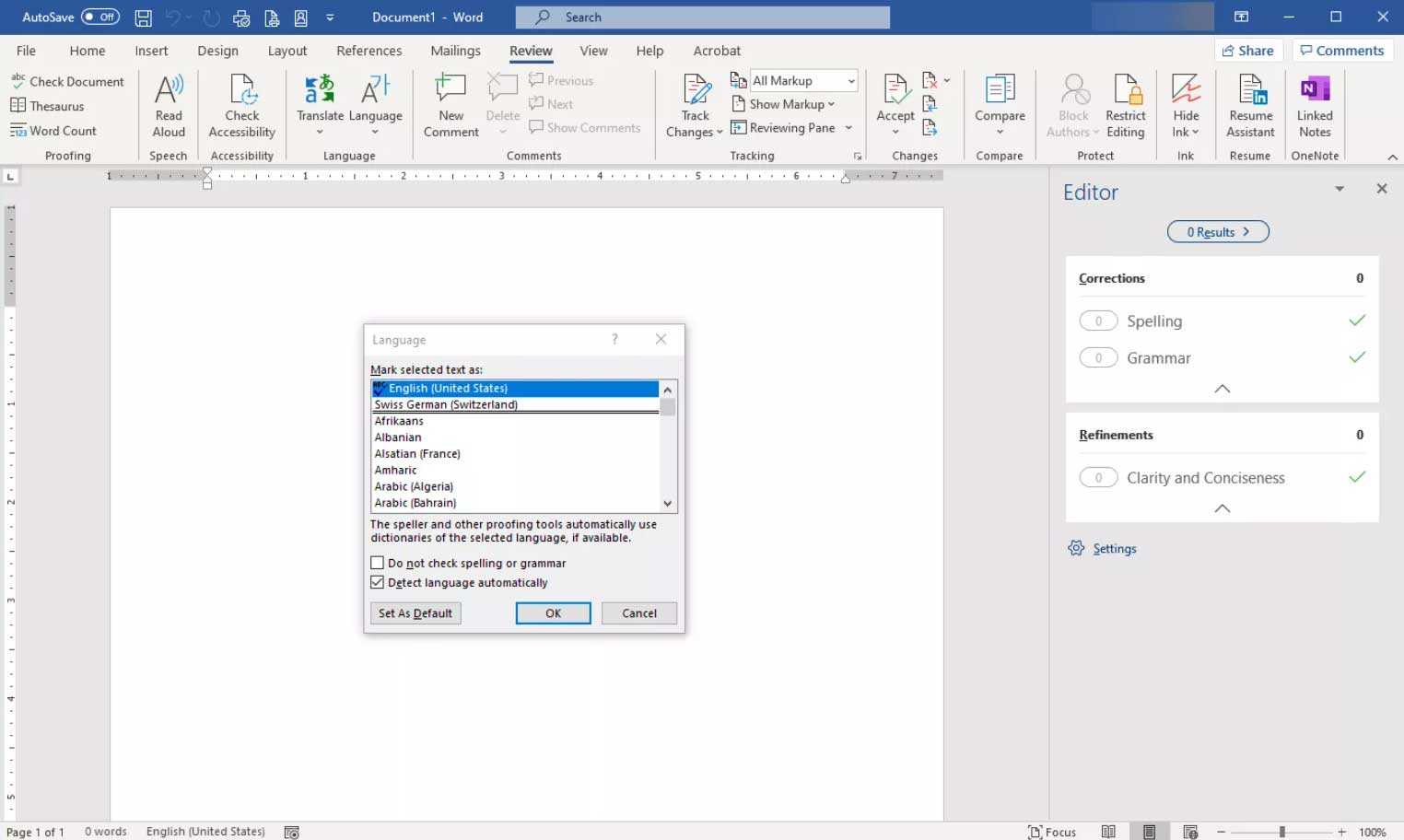
Как изменить язык в Word Online
Языковые параметры для Office Online аналогичны параметрам в настольных версиях Office. В Office Online выделите текст для проверки на языке, отличном от используемого по умолчанию. Выберите «Рецензирование» > «Правописание и грамматика» > «Установить язык проверки правописания», затем выберите альтернативный язык. Все проверки в этом выбранном блоке будут регулироваться правилами альтернативного языка.
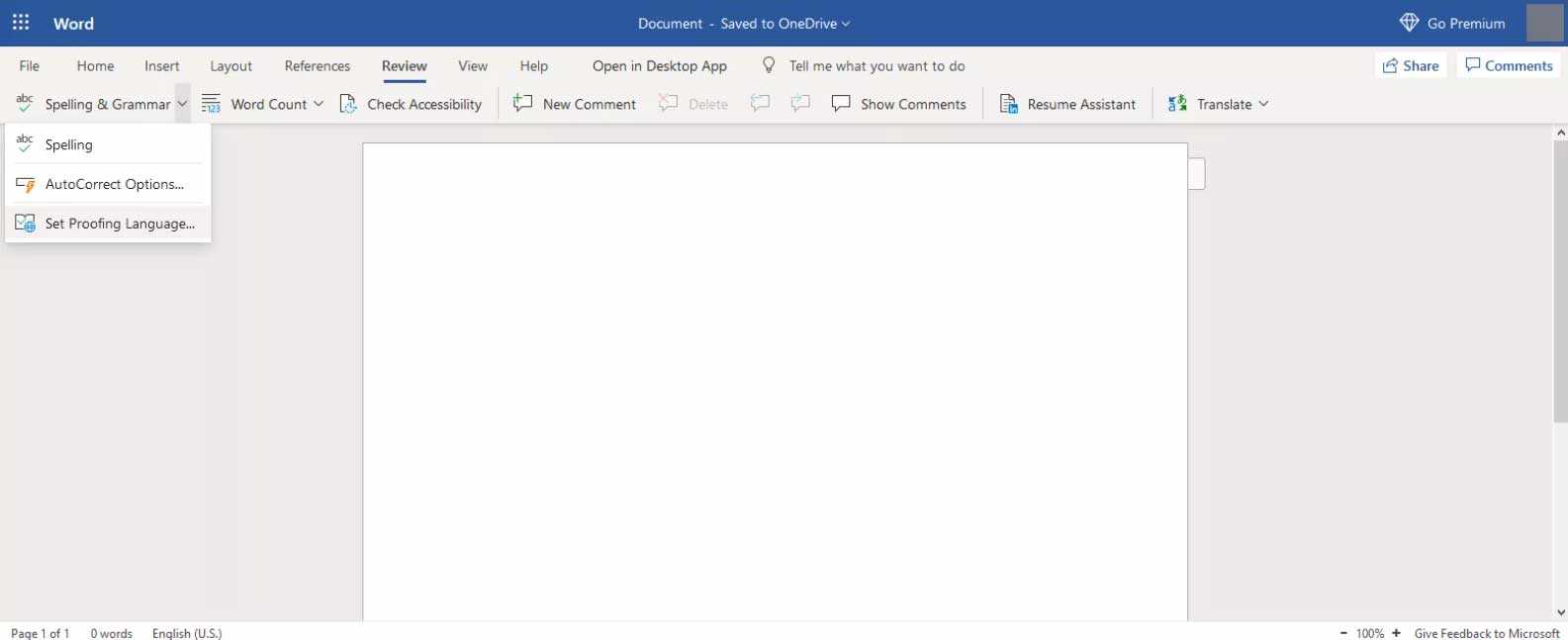
Как изменить язык в Word для Mac
Языки отображения и раскладки клавиатуры, используемые в Office для Mac , такие же, как и в операционной системе. Вы не можете использовать разные языки для ОС и приложений Office. Однако вы можете указать другой язык проверки правописания для Office для Mac.
Чтобы изменить язык проверки правописания в Office для Mac, выберите Инструменты > Язык в Word или другом приложении Office. Чтобы изменить язык проверки для новых документов, выберите По умолчанию.
Если вы выберете OK вместо Default, выбранный вами язык проверки будет применяться только к текущему файлу.
* Обычно Word по умолчанию использует язык операционной системы. Как правило, вам следует использовать Windows для установки языковых файлов, а не полагаться на приложение, такое как Word, которое сделает это за вас.
Часто задаваемые вопросы
— Как удалить страницу в Word?
Чтобы удалить страницу , откройте меню «Вид» и включите «Панель навигации» в разделе «Показать» на ленте. На панели слева выделите страницу, которую хотите удалить, и нажмите клавишу удаления/возврата.
— Как проверить количество слов в Word?
Чтобы проверить количество слов , посмотрите, что отображается в строке состояния. Если вы не видите количество слов, щелкните правой кнопкой мыши строку состояния и выберите Количество слов.
— Как поставить подпись в Word?
Чтобы вставить подпись, отсканируйте и вставьте изображение подписи в новый документ Word, а затем введите свою информацию под ним. Выберите блок подписи и перейдите в меню «Вставка» > «Быстрые детали» > « Сохранить выделение в галерее быстрых деталей». Назовите подпись. Выберите Автотекст > ОК.
Вы не зарегистрированы?Нажмите здесь для регистрации.
Забыли пароль? Запросите новый здесь.
How to Change Language in Word for Mac
The display and keyboard layout languages used in Office for Mac are the same as the ones for the operating system. You cannot use separate languages for the OS and Office applications. However, you can specify a different proofing language for Office for Mac.
To change the proofing language in Office for Mac, select Tools > Language in Word or another Office application. To change the proofing language for new documents, select Default.
If you select OK instead of Default, the proofing language you chose will only apply to the current file.
Normally, Word defaults to the language of the operating system. As a rule, you should use Windows to install language files rather than rely on an application like Word to do it for you.
Что делать, если нужного языка в мобильном телефоне нет
В некоторых случаях русского языка в телефонах Samsung нет. Обычно такие прошивки предназначаются для пользователей иностранцев. Если вы попытаетесь заглянуть в настройки из предыдущих инструкций, то в списке языков ничего не найдёте.
В этом случае у нас есть два пути решения данной проблемы.
Способы:Пояснение:
| Установить официальную прошивку с русским языком. | Для этого может понадобиться помощь специалиста. |
| Воспользоваться приложением. | Можно сделать самостоятельно. |
Всю подробную информацию по прошивке мобильных устройств Самсунг, а также саму прошивку можно найти на этом форуме.
Воспользовавшись поиском, найдите прошивку для подходящей модели и скачайте её. А также все необходимые программы (прошивальщик, драйвера и др.). Даже если вы впервые решились прошить свой смартфон, инструкции для своей модели также можно найти в Youtube. На страницах форума вы можете задать все интересующие вас вопросы. Если есть сомнения на тот счёт, что процесс пройдёт успешно, отнесите смартфон в сервисный центр. Прошивку с русским языком установят за небольшую плату.
Источники
- https://mob-mobile.ru/statya/7817-kak-izmenit-yazyk-telefona-na-russkiy.html
- https://HuaweiNews.ru/instrukcii/anglijskaya-raskladka-klaviatury-na-telefone.html
- https://s-helpers.ru/kak-ustanovit-russkij-yazyk-na-smartfone-samsung/
- https://samsung-wiki.com/kak-na-samsunge-pomenyat-yazyk.html
- https://SmartPhonus.com/%D0%BA%D0%B0%D0%BA-%D0%B8%D0%B7%D0%BC%D0%B5%D0%BD%D0%B8%D1%82%D1%8C-%D1%8F%D0%B7%D1%8B%D0%BA-%D0%BD%D0%B0-android/
- https://gadget-media.ru/android-keyboard-language/
- https://SdelaiComp.ru/mobile/kak-pomenyat-yazyk-na-samsunge-na-russkij.html
- https://SetPhone.ru/rukovodstva/kak-ustanovit-russkij-yazyk-na-android/
- https://allreviews.com.ua/faq/85-lokalizaciya-android-kak-perevesti-sistemu-na-russkiy-yazyk.html
Шаг 4: Добавьте или удалите язык клавиатуры
Когда вы настроили свою клавиатуру Xiaomi и выбрали язык по умолчанию, вы можете добавить или удалить другие языки клавиатуры в своих настройках.
Чтобы добавить язык клавиатуры, выполните следующие действия:
- Откройте настройки своего устройства Xiaomi.
- Выберите раздел «Язык и регион».
- В разделе «Язык исходного ввода» нажмите на «Добавить язык».
- Выберите нужный язык из списка доступных языков. Например, если вы хотите добавить английский язык, выберите «English».
- После выбора языка нажмите «Готово».
Теперь вы добавили новый язык клавиатуры на свое устройство Xiaomi.
Если вы хотите удалить язык клавиатуры, выполните следующие действия:
- Откройте настройки своего устройства Xiaomi.
- Выберите раздел «Язык и регион».
- В разделе «Язык исходного ввода» нажмите на язык, который вы хотите удалить.
- Нажмите на кнопку «Удалить» рядом с выбранным языком.
Теперь вы удаллили выбранный язык клавиатуры с вашего устройства Xiaomi.
Проблема с установкой требуемого языка на Office для Android
Если вы столкнулись с ошибкой «Требуемый язык недоступен на Office для Android» при попытке установить или изменить язык в Office приложении для Android, есть несколько возможных решений для данной проблемы.
Первым шагом стоит убедиться, что у вас установлена последняя версия Office для Android. Для этого перейдите в Google Play Store и проверьте, есть ли доступное обновление для Office. Если обновление доступно, установите его и попробуйте снова.
Если вы уже используете последнюю версию Office, но продолжаете получать сообщение об ошибке, проверьте, доступен ли требуемый язык для установки на вашем устройстве. Для этого перейдите в настройки устройства, затем в раздел «Язык и ввод» и убедитесь, что требуемый язык установлен и активирован.
Если требуемый язык не доступен для установки на вашем устройстве, попробуйте добавить его через Google Play Store. Для этого откройте Google Play Store, найдите языковой пакет, соответствующий требуемому языку, и установите его. После установки языкового пакета попробуйте снова изменить язык в Office приложении.
Если все вышеперечисленные шаги не помогли, попробуйте очистить кэш Office приложения и перезапустить его. Для этого перейдите в настройки устройства, затем в раздел «Приложения», найдите Office приложение и выберите «Очистить кэш». После очистки кэша перезапустите Office и попробуйте снова изменить язык.
Если ни один из вышеперечисленных шагов не решает проблему, попробуйте удалить и повторно установить Office приложение на вашем устройстве. Перед удалением убедитесь, что у вас есть резервные копии всех важных данных, связанных с Office приложением. После удаления Office приложения перейдите в Google Play Store, найдите Office и установите его снова.
Если после всех этих шагов проблема не решена, рекомендуется обратиться в службу поддержки Office или проверить форумы сообщества пользователей Office для получения более подробной помощи в решении данной проблемы.
Многие типы языков для изменения
В зависимости от требуемого иностранного языка вы можете настроить язык для любого или всего из следующих действий:
- Язык отображения: Иногда называется языком пользовательского интерфейса (UI), который относится к языку, используемому в элементах управления, меню и кнопках в приложениях Office.
- Язык справки: Используется Microsoft при представлении документов справки Office.
- Язык экранных подсказок: Используется для Microsoft ScreenTips.
- Язык проверки: Или тот, который входит в игру, когда вы проверяете свой документ для написания и грамматики.
- Язык макета клавиатуры: Также упоминается как язык ввода, который определяет, какие символы появляются на экране при вводе и редактировании документов в Office.
Совет: Изменение языка раскладки клавиатуры также позволяет использовать иностранные символы, такие как тильда (ñ) на испанском языке и умляут (ä) на немецком языке. Если вас интересует иногда использование акцентированных букв с другого языка, проще будет использовать свой родной язык на языке раскладки клавиатуры и просто добавить нужные символы; некоторые или все ваши клавиши клавиатуры могут измениться, если вы замените язык раскладки клавиатуры.
Дополнительные советы и рекомендации по изменению языка Ворд на телефоне
В процессе использования Microsoft Word на мобильном устройстве возможны некоторые проблемы с языком, такие как неправильный или нежелательный язык интерфейса. В следующих пунктах приведены дополнительные советы и рекомендации, которые помогут вам изменить язык Ворд на телефоне:
1. Проверьте настройки языка устройства:
Перед тем, как начать изменять язык Ворд, убедитесь, что язык вашего мобильного устройства правильно установлен. Чтобы это проверить, перейдите в настройки устройства и найдите раздел «Язык и регион». Если язык установлен неправильно, измените его на нужный.
2. Обновите приложение Ворд:
Проверьте, доступна ли новая версия приложения Ворд на вашем устройстве. Иногда обновление приложения может исправить проблемы с языком.
3. Установите желаемый язык интерфейса:
Для изменения языка интерфейса Ворд на мобильном устройстве воспользуйтесь встроенными возможностями приложения. Обычно это настройка, которую можно найти в меню или разделе «Настройки». Выберите нужный язык из списка и сохраните изменения.
4. Удалите ненужные языки:
Если в списке доступных языков на вашем устройстве присутствуют ненужные вам языки, их можно удалить. Некоторые языки могут создавать конфликты или влиять на язык интерфейса приложения Ворд. Чтобы удалить язык, перейдите в настройки устройства, найдите раздел «Язык и регион» и выберите нужный язык для удаления. Затем нажмите на опцию «Удалить» или «Исключить».
5. Переустановите приложение Ворд:
Если все остальные методы не помогли изменить язык Ворд на телефоне, попробуйте переустановить приложение. Удалите приложение Ворд с вашего устройства и затем скачайте и установите его заново из официального магазина приложений.
Следуя этим советам и рекомендациям, вы сможете успешно изменить язык Ворд на своем мобильном устройстве. В случае, если проблема с языком сохраняется, рекомендуется обратиться в службу поддержки Microsoft или изучить дополнительные инструкции и руководства, предоставляемые разработчиком.
Заключение
В статье мы рассмотрели вопрос, как поменять язык в Ворде на русский. Разобрались с вопросом, что делать если он не меняется, попробовали скачать языковый пакет Word на компьютер. Старайтесь скачивать на компьютер русскую версию Ворда, ведь в русском интерфейсе текстового редактора работать удобнее.
Спасибо за внимание и удачи вам!
Бывает, что интерфейс Microsoft Office, меняется на английский или изначально, у вас стоял другой язык, отличающийся от того, который нужен вам.
Примечание: Есть новое решение от 15.09.2020 для тех, у кого в MS Office 2013, Word имеет настройки языка на русском, а отображает все равно на английском интерфейс (смотрите ближе к низу заметки).
Столкнулся с ситуацией, когда у человека был установлен MS Office 2013 и в Word сменился русский язык на английский. Сам пользователь, ничего не менял и произошло это у него, после очередного обновления ОС Windows 10. Система у него ОС Windows 10, версии 1909. Интересно, что в Excel и других программах, у него был русский язык. А вот в самом Word, отображался английский язык, хотя в настройках, был указан русский. Это реальная ситуация, которая у меня возникла на одном из заказов. К сожалению, помогла только полная переустановка MS Office. Однако, стоит попробовать все варианты, и уже только потом, переустанавливать MS Office.
- MS Office 2013
- Проблема появилась после очередного обновления системы
Возможно, это баг со стороны Microsoft и нужно ждать исправления. Если появится официальное решение, добавлю к заметке.
Данная заметка, будет полезна тем, кому необходимо сменить язык интерфейса в Word или любом другом компоненте MS Office, на русский (или любой другой язык, принцип одинаковый). Пример рассмотрим на смене языка в Word.
Как сменить язык в Word (MS Office) любой версии?
Вот скрины MS Office 2019, как можно загрузить нужный язык через настройки самого MS Office.
Примечание (актуально только для тех, у кого выбран по умолчанию нужный язык и Office не отображает на нем интерфейс): Если у вас Office не новее 2013 версии, советую удалить языковый пакет, который у вас отмечен по умолчанию и не работает перед тем, как устанавливать новый. Для этого, достаточно нажать на другой язык и добавить его (если у вас есть другой язык), а тот, что не работает — удалите.
Восстановление приложения Office. Если у вас ОС Windows 10:
1. Щелкните правой кнопкой мыши кнопку Пуск
(в левом нижнем углу) и выберите во всплывающем меню пункт Приложения и возможности.
2. Выберите продукт Microsoft Office, который вы хотите восстановить, и выберите пункт Изменить.
Скрин ниже, если у вас MS Office установлен с установочного пакета (на основе MSI):
Примечание: Таким образом будет восстановлен весь набор Office, даже если вы хотите восстановить лишь отдельное приложение, например Word или Excel. Если у вас автономное приложение, вы можете найти его по имени.
Выполните указанные ниже действия по восстановлению в зависимости от технологии установки версии Office («нажми и работай» или MSI). Следуйте инструкциям для вашего типа установки.
Вам необходимо знать, как у вас установлен Office. Для этого:
1. Откройте любое приложение Office, например Outlook или Word.
2. Выберите Файл > Учетная запись (Учетная запись Office).
3. Если вы видите кнопку «Параметры обновления», установка была выполнена по технологии «нажми и работай». Если кнопки «Параметры обновления» нет, использовался MSI.
Если у вас Технология «нажми и работай»:
Если у вас Установка на основе MSI:
1. В окне Измените текущую установку выберите Восстановить и нажмите кнопку Продолжить.
2. Следуйте инструкциям на экране, чтобы завершить восстановление.
Удалите полностью MS Office, перезагрузите систему и повторно установите пакет MS Office.
-
Какие приложения не идут на windows 7
-
Яндекс на телефоне стал как на компьютере
-
В дубае не работает whatsapp
-
С помощью какого типа ресурсов мы можем управлять конфигурацией нашего приложения
- Приложение тинькофф инвестиции не работает