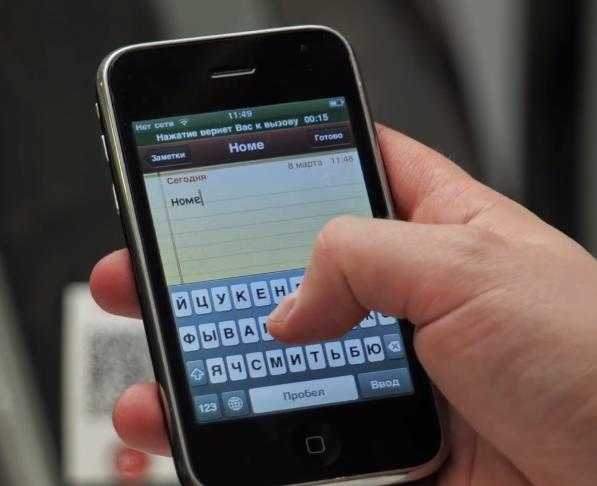Эволюция кнопки Home
Что же такого делала кнопка Home, что именно ее решили оставить? Она не закрывала приложение – это важно, поскольку даже во время звонка вы могли вернуться на домашний экран и открыть какое-то из приложений
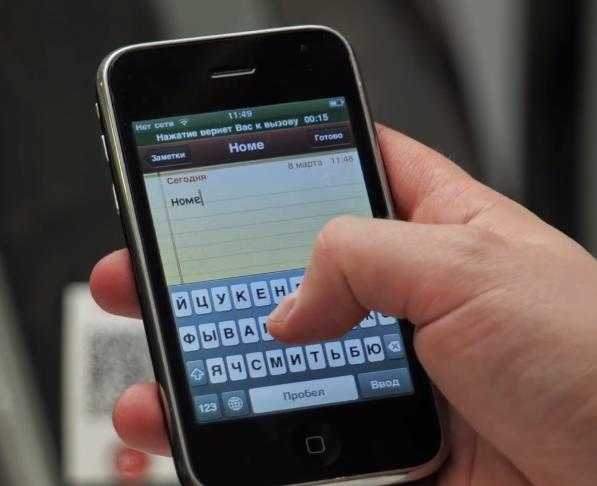
До сих пор мы так делаем, записывая номер телефона, который нам диктует другой человек.
Она заставляла смартфон просыпаться, чтобы пользователь не тянулся к кнопке питания. А еще в первоначальной прошивке было несколько неочевидных функций. Зажав кнопку питания и кнопку Home, вы могли перезагрузить смартфон.
Но эти функции не были очевидными. Первая такая функция прилетела в первом обновлении iPhoneOS и позволяла дважды нажать на кнопку, чтобы вызвать управление музыкой.
И это стало вехой появления у кнопки новых и новых функций. в iPhoneOS второй версии можно было уже нажать кнопку питания и кнопку Home, чтобы сделать скриншот.
В ней же представили и AppStore. Телефон понемногу становился функциональнее, как и сама кнопка Home.
В 2009 году Apple решила дать кнопке новую функцию – голосовой контроль по долгому нажатию. А еще случилось невиданное для Купертино – возможность настраивать кнопку для вызова Spotlight или настроек доступности.

Тем временем конкуренты подтягивались. В середине 2010 года показали Galaxy S, и тут тоже была большая кнопка посередине внизу. Она была квадратной, и это было совсем не то.
Сама круглая форма кнопки на iPhone и ее углубление делала ее использование в разы приятнее, чем на любом из первых Galaxy.
А еще Samsung не осилил простоты интерфейса. Если у iPhone на передней панели была только одна кнопка, то Galaxy сделал 3: Домой, Назад и Меню.
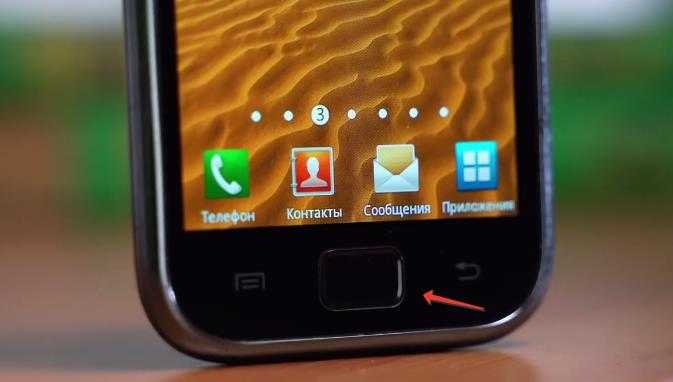 Кнопки на Galaxy S: Домой, Назад и Меню
Кнопки на Galaxy S: Домой, Назад и Меню
Две из них были сенсорными и не приносили даже близко такого удовольствия в использовании как физические.
Вообще в плане кнопок управления на Android будто проклятие наложили. У Самсунга годами была одна физическая и две сенсорные кнопки, у некоторых конкурентов по 4 (физические и сенсорные), у HTC вообще на некоторых моделях было две кнопки (надпись или ролик управления).
Впоследствии большинство конкурентов перешли на наэкранные кнопки управления, которые смартфонам на Андроиде подходили гораздо больше и позволяли хотя бы кастомизировать расположение.
А позже исчезли и они, уступив место жестам, которые тоже первой внедрила Apple. Android скопировал жестовое управление вплоть до перелистывания приложений и полосы управления, которая по факту вообще не нужна и только занимает место.
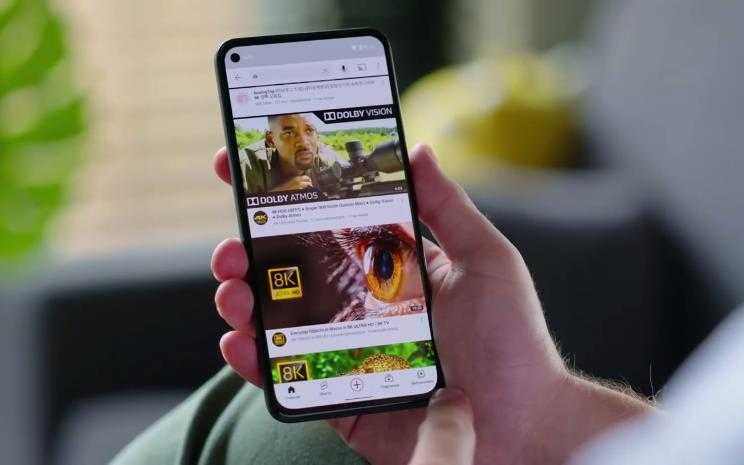 Жесты на Андроид
Жесты на Андроид
Но вернемся к кнопке Home. 2010 стал знаковым в истории кнопки – в начале года мы увидели новое устройство с ней – iPad, который управлялся так же.
А уже в середине года вышел iPhone 4, в котором управление музыкой по двойному нажатию заменили на открытие списка запущенных приложений. При этом доступ к контролю музыки сохранялся – достаточно было просто провести пальцем.
Задумывались ли вы, почему в Японии и других странах Азии так популярна виртуальная кнопка Home, она же AssistiveTouch?
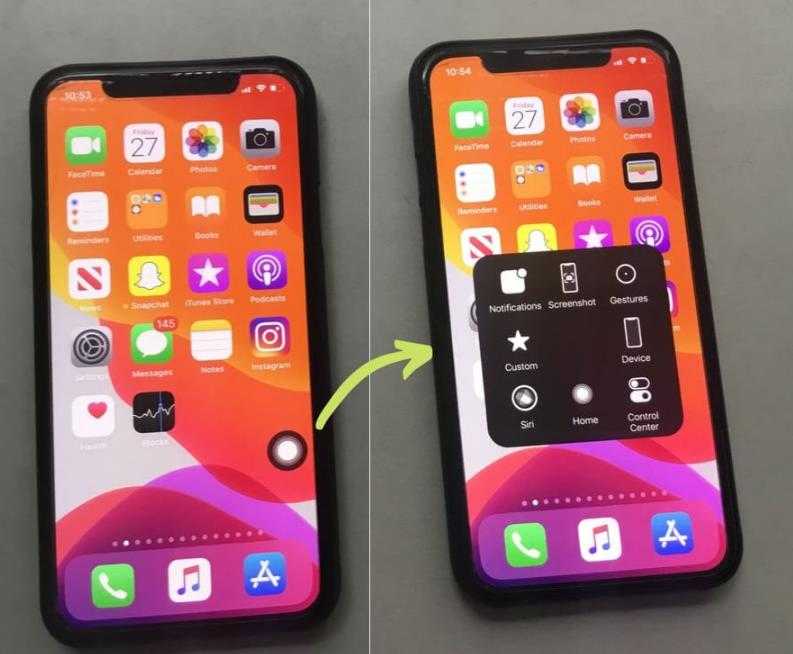 AssistiveTouch
AssistiveTouch
Кнопка Home на Айфонах и Айпадах, будучи несомненно революционной, все равно ломалась. Чаще всего это происходило из-за шлейфов, и японцы в качестве временной меры, чтобы не ломать часть гаджета, использовали вот такой ее аналог.
Со временем он оброс кучей функций, и традиция осталась даже на iPhone без кнопки.
Кнопка громкости
На айфоне есть две кнопки громкости, которые находятся на левой стороне устройства. Одна из кнопок увеличивает громкость звука, а другая уменьшает ее. Эти кнопки можно использовать в различных ситуациях:
- Во время просмотра видео или прослушивания музыки можно регулировать громкость с помощью этих кнопок, чтобы настроить комфортный уровень звука.
- Если вам звонят или приходит уведомление, кнопки громкости могут использоваться для регулирования громкости звонка или уведомления. Если вы хотите установить тишину, достаточно нажать на любую из кнопок громкости во время звонка/уведомления, и звук отключится.
Кнопки громкости на айфоне также поддерживают другие функции:
- При нажатии одновременно на кнопку уменьшения громкости и кнопку включения/выключения (кнопка блокировки) можно сделать скриншот экрана.
- При нажатии и удерживании одной из кнопок громкости можно легко регулировать громкость звонка или уведомления с помощью ползунка, который появится на экране.
Обратите внимание, что некоторые из этих функций могут изменяться в зависимости от версии операционной системы iOS и модели айфона
Функции кнопки громкости
На айфоне кнопка громкости используется для управления уровнем звука в различных ситуациях. Она расположена по бокам устройства и обладает несколькими полезными функциями.
Регулировка громкости звонков и уведомлений: Кнопка громкости может быть использована для увеличения или уменьшения громкости звонка или уведомления. Просто нажмите на кнопку в верхней части устройства, чтобы установить нужный уровень громкости.
Регулировка громкости медиа-воспроизведения: Кнопка громкости также контролирует громкость при воспроизведении медиа-контента на айфоне. Вы можете увеличить или уменьшить звук во время просмотра видео, слушания музыки или использования других приложений.
Тишина и звук: Долгое нажатие на кнопку громкости также может служить функцией «Тишина» или «Звук». Когда устройство включено, вы можете переключиться между беззвучным режимом и нормальным режимом звука, просто удерживая кнопку громкости.
Знание функций кнопки громкости на айфоне поможет вам более комфортно использовать устройство и контролировать уровень звука по своему усмотрению.
Увеличение и уменьшение громкости
На айфоне существуют кнопки для увеличения и уменьшения громкости звука. Как правило, они располагаются на боковой панели устройства.
Кнопка для увеличения громкости имеет символ «плюс» (+) и позволяет увеличить громкость звука на устройстве. Кнопка для уменьшения громкости имеет символ «минус» (-) и позволяет уменьшить громкость звука.
Эти кнопки особенно полезны во время просмотра видео или прослушивания музыки на айфоне, так как позволяют быстро и удобно регулировать громкость звука в зависимости от вашего предпочтения и окружающей среды.
Расположение кнопки громкости
На айфоне кнопка громкости расположена по бокам устройства. Обычно она имеет вид кнопки-рычажка, состоящей из двух отдельных кнопок: кнопки увеличения громкости (рядом с верхней грани устройства) и кнопки уменьшения громкости (рядом с нижней гранью устройства). Эти кнопки позволяют пользователю регулировать громкость звука при прослушивании музыки, звонке и других звуковых сигналах на айфоне.
Взаимодействие с пользователем
Кнопки на iPhone представляют собой интерактивные элементы, которые пользователь может нажимать с помощью касания пальцем. С помощью кнопок можно организовывать разнообразные действия в приложении: от открытия нового окна или вкладки до отправки данных на сервер или выполнения какого-либо действия.
Для использования кнопок на iPhone можно воспользоваться HTML-элементами <button> или <input type=»button»>. При создании кнопок, следует также учитывать разные состояния кнопок, такие как активная, неактивная и нажатая кнопка. Каждое состояние кнопки может быть оформлено визуально или изменяться при помощи стилей.
При использовании кнопок в приложении следует также учитывать их расположение и взаимодействие с другими элементами интерфейса. Например, кнопки могут быть сочетаны с другими элементами формы, такими как текстовые поля или переключатели. Также кнопки можно использовать для навигации по страницам или внутри приложения.
Важно помнить о том, что кнопки на iPhone должны быть достаточно большими и четкими, чтобы пользователь мог их легко нажимать пальцем. Размер кнопок также должен соответствовать размерам экрана устройства, чтобы они были хорошо видны и доступны для нажатия пользователям с разными размерами пальцев
В итоге, использование кнопок на iPhone позволяет создавать интерактивные и удобные для пользователя приложения. Они являются простым и понятным способом взаимодействия с пользователем и могут использоваться для различных действий в приложении.
Как открыть «Пункт управления»
Свайп снизу вверх на современных iPhone открывает не «Пункт управления», как в старых смартфонах Apple, а сворачивает приложение, либо открывает режим многозадачности. Кроме того, в новых смартфонах «Пункт управления» переехал наверх, потеснив «Центр уведомлений», который теперь вызывается свайпом вниз от верхнего левого «ушка» или от модуля камеры TrueDepth в центре. Правое же «ушко» занимает «Пункт управления».
1. Прикоснитесь к правому «ушку» вверху экрана, где расположен индикатор заряда батареи.
2. Сделайте свайп вниз.
3. Как уже было сказано выше, в режиме Удобный доступ (Reachability) вы можете делать свайп одной рукой даже с правого верхнего угла экрана.
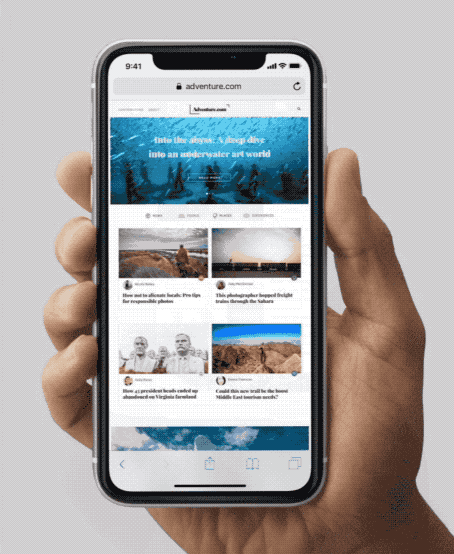
Какие кнопки находятся сбоку на iPhone 12 Pro?
У iPhone 12 Pro на боковой стороне находятся несколько кнопок и разъемов, которые предоставляют дополнительные функции и возможности управления смартфоном. Рассмотрим каждый из них:
1. Кнопка включения/блокировки (кнопка сна-будильника)
Кнопка включения/блокировки расположена на правой боковой стороне iPhone 12 Pro. Она предназначена для включения и выключения устройства, а также для блокировки и разблокировки экрана. Для включения или выключения достаточно нажать и удерживать эту кнопку некоторое время, а для блокировки или разблокировки экрана — нажать ее один раз.
2. Кнопки громкости
Кнопки громкости находятся над кнопкой включения/блокировки на левой боковой стороне iPhone 12 Pro. Они позволяют регулировать громкость звука при воспроизведении медиафайлов, звонках и уведомлениях. Нажатие кнопки Volume Up увеличивает громкость, а кнопка Volume Down — уменьшает.
3. Выделенный кнопки включения камеры
На боковой стороне iPhone 12 Pro, под кнопками громкости, находится выделенная кнопка включения камеры. Если устройство заблокировано, удерживание этой кнопки позволяет быстро запустить камеру без необходимости разблокировки смартфона и поиска приложения камеры в интерфейсе. Это удобно для быстрого съемки фотографий и видео в неожиданных ситуациях.
4. SIM-лоток
На правой боковой стороне iPhone 12 Pro также находится SIM-лоток. Он предназначен для вставки SIM-карты оператора связи, которая необходима для использования мобильной сети и выполнения звонков.
5. Магнитный разъем MagSafe
Сбоку iPhone 12 Pro расположен магнитный разъем MagSafe. Он предназначен для подключения источника питания MagSafe и других аксессуаров, которые могут быть магнитно привязаны к смартфону. Этот разъем также поддерживает беспроводную зарядку с помощью совместимых зарядных плат MagSafe.
Знакомство с формами кнопок на iPhone
На iPhone есть несколько важных кнопок, которые необходимы для повседневного использования. Эти кнопки имеют определенные функции, которые делают их незаменимыми для навигации по телефону и выполнения различных действий. В этой статье мы собираемся изучить как они используются и для чего нужны форму «кнопок» на iPhone, чтобы вы могли максимально эффективно использовать свое устройство.
- Кнопка включения/выключения: Эта кнопкарасположена на боковой стороне iPhone и позволяет включить или выключить устройство простым нажатием.
- Кнопка громкости: Эта кнопка, также расположенная на боковой стороне iPhone, позволяет отрегулировать громкость устройства быстро, как поднять, так и опустить его.
- Ботон тишины: Чуть выше кнопки громкости находится переключатель отключения звука, который позволяет включить или выключить звук уведомлений простым движением .
Знание назначения каждой из этих кнопок необходимо для того, чтобы в полной мере насладиться работой iPhone. Далее давайте углубимся в детали. как они используются и какие функции выполняют более подробно, чтобы у вас не осталось сомнений по этому поводу.
Формы кнопок на айфоне: применение и преимущества
На айфоне формы кнопок широко используются для различных целей, включая навигацию, выполнение действий, отправку данных и многое другое. Встроенные элементы управления в iOS обеспечивают простоту использования и привлекательный дизайн, который соответствует рекомендациям Apple для интерфейсов приложений.
Преимущества использования форм кнопок на айфоне:
Интуитивное взаимодействие: кнопки на айфоне имеют наглядную форму, которая натурально ассоциируется с действием, которое они выполняют. Например, кнопка «Отправить» обычно имеет форму прямоугольника с надписью внутри, что понятно даже новым пользователям.
Легкость использования: формы кнопок на айфоне обладают отзывчивыми и тактильными возможностями, позволяющими пользователям легко нажимать на них пальцами
Это особенно важно для мобильных устройств, где точность нажатия может быть немного затруднена из-за малого размера экрана.
Привлекательный дизайн: Apple предлагает различные стили и настройки для форм кнопок, позволяя разработчикам адаптировать их под свои потребности. Это включает в себя выбор цветов, размеров, форм и анимаций, чтобы создать привлекательный и согласованный интерфейс приложения.
Гибкие возможности: формы кнопок на айфоне могут быть настроены с использованием различных свойств и событий, позволяя разработчикам реализовать функциональность, которая соответствует их требованиям
Кнопки могут иметь динамическое изменение стиля, анимации и взаимодействие с другими элементами в приложении.
В итоге, формы кнопок на айфоне предоставляют удобный и эффективный способ взаимодействия с приложением, обеспечивая пользователям простоту использования и привлекательный дизайн
Они являются важной частью пользовательского интерфейса iOS, и разработчики должны уделять должное внимание их использованию и правильной настройке для достижения наилучшего пользовательского опыта
Основные команды iPhone для повышения эффективности использования
Владение основными командами iPhone поможет вам повысить эффективность использования устройства и сделать его еще более удобным и функциональным. Ниже приведены десять основных команд iPhone, которые стоит знать и использовать.
- Просмотр уведомлений: Для просмотра уведомлений на iPhone просто проведите по верхней части экрана вниз. Здесь вы найдете уведомления от различных приложений, сообщения, календарные события и другую полезную информацию.
- Управление яркостью экрана: Настройте яркость экрана iPhone, проведя пальцем снизу вверх, чтобы открыть «Центр управления». Затем используйте ползунок яркости для изменения яркости экрана по вашему желанию.
- Переключение между приложениями: Чтобы быстро переключаться между открытыми приложениями на iPhone, дважды щелкните кнопку «Домой» или проведите пальцем по нижней части экрана вверх и остановитесь на середине.
- Закрытие приложений: Чтобы закрыть приложение на iPhone, дважды щелкните кнопку «Домой» или проведите пальцем по нижней части экрана вверх и остановитесь на середине, затем проведите пальцем влево или вправо, чтобы найти нужное приложение, и свайпните его вверх, чтобы закрыть.
- Быстрое переключение на камеру: Когда ваш iPhone заблокирован, вы можете быстро открыть камеру, просто проведя пальцем влево по значку камеры на экране блокировки.
- Отправка смс с Siri: Используйте голосовой помощник Siri для отправки SMS-сообщений. Просто скажите «Отправить сообщение » или «Отправить сообщение на » и диктуйте сообщение.
- Очистка уведомлений: Чтобы быстро очистить все уведомления на iPhone, проведите пальцем по верхней части экрана вниз, затем проведите пальцем вправо по значку «Очистить».
- Создание снимка экрана: Для создания снимка экрана на iPhone одновременно нажмите кнопку «Блокировка» (на правой стороне устройства) и кнопку «Home» (на передней панели устройства).
- Использование AirDrop: AirDrop позволяет быстро и легко передавать файлы между различными устройствами Apple (iPhone, iPad, Mac). Просто откройте «Контрольный центр», нажмите на иконку AirDrop и выберите опцию «Включено» для включения функции.
- Быстрая навигация: Для быстрой навигации по длинным веб-страницам или документам на iPhone прокрутите пальцем вниз по полосе прокрутки, чтобы переместиться быстро наверх или вниз.
Знание и использование этих основных команд iPhone поможет вам стать более продуктивным и эффективным пользователем устройства Apple.
Шаг 16
Одним из основных причин, почему стоит выбрать iPhone 5s, а не iPhone 5c является сенсор отпечатков пальцев и, конечно же, A7.
Первый переход на A7 замечен в 64-разрядном процессоре смартфона. На основании обзора AnandTech, похоже, что основная часть прироста производительности А7 исходит не от каких-либо преимуществ, присущих 64-битной архитектуре, а скорее от перехода с устаревшего набора ARMv7 инструкций к новой конструкции ARMv8.
Современный набор инструкций ARMv8 был разработан для 64-битной архитектуры. Это избавляет от унаследованной поддержки за последние 20 лет, что увеличивает эффективность, повышение производительности без ущерба для работы от батареи.
Придется подождать пока мы попадем внутрь чипа, чтобы понять, кто его производит.
Как отключить верхнюю шторку на айфоне?
1. Зайдите в приложение «Настройки» > «Основные» > «Универсальный доступ» > «Увеличение контраста» и отключите «Понижение прозрачности».
Как убрать двойной клик на айфоне?
Откройте «Настройки» > «Универсальный доступ» > «Прикосновение» > «Коснуться сзади». Выберите «Двойное касание» или «Тройное касание», затем выберите действие.
Как убрать шторку уведомлений?
Чтобы настроить уведомления, пройдите такой путь опций: Настройки телефона > Приложения и уведомления > WhatsApp > Уведомления. На последнем этапе вам будет позволено отключить оповещения.
Как убрать лишний рабочий стол на iPhone?
Сделать это достаточно просто: откройте экран виджетов и нажмите кнопку Изменить в самом низу. На открывшейся странице нажмите значок «-» напротив каждого пункта, подтверждая удаление кнопкой Удалить. По окончании нажмите Готово.
Как вернуть уведомления на айфоне?
Изменение настроек уведомлений на iPhone
- Откройте «Настройки» > «Уведомления».
- Чтобы выбрать когда миниатюры уведомлений будут появляться на экране, коснитесь «Показ миниатюр», затем выберите нужный вариант: «Всегда», «Без блокировки» или «Никогда».
Как отключить уведомления на айфоне во время игры?
Как отключить push-уведомления
- Откройте приложение «Настройки»
- Нажмите « Уведомления» в левой части экрана.
- Проведите пальцем вверх, пока не увидите список своих приложений.
- Найдите приложение, для которого вы хотите отключить уведомления, и коснитесь его.
Как убрать уведомление?
Как включить или отключить уведомления для всех сайтов
- Откройте приложение Chrome. на телефоне или планшете Android.
- Справа от адресной строки нажмите на значок с тремя точками Настройки.
- Выберите Настройки сайтов Уведомления.
- Установите переключатель вверху экрана в нужное положение.
Как открыть шторку на айфоне?
Как открыть и закрыть «Пункт управления»
- На iPhone X или более поздней модели смахните вниз от верхнего правого угла экрана. Чтобы закрыть, смахните вверх от нижней части экрана или коснитесь экрана.
- На iPhone SE (2-го поколения), iPhone 8 или более ранней модели либо iPod touch смахните вверх от нижнего края экрана.
Как отключить AirPlay на iPhone?
Перейдите в «Настройки» > «AirPlay и HomeKit». На этом экране можно включить или выключить функцию AirPlay. Вы также можете выбрать, кто может транслировать контент на Apple TV с помощью AirPlay.
Как работает режим энергосбережения на айфоне?
Режим энергосбережения уменьшает объем энергии, потребляемой устройством iPhone, когда заряд его аккумулятора снижается. Чтобы включить или выключить режим энергосбережения, перейдите в раздел «Настройки» > «Аккумулятор». Также режим энергосбережения можно включить или выключить через Пункт управления.
Как отключить тройное нажатие на айфоне?
Чтобы воспользоваться быстрой командой для универсального доступа, трижды нажмите кнопку «Домой». Чтобы снизить скорость двойного или тройного нажатия кнопки «Домой», перейдите в меню «Настройки» > «Универсальный доступ» > «Домой», а затем измените параметры.
Как настроить тройное нажатие на айфоне?
Тройное нажатие кнопки «Домой»
Откройте «Настройки» > «Универсальный доступ» > «Быстрые команды» и выберите функции, которыми Вы часто пользуетесь. Как уменьшить скорость двойного или тройного нажатия кнопки «Домой». Откройте «Настройки» > «Универсальный доступ» > «Домой».
Кнопка включения/выключения
Функции кнопки включения/выключения
В айфоне данная кнопка называется кнопкой включения и выключения. Она располагается на верхней стороне устройства и выполняет ряд важных функций.
Главная задача кнопки включения/выключения состоит в том, чтобы включать и выключать айфон. При нажатии и удержании на кнопку, появляется всплывающее меню, позволяющее выключить или перезагрузить устройство.
Кроме того, кнопка включения/выключения используется для блокировки и разблокировки экрана айфона. Если вы нажмете эту кнопку один раз, то экран устройства заблокируется, и вам потребуется ввести код или использовать идентификацию по отпечатку пальца, чтобы разблокировать его.
Также кнопка включения/выключения может быть использована для активации режима энергосбережения. Если вы дважды быстро нажмете эту кнопку, то айфон перейдет в режим энергосбережения, что позволит продлить срок работы устройства при низком уровне заряда батареи.
Кнопка включения/выключения является важной частью устройства и позволяет управлять различными функциями айфона. Ее грамотное использование поможет вам эффективно работать с устройством и продлить срок его эксплуатации
Включение и выключение устройства
На айфоне кнопка, отвечающая за включение и выключение устройства, называется «кнопка блокировки». Она расположена на правой боковой стороне устройства. Нажав ее один раз, вы включите экран вашего айфона и сможете приступить к его использованию.
Для того чтобы выключить устройство, нужно удерживать кнопку блокировки в положении нажатия в течение нескольких секунд. Появится специальное меню, где вам нужно будет переместить ползунок «Выключить» вправо. После этого ваш айфон полностью выключится.
Также, следует отметить, что на иных моделях айфонов (например, iPhone X) вместо кнопки блокировки используется «кнопка питания». Она расположена на правой боковой стороне устройства и выполняет те же функции, что и кнопка блокировки.
Расположение кнопки включения/выключения
Верхняя часть устройства ИPhone оснащена кнопкой включения/выключения, которая расположена на правой стороне устройства. Кнопка называется «Кнопка сна/будить», она предназначена для блокировки и разблокировки устройства, а также для включения и выключения экрана.
| !(https://example.com/knopka.png) | Кнопка сна/будить |
На правой боковой стороне устройства
На правой боковой стороне айфона располагаются следующие кнопки:
- Кнопка включения/выключения: этой кнопкой можно включить или выключить устройство. Ее также можно использовать для блокировки или разблокировки экрана.
- Кнопки громкости: эти кнопки позволяют увеличить или уменьшить громкость звука устройства. Они также могут использоваться для управления звуком во время звонка или воспроизведения мультимедиа.
- Кнопка «Режим без звука»: нажатие на эту кнопку отключает звук устройства и переводит его в режим без звука. В этом режиме устройство не издает звуков уведомлений и звонков, а также не вибрирует.
Все, что вам нужно знать о порте разъема на боковой панели iPhone 12 Pro
iPhone 12 Pro имеет на своей боковой панели некоторые важные разъемы и кнопки, которые играют важную роль в его функциональности. Один из таких разъемов — порт разъема, который находится на нижней части боковой панели.
Порт разъема на iPhone 12 Pro используется для подключения кабеля и зарядки устройства. Он имеет стандартный разъем типа Lightning, который является проприетарным разъемом компании Apple. Этот разъем также поддерживает передачу данных, а также может использоваться для подключения дополнительных аксессуаров, таких как наушники или адаптеры.
Для подключения кабеля или зарядки устройства необходимо вставить коннектор в разъем. Коннектор должен быть вставлен последовательно, чтобы обеспечить надежное соединение и правильную работу функций зарядки и передачи данных.
Когда iPhone 12 Pro подключен к кабелю или зарядному устройству, на экране отображается соответствующая иконка зарядки, а также информация о текущем уровне заряда батареи. Когда устройство полностью заряжено, его можно отсоединить от кабеля или зарядного устройства.
Кроме того, порт разъема на боковой панели iPhone 12 Pro также поддерживает другие важные функции. Например, вы можете использовать его для подключения наушников или адаптеров, чтобы получить доступ к дополнительным функциям звука или передачи данных.
В целом, порт разъема на боковой панели iPhone 12 Pro является одной из ключевых составляющих устройства, которая обеспечивает его функциональность и возможности. Правильное использование этого порта позволит вам наслаждаться всеми возможностями вашего iPhone 12 Pro и максимально эффективно использовать его в повседневной жизни.
Как включить формы кнопок для визуальной доступности на iPhone и iPad |
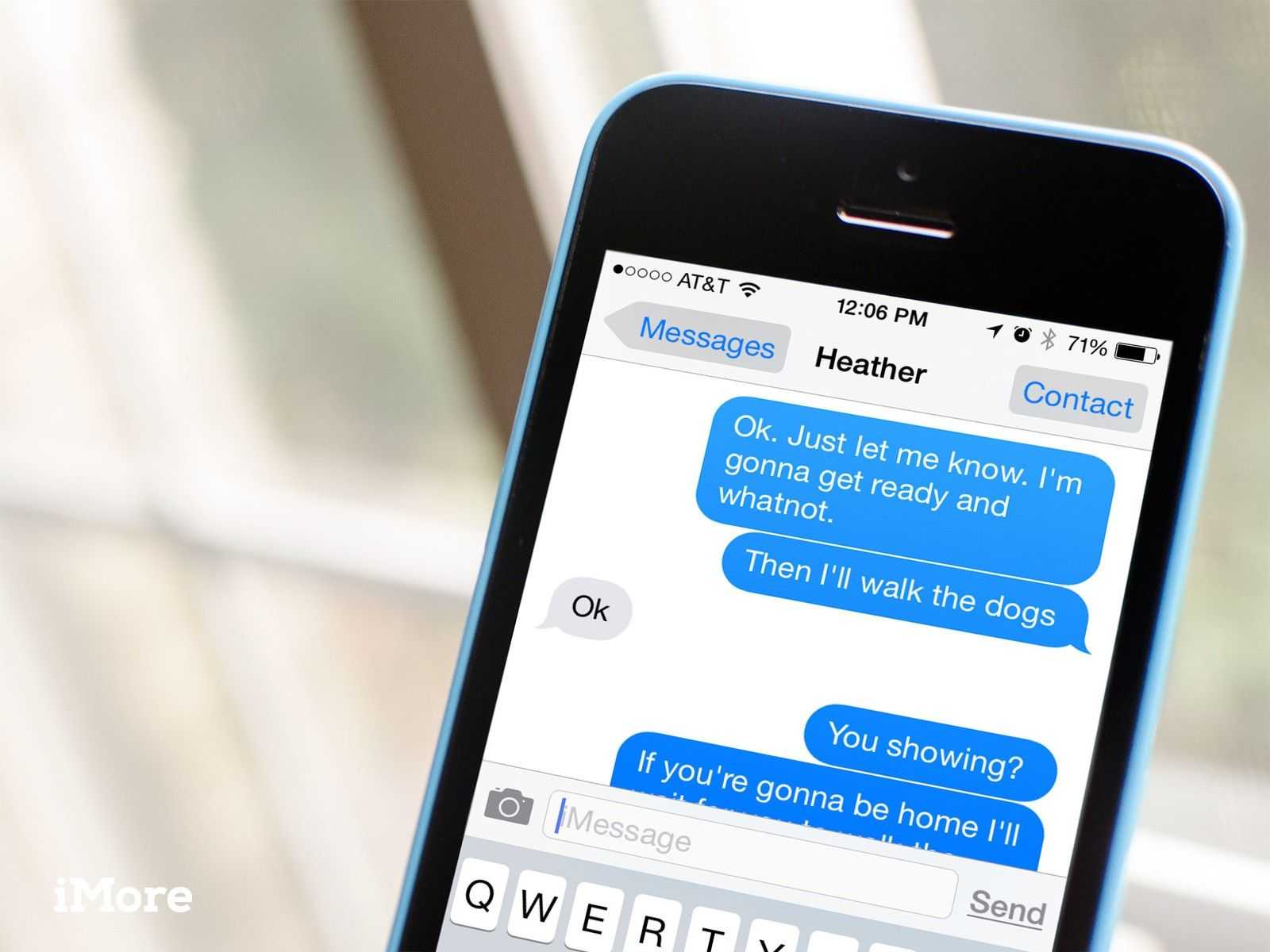
Формы кнопок — это функция специальных возможностей, которая воссоздает контуры, встречающиеся вокруг элементов интерфейса, которые можно было вставить в предыдущих версиях iOS. В то время как новая кнопка «голого» стиля — обычный текст, который больше напоминает веб-ссылку, чем традиционная обработка искусственной 3D-кнопки, — поддерживает тот же размер цели нажатия, она затрудняет точное определение того, где находится эта цель и где она заканчивается. , Для тех, у кого нарушение координации глаз-рука, форма кнопок может помочь повысить точность и уменьшить разочарование.
Как включить формы кнопок на iPhone и iPad
- Запустите Приложение настроек на вашем iPhone или iPad.
- Нажмите на Генеральная.
- Нажмите на доступность.
- Очередь На вариант для Формы кнопок — это примерно на полпути вниз по странице.
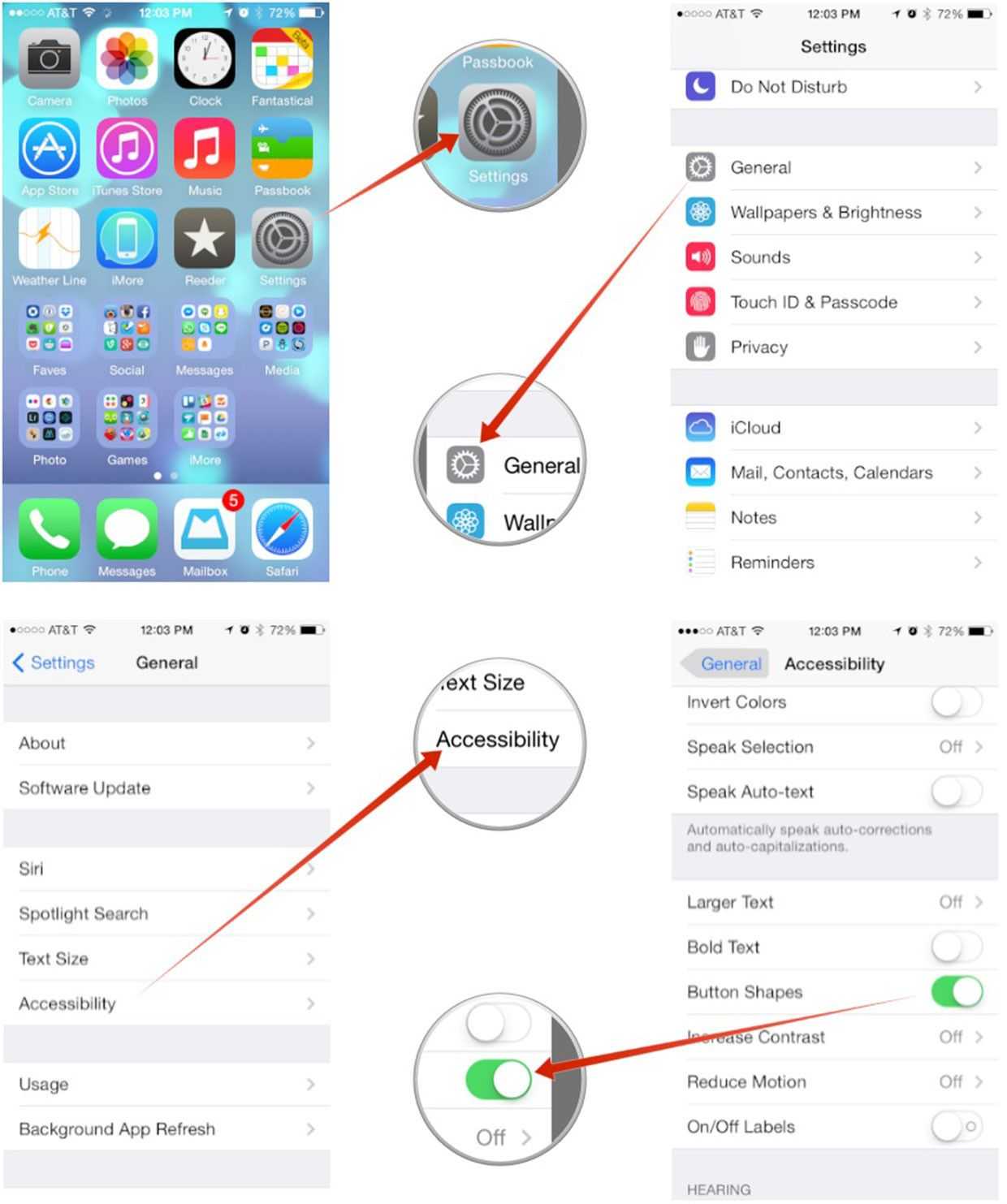
Вот и все. Вы должны сразу заметить, что интерактивные пункты меню теперь выделены серым цветом. Активные элементы, такие как кнопки отправки и меню, также будут отображать подчеркивание, указывающее, что вы можете нажать на определенные опции, чтобы выполнить действие. Форма кнопок и подчеркивание должны работать для всех встроенных приложений и некоторых сторонних приложений, но имейте в виду, что не все из них будут.
Просматривайте списки напоминаний.
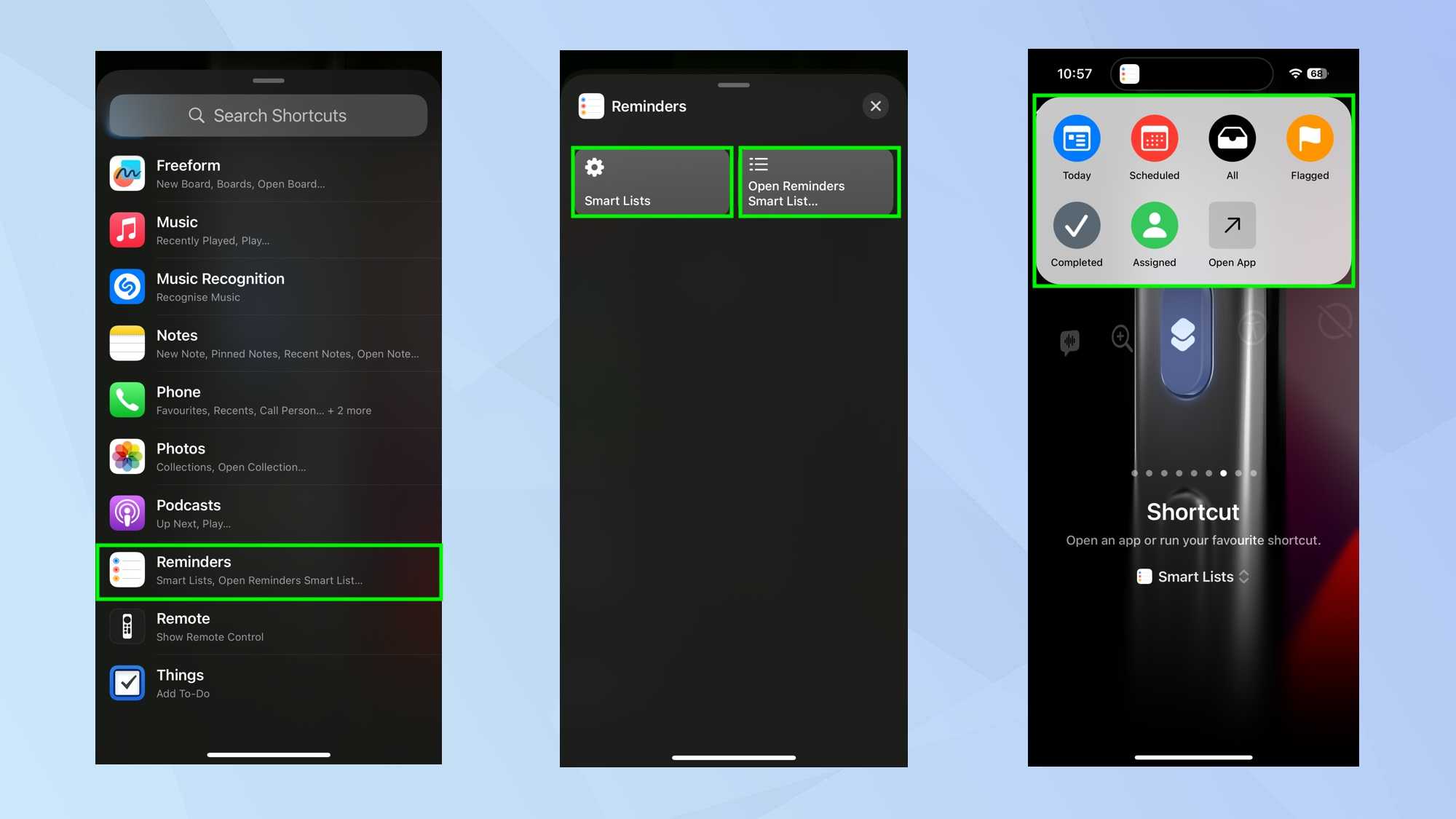 Связав кнопку «Действие» с «Напоминаниями», вы можете не только запустить приложение, но и выбрать, куда именно вы хотите перейти в приложении. Это означает, что вы можете быстро записать то, что хотите сделать, или посмотреть, что осталось, и отметить элементы в списке. Нажмите «Настройки», выберите «Кнопка действия», затем выберите «Ярлыки». Нажмите «Выбрать ярлык» и выберите «Напоминания» (или найдите «Напоминания», если не можете их найти). Затем выберите «Умные списки» или «Умный список открытых напоминаний». Если вы выберете «Умные списки», то при нажатии кнопки «Действие» вы сможете выбрать «Сегодня», «Запланировано», «Все», «Помечено», «Завершено», «Назначено» или «Открыть приложение» с помощью всплывающего меню. Если вы выберете «Открыть смарт-список напоминаний», вы сможете выбрать функцию, которая будет сопоставлена с кнопкой «Действие», чтобы она автоматически открывалась. Умный список: «Сегодня», «Запланировано», «Все», «Помечено», «Завершено» или «Назначено».
Связав кнопку «Действие» с «Напоминаниями», вы можете не только запустить приложение, но и выбрать, куда именно вы хотите перейти в приложении. Это означает, что вы можете быстро записать то, что хотите сделать, или посмотреть, что осталось, и отметить элементы в списке. Нажмите «Настройки», выберите «Кнопка действия», затем выберите «Ярлыки». Нажмите «Выбрать ярлык» и выберите «Напоминания» (или найдите «Напоминания», если не можете их найти). Затем выберите «Умные списки» или «Умный список открытых напоминаний». Если вы выберете «Умные списки», то при нажатии кнопки «Действие» вы сможете выбрать «Сегодня», «Запланировано», «Все», «Помечено», «Завершено», «Назначено» или «Открыть приложение» с помощью всплывающего меню. Если вы выберете «Открыть смарт-список напоминаний», вы сможете выбрать функцию, которая будет сопоставлена с кнопкой «Действие», чтобы она автоматически открывалась. Умный список: «Сегодня», «Запланировано», «Все», «Помечено», «Завершено» или «Назначено».
Общие функции
Независимо от того, являетесь ли вы новым пользователем iPhone или используете его некоторое время, полезно ознакомиться как с основными, так и с расширенными функциями. Хотя вы, возможно, уже знакомы с некоторыми общими функциями, есть также некоторые менее известные функции, которые могут значительно улучшить работу с iPhone. Давайте рассмотрим некоторые из этих функций:
Apple Платите на экране блокировки: если вы используете Apple Pay для платежей, доступ к нему с экрана блокировки будет быстрым и удобным. Просто дважды нажмите боковую кнопку, чтобы получить доступ к Apple Pay без необходимости разблокировать iPhone.
Активируйте Siri: Siri, виртуальный помощник Apple, можно легко активировать, нажав и удерживая боковую кнопку. После активации вы можете обратиться к Siri за помощью или информацией по различным темам, и она предоставит вам соответствующие ответы и помощь.
Принудительный перезапуск: если ваш iPhone перестает отвечать на запросы или возникают проблемы, вы можете выполнить принудительный перезапуск, используя боковую кнопку в сочетании с кнопками регулировки громкости. Это может помочь устранить определенные программные сбои и восстановить бесперебойную работу вашего устройства.
Снимок экрана. Создание снимка экрана — обычная потребность многих пользователей. Чтобы сделать снимок экрана, просто нажмите и удерживайте боковую кнопку вместе с кнопкой увеличения или уменьшения громкости. Вы увидите быструю анимацию, подтверждающую, что снимок экрана был успешно сделан.
Ознакомившись с этими функциями, вы сможете максимально использовать возможности своего iPhone и упростить повседневное взаимодействие с устройством.