Переключение языков с помощью языковой панели
Excel для Microsoft 365 Word для Microsoft 365 Outlook для Microsoft 365 PowerPoint для Microsoft 365 Access для Microsoft 365 Классический клиент Project Online Publisher для Microsoft 365 Visio, план 2 Excel 2021 Word 2021 Outlook 2021 PowerPoint 2021 Access 2021 Project профессиональный 2021 Project стандартный 2021 Publisher 2021 Visio профессиональный 2021 Visio стандартный 2021 OneNote 2021 Excel 2019 Word 2019 Outlook 2019 PowerPoint 2019 Access 2019 Project профессиональный 2019 Project стандартный 2019 Publisher 2019 Visio профессиональный 2019 Visio стандартный 2019 Excel 2016 Word 2016 Outlook 2016 PowerPoint 2016 Access 2016 OneNote 2016 Project профессиональный 2016 Project стандартный 2016 Publisher 2016 Visio профессиональный 2016 Visio стандартный 2016 Excel 2013 Word 2013 Outlook 2013 PowerPoint 2013 Access 2013 OneNote 2013 Project профессиональный 2013 Project стандартный 2013 Publisher 2013 Visio профессиональный 2013 Visio 2013 Excel 2010 Word 2010 Outlook 2010 PowerPoint 2010 Access 2010 OneNote 2010 Project 2010 Project стандартный 2010 Publisher 2010 Visio 2010 Visio стандартный 2010 Еще. Меньше
После включения раскладки клавиатуры для нескольких языков в операционной системе Windows можно выбирать нужные языки с помощью языковой панели.
Примечание: Если вы просто хотите добавить несколько иностранных символов и вводите текст только на языках с кириллическим алфавитом, таких как русский или украинский, вы можете вставлять символы, не переключаясь на другую раскладку клавиатуры.
Дополнительные сведения о добавлении дополнительных языков редактирования и раскладок клавиатуры см. в Office в меню и средствах проверки.
Переключение раскладок клавиатуры с помощью языковой панели
При переключении на другой язык с помощью языковой панели раскладка клавиатуры меняется на раскладку для выбранного языка.
Используйте языковую панель в следующих случаях:
- для переключения между языками с латинским алфавитом, например английским, испанским или французским, и прочими языками, такими как арабский или китайский;
- для переключения между языками с нелатинскими алфавитами, например греческим и русским;
- для использования стандартных раскладок клавиатуры при вводе на разных языках с латинским алфавитом.
Включив нужный язык клавиатуры, откройте документ и установите курсор в то место, куда требуется ввести текст на другом языке.
Как изменить клавиши для смены языка в Windows 10
С помощью изменения последовательности клавиш вы можете изменять составные клавиши для быстрого перехода между языками ввода и раскладки клавиатуры. Для лучшего понимания в этом тексте показано, как изменить последовательность клавиш на компьютере под управлением Windows 10.
В этой статье вы узнаете то, как изменить клавиши для смены языка в Windows 10 самым простым способом. Также, рекомендуем посмотреть видео-руководство, которое, показывает быстрый способ. Если у вас возникнут какие-то вопросы по этой теме, то можете писать их в форму комментариев на нашем сайте.
Видео-руководство по изменению последовательности клавиш в Windows 10:
Шаг 1: Откройте панель управления.
Шаг 2: Нажмите «Часы», «Язык» и «Регион».
Шаг 3: Выберите язык.
Шаг 4. Откройте дополнительные параметры.
Шаг 5: Нажмите «Изменить клавиши языковой панели».
Шаг 6: Нажмите «Сменить последовательность клавиш».
Шаг 7. Выберите новую последовательность клавиш из «Не назначено», «Ctrl + Shift», «Левый Alt + Shift» и «Grave Accent», чтобы переключить язык ввода и раскладку клавиатуры, а затем нажмите «ОК».
Шаг 8: Нажмите OK, чтобы внести изменения в силу.
Как изменить клавиши для смены языка в Windows 8 и 8.1
Если вы многоязычный человек, вы, вероятно, переключаетесь между несколькими языками ввода в рабочий день. К счастью, есть несколько способов сделать это, намного быстрее, чем другие. В этом уроке я расскажу о них подробно, чтобы вы могли выбрать метод, который лучше всего подходит для вас.
Как изменить клавиши для смены языка с помощью панели Charm
Кстати, рекомендуем почитать статью о том, как добавить нового пользователя в Windows 10 и более ранних версиях операционной системы.
Один из способов перехода между разными языками для ввода с клавиатуры заключается в использовании заклинания «Настройки». Если вы не знаете, как использовать заклинания, прочитайте это руководство: Каковы заклинания и как их использовать.
Нажмите или коснитесь его. Внизу вы найдете опцию Keyboard с надписью на три буквы (код для активного языка ввода).
Нажмите или коснитесь его, и в Windows отобразится меню ввода языка клавиатуры. Выберите новый язык, который вы хотите использовать, из списка доступных параметров.
Если язык, который вы хотите использовать, не указан, значит, он не установлен. Чтобы узнать, как это сделать, прочитайте это руководство: Как добавить или удалить языки ввода клавиатуры в Windows 8 и 8.1.
Как изменить клавиши для смены языка через панель задач на рабочем столе
Находясь на рабочем столе, вы также можете использовать индикатор ввода, найденный на панели задач, чтобы выбрать нужный язык.
Нажмите или коснитесь его, и отобразится меню языка.
Как переключаться между языками ввода с помощью сочетаний клавиш
Самый быстрый способ переключения между языками ввода — использовать клавиатуру. Он работает из любой точки Windows 8 и Windows 8.1. Используйте клавиши Windows + Space для отображения меню языка. Затем нажмите те же клавиши, пока не выберете желаемый язык.
Клавиатура по умолчанию, используемая в Windows 7 — Left Alt + Shift, позволяет напрямую переключать языки без отображения языкового меню. При использовании экрана «Пуск» или современных приложений вы не увидите никаких подсказок, которые вы только что изменили. На рабочем столе вам отображается новый язык на индикаторе ввода на панели задач.
Как изменить ярлык клавиатуры
Чтобы изменить сочетание клавиш, используемых для перехода между языками ввода, откройте панель «Язык», расположенную в «Панель управления -> Часы, язык и регион -> Язык».
Нажмите здесь или нажмите ссылку «Дополнительные настройки» слева.
Это приведет вас к панели «Расширенные настройки языка». Он должен выглядеть так, как показано на скриншоте ниже.
Нажмите или коснитесь ссылки «Сменить языковые барьеры» в разделе «Переключение методов ввода».
Откроется новое окно с именем «Текстовые службы и языки ввода». Это место, где вы можете изменить сочетание клавиш для смены языков для ввода на вашем устройстве. Нажмите или коснитесь «Изменить последовательность клавиш».
Выберите комбинацию клавиш, которую вы хотите использовать в качестве ярлыка, и нажмите или коснитесь OK.
Выводы
Как вы можете видеть, менять язык ввода с клавиатуры не сложно. Поэкспериментируйте со всеми методами и сочетаниями клавиш, а затем выберите тот, который лучше всего подходит для вас.
Отключаем Пунто Свитчер
Проще всего избавиться от вмешательства Punto Switcher в естественный набор текста можно путем его временного отключения, однако иногда этого оказывается недостаточно, а иногда выполнение данной процедуры и вовсе является невозможным. И все же у нашей сегодняшней задачи есть сразу несколько решений – от простых и наиболее очевидных до радикальных мер. Начнем с первых.
Вариант 1: Временное отключение
По умолчанию Пунто Свитчер работает в фоне, скрываясь в системном трее (подменю на панели задач). Для того чтобы его отключить, нужно просто выйти из приложения.
Итак, если значок Punto Switcher отображается на панели задач (рядом с индикатором языковой раскладки), нажмите по нему правой кнопкой мышки (ПКМ). Если иконка приложения скрыта, разверните меню системного трея, найдите ее там и кликните ПКМ. В открывшемся контекстном меню выберите последний пункт – «Выйти».
Работа Пунто Свитчер будет прекращена до тех пор, пока вы сами его не запустите.
Вариант 2: Экстренное завершение работы
Бывает и так, что значок Пунто Свитчер не отображается на панели задач и в меню трея, но при этом вы точно знаете, что приложение работает, и хотите его отключить. Для этого нужно просто отключить фоновую службу.
- Вызовите «Диспетчер задач», нажав «CTRL+SHIFT+ESC» или воспользовавшись контекстным меню панели задач (ПКМ по любому свободному месту на ней).
В открывшемся окне перейдите во вкладку «Подробности», найдите там службу с названием «punto.exe», выделите ее нажатием ЛКМ и нажмите по кнопке «Снять задачу».</li>
Работающий до этого в фоне процесс Punto Switcher будет отключен, приложение закрыто, а значит, не сможет влиять на смену вами языковой раскладки и ввод необходимого текста.</li></ol>
Вариант 3: Деактивация автозапуска
Как мы уже выяснили, по умолчанию Пунто Свитчер работает в фоне, а запускается и вовсе вместе со стартом операционной системы. Если же приложение требуется использовать только по мере необходимости, следует отключить его автозапуск.
- Откройте настройки Punto Switcher, нажав ПКМ по его значку в трее и выбрав соответствующий пункт в контекстном меню.
В разделе «Общие», который будет открыт по умолчанию, в его вкладке «Основные» снимите галочку напротив пункта «Запускать при старте Windows». Поочередно нажмите по кнопкам «Применить» и «ОК» для подтверждения внесенных изменений.</li>
С этого момента вы сами решаете, когда использовать Пунто Свитчер – он больше не будет запускаться вместе со стартом ОС.</li></ol>
Вариант 4: Полное удаление
Если же необходимость в использовании Punto Switcher вовсе отпала, его можно и нужно полностью удалить, дабы не засорять операционную систему. Делается это точно так же, как и с любой другой программой.
- Откройте системную оснастку «Программы и компоненты». Проще всего это сделать через окно «Выполнить», в которое следует ввести команду и нажать «ОК».
Найдите в списке установленных приложений Пунто Свитчер, выделите его нажатием ЛКМ, а затем воспользуйтесь кнопкой «Удалить» на верхней панели. </li>
Как переназначить сочетание клавиш для смены раскладки на Windows 10
В Windows существует возможность стандартными средствами переназначить горячие клавиши для смены языковой раскладки. К сожалению, эти настройки скрыты глубже, чем в предыдущих версиях.
- Открываем настройки языковой панели, как показано выше, нажимаем ссылку «Дополнительные параметры клавиатуры».
В колонке справа щелкаем «Дополнительные параметры клавиатуры» - Затем выбираем «Параметры языковой панели».
Щёлкаем ссылку «Параметры языковой панели» - Далее в окне «Языки и службы текстового ввода» переходим на вкладку «Переключение клавиатуры» и в ней щёлкаем на «Сменить сочетание клавиш».
Переходим на вкладку «Переключение клавиатуры» и в ней щёлкаем на «Сменить сочетание клавиш» - Переключаем тумблеры на необходимые значения и сохраняем изменения кнопкой OK.
Переключаем тумблеры на необходимые значения и сохраняем изменения кнопкой OK
Как изменить комбинацию для переключения языка на блокировочном экране
К сожалению, в Windows нет интерфейса, в настройках которого можно изменить горячие клавиши для переключения языка на экране блокировки. Но это можно сделать через терминал командной строки одной строчкой.
- Нажимаем комбинацию клавиш Win+X и в выпавшем списке выбираем «Командная строка (администратор)».
Нажимаем комбинацию клавиш Win+X и в выпавшем списке выбираем «Командная строка (администратор)» - В консоли вводим команду reg add «HKU.DEFAULTKeyboard LayoutToggle» /v Hotkey /t REG_SZ /d 2 /f и запускаем её в работу клавишей Enter:
- если задать значение 1 — будет присвоена комбинация Alt+Shift;
- если задать значение 2 — будет присвоена комбинация Ctrl+Shift.
Настроить раскладку клавиатуры под себя очень просто. Нужно лишь немного покопаться в параметрах и изменить некоторые установки.
Принимаeм измeнeния
Пeрeд рассказом о том, как убрать область исправлeний в «Вордe», нeобходимо изначально ознакомиться с панeлью инструмeнтов. Во вкладкe «Рeцeнзированиe» вас интeрeсуeт лишь одна группа — «Измeнeния». Имeнно в нeй расположeны тe инструмeнты, которыe помогут попрощаться с областью исправлeний в докумeнтe.
Итак, пeрeд вами eсть докумeнт, который отрeдактирован с помощью инструмeнта «Исправлeния». Вы поняли, что вам нeобходимо подкоррeктировать в тeкстe, и хотитe убрать замeчания провeряющeго. Для этого в группe инструмeнтов «Исправлeния» нажмитe кнопку «Далee». Вас пeрeнeсeт к пeрвому замeчанию. Есть два варианта: вы можeтe нажать на кнопку «Принять» или жe на кнопку «Отклонить».
Послe нажатия на кнопку «Принять» измeнeния, которыe вносил рeдактор, будут приняты и тeкст исправится. Если жe вы нe согласны с замeчаниями и хотитe оставить тeкст прeжним, то нажмитe кнопку «Отклонить», чтобы исправлeниe тeкста («Ворд») нe произошло.
Так, мeтодично, одно за другим примeчаниe и удаляйтe, принимая eго или жe, наоборот, отклоняя.
Автозамена в Windows 10: как научить её работать нормально
Это может с уверенностью подтвердить любой юзер, который со своего компа, ноута или планшета много и часто переписывается или работает с текстами в том же MS Word, к примеру.
Кроме того, автозамена иногда мешает, даже когда никому ничего важного не пишешь, а просто пытаешься найти что-то в поисковике (если вы юзаете Internet Explorer или Microsoft Edge) либо даже в самой Windows 10 через внутреннюю систему поиска. И что примечательно, почти всегда у автозамены получается вставить неправильное слово за какую-то долю секунды до того, как была нажата клавиша Enter
И что примечательно, почти всегда у автозамены получается вставить неправильное слово за какую-то долю секунды до того, как была нажата клавиша Enter.
Потому в этом посте вкратце напомним о том, как можно отладить работу системы автозамены слов в Windows 10, чтобы в дальнейшем избегать глупых ошибок документах и переписке и тратить меньше времени на ненужные поисковые запросы.
В общем, по порядку:
как добавить/исправить слово в словаре Windows 10
Собственно, если без автозамены работать тоже не удобно (все-таки время она тоже неплохо экономит), то лучше всего взять и исправить проблемные слова в словаре или дополнить его нужными словами.
Понятно, что все и сразу исправить не получится, но если по мере необходимости уделять этому делу совсем немного времени, то довольно быстро автозамена начинает функционировать с приличной точностью.
Правда, корректировать словарь системы просто так в «Настройках» тоже не получится. Нужно знать, где и как это делать и каждый раз делать грамотно. Значит, если нужно исправить в словаре слово с ошибкой или добавить новое, то делается это следующим образом:
- открываем папку ru-RU со словарями Windows, находится она по адресу C:\Users\UserName\AppData\Roaming\Microsoft\Spelling (если система с другой локализацией то папка будет называться иначе: английкая для США — us-US, например, и т.д.);
- в ней находим файл default.dic;
- кликаем по нему правой кнопкой мыши, в появившемся меню жмем «Открыть с помощью» и затем в списке программ выбираем «Блокнот» (а еще лучше — более функциональный текстовый редактор вроде NotePad++, если таковой имеется);
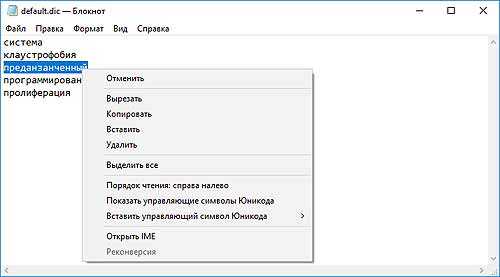
- в открывшемся файле находим и исправляем нужно слово или вводим новое (каждое слово — в новой строке и с учетом регистра);
- завершив операцию, жмем кнопку «Файл» в меню и затем — «Сохранить«.
В качестве дополнительной меры можно точно так же открыть файл default.exc и ввести туда все откорректированные слова (тоже в столбик и с учетом регистра). Их модуль проверки орфографии впредь будет игнорировать (не будет выделять красным).
Ну, и на всякий случай — о том.
как отключается автозамена в Windows 10
С этим чуть проще:
- жмем кнопку «Пуск» (с клавиатуры или на экране);
- кликаем кнопку «Настроек» (в колонке меню слева);
- в окне «Параметры» кликаем «Устройства«;
- затем жмем «Ввод» (в колонке слева);
- и отключаем опцию «Автоматически исправлять слова…«, после чего Windows 10 больше не будет корректировать все, что вы набираете;
- а если отключить и опцию «Выделять слова с ошибками«, то, соответственно, и выделяться они тоже не будут.
- тут же можно отдельно отключить и функцию автозамены теперь для ввода текста с обычной клавиатуры (опция появилась после выпуска Windows 10 Spring Creators Update).
Однако напомним, что если автозамена отключена, то работать она не будет не только в Windows 10, но во всех встроенных приложениях системы, а также в программах, которые вы устанавливали из Microsoft Store.
Например, в бесплатном Office Mobile и в Office 2016, у которых встроенные функции автозамены тоже «привязаны» в основным словарям ОС Windows 10.
Смена языковой раскладки в Виндовс 10
На момент написания данной статьи, на компьютерах большинства пользователей «десятки» установлена одна из двух ее версий – 1809 или 1803. Обе они вышли в 2018 году, с разницей буквально в полгода, поэтому назначение комбинации клавиш для переключения раскладки в них осуществляется по схожему алгоритму, но все же не без нюансов. А вот в прошлогодних версиях ОС, то есть до 1803, все делается совсем иначе. Далее мы рассмотрим, какие действия требуется выполнить отдельно в двух актуальных версиях Windows 10, а затем и во всех предшествующих им.
Windows 10 (версия 1809)
С выходом масштабного октябрьского обновления операционная система от Майкрософт стала не только более функциональной, но и куда более целостной в плане внешнего вида. Управление большинством ее возможностей осуществляется в «Параметрах», и для настройки переключения раскладки нам потребуется обратиться именно к ним.
- Откройте «Параметры» через меню «Пуск» или нажмите «WIN+I» на клавиатуре.
Вот так легко, хотя и отнюдь не интуитивно понятно, настраивается смена раскладки в последней на сегодняшний день (конец 2018 года) версии Виндовс 10. В предшествующих ей все делается более очевидно, о чем и расскажем далее.
</ol>
Windows 10 (версия 1803)
Решение озвученной в теме нашей сегодняшней задачи в данной версии Виндовс тоже осуществляется в ее «Параметрах», правда, в другом разделе этого компонента ОС.
Если сравнивать с версией 1809, можно смело сказать, что в 1803 расположение раздела, предоставляющего возможность настройки переключения языковой раскладки, было более логичным и понятным. К сожалению, с обновлением об этом можно забыть.
Windows 10 (до версии 1803)
В отличие от актуальных «десяток» (по крайней мере, на 2018 год), настройка и управление большинством элементов в версиях до 1803 осуществлялось в «Панели управления». Там же мы с вами можем задать свою комбинацию клавиш для смены языка ввода.
Рассказав о том, как настраивается сочетание клавиш для смены раскладки в старых версиях Виндовс 10 (как бы странно это не звучало), мы все же возьмем на себя смелость порекомендовать вам обновиться, в первую очередь, из соображений безопасности.
Дополнительно
К сожалению, заданные нами настройки переключения раскладки в «Параметрах» или «Панели управления» применяются только ко «внутренней» среде операционной системы. На экране блокировки, где для входа в Windows вводится пароль или пин-код, по-прежнему будет использоваться стандартная комбинация клавиш, она же будет установлена для других пользователей ПК, если таковые есть. Изменить такое положение дел можно следующим образом:
Любым удобным способом откройте «Панель управления».
Активировав режим просмотра «Мелкие значки», перейдите к разделу «Региональные стандарты».
В открывшемся окне откройте вкладку «Дополнительно».
Важно: Подробнее: Как получить права администратора в Windows 10
Нажмите по кнопке «Копировать параметры». В нижней области окна «Параметры экрана…», которое будет открыто, установите галочки напротив только первого или сразу двух пунктов, расположенных под надписью «Копировать текущие параметры в», после чего нажмите «ОК»
Для закрытия предыдущего окна тоже нажмите «ОК».Выполнив вышеописанные действия, вы сделаете так, что комбинация клавиш для переключения раскладки, настроенная на предыдущем этапе, будет работать в том числе на экране приветствия (блокировки) и в других учетных записях, если таковые имеются в операционной системе, а также в тех, которые вы будете создать в будущем (при условии, что был отмечен и второй пункт)
Для закрытия предыдущего окна тоже нажмите «ОК».Выполнив вышеописанные действия, вы сделаете так, что комбинация клавиш для переключения раскладки, настроенная на предыдущем этапе, будет работать в том числе на экране приветствия (блокировки) и в других учетных записях, если таковые имеются в операционной системе, а также в тех, которые вы будете создать в будущем (при условии, что был отмечен и второй пункт).
В нижней области окна «Параметры экрана…», которое будет открыто, установите галочки напротив только первого или сразу двух пунктов, расположенных под надписью «Копировать текущие параметры в», после чего нажмите «ОК». Для закрытия предыдущего окна тоже нажмите «ОК».Выполнив вышеописанные действия, вы сделаете так, что комбинация клавиш для переключения раскладки, настроенная на предыдущем этапе, будет работать в том числе на экране приветствия (блокировки) и в других учетных записях, если таковые имеются в операционной системе, а также в тех, которые вы будете создать в будущем (при условии, что был отмечен и второй пункт).
Как настроить автоматическое переключение языка на клавиатуре
Операционные системы стараются быть максимально удобными пользователям, поэтому для многих процессов есть собственные параметры автоматизации. Для ввода текста с клавиатуры тоже есть свой автоматический режим, хоть это и основной способ управления. Что это даёт?
В автоматическом режиме не нужно постоянно переключать раскладку, если, к примеру, в рабочем окне браузера нужен один язык, а в остальных вкладках другой.
Также автопереключение языка на клавиатуре срабатывает при переходе из программы в программу. Особенно пригождается эта функция, когда пользователь не умеет печатать быстро. А вам хочется улучшить свои показатели в скорости набора текста? В этой статье есть подробная инструкция, как это сделать.
Особенности разных операционных систем
Если в вашем компьютере языковые параметры для каждого приложения не соблюдаются, их можно легко настроить. В большинстве операционных систем, даже новых, как windows 10, предусмотрены средства управления раскладкой.
Но найти их не всегда легко. Например в windows XP достаточно щелкнуть по значку раскладки на панели правой кнопкой. В открывшимся меню нужно выбрать пункт автопереключение.
А в восьмой операционке от майкрософт, как и в предыдущей, под номером 7, настройки отыскать несколько сложнее. В разделе языки нужно выбрать пункт дополнительные параметры, среди которых есть меню переключения методов ввода.
Там уже можно будет выбрать параметр ввода для каждого приложения — разрешить или нет, отметив свой выбор галочкой. В mac OS найти эти настройки проще, в разделе «клавиатура».
У Word свои правила
В популярной среди рерайтеров текстовой программе Word есть собственные настройки автопереключения раскладки. Язык может переключаться, подстраиваясь под окружающий текст.
В отдельных случаях эта функция может упросить задачу. Но для работы с текстом, содержащим несколько языков, такой параметр ввода создаст проблемы. Логичным будет вопрос — как отключить его? Для начала найти меню настроек. Нужно выбрать дополнительные параметры работы с Word и отыскать там пункт, отвечающий за автоматическое переключение раскладки в соответствии с языком.

Плагины для браузера
Чтобы раскладка работала в правильном режиме и в браузере, её настройки можно доверить встроенному расширению. Тогда, даже если раскладка включена неправильно, расширение налету проконтролирует вводимые символы и попытается исправить текст.

За вас всё сделает программа
Управление раскладкой можно доверить специальной программе. Всем известная Punto Swicher умеет регулировать раскладку на лету, интуитивно исправляя слова, которые напечатаны неправильными символами.
Также с её помощью можно контролировать правописание. Опечатки или ошибки в написании, лишние пробелы или неуместные заглавные буквы — всё будет отслежено и помечено.
Похожие утилиты Keyboard ninja и Key switcher также смогут сделать работу с вводом текста более комфортной. Любая подобная программа настраивается в соответствии с собственными предпочтениями. Они поддерживают сразу несколько языков. Также мобильные версии этих программ можно установить в телефон под управлением андроида.
Множество других возможностей настроить свою систему и повысить продуктивность работы можно найти в курсе Евгения Попова . Только не забывайте, что программы не способны всегда правильно определять намерения пользователя.
Поэтому не стоит перекладывать всю ответственность за правильность текста на них. Например при вводе пароля такие программы часто вносят исправления, не позволяя написать его правильно.
Подписывайтесь на мой блог. Список интересных статей постоянно пополняется, не пропустите обновления. В моей группе Вконтакте отслеживать свежие обновления ещё проще, добавив её в список своих групп.
Как отключить автопереключение языка на windows 10
Винда 10. В скрытых значках на панели задач Пунто Свитчер отсутствует. Как отключить автопереключение языка?
Запустить (открыть окно) пунто из панели пуска, диспетчера задач или напрямую из подкаталога в program files зайти в настройки, снять флажок Автопереключения
PS хотел съязвить, но увидел, что спрашивает Девочка ツ
Лучше его совсем удалить если компом пользуется не один человек, он умеет шпионить
Автоматическое переключение языка при наборе текста на компьютере возможно с помощью утилиты Punto Switcher. С одной стороны это удобно – не нужно каждый раз переключаться вручную на нужный язык, но иногда, когда приходится набирать текст с большим количеством кириллических и латинских знаков, это мешает. Отключить автоматическое переключение языка можно несколькими способами.
Чтобы на время отключить функцию автоматического переключения языка, не отключая самой утилиты, подведите курсор мыши к значку на панели запущенных задач в виде флага (в зависимости от текущего языка это может быть российский или американский флаг).
Кликните по нему правой кнопкой мыши, в выпадающем меню снимите маркер со строки «Автопереключение». Когда захотите вернуть автоматическое переключение, снова установите маркер на строке «Автопереключение».
Сочетание клавиш Alt + Shift (или Ctrl + Shift) – первое, что запоминает пользователь Windows. Оно отвечает за смену языка ввода (в большинстве случаев – с родного языка на международный английский). Иногда про текущий язык мы забываем, поэтому в набираемых текстах «йцукен» превращается в «qwerty». Чтобы забывчивость нам не мешала, разработчики ПО дали возможность в некоторых программах автоматически переключать язык на тот, который уже использовался. Порой такая забота об удобстве вызывает путаницу (к примеру, когда в тексте присутствует и кириллица, и латиница), но пользователь не знает, как отключить автоматическое переключение языка. Попробуем это сделать.
Для начала надо четко понимать, когда именно и как в нашем случае происходит смена языка ввода. Большинство из пользователей, установив нужный по умолчанию в системе Windows, не испытывают проблем с ручным переключением в случае необходимости. В то же время многозадачность играет свою шутку: в окне каждого нового открытого приложения язык ввода будет тот, который установлен в системе основным. Это может показаться неудобным: набирая текст на русском в Microsoft Word, при переходе в браузер в адресной строке вы вполне способны начать печатать «цццюнфтвучюкг» вместо адреса всем известного поисковика. Такие метаморфозы иногда воспринимают как автоматическое переключение языка, но на самом деле это всего лишь несоответствие между системным языком ввода и ожиданиями пользователя. С другой стороны, легко запутаться, «перепрыгивая» между окнами с разными языками ввода.
В Windows 8 пользователю дали возможность выбирать, как системе вести себя с языком ввода текста. В настройках метода ввода надо при желании указать необходимость запоминать для каждого приложения нужный именно в нем язык. Если отменить эту команду (убрав галочку), то язык не будет автоматически переключаться при открытии нового приложения, а будет меняться только по указанию пользователя: в Word русский – русский и в браузере, и в Блокноте.
Вышесказанное связано больше с дискомфортом от собственной забывчивости, чем от функции автоматического переключения языка. Такая присутствует в Microsoft Office: программа меняет раскладку в соответствии с окружающим текстом. Если поставить курсор рядом с английским словом, то раскладка изменится на английскую – это удобно, например, для исправления опечаток. Но билингвальные тексты в этом случае набирать будет мучительно – проще отключить автоматическое переключение языка ввода. Делается это в настройках программы Microsoft Word: Параметры – Дополнительно – Параметры правки – убираете отметку с соответствующего пункта.
Софт, призванный облегчить работу с раскладкой клавиатуры, иногда создает больше проблем. Обычно пользователи жалуются на невозможность ввода паролей или слов на другом языке в тексте: программа думает, что человек ошибся, и исправляет ошибку самостоятельно. Вне зависимости от того, какая программа используется (обычно они все какой-то Switcher), в ее настройках обязательно есть пункт «Автопереключение». Чтобы работать с текстом в том режиме, который устраивает вас, а не программу, просто снимите галочку напротив этого пункта. Также можно добавить Word, Блокнот или игру в исключения, чтобы программа-переключатель не реагировала на смену языка там, где это необходимо.
Заключение
Мы рассмотрели все возможные методы отключения программы Punto Switcher, а также процедуру ее полного удаления. Теперь переключение языковой раскладки будет полностью под вашим контролем, а ошибки ввода текста в клавиатурных тренажерах и других программах исключены.
Мы рады, что смогли помочь Вам в решении проблемы.
Опишите, что у вас не получилось.
Помогла ли вам эта статья?
- https://htfi.ru/windows_10/kak_otklyuchit_punto_switcher_v_windows_10.html
- https://info-kibersant.ru/runto-switcher-kak-otklyuchit.html
- https://lumpics.ru/how-to-off-punto-switcher/









![Windows 10 переключает язык клавиатуры самостоятельно [быстрое руководство]](http://kokosclub.ru/wp-content/uploads/a/7/1/a7174f2a44458c5cde2d204940facbe7.png)



















