Перейдите в настройки приложения «Клуб романтики»
Для сброса прогресса в игре «Клуб романтики» на iPhone, вам необходимо перейти в настройки приложения. На вашем главном экране найдите значок «Клуб романтики» и нажмите на него, чтобы открыть приложение.
После этого, в правом верхнем углу экрана вы увидите значок с тремя горизонтальными линиями или шестеренкой. Этот значок представляет собой иконку настроек. Нажмите на нее, чтобы открыть меню настроек приложения.
Внутри меню настроек приложения «Клуб романтики» вы должны найти раздел «Сброс прогресса» или «Сброс игры». Нажмите на этот раздел, чтобы открыть подменю с опциями сброса прогресса.
В подменю сброса прогресса вы можете выбрать опцию «Сбросить прогресс» или «Начать сначала». Нажмите на эту опцию, чтобы подтвердить свое намерение сбросить прогресс в игре «Клуб романтики». Приложение может запрашивать ваше подтверждение перед выполнением сброса, поэтому будьте внимательны.
После подтверждения, прогресс в игре «Клуб романтики» будет сброшен, и вы сможете начать игру заново с самого начала.
Найдите раздел «Прогресс и сохранения»
Для сброса прогресса в игре «Клуб романтики» на iPhone вам потребуется найти раздел «Прогресс и сохранения» в настройках игры. Следуйте указанным ниже шагам:
- Шаг 1: Откройте приложение «Клуб романтики» на вашем iPhone.
- Шаг 2: Нажмите на значок меню в левом верхнем углу экрана (обычно это три горизонтальные линии).
- Шаг 3: В появившемся меню выберите «Настройки» или «Settings».
- Шаг 4: Прокрутите список настроек вниз и найдите раздел «Прогресс и сохранения».
- Шаг 5: Нажмите на этот раздел, чтобы открыть его.
В разделе «Прогресс и сохранения» вы можете найти опцию сброса прогресса. Обычно это будет кнопка с названием «Сбросить прогресс» или «Reset Progress». Просто нажмите на эту кнопку и подтвердите свое действие, если будет предложена соответствующая опция.
После сброса прогресса ваша игра «Клуб романтики» будет начата с самого начала, и все ваши достижения и сохранения будут удалены. Будьте осторожны при выполнении этого действия, так как оно необратимо.
Надеемся, что эта информация окажется полезной для вас и подскажет, как сбросить прогресс в игре «Клуб романтики» на вашем iPhone. Удачи в игре!
Выберите «Сбросить прогресс»
Если вы хотите сбросить весь прогресс в игре «Клуб романтики» на своем iPhone, следуйте этим простым шагам:
- Откройте приложение «Настройки» на главном экране своего iPhone.
- Прокрутите вниз и нажмите на вкладку «Игры» (или «iTunes Store и App Store», в зависимости от версии iOS).
- На странице «Игры» выберите «Управление хранилищем» или «Apple ID», затем «Хранилище iPhone».
- Прокрутите вниз до раздела «Установленные приложения» и найдите игру «Клуб романтики».
- Нажмите на игру, затем выберите «Удалить приложение» или «Сбросить прогресс».
После этого весь ваш прогресс в игре будет полностью сброшен, и вы сможете начать игру с чистого листа.
Подтвердите действие и подождите завершения процесса
Для сброса прогресса в игре «Клуб романтики» на iPhone выполните следующие действия:
Шаг 1: Откройте игру на своём iPhone.
Шаг 2: В меню игры найдите раздел «Настройки» или «Настройки аккаунта».
Шаг 3: В разделе «Настройки» найдите опцию «Сброс прогресса» или «Обнулить игру».
Шаг 4: Подтвердите своё намерение сбросить прогресс.
Пожалуйста, будьте внимательны и убедитесь, что вы действительно хотите сбросить прогресс игры, так как этот процесс необратим и невозможно восстановить старые данные.
После подтверждения действия вам потребуется подождать некоторое время, пока игра завершит процесс сброса прогресса. Пожалуйста, не закрывайте игру или не выключайте iPhone во время этого процесса, чтобы избежать потери данных или проблем с устройством.
Запустите игру заново и пройдите обучение
После сброса прогресса в игре «Клуб романтики» на iPhone, вам потребуется запустить игру заново и пройти обучение, чтобы начать играть с самого начала.
Вот как это сделать:
|
Шаг 1: |
На главном экране вашего iPhone найдите иконку «Клуб романтики» и коснитесь ее, чтобы запустить игру. |
|
Шаг 2: |
После запуска игры вы увидите экран приветствия. Нажмите на кнопку «Начать игру» или аналогичную надпись, чтобы начать обучение. |
|
Шаг 3: |
Следуйте инструкциям на экране и выполняйте задания, чтобы узнать основные механики игры и научиться играть. |
|
Шаг 4: |
Пройдите обучение до конца, пока не достигнете первого уровня или не сможете сохранить прогресс игры. |
Поздравляю! Теперь вы можете наслаждаться игрой «Клуб романтики» с самого начала.
Сравнение смартфонов, айфонов и айпадов
Смартфоны, айфоны и айпады – это популярные электронные устройства, которые широко используются в нашей современной жизни. В то время как все они являются мультимедийными устройствами с схожими функциональными возможностями, они имеют свои отличительные черты и особенности.
Смартфон – это портативное электронное устройство, которое объединяет функции мобильного телефона с многочисленными возможностями компьютера. Он оснащен операционной системой, которая позволяет загрузить и использовать приложения, обмениваться сообщениями, смотреть видео, слушать музыку и многое другое. Смартфон позволяет быть всегда на связи и использовать интернет в любом месте и в любое время.
Айфон – это серия смартфонов, разработанная и произведенная компанией Apple. Айфоны известны своим стильным дизайном и простотой использования. Они работают на операционной системе iOS и предлагают уникальные функции, такие как Siri (голосовой помощник), Face ID (технология распознавания лица) и система оплаты Apple Pay. Айфоны имеют широкий выбор моделей и различные размеры экрана, чтобы удовлетворить потребности разных пользователей.
Айпад – это планшетный компьютер, также разработанный и произведенный компанией Apple. Он имеет большой сенсорный экран и позволяет использовать различные приложения для работы, обучения, развлечений и других целей. Айпады работают на операционной системе iOS и обладают мощным процессором, что позволяет комфортно выполнять множество задач. Они также поддерживают функции Face ID и Apple Pencil – перо, которое позволяет писать и рисовать непосредственно на экране.
| Функции | Смартфон | Айфон | Айпад |
|---|---|---|---|
| Телефония | Да | Да | Нет |
| Интернет | Да | Да | Да |
| Приложения | Да | Да | Да |
| Голосовой помощник | Да (в зависимости от ОС) | Да (Siri) | Да (в зависимости от ОС) |
| Распознавание лица | Да (в зависимости от ОС) | Да (Face ID) | Да (в зависимости от ОС) |
| Стилус | Зависит от модели | Нет | Да (Apple Pencil) |
Таким образом, смартфоны, айфоны и айпады предоставляют разные комбинации функций и возможностей, чтобы удовлетворить нужды разных пользователей. Выбор между ними зависит от предпочтений, бюджета и индивидуальных потребностей каждого человека.
Качественные материалы и долговечность
Одной из главных особенностей iPhone является его высокое качество и долговечность. Компания Apple известна своим строгим подходом к производству устройств, используя только высококачественные материалы.
Корпус iPhone, как правило, изготовлен из прочного и легкого алюминия или нержавеющей стали. Такие материалы обеспечивают надежную защиту от повреждений и прочности устройства.
Стекло, используемое в дисплее iPhone, является особенно прочным и устойчивым к царапинам. Некоторые модели iPhone (например, iPhone 12) имеют стекло Ceramic Shield, которое обладает еще большей прочностью и защищает экран от падений и ударов.
Сочетание качественных материалов и инженерной гениальности позволяет устройству прослужить долгий срок службы. Многие владельцы iPhone могут подтвердить, что их устройства работают безупречно несколько лет.
Кроме того, Apple активно поддерживает старые модели iPhone, выпуская для них обновления операционной системы. Это позволяет владельцам использовать свои устройства современными функциями и программами, не думая о необходимости замены смартфона каждые несколько лет.
Открыть меню управления
Для того чтобы переустановить программу на iPhone, необходимо сначала открыть меню управления на устройстве. Для этого выполните следующие шаги:
| Шаг 1: | На главном экране iPhone проведите пальцем вниз, начиная с верхнего края экрана. |
| Шаг 2: | В результате проведения пальцем вниз появится полоса с различными управляющими элементами. |
| Шаг 3: | На данной полосе найдите и нажмите на иконку с настройками. Она обычно изображена в виде шестеренки. |
После выполнения этих шагов вы успешно откроете меню управления на iPhone и будете готовы к выполнению дальнейших действий по переустановке программы.
Установка программ
Существует несколько способов поставить на iPhone нужное вам приложение. Мы рассмотрим, как поставить официальные и проверенные продукты на ваш телефон. Делается это так:
- Первый способ — самый простой, он подразумевает установку прямо со смартфона. Вам потребуется сам iPhone и подключение к интернету, а ещё AppStore, который по умолчанию присутствует в каждом гаджете марки.
Итак, выполните следующие действия:
- В меню телефона найдите AppStore и запустите его.
- В поиске или среди рубрик найдите необходимое или понравившееся приложение, нажмите на иконку, чтобы открылось его описание.
- В открывшемся окне, сразу же после названия, вы увидите кнопку с ценой программы или надписью Free, если она бесплатна — кликните её.
- После появится кнопка Install, при выборе которой, в окне вы указываете свой Apple ID или создаёте его, если у вас ещё нет аккаунта.
- Когда вы ввели свой ID и пароль, будет запущена загрузка приложения, после чего оно автоматически установится на Айфон и появится в меню.
- Второй способ — установка через iTunes на компьютере, он осуществляется так:
- Запустите iTunes на вашем ПК.
- Непосредственно в приложении, вы можете скачать любую необходимую вам утилиту, чтобы потом переместить её на смартфон.
- Когда вы загрузили желаемое приложение, подсоедините через USB-кабель смартфон к своему ПК, проследите, чтобы в iTunes в верхней панели отобразилось подключённое устройство.
- Перейдите в раздел Программы, где отобразится список всех компонентов, напротив которых есть информация о том, есть ли они на вашем iPhone.
- Выберите утилиту, которую вы скачали и кликните «Установить», подтвердите намерения, нажав клавишу «Применить» в нижнем углу.
- Дождитесь окончания процесса.
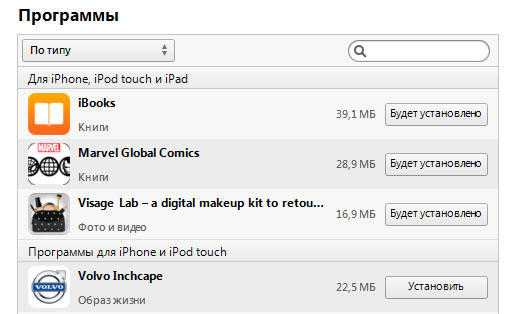
Для чего пользоваться iTunes и устанавливать компоненты через него? Дело в том, что у этого варианта есть несколько преимуществ:
- Когда вы скачиваете утилиту через AppStore, то есть iTunes на компьютере, она сохраняется на жёстком диске, соответственно, вы сможете загрузить её в любой момент, даже если у вас отсутствует интернет-подключение.
- Если вы будете менять прошивку или восстанавливать её, все программы удалятся, и их можно будет быстро восстановить через ПК.
Кроме того, вы можете синхронизировать свои покупки на AppStore с компьютером, чтобы опять-таки, не потерять к ним доступ после перепрошивки или замены ПО. Синхронизация выполняется автоматически при соединении iPhone с компьютером или вручную — для этого зайдите в iTunes, раздел Файл, затем выберите вкладку Устройства и нажмите на строку «Перенести покупки».
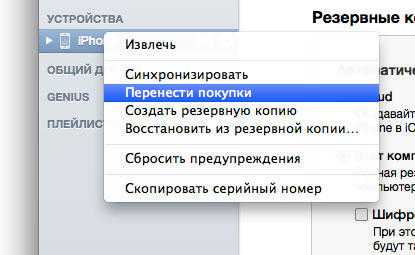
- Третий вариант предполагает использование альтернативных файловых менеджеров, к примеру, iFunBox. В чём его преимущества? Он не требует синхронизации телефона с компьютером или iTunes, подключения к интернету — только соединение через кабель, и он выполняет установку очень быстро.
Файловый менеджер используется так:
- Для начала загрузите сам менеджер и архив программы, которую вы хотите поставить — у него должно быть расширение .ipa.
- Запустите iFunBox и подключите свой телефон к ПК через USB.
- Проверьте, распознала ли утилита ваше устройство — в верхней строке появится его название.
- Нажмите на кнопку «Установить приложение».
- В появившемся проводнике укажите путь к файлу и выберите «Открыть».
- Спустя небольшой промежуток времени, программа будет установлена на гаджет.
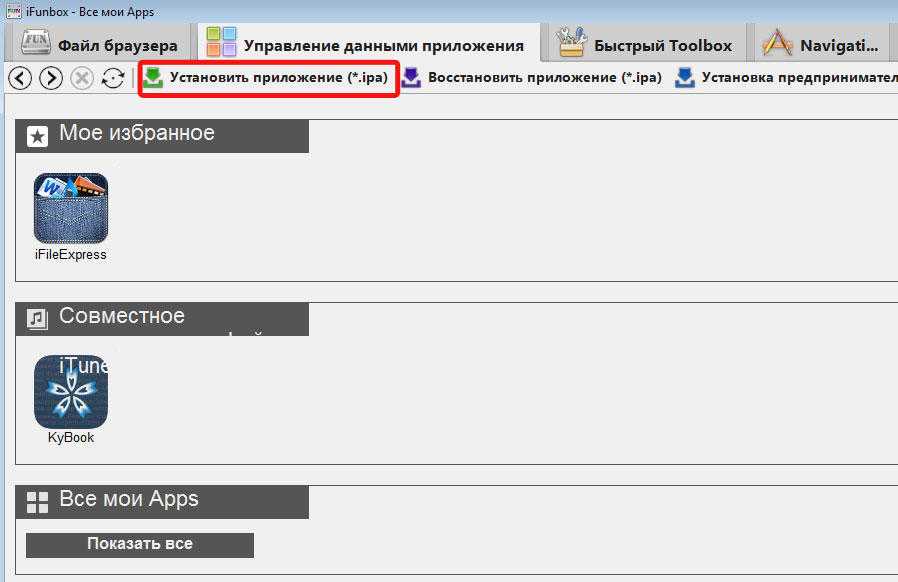
После того, как вы научились устанавливать приложения, стоит узнать, как их обновлять или удалять.
Шаги по переустановке программы на iPhone
Переустановка программы на iPhone может быть полезной, если вы столкнулись с проблемами, такими как неправильная работа или зависание приложения. Следуйте этим шагам, чтобы переустановить программу на вашем iPhone:
Шаг 1: Найдите иконку программы, которую вы хотите переустановить, на домашнем экране вашего iPhone.
Шаг 2: Удерживайте палец на иконке программы, пока все иконки на экране начнут трястись и появится значок «Крестик» в верхнем левом углу каждой иконки приложения.
Шаг 3: Нажмите на значок «Крестик» рядом с иконкой программы, которую вы хотите удалить. Появится окно подтверждения.
Шаг 4: Нажмите на кнопку «Удалить», чтобы удалить программу с вашего iPhone
Обратите внимание, что удаление программы также удалит все данные, связанные с этой программой
Шаг 5: Откройте App Store на вашем iPhone и найдите программу, которую вы хотите переустановить.
Шаг 6: Нажмите на кнопку «Установить», чтобы скачать и установить программу на ваш iPhone.
Шаг 7: После завершения установки, найдите иконку программы на домашнем экране и откройте ее. Ваши данные должны остаться нетронутыми, если они были сохранены в облачном хранилище или на другом устройстве.
Следуя этим простым шагам, вы сможете переустановить программу на вашем iPhone и, вероятно, решить проблемы, с которыми вы столкнулись. Если проблемы не исчезнут после переустановки, обратитесь за помощью к производителю программы или в службу поддержки Apple.
Пользовательский список программ
Итак, в мой список пользовательских программ входят:
Группа программ класса ICQ — очень удобно общаться с друзьями и знакомыми. Почему группа, а не одна? Выбираем более удобный вариант.
Целый набор читалок электронных книг в разных форматах. Это и для себя, и для работы. Более подробно об этом позже, в отдельной статье
Сами электронные книги. Среди них: «Мастер и Маргарита», «Обитаемый остров», «Атлант расправил плечи» Айн Рэнд, «Ловец снов» Стивена Кинга, «Точка обмана» — новая книга Дэна Брауна, автора нашумевшего «Кода да Винчи», практически вся серия книг «Агента 007», «Запоминалки для английских слов» и др. А также такая известная ныне книга как «Загадочная история Бенджамина Баттона», фильм по которой с Бредом Питом в главной мужской роли выдвинут в этом году на Оскара сразу по нескольким номинациям.
Планировщики задач — проходят период апробации на предмет окончательного выбора.
Переводчики — тоже на предмет выбора, а может, и останутся, поскольку все с разными функциональностями.
Музыкалки — гитара, пианино, ударные. Это вообще отдельная история. Можно играть как бы на гитаре, пианино, стучать на ударных. Программа PocketGuitar, например, в прошлом году возглавляла все возможные рейтинги популярности и стала просто культовой, для нее теперь даже и музыку специальную пишут, и клипы снимают. Где-то мелькала информация, что появились даже программы для совместного музицирования, типа iPhone-группы.
Отдыхалки — это такие программы, когда можно поставить таймер/будильник и включить музыку или различные приятные звуки. Например, звуки дождя в гавайском/амазонском/индонезийском лесах, звуки костра, шум водопада, пение птиц и т. д.
Домашняя бухгалтерия.
Запись звука и видео — целая группа приложений типа диктофонов и видеокамер, среди которых также можно выбирать.
Программы для рисования. Пока не освоил, но вот недавно была любопытная новость, что полицейский, если не ошибаюсь, в Японии, составил фоторобот с помощью одной из таких программ.
Различные утилиты, среди которых, например, расчет чаевых, поздравления с днями рождения, тест на решение интеллектуальных задач и др. В App Store есть и специально женские программы. Например, у одной моей знакомой девушки даже мне как мужчине понравилась просто суперкрасивая программа с просмотром коллекций одежды современных модельеров. Очень зрелищно и, как понимаю, удобно — самые последние коллекции в очень красивых фотографиях. Из этой же серии — учет калорий, программы для шопинга и др.
Обратите внимание, в большинстве случаев это даже не отдельные программы, а несколько программ одного класса. Есть возможность выбора, скачиваешь несколько, пробуешь и потом постепенно выбираешь.. Кроме того, у разработчиков становится хорошим тоном выпускать свои программы в двух версиях — платная Pro и бесплатная Lite с меньшим набором возможностей
Удобно вначале скачать Lite, попробовать, а потом, если понравилась, приобретать уже полную версию.
Кроме того, у разработчиков становится хорошим тоном выпускать свои программы в двух версиях — платная Pro и бесплатная Lite с меньшим набором возможностей. Удобно вначале скачать Lite, попробовать, а потом, если понравилась, приобретать уже полную версию.
Еще одно наблюдение. Нередко в отечественных СМИ можно встретить мнение, что наши пользователи не любят платить в интернете и предпочитают все получать бесплатно, типа на халяву.
Но в последнее время на форумах, посвященных iPhone и софту к нему, все чаще можно встретить высказывания в том смысле, что пользователи не прочь приобрести (и приобретают!) полноценные версии на вполне легальных основаниях. И действительно, 5 $ в наше время — это уже не катастрофа для кошелька.
Наконец-то в iPhone появилась кастомизация
Мы уверены, что Apple изначально не планировала этого, но с iOS 14 пользователи создают уникальные настройки с помощью сторонних виджетов и ярлыков. Но прежде чем вы сможете начать, вам нужно будет найти нужные значки и виджеты для использования на главном экране iPhone. Доступно множество вариантов, и на регулярной основе их становится все больше.
Найди правильно Иконки iPhone
Пакет расширения значков от okpng
С наплывом пользователей, пытающихся изменить значки iPhone, возникла волна дизайнеров, выпускающих собственные значки. Некоторые из них доступны как на Android, так и на iOS, но все они довольно уникальны и чертовски хороши. Вот некоторые из фаворитов, которые мы нашли на данный момент.
После загрузки файлов убедитесь, что их можно легко найти. Мы рекомендуем использовать приложение «Файлы» на вашем iPhone и создать Иконки iPhone папку, чтобы к ним можно было получить доступ из одного места. Это особенно полезно, если вы планируете использовать значки из разных «пакетов» для более уникального вида.
- Открыть Файлы приложение на вашем iPhone.
- Нажмите Просматривать в верхнем левом углу.
- Нажмите iCloud Drive под Локации.
- В правом верхнем углу нажмите кнопку меню с тремя точками.
- Выбрать Новая папка.
- Назовите папку.
- Нажмите Готово.
Теперь у вас есть папка, резервная копия которой хранится на iCloud Drive, которая может быть «домом» для всех ваших значков. Это пригодится, когда вы на самом деле просматриваете и создаете приложения на главном экране, поскольку вам не придется искать повсюду или просматривать разные папки.
Измените значки iPhone с помощью iOS 14 и ярлыков
Хорошо, теперь, когда значки загружены и доступны в удобном для поиска месте, вы можете начать с добавления их на главный экран. Для этого требуется приложение «Ярлыки», так как здесь нет встроенного средства смены значков, аналогичного тому, что вы найдете на Android. Этот процесс может быть немного утомительным, особенно если вы хотите изменить значки iPhone для всех наиболее часто используемых приложений.
- Открыть Ярлыки приложение на вашем iPhone.
- Нажмите + значок в верхнем правом углу, чтобы создать новый ярлык.
- Нажмите Добавить действие кнопка.
- Выбрать Сценарии на вершине.
- Нажмите Открыть приложение.
- В ярлыке нажмите на выберите.
- Выберите приложение вы хотите настроить.
- Нажмите следующий в верхнем правом углу.
- Введите название приложения.
- Нажмите Готово.
Это только создает действие ярлыков, которое откроет приложение, которое вы пытаетесь настроить. Таким образом, вы пока не можете вернуться на главный экран, так как вам нужно изменить значок и добавить его на главный экран.
- Щелкните значок с тремя точками рядом с только что созданным ярлыком.
- Снова коснитесь трехточечного значка меню.
- Выбрать Добавить на домашний экран.
- Нажмите на Имя и значок главного экрана икона.
- Выберите изображение для значка, которое вы сохранили ранее в процессе.
- Измените название значка (желательно на название приложения).
- Нажмите Добавить в верхнем правом углу.
- Нажмите следующий кнопка.
- Измените имя ярлыка.
- Нажмите Готово в верхнем правом углу.
- Повторите эти действия для любых приложений, которые хотите тематизировать.
Что такое приложения Apple?
Приложения Apple — это программы, созданные компанией Apple и предназначенные для установки на устройства ее производства. Они могут быть установлены на устройства, работающие под управлением операционных систем iOS, iPadOS, macOS, tvOS и watchOS.
Каждое приложение Apple имеет свой уникальный идентификатор, который называется Bundle ID. Это уникальное значение помогает идентифицировать приложение и связать его с разработчиком.
Для того чтобы использовать приложения Apple, необходимо иметь подходящее устройство, такое как iPhone, iPad, Mac, Apple TV или Apple Watch. Установка приложений осуществляется через App Store, который предустановлен на устройствах компании Apple.
Приложения Apple включают в себя множество программ для различных целей, включая игры, социальные сети, сервисы платежей, мессенджеры, музыкальные сервисы и многое другое. Некоторые из них являются бесплатными, а некоторые требуют платную подписку или единовременную оплату.
Наличие iPhone или другого устройства от Apple не является обязательным для пользования приложениями компании, но в этом случае придется использовать эмуляторы или альтернативные программы, если такие имеются.
Как удалить программу c iPhone и iPad
Здесь у нас есть три способа — вы вольны выбирать абсолютно любой. Процесс для каждого из них достаточно простой, поэтому… буду краток:
- С главного экрана. Нажмите и удерживайте пальцем иконку любого приложения. После нескольких секунд они начинают трястись и в правом верхнем углу каждого из них появляется крестик. Для удаления программы смело нажимайте на него.
- Через настройки. Переходим в Настройки — Основные — Статистика — Хранилище. Видим список абсолютно всех игр и программ установленных на устройстве, отсортированных по объему занимаемых данных. Выбираете искомое приложение, нажимаете на него и видите надпись — «Удалить программу».
- Через iTunes. Подключаемся к компьютеру и нажимаем на вкладку программы. Справа видим список домашних экранов, дважды щелкаем на тот, где находится та программа, которую необходимо удалить. Далее также нажатием на крестик удаляем ее. После всех манипуляций необходимо провести синхронизацию устройства, чтобы изменения сохранились в устройстве.
На самом деле, самый простой и быстрый способ — это конечно первый. Именно им пользуются в большинстве случаев. Однако и другие имеют право на существование. Например, удаление программы через настройки позволяет контролировать объем памяти в своем iPhone или iPad. Ну а про использование iTunes и говорить не надо — многие работают со своим устройством исключительно с помощью него, и им намного удобней делать это именно таким образом.
Кстати, в своей практике я встречал человека, который мне упорно доказывал, что правильно удалять программы и, вообще, полностью работать с техникой Apple можно только через iTunes. Все остальное — полная ошибка и глупость. Слава богу, наше общение было недолгим.
Айфон vs другие смартфоны: функциональность и популярность
В отличие от многих других смартфонов, Айфон имеет строгую экосистему, которая создает гармоничную взаимосвязь между аппаратным обеспечением и программным обеспечением. Благодаря этому, Айфон обеспечивает плавную и безопасную работу, а также отличную производительность.
Айфон также отличается высококачественным дизайном и сборкой, а также использованием качественных материалов. Это делает Айфон привлекательным не только внутренним содержанием, но и внешним видом.
| Функциональность | Айфон | Другие смартфоны |
|---|---|---|
| Операционная система | iOS | Android, Windows, etc. |
| Производительность | Высокая | Разная |
| Дизайн | Высококачественный | Разный |
Сравнивая функциональность Айфон с другими смартфонами, можно отметить следующие особенности. Операционная система iOS предоставляет широкие возможности для пользователей, включая качественные приложения, безопасность, полную синхронизацию с другими устройствами Apple, а также возможность управлять различными настройками и функциями с помощью голосового помощника Siri. В то же время, другие смартфоны работают на разных операционных системах, таких как Android или Windows, с соответствующими возможностями и настройками.
Производительность Айфона также достойна отдельного упоминания. Он работает быстро и плавно, не тормозит и не подвисает, что является важным фактором для многих пользователей. В то время как другие смартфоны могут отличаться своей производительностью в зависимости от модели и продуктовой линейки.
Наконец, дизайн Айфона является его одним из ключевых преимуществ. Он имеет элегантный и стильный внешний вид, удобный размер и поверхность, а также высококачественные материалы. В то же время, другие смартфоны могут иметь свои уникальные дизайнерские особенности, которые могут привлекать тех или иных пользователей.
В целом, Айфон и другие смартфоны предлагают разные функциональные возможности и имеют своих сторонников. Выбор между ними зависит от предпочтений и потребностей конкретного пользователя. Однако, Айфон все же остается одним из самых популярных и функциональных смартфонов в мире.
Найти и нажать на иконку программы
Перед тем, как переустановить программу на iPhone, необходимо найти иконку этой программы на главном экране устройства. Обычно все установленные программы на iPhone отображаются на главном экране, в виде иконок.
Чтобы найти нужную программу, просмотрите все экраны на iPhone, прокручивая их влево или вправо. Если программа находится на другом экране, вы увидите её иконку и сможете перейти к соответствующему экрану.
Когда вы найдёте иконку нужной программы, нажмите на неё один раз. При этом на экране появится расширенное меню с различными опциями для данной программы. В этом меню может быть кнопка «Удалить» или «Удалить приложение».
Примечание: Если вы не можете найти иконку программы на главном экране устройства, возможно она находится в другой папке или была удалена. В таком случае, вам придётся установить программу заново с App Store.
Можно ли установить приложения Apple на компьютер?
Да, пользоваться приложениями от Apple можно не только на устройствах под управлением iOS, таких как iPhone и iPad, но и на компьютерах, работающих на операционных системах macOS и Windows.
Для установки приложений Apple на компьютер необходимо скачать и установить iTunes — официальное приложение для воспроизведения музыки, видео, книг и других контентов от Apple. В iTunes также содержится Apple Store, где пользователи могут выбирать и загружать свои любимые приложения для устройств Apple.
Если вы хотите пользоваться приложениями Apple на компьютере под управлением Windows, то необходимо установить iTunes версии 12.10.10 или новее. Для пользователей Mac доступно приложение App Store, в котором можно найти и скачать нужные приложения
Важно отметить, что не все приложения, доступные для устройств iOS, имеют версии для компьютеров
Таким образом, пользователи могут пользоваться многими приложениями от Apple на своих компьютерах, что значительно расширяет возможности работы с продуктами Apple и упрощает процесс коммуникации и синхронизации данных.
Переустановка приложения на телефоне: пошаговая инструкция
Иногда возникает необходимость переустановить приложение на вашем телефоне, но вы не хотите потерять все свои данные. В этой статье мы рассмотрим пошаговую инструкцию по переустановке приложения без потери данных на различных операционных системах.
Android
1. Откройте «Настройки» на вашем телефоне.
2. Прокрутите вниз и найдите раздел «Приложения» или «Управление приложениями».
3. Найдите приложение, которое вы хотите переустановить, и нажмите на него.
4. Нажмите на кнопку «Удалить» или «Деактивировать» (название кнопки может меняться в зависимости от версии Android).
5. Подтвердите удаление или деактивацию приложения.
6. Откройте Google Play Store.
7. Введите название приложения в строке поиска и найдите его в списке результатов поиска.
8. Нажмите на приложение и нажмите на кнопку «Установить».
9. Дождитесь завершения установки и откройте приложение.
iOS (iPhone, iPad)
1. Найдите приложение, которое вы хотите переустановить, на главном экране вашего iPhone или iPad.
2. Удерживайте палец на значке приложения, пока не начнут трястись все значки на экране.
3. Нажмите на крестик в углу значка приложения, чтобы удалить его.
4. Подтвердите удаление приложения, нажав на кнопку «Удалить».
5. Откройте App Store.
6. Введите название приложения в строке поиска и найдите его в списке результатов поиска.
7. Нажмите на приложение и нажмите на кнопку «Установить».
8. Дождитесь завершения установки и откройте приложение.
Windows Phone
1. Перейдите к экрану с приложениями, смахнув экран влево или нажав на стрелку вниз внизу экрана.
2. Найдите приложение, которое вы хотите переустановить, и удерживайте палец на нем, пока не появится контекстное меню.
3. Нажмите на кнопку «Удалить».
4. Вернитесь на экран с приложениями и найдите «Магазин Windows Phone».
5. Откройте «Магазин Windows Phone» и найдите приложение, которое вы хотите установить.
6. Нажмите на приложение и нажмите на кнопку «Установить».
7. Дождитесь завершения установки и откройте приложение.
Переустановка приложений на телефоне не так сложна, как может показаться. Следуя этой пошаговой инструкции, вы сможете переустановить любое приложение без потери ваших данных.
Способ № 3: удаление данных приложения с iPhone
Этот метод позволит вам удалить приложения, которые занимают место и вам больше не нужны, вместе с данными их приложений. Следуйте инструкциям ниже.
- Откройте приложение «Настройки» на своем iPhone.
- Прокрутите вниз и выберите вкладку «Общие».
- Нажмите на «Хранилище iPhone», указанное в третьем блоке. Это покажет вам, сколько места занимает приложение.
-
Выберите приложения, которые вам больше не нужны, оценив, как часто вы их используете и их размер.
- Нажмите на опцию «Удалить приложение», которая отображается красным цветом.
- Появится всплывающее меню с двумя вариантами. Выберите «Удалить приложение», чтобы удалить приложение и сохраненные данные с вашего iPhone.
Переустановите ранее использованное приложение на Android
Мы, почти все, склонны использовать набор приложений для разных целей на наших устройствах Android. Эти установленные приложения долгое время были очень полезны в нашей повседневной жизни. Но в любом случае предположим, что вам нужно преобразовать старый телефон в новый, выполнить сброс настроек, установить новое пользовательское ПЗУ на вашем устройстве. Тогда вам понадобятся ранее установленные приложения и данные. Не волнуйтесь, и ваши ранее использованные приложения снова станут доступны. Вам просто нужно переустановить их на своем устройстве одним щелчком мыши. И вы сделали!
Хотя ваши фотографии, календарь, контакты и тексты вашего устройства Android могут быть скопированы, но как насчет приложений? Возможно, вы использовали множество приложений, которые были для вас очень важны. Итак, вам нужно переустановить эти приложения прямо сейчас.
Если это ваш вопрос, то вы, безусловно, попали в нужную статью. В этой статье будет продемонстрирован простой и удобный способ переустановки приложений, которые вы когда-либо использовали на своем Android. И, чтобы все сделать, вам просто нужно выполнить следующие шаги:
Шаг 1. Откройте Play Store на своем Android-устройстве.
Каждое устройство Android поставляется с предустановленным Play Store. Все, что вам нужно, это учетная запись Gmail для запуска игрового магазина, что очень легко сделать. Итак, сначала откройте учетную запись Gmail и войдите в игровой магазин. Войдя в Play Store, вы можете переустановить ранее использованное приложение на своем Android-устройстве. Чтобы продолжить, нажмите на приложение «Play Маркет» на вашем устройстве Android.
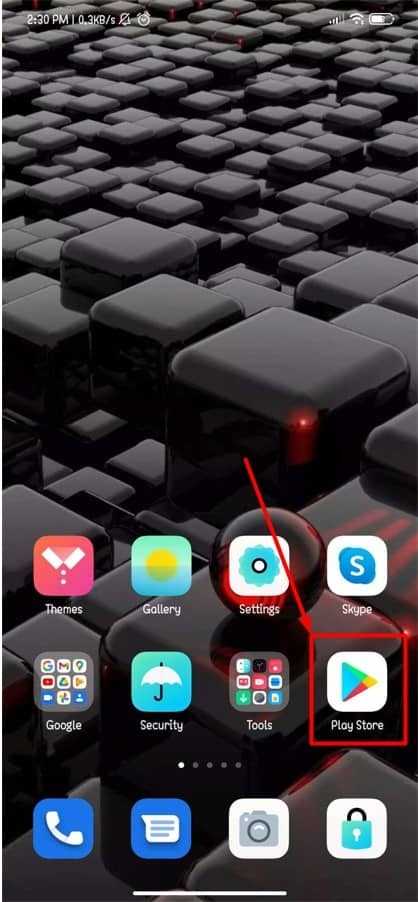
Шаг 2. Ваш Gmail: верхний правый угол
После успешного входа в Play Маркет посмотрите в правом верхнем углу открывшейся страницы, где вы увидите значок зарегистрированной почты. Щелкните значок, чтобы увидеть адрес электронной почты, который вы зарегистрировали в Play Store.
Кроме того, если вы загрузили какую-либо свою фотографию или что-то еще в свой почтовый ящик, эта фотография появится в правом верхнем углу. Следуя приведенному ниже изображению, вы будете на шаг впереди, чтобы переустановить ранее использованное приложение на Android. Отсюда вы перейдете в разделы «Управление приложениями и устройствами».
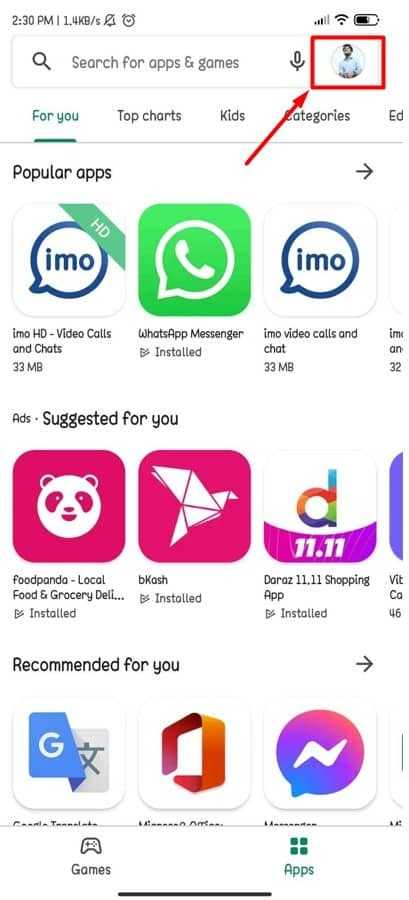
Шаг 3. Управление приложениями и устройством
Надеюсь, вы правильно следуете инструкциям. Если да, то пора направиться к Управление приложениями и устройствами раздел. Здесь вы можете увидеть весь свой список установленных и удаленных приложений, а также сколько памяти уже используется на вашем устройстве.
В Обзор и управление параметры будут отображаться вам после входа в эту область. Чтобы переустановить ранее использованное приложение на Android, вам необходимо перейти к Управлять вариант.
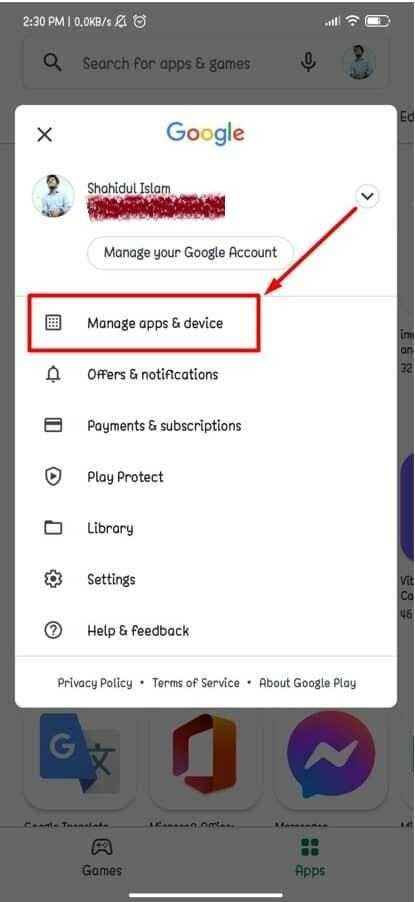
Шаг 4: Управление — установленные / не установленные приложения
Выполнив приведенные выше инструкции, вы теперь в Управлять раздел; и под Приложения и игры, вы можете увидеть общее количество приложений, установленных на вашем Android-устройстве.
Но вы должны принять во внимание одну вещь: это список установленных приложений, а не тех, которые были ранее удалены вами. А чтобы переустановить эти ранее удаленные приложения, вам нужно перейти к опции Не установлено
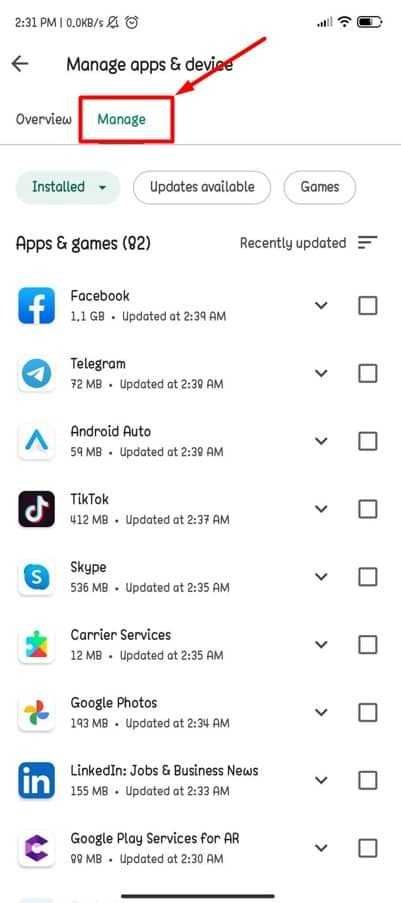
Если вы нажмете на Установлены варианты, у вас может быть список опций обоих установлены а также не установлен приложения на вашем устройстве Android. Увидев полный список ранее использованных приложений после выбора Не установлен вариант, пора переустановить ранее использованное приложение на Android в соответствии с вашими потребностями.
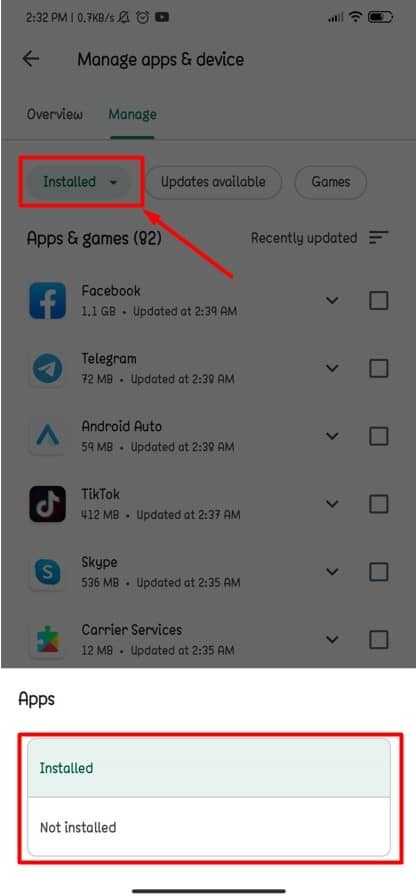
Шаг 5. Нажмите «Установить», чтобы переустановить желаемое приложение.
Поскольку вы видите полный список удаленных приложений в этом разделе, самое время нажать на установить чтобы снова переустановить эти приложения на Android-устройстве. Если ваш Не установлен На открывшейся странице не отображаются приложения, это означает, что вы ранее не удаляли какое-либо приложение на своем устройстве Android. Итак, переустановите свое ранее использованное приложение соответствующим образом. Разве это не довольно просто и удобно? Я думаю, это действительно так.
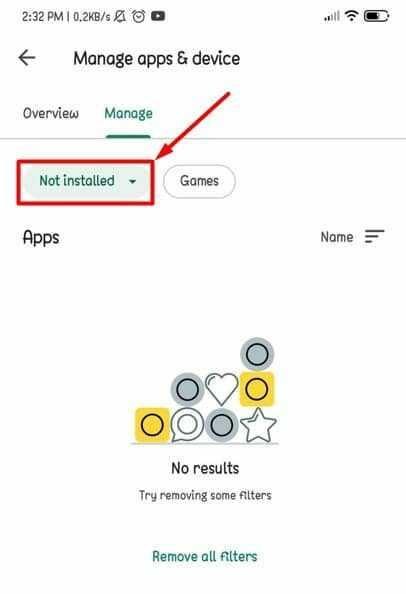









![Как удалить приложение на iphone: 3 рабочих способа [инструкция]](http://kokosclub.ru/wp-content/uploads/5/8/6/586f0e5f05d311f1d3355bd37aadd2d0.png)




















