1. Принудительный светлый или темный режим в Android Auto
По умолчанию Android Auto на дисплее вашего автомобиля переключается между светлым и темным режимами в зависимости от настроек вашего автомобиля. Когда ваш автомобиль определяет, что темно, и автоматически включает фары, Android Auto также переходит в ночной режим.
Если вы хотите всегда использовать дневной или ночной режим для картографических приложений в Android Auto, вы можете изменить это с помощью быстрой настройки. Чтобы получить к нему доступ, откройте приложение Android Auto на своем телефоне, которое перейдет прямо в меню настроек, поскольку Android Auto сейчас не работает на экранах телефонов. Здесь выберите поле «День/Ночь для карт» и выберите «Автоматически», «День» или «Ночь».
Обратите внимание: чтобы изменить другие настройки Google Maps для Android Auto, вы должны применить приемы Google Maps в основном приложении. Если вы предпочитаете использовать светлую или темную тему для всего Android Auto, вы можете сделать это, зайдя в настройки разработчика Android Auto
Как и стандартные параметры разработчика Android, Android Auto также включает скрытое меню с дополнительными настройками
Если вы предпочитаете использовать светлую или темную тему для всего Android Auto, вы можете сделать это, зайдя в настройки разработчика Android Auto. Как и стандартные параметры разработчика Android, Android Auto также включает скрытое меню с дополнительными настройками.
На странице параметров Android Auto прокрутите вниз, и вы увидите поле «Версия». Коснитесь этого несколько раз, пока не появится приглашение включить параметры разработчика. Примите это, и теперь вы сможете получить доступ к режиму разработчика Android Auto.
Чтобы отобразить эти настройки, откройте трехточечное меню в правом верхнем углу и выберите «Настройки разработчика». Здесь вы найдете несколько новых опций. Хотя большинство из них бесполезны для обычных пользователей, один из них полезен. Нажав «День/Ночь», вы сможете выбрать тему «Управление автомобилем», «Управление телефоном», «День» или «Ночь» для темы Android Auto.
Как уже упоминалось, Car-control будет управлять темой Android Auto в зависимости от условий освещения снаружи. День и ночь говорят сами за себя; они всегда будут оставаться в светлом и темном режимах соответственно.
Управление телефоном будет соответствовать параметрам темы вашего телефона. Например, если у вас запланировано включение темного режима на закате, Android Auto перейдет в ночной режим, когда это сделает ваш телефон. Эта опция может пригодиться, если вы не хотите, чтобы Android Auto переходил в темный режим на мгновение, например, когда вы едете в туннеле.
Узнайте, как использовать темный режим на Android, если вам нужна помощь в его изменении.
Пока вы находитесь в настройках разработчика Android Auto, посмотрите на разрешение видео. В зависимости от головного устройства вашего автомобиля изменение этого параметра может повысить качество отображения Android Auto.
AAMirror — Яндекс.Навигатор через Andro > Ответить
AAMirror — Яндекс.Навигатор через Andro > Цитата
Сообщение Narkozzz » 02 сен 2018, 18:45
Здравствуйте! Радость покупки нового автомобиля омрачало лишь одно обстоятельство — отсутствие среди официальных опций возможности пользоваться любимой навигационной системой, а колхозить китайский отстой совершенно не хочется.
Мобильный телефон на базе Андроид, установленный root-доступ
Подключайте телефон к своему автомобилю через Android Auto (кнопка App на магнитоле), после подключения нажмите в нижней панели экрана магнитолы крайнюю правую кнопку (что-то типа стрелочки в кружочке), кроме обычной опции выхода из режима Android Auto там появится пункт AAMirror, при его выборе главное не пропустить в своём телефоне очередной запрос Суперпользователя, иначе экран магнитолы не будет передавать касания на телефон! После суперпользователя (или до него) появится запрос на доступ к экрану телефона — нажмите кнопку «Начать». Вы увидите вертикально ориентированный экран своего мобильного телефона на экране магнитолы — не пугайтесь, просто запускайте свой любимый Яндекс.Навигатор и экран сам развернется в горизонтальное расположение.
Во время работы AAMirror вы можете пользоваться радио и мультимедиа, все голосовые подсказки навигатора будут звучать через штатные динамики, голосовой ввод так же будет работать. Музыка во время голосовых подсказок приглушается. Работает система без сбоев и нареканий, второй день пользуюсь и не могу нарадоваться.
skoda-kodiaq.ru
Подключаем Яндекс.Навигатор к Android Auto

Теперь перейдем непосредственно к пошаговой инструкции по сопряжению всех ранее перечисленных приложений между собой. Именно это позволит нам вывести изображение со смартфона на бортовой компьютер, и уже с него запустить долгожданный Яндекс.Навигатор. Итак, вот что необходимо сделать для этого:
- Запустите Android Auto.
- Откройте меню приложения, нажав по функциональной кнопке в верхнем правом углу.
- В списке всех разделов перейдите в «Об Android Auto».
- Теперь необходимо нажать десять раз по названию раздела, после чего в нижней части экрана появится надпись, что режим разработчика был активирован.
- Не выходя из раздела, нажмите по кнопке, изображенной в виде трех точек и расположенных в верхнем правом углу.
- В открывшемся меню выберите пункт «Для разработчиков».
- Именно здесь, в открывшемся меню дается разрешение программе устанавливать стороннее программное обеспечение из неизвестного источника. Как не сложно догадаться, для этого необходимо ставить галочку напротив пункта «Неизвестные источники».
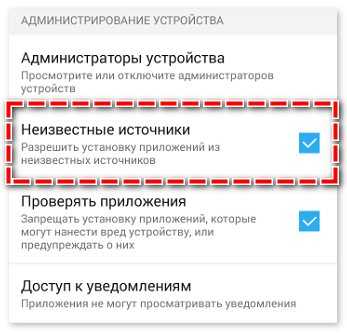
Только что были выполнены все необходимые настройки в Android Auto, по сути, они же являлись самыми трудозатратными. Теперь необходимо связать между собой Android Auto и приложение AAMirror, которое позволит нам воспользоваться Яндекс.Навигатором на мультимедийной панели. Делается это крайне просто:
- Запустите AAMirror.
- Нажмите единственную в интерфейсе кнопку.
- При запросе предоставьте программе права суперпользователя. Напомним, что их нужно получить заранее.
Возможно, после этого необходимо будет перезапустить смартфон, однако делать это обязательно лишь по требованию системы. Если соответствующее сообщение на экране не появилось, тогда продолжайте выполнять инструкцию без перезагрузки.
Теперь все подготовительные мероприятия можно считать оконченными, остается лишь подключить смартфон к бортовому компьютеру. Именно нижеописанные действия вам необходимо будет выполнять каждый раз для сопряжения обеих устройств.
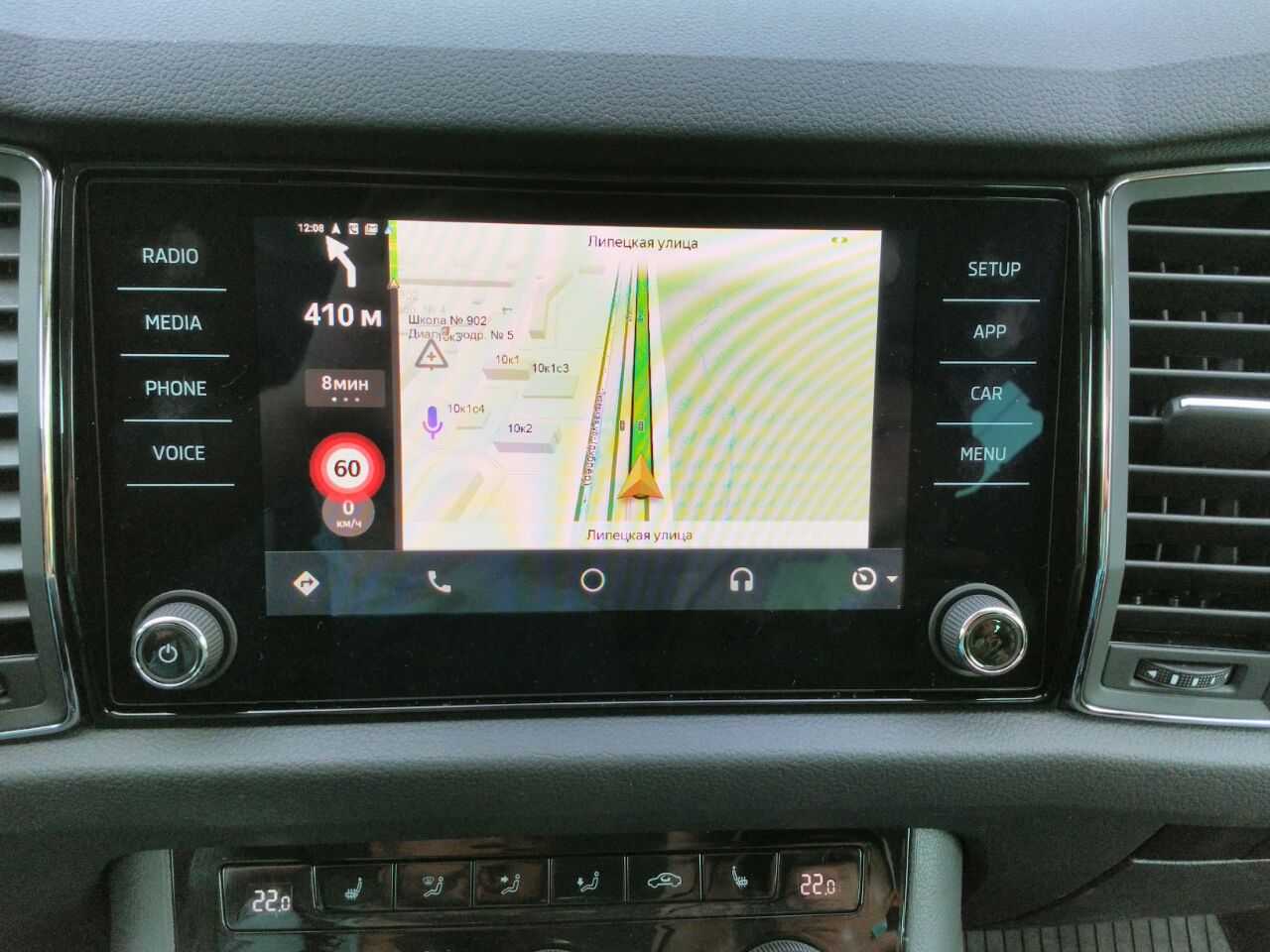
- Вставьте USB-кабель одним концом в мультимедийную панель автомобиля, а другим концом в USB-разъем смартфона. Либо же подключитесь к приложению Android Auto посредством модуля Bluetooth.
- Нажмите на бортовом компьютере кнопку «APP» и дождитесь пока он обнаружит мобильное устройство.
- В нижней правой части экрана отыщите кнопку, расположенную крайней справа. Она имеет вид стрелочки в кружочке, однако интерфейс может отличаться в разных моделях.
- Появится стандартная кнопка для выхода из Android Auto и новый значок AAMirror, нажмите по-последнему.
- Сразу после этого на смартфоне появится диалоговое окно, в котором необходимо дать права суперпользователя приложению. В противном случае вы не сможете управлять операционной системы, используя сенсорный дисплей компьютера.
- Сразу после этого, а в некоторых случаях до предоставления прав, появится запрос на доступ к экрану смартфона. Нажмите кнопку «Начать».
После выполнения всех вышеописанных действий на экране мультимедийной панели появится дублированный экран смартфона. Поначалу он будет в вертикальной ориентации, но не пугайтесь, как только вы войдете в приложение Яндекс.Навигатор, ориентация смениться на горизонтальную и пользоваться им станет удобно.
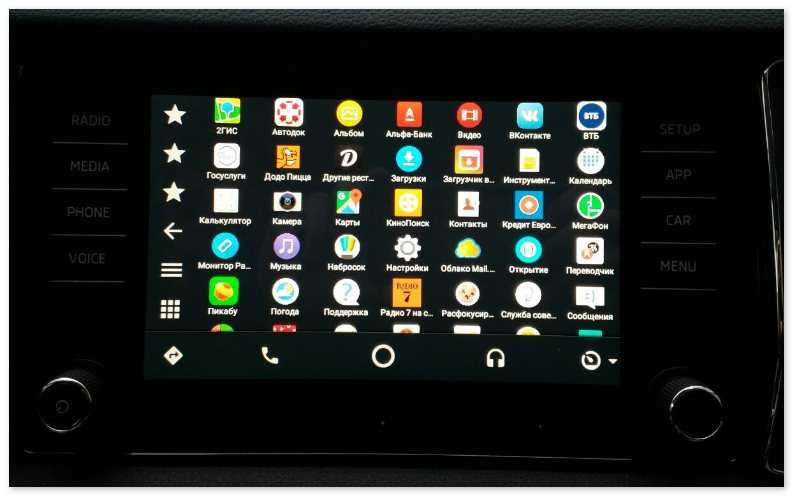
Вот мы и разобрались, как подключить Яндекс.Навигатор к приложению Android Auto, чтобы использовать карты российской компании в своем автомобиле. Стоит сказать, что работает программа точно так же, как и на смартфоне, поэтому проблем с управлением возникнуть не должно. Помимо всего прочего вы можете запускать на бортовом компьютере и другие программы, и пользоваться ими также, как на своем мобильном устройстве.
Дополнительные возможности тарифа Яндекс.Про Комфорт
Тариф Яндекс.Про Комфорт предоставляет пользователям ряд дополнительных функций и привилегий, которые делают его использование более удобным и эффективным. Вот некоторые из них:
- Неограниченное хранение файлов. Пользователи тарифа Яндекс.Про Комфорт могут хранить свои файлы на облачном сервере Яндекс.Диска без ограничения по объему. Это позволяет хранить большие файлы, такие как видеозаписи, фотографии, аудиозаписи и другие, без необходимости ограничивать себя в объеме информации.
- Расширенное совместное использование файлов. Тариф Яндекс.Про Комфорт предоставляет возможность делиться файлами с другими пользователями через ссылки или приглашения. Это позволяет легко совместно работать над проектами, обмениваться файлами с друзьями и коллегами, не ограничиваясь по времени или количеству скачиваний.
- Приоритетная техническая поддержка. Пользователи тарифа Яндекс.Про Комфорт получают доступ к приоритетной технической поддержке сервиса. Это означает, что пользователи могут обращаться в службу поддержки с вопросами, проблемами или предложениями и получать быстрые и качественные ответы от квалифицированных специалистов.
- Привилегии в других сервисах. Пользователи тарифа Яндекс.Про Комфорт получают доступ к привилегиям и бонусам в других сервисах Яндекса. Например, им доступен просмотр контента без рекламы на сервисах Яндекс.Музыка и Яндекс.Видео, а также дополнительные функции в сервисе Яндекс.Почта.
- Персонифицированные рекомендации. Тариф Яндекс.Про Комфорт предоставляет персонифицированные рекомендации пользователям в различных сервисах, таких как Яндекс.Музыка и Яндекс.Почта. Это позволяет пользователям получать индивидуальные рекомендации по музыке, фильмам, новостным материалам и другим интересующим их темам.
Тариф Яндекс.Про Комфорт предоставляет множество дополнительных возможностей, которые делают его использование еще более привлекательным для пользователей. Эти возможности позволяют хранить и делиться файлами, получать привилегии в других сервисах Яндекса и получать персонифицированные рекомендации, что помогает сделать пользовательский опыт более удобным и интересным.
2. Настройте режим вождения Google Assistant.
Если вы хотите использовать Android Auto на экране своего телефона, убедитесь, что режим вождения Google Assistant настроен правильно. Чтобы изменить его параметры, запустите режим вождения, сказав «ОК, Google, запустите режим вождения». Когда он откроется, коснитесь значка «Меню» в правом нижнем углу, а затем «Настройки».
Вы увидите две быстрые настройки: «Показывать сообщения, удобные для вождения» и «Разрешить входящие вызовы во время вождения». Помимо этого, нажмите «Дополнительные настройки», чтобы получить доступ к остальным настройкам режима вождения.
Есть несколько способов упростить переход в режим вождения. Включите При навигации в Картах Google, чтобы режим запускался автоматически, когда вы начинаете поездку к пункту назначения. Вы также можете выбрать «Запустить режим вождения» в разделе «При подключении к Bluetooth автомобиля». Как вариант, можно сделать так, чтобы служба Спрашивала перед запуском.
Последний вариант — «Спросить перед запуском» в разделе «При обнаружении движения». Ваш телефон может определить, когда вы находитесь в машине, используя свои датчики движения, и в этот момент вы увидите подсказку для активации режима. Имейте в виду, что это может попытаться активировать Android Auto, даже если вы находитесь в автомобиле.
Настройка разрешений
После установки Яндекс Навигатора на Андроид авто без рут прав, вам потребуется настроить несколько разрешений для приложения, чтобы оно работало корректно. Следуйте инструкциям ниже, чтобы выполнить данную настройку.
1. Откройте меню на своем устройстве и найдите раздел «Настройки». Это обычно изображение шестеренки или значок с именем «Настройки».
2. В меню «Настройки» прокрутите вниз и найдите пункт «Приложения» или «Управление приложениями». Нажмите на него, чтобы перейти к списку всех установленных приложений на вашем устройстве.
3. В списке приложений найдите и выберите «Яндекс Навигатор». Если приложение не отображается в списке, попробуйте найти его на других страницах списка или в пункте «Все приложения».
4. После того как вы выбрали «Яндекс Навигатор», вы увидите страницу с подробной информацией о приложении. Нажмите на пункт «Разрешения» или «Права доступа», чтобы перейти к настройкам разрешений.
5. На странице разрешений вы увидите список доступных разрешений для приложения. Включите или отключите необходимые разрешения, проводя переключатель вправо или влево. Некоторые разрешения могут потребовать подтверждения или предоставления дополнительной информации.
6. После того как вы настроили все необходимые разрешения, нажмите на кнопку «Готово» или «Сохранить», чтобы сохранить изменения и выйти из страницы разрешений.
Теперь у вас должна быть настроена правильная конфигурация разрешений для Яндекс Навигатора на вашем Андроид авто. Вы можете запустить приложение и начать использовать его для навигации по дорогам без рут прав. Удачной поездки!
Это интересно: Забыл пароль на виндовс 10 при входе в систему — что делать
Как пользоваться программой
Пользоваться Яндекс навигатором в смартфоне легко, достаточно просто установить навигатор и потратить несколько минут, чтобы вникнуть в основные принципы приложения.
Как установить Яндекс.Навигатор
Для того чтобы устройство работало в полном объеме, необходим смартфон на базе iOS или Android. Скачать приложение можно в магазине с различными приложениями, введя в поисковое окно «Навигатор от Яндекса». Перед тем как установить Яндекс навигатор, необходимо согласиться со всеми требованиями, которые предлагает приложение.
Когда интернет на телефоне есть, все карты видны без проблем, по необходимости маршрут можно проложить при наличии интернета и сохранить в кэш.
Как настроить навигатор
Когда представление о том, как работает приложение, получено, можно приступить к ознакомлению с настройками и выставить их по своему усмотрению. Настроить можно автоматический переход карты в ночной режим, по желанию его можно отключить. Также в настройках есть возможность выбрать категории пользовательских точек, которые по желанию будут отображаться на экране.
Голосовые подсказки могут быть сказаны как мужским, так и женским голосом, данную функцию необходимо выбрать, опираясь на предпочтения. А если нет нужды в подсказках, то и совсем отключить. В настройках приложения есть отображение размера кэш-памяти, куда можно сохранить карты с проложенным маршрутом, если нет доступа к интернету.
Чтобы осуществить настройку, необходимо нажать на низ экрана, затем на кнопку «Меню». В меню есть несколько вариантов. «Вид карты» позволяет отображать карту в виде схемы, вещания со спутника и народной карты. В настройках при включении ночного режима происходит активация экономии энергии, которое подходит, если нужно пользоваться в темное время суток. Переключение в такой режим может происходить как вручную, так и автоматически, по желанию владельца. Помимо этих функций, есть еще несколько режимов:
- Режим 3Д позволяет видеть карту объемной.
- Автомасштаб меняет расположение карты по мере движения транспортного средства.
- Север всегда вверху позволяет зафиксировать положение карты по сторонам света.
Как проложить маршрут
Проложить маршрут в Яндекс навигаторе нетрудно. Для этого необходимо включить приложение и задать точку, в которую необходимо попасть. Как итог выдается два варианта маршрута, один самый быстрый, второй самый короткий. Более подробную информацию, например время в пути или расстояние, можно увидеть в дополнительных вкладках, которые располагаются вверху. На карте отчетливо выделены маршруты.
После того как путь будет выбран, карта не меняется, лишь показывает, какое расстояние осталось проехать. Если водитель отклонился от курса, это не отобразится на маршруте. Чтобы проложить новый маршрут, необходимо выйти из имеющегося и построить заново из текущего местоположения, которое определяется автоматически. Сохранить маршрут всегда можно на смартфон, если есть вероятность того, что не будет интернет-соединения. Существует возможность проложить направление при помощи голосовой команды. Главное – говорить четко и ясно.
Как пользоваться Яндекс.Навигатором без интернета
Такой вариант, как отсутствие интернет-соединения, всегда необходимо учитывать, перед тем как возникнет данная проблема. В таких случаях необходимо заранее задать маршрут и скачать карты в кэш.
Плюсы и минусы офлайн-режима
Плюс работы Яндекс навигатора на андроид и iOS в том, что при наличии у телефона приемника GPS можно выбрать нужную точку на карте, но для этого предварительно необходимо скачать карту местности или сохранить в кэш уже построенный заранее маршрут передвижения. Если карты имеются на телефоне, то работа программы будет такая же, как и при интернет-соединении. Плюсом является и то, что, если на телефоне включен мобильный интернет, то карты скачиваются быстро, но трафик при этом остается на месте.
Какие устройства подойдут
Инструкция приложения говорит о том, что для работы программы как в онлайн, так и в офлайн подойдет любой смартфон или планшет на базе Android или iOS. На такие устройства спокойно можно скачивать карты необходимых городов и пользоваться в любое время без ограничений.
Яндекс навигатор в android auto в полноценную android магнитолу
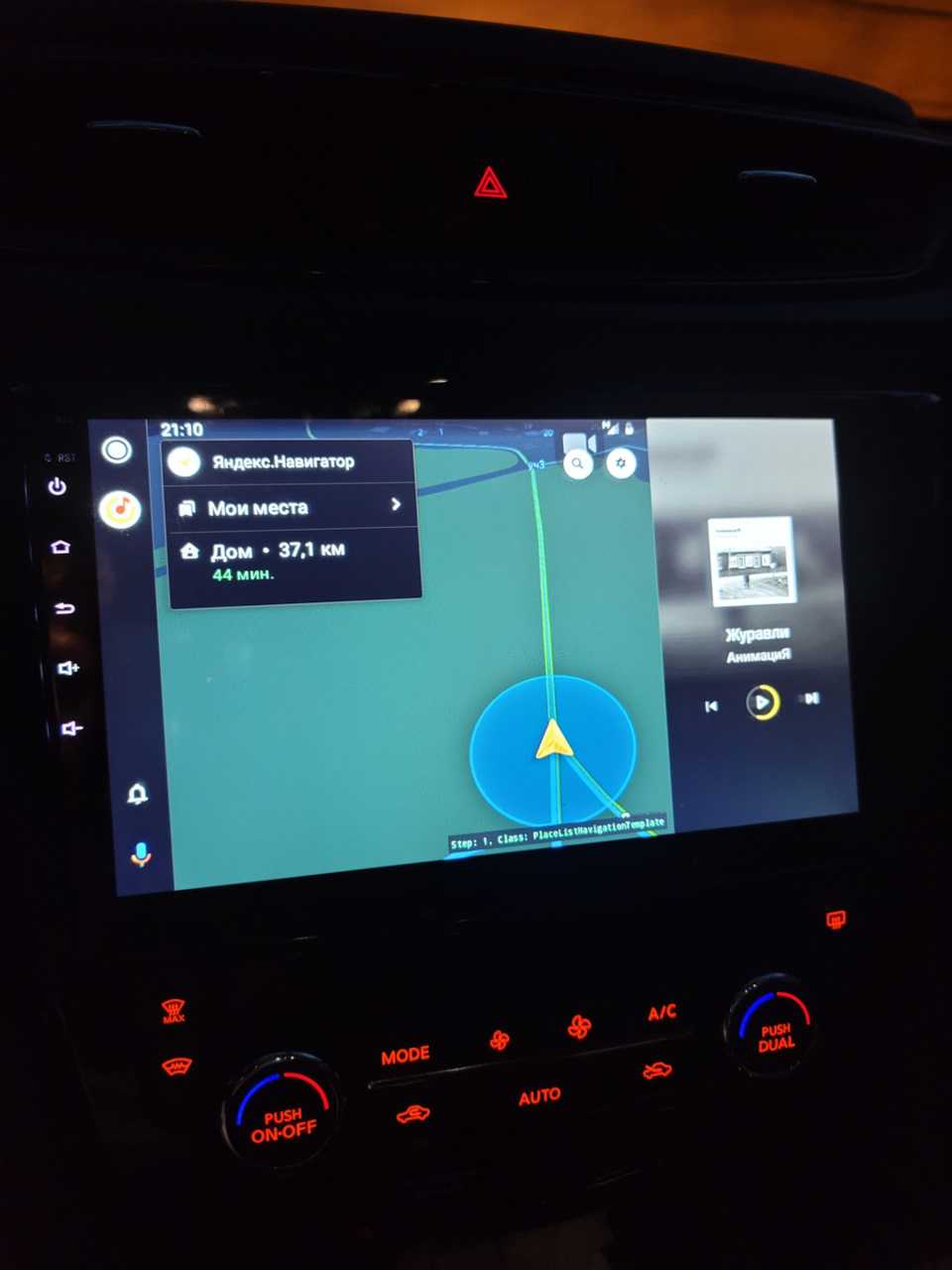 Интерфейс android auto в эмуляторе headunit reloaded emulator на магнитоле incar xta-6210
Интерфейс android auto в эмуляторе headunit reloaded emulator на магнитоле incar xta-6210
Для начала предистория, на кой же черт я этим извратом (а это натуральный изврат) занялся. (Кому нужна суть, сразу к концу переходите)
Машина у меня 19 года, в комплекте естественно коннект 3, который сразу в салоне был заменён на андрюшу Инкар 6210.
Думал буду рад, все ж будет как на телефоне, но я не учёл некоторых особенностей использования магнитолы в отличии от телефона. А именно то, что в сенсорные кнопки хрен попадёшь на ходу.
Было очень неудобно переключаться между я.навигатором и я.Музыкой, это требовало много кликов и отвлечения от дороги.
Ещё один довольно раздражающий фактор — это безумно долгое построение маршрутов в навигаторе (я успевал проехать 3-4 км а маршрут так и не отображался) и довольно хреновое определение местоположения. Вернее именно точность местоположения
Как то прокатившись в каршеринге мне понравился интерфейс магнитолы с горячими клавишами для музыки, навигации, звонилки.Я все искал способ это воспроизвести, но сторонние лаунчеры просто по сути подменили рабочий стол, навигатор как открывался в полноэкранном режиме, так и продолжал открываться.
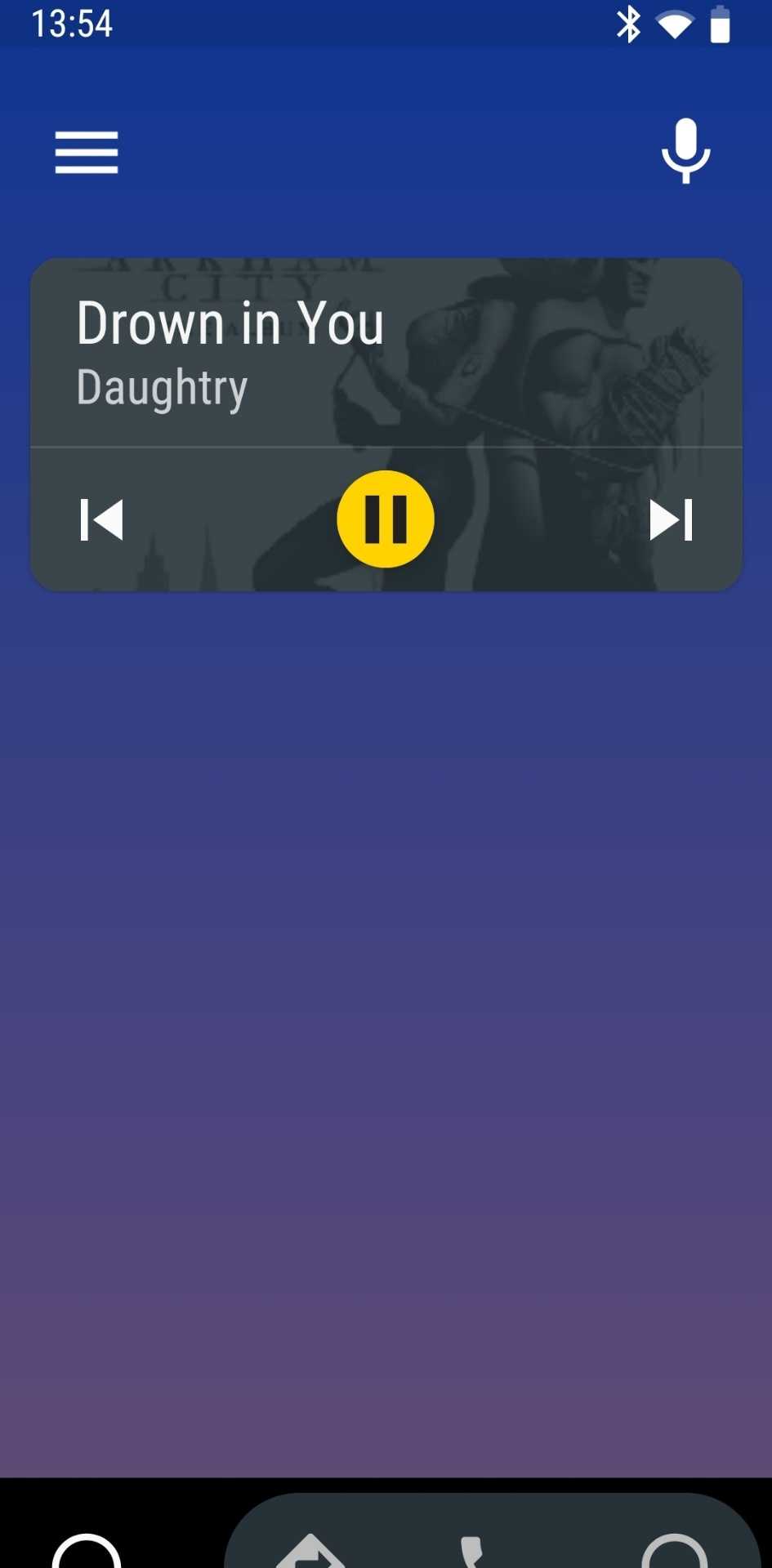 Интерфейс android auto на самом телефоне.
Интерфейс android auto на самом телефоне.
Рабочий стол при запуске внутри самого устройства пуст. Доступа к приложениям нет, а в навигационных системах все так же только гугло карты и мэйз.
Поспрашивав советы на 4пда я выяснил, что список приложений доступен только на подключённой магнитоле или эмуляторе ШГУ для ПК. Вдарился в поиск эмулятора для андроид. И он есть
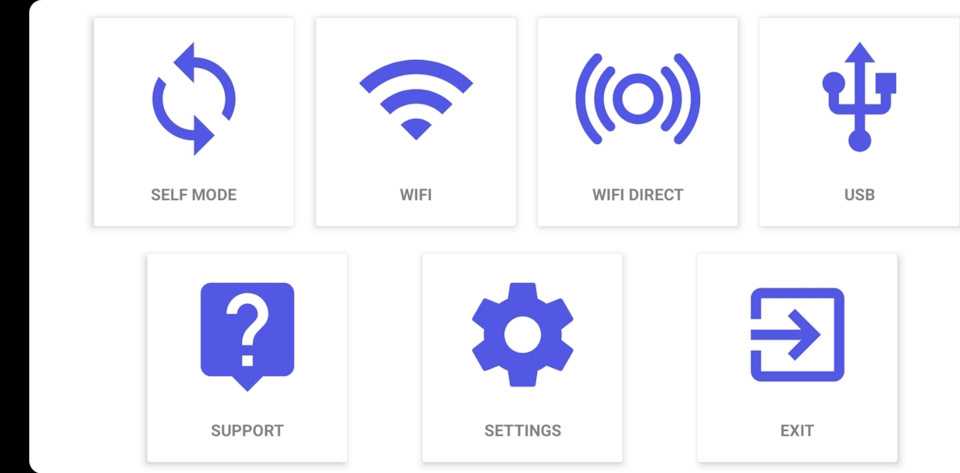 Headunit emulator reloaded, стартовый Интерфейс.
Headunit emulator reloaded, стартовый Интерфейс.
На 4pda же был найден apk файл. Для установки.
Что позволяет программа — она выдаёт себя за ШГУ и позволяет подключиться по android auto к телефону. По сути магнитола становится просто монитором с колонками, а все программы работают на самом телефоне.
Из режимов подключения я выбрал по USB — так надёжней всего. По вайфаю есть прерывания в музыке. В случае вайфая телефон является точкой доступа, магнитола клиентом. Вайфай директ не пробовал.
Можно запустить режим self. Тогда все работает в пределах одного устройства. В андроид авто нужно запустить режим разработчика и запустить сервер андроид авто. Но на магнитоле от этого пошли совсем дичайшие тормоза.
Итак, какие же плюсы я получил для себя:1) скорость позиционирования2) скорость построения маршрутов3) удобство переключения между навигацией, звонилкой и музыкой.
Минусы выплывшие:1) относительно дерганое поведение навигации (15-20 кадров в секунду), но для меня это не критично, ибо все равно в магнитолу смотрю урывками).2) не работающая Алиса в андроид авто (это ограничения гугла)3) не работающее управление картой в я. Навигаторе. Только поиск и избранные.
С избранным ещё есть некие недоработки но это скорее баги первого релиза для аа.
Ещё 1 нюанс. В эмуляторе снял галку «передавать GPS координаты устройства телефону». Иначе в навигаторе отображалась совсем некорректная скорость.
Если кому будет интересно, то могу снять короткое обзорные видео о том как это работает на магнитоле с мтк процессором и 2 гб оперативки.
Возможность установки приложений
Установка приложений на Android авто осуществляется через официальный магазин приложений Google Play Store, который является наиболее популярным и надежным источником программного обеспечения для устройств на базе Android. В магазине можно найти приложения различных категорий, включая навигацию, музыку, радио, поддержку голосовых команд и многое другое.
Благодаря возможности установки приложений пользователи могут настроить информационно-развлекательную систему автомобиля по своему вкусу и индивидуальным потребностям. Например, можно установить приложение для прослушивания любимых аудиокниг или подкастов во время поездок, использовать голосовой помощник для выполнения различных команд без отвлечения от управления автомобилем, а также настроить навигационное приложение с актуальными картами и путеводителями для комфортных путешествий.
Кроме того, разработчики постоянно выпускают новые приложения, которые расширяют функционал Android авто и создают новые возможности для водителей и пассажиров. Это позволяет постоянно обновлять и улучшать автомобильную систему, следить за новыми технологиями и использовать инновационные решения.
Таким образом, возможность установки приложений на Android авто является важным аспектом, который делает автомобильную систему более гибкой, функциональной и персонализированной. Пользователи получают возможность настроить ИРК автомобиля под свои нужды и предпочтения, создавая максимально комфортное и интеллектуальное окружение во время поездок.
Дорогу покажет, от пробки спасёт
В МТС|Яндекс.Авто установлен знакомый почти каждому российскому автовладельцу навигатор «Яндекса». Это значит, что больше не нужно специально прикреплять к панели или держать в руке смартфон или планшет, когда вы за рулём. Навигатор подберёт оптимальный маршрут при помощи голосового ввода, запомнит привычные маршруты, учтёт пробки и рассчитает, сколько времени понадобится на дорогу. Достаточно будет сказать «поехали домой» — и навигатор построит нужный маршрут, — в общем, всё, к чему все уже и так наверняка привыкли.
МТС|Яндекс.Авто представляет собой встраиваемый в авторизованном сервисном автоцентре бортовой компьютер, который превратит ваш автомобиль в современное умное устройство. Сейчас система адаптирована для популярных моделей автомобилей Volkswagen, Toyota, Nissan, Renault, Kia, Skoda и др. МТС|Яндекс.Авто подключается к 4G-сети, обеспечивая бесперебойную работу устройства и своевременно обновляя все предустановленные приложения.
Навигатор предупредит о проблемах на дороге по вашему маршруту, а может работать и в фоновом режиме, выводя на экран лишь уведомления по мере приближения к ключевым точкам маршрута, — это особенно полезно, если в данный момент на экране запущено другое приложение.
Рекомендации по использованию Яндекс Авто на Android Auto
Если вы уже подключили Яндекс Авто к вашему Android Auto, есть несколько рекомендаций, которые помогут вам максимально эффективно использовать данное приложение.
1. Убедитесь, что у вас установлена последняя версия Яндекс Авто на вашем смартфоне. Регулярно обновляйте приложение, чтобы иметь доступ ко всем новым функциям и исправлениям ошибок.
2. Перед использованием приложения Яндекс Авто на Android Auto, убедитесь, что ваш смартфон подключен к компьютеру или мультимедийной системе в автомобиле при помощи кабеля USB.
3. Настройте предпочтительные настройки и параметры Яндекс Авто в соответствии с вашими предпочтениями и потребностями. Вы можете выбрать язык интерфейса, настроить мультимедийные предпочтения, автоматическое воспроизведение музыки и многое другое.
4. Используйте голосовые команды для управления Яндекс Авто на Android Auto. Вместо того чтобы отвлекаться от дороги и вводить команды вручную, просто скажите нужную команду вслух. Например, вы можете попросить навигацию до определенного места, позвонить контакту или включить нужную музыку.
5. Изучите все доступные функции и возможности Яндекс Авто на Android Auto
Обратите внимание на функции навигации, музыкального плеера, голосового помощника и другие интегрированные сервисы. Это поможет вам лучше использовать приложение и быть в курсе всех его возможностей
Этап 3: Использование
Теперь перейдём к основным аспектам использования Android Auto. С оболочкой можно работать как через дисплей в машине, так и со смартфона, поэтому в каждом разделе рассмотрим и тот, и другой сценарии.
Установка и удаление софта
Так как Android Auto по своей сути представляет собой просто оболочку над основной системой, установленные в телефоне приложения будут отображаться и в этом режиме – единственное, у них должна быть заявлена его поддержка.
Работа с главным экраном
При использовании Андроид Авто со смартфона основную часть его главного экрана занимают разнообразные уведомления: напоминания, сообщения, подсказки навигатора.
Сверху находятся кнопки доступа в меню оболочки и запуска микрофона.
Внизу расположена панель инструментов для быстрого доступа к главному экрану, построению маршрута, принятию вызова, музыкальному проигрывателю.
На дисплее автомобиля всё реализовано несколько иначе
Во-первых, основное пространство занимают либо карта с проложенным маршрутом, либо меню с программами, причём оболочка группирует их по важности.
Во-вторых, верхняя часть задействована только для индикации времени, состояния связи и контроля за зарядом батареи.
В-третьих, основные элементы управления сгруппированы внизу – переключение между средством навигации и списком программ, виджет мультимедиа, доступ к перечню уведомлений, а также вызов голосового ввода.
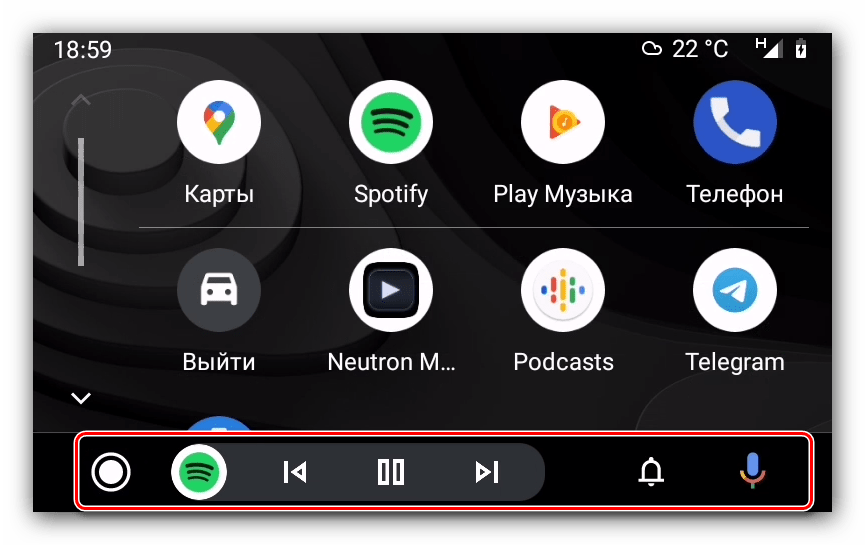
Звонки
Совершение звонков и ответ на входящий вызов в оболочке Android Auto происходит так:
- При входящем звонке на экране смартфона или дисплее автомобиля появится уведомление – тапните по нему для приема.
- Для исходящего вызова можете воспользоваться телефоном – как при обычном взаимодействии, либо с помощью голосовой команды. Выполнение этой операции посредством бортовой системы автомобиля также возможно – нажмите на кнопку перехода в меню.
Далее – на иконку звонилки.
Выберите подходящий вам вариант.
- Также можете использовать вызов голосовой командой: скажите «Окей Гугл», затем «Позвонить» и надиктуйте имя абонента или номер ввода.
Проложение маршрута навигации
Методов создания маршрута в Google Картах доступно два.
- Первый вариант – использовать голосовые команды: активируйте соответствующий ввод, после чего проговорите «Маршрут *требуемый адрес*».
- Второй – проложить вручную с помощью дисплея машины. Первым делом остановите автомобиль и переведите в режим парковки. Далее откройте панель приложений.
Выберите «Карты».
Нажмите на полоску поисковика в верху и наберите название конечного пункта.
Будет проложен маршрут от вашего текущего местоположения к выбранному адресу.
Как подключить
Как мы выяснили, функционал приложения Android Auto довольно ограниченный. Вы сможете воспользоваться лишь базовыми функциями смартфона. Но что делать, если Google Maps вам не подходит, и хотелось бы пользоваться Яндекс.Навигатором? В таком случае придется немного заморочиться и разобраться с программой AAMirror. Она работает как проектор, перенося изображение с экрана смартфона на экран мультимедийной панели. Таким образом водитель получает не только возможность пользоваться любимым Яндекс.Навигатором, но и вообще всеми приложениями на мобильном устройстве.
Особенности подключения
Перед тем как переходить к подробному руководству по установке и настройке всех необходимых программ, расскажем о способе их взаимодействия. Все довольно просто: как только смартфон будет сопряжен с бортовым компьютером, на экране последнего будет дублироваться экран мобильного устройства. При этом, если вы выполните правильную настройку, то взаимодействовать с интерфейсом можно будет непосредственно с дисплея мультимедийной панели.
Что касается использования Яндекс.Навигатора, то есть два варианта его запуска. Вы можете запустить приложение непосредственно на смартфоне, а можете сделать это с бортового компьютера. При этом все действия выполняются аналогичным образом и не требуют от пользователя глубоких познаний в работе устройств.
Предварительные настройки
Продолжаем. Чтобы выполнить сопряжение смартфона с бортовым компьютером, необходимо выполнить предварительные настройки. По-большому счету, понадобится сделать всего две вещи: получить права суперпользователя и разрешить установку приложений из неизвестных источников в программе Android Auto. Конечно же, самым первым делом необходимо будет выполнить установку всех упомянутых в статье программ:
Что касается прав суперпользователя, то эта процедура на каждых моделях смартфонов выполняется по-разному. Зачастую используется специальное приложение, которое облегчает получение root-привилегий. Пользоваться ими довольно просто, будет достаточно нажать соответствующую кнопку и подождать завершения выполнения операции. Вот список самых популярных программ для получения root-прав:
Стоит отметить, что каждое приложение использует собственный способ получения прав суперпользователя, соответственно, какое-то из них может подойти для вашей модели смартфона, а какое-то – нет.
Ну, а алгоритм действий для активации опции «Установка приложений из неизвестных источников» рассмотрим уже непосредственно в пошаговом руководстве по сопряжению и настройке Яндекс.Навигатора с бортовым компьютером машины.





























