Плюсы и минусы очистки кэша галереи на Андроид
Очистка кэша галереи на Андроид может иметь как положительные, так и отрицательные последствия. Вот несколько плюсов и минусов данного процесса.
Плюсы очистки кэша галереи:
- Освобождение места на устройстве. Кэш галереи может занимать достаточно большой объем памяти, особенно если вы часто сохраняете и просматриваете изображения.
- Ускорение работы галереи. Очистка кэша позволяет избавиться от ненужных данных, что может повысить скорость просмотра фотографий и видео.
- Галерея становится более организованной. После очистки, галерея может обновиться, удалить дубликаты изображений и стать более удобной в использовании.
Минусы очистки кэша галереи:
- Потеря временных копий. Кэш галереи содержит временные копии изображений, которые могут быть полезны при некоторых ситуациях, например, если вам нужно восстановить случайно удаленное фото.
- Временное замедление работы галереи. После очистки кэша галерея может некоторое время замедляться, так как ей потребуется время на восстановление и формирование нового кэша.
- Некоторые настройки могут быть сброшены. В некоторых случаях очистка кэша галереи может привести к сбросу некоторых настроек, например, режима сортировки изображений.
В целом, очистка кэша галереи на Андроид имеет свои плюсы и минусы. Перед выполнением этой операции стоит взвесить все ее последствия и решить, насколько необходима очистка кэша в вашей ситуации.
Как очистить кэш всех приложений на Android?
Чтобы удалить кэш на Android всех приложений сразу, потребуется помощь специализированных приложений. Способ лучше подходит для освобождения памяти.
Как очистить кеш и куки сразу всех приложений:
Приложение «Очистка» в Xiaomi Redmi и Mi. Его привыкли встраивать во всех более-менее свежие смартфоны компании. Нужно только запустить проверку, подождать ее завершение и нажать на кнопку «Удалить».
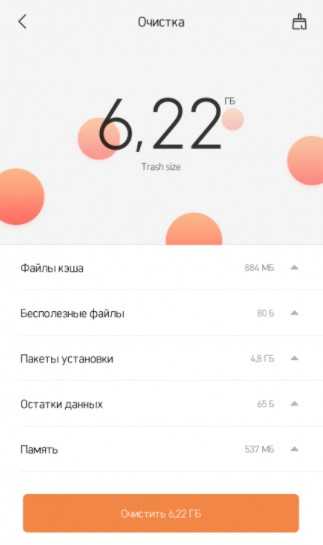
«Диспетчер телефона» на Huawei или Honor. Следует запустить приложение без его дополнительной настройки, выбрать вкладку «Ненужные файлы»
Важно проверить, что активированы кэш системы и кэш приложений, а затем нажать на «Удалить».
Cleaner на Realme. Можно найти через память, меню или поиск
Дальше все то же самое, система найдет данные, что занимают место и предложит их удалить. Достаточно только согласия.
CCleaner для всех приложений. Приложение нужно вручную установить, но оно подходит для всех смартфонов с более-менее свежей операционной системой. Дальше так же само – запуск, сканирование и процедура чистки.
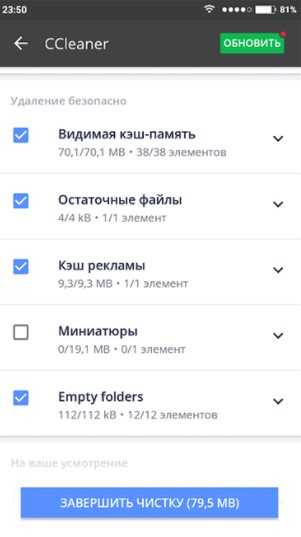
Есть еще много других приложений с подобными функциями, но у них часто много рекламы или они также предлагают массу дополнительных возможностей за дополнительную плату. Перечисленных приложений должно быть достаточно.
Каждый читатель волен выбирать: почистить кэш в одном, нескольких приложениях или одним махом во всех. Везде есть свои преимущества, поэтому приходится балансировать между высокой точностью чистки и быстротой процедуры.
Какие существуют виды кэша
Кэширование данных может быть выполнено несколькими способами. Тип операции зависит от типа кеша, среди которых принято выделять следующие:
- Кэш ART. Тип промежуточного буфера, необходимого для правильной работы операционной системы. Он выражается в объеме оперативной памяти, используемой, когда на телефоне не запущены никакие приложения.
- Системный кеш. Тип временных данных, создаваемых операционной системой для ускорения запуска предустановленных приложений (Галерея, Проводник, Настройки и т.д.).
- Пользовательский кеш. Временная информация, хранящаяся сторонними приложениями. Это может быть браузер, мессенджер, видеохостинг или игра.
Конечно, не все типы кешей можно очистить. В частности, кэш ART можно очистить только при включенном корневом доступе. Это вызовет ряд трудностей для рядового пользователя, поэтому отказываться от АРТ не рекомендуется.
И наоборот, системные и пользовательские буферы можно удалить в любой момент
В основном следует обращать внимание на количество кешей отдельных программ, так как именно он занимает больше всего места в памяти устройства
Проблемы с доступом к изображениям после очистки кэша галереи
Очистка кэша галереи на Android может привести к непредвиденным проблемам с доступом к изображениям на устройстве. После очистки кэша галереи многие пользователи сталкиваются с тем, что сохраненные фотографии и изображения исчезают или становятся недоступными.
Это происходит потому, что очистка кэша галереи удаляет временные файлы и приводит к удалению ссылок и метаданных, которые связаны с изображениями. Как результат, система может потерять информацию о местонахождении изображений и не отображать их в галерее или других приложениях.
Чтобы восстановить доступ к изображениям после очистки кэша галереи, можно попробовать несколько способов:
1. Перезагрузка устройства:
Прежде чем предпринимать более сложные действия, сначала попробуйте перезагрузить свое устройство. Иногда простая перезагрузка позволяет системе обновить информацию и восстановить доступ к изображениям.
2. Использование приложения для восстановления:
Существуют приложения, которые специально разработаны для восстановления удаленных или недоступных изображений на Android. Их можно найти в Google Play Store и установить на свое устройство. Эти приложения часто используют алгоритмы поиска и сканирования устройства для восстановления удаленных файлов.
3. Использование облачного хранилища или резервной копии:
Если у вас есть резервная копия ваших изображений в облачном хранилище или на внешнем устройстве, то вы можете попробовать восстановить изображения из этого источника. В таком случае, вам нужно будет связаться с соответствующими сервисами или использовать функцию резервного копирования на своем устройстве.
Важно помнить, что решение проблемы с доступом к изображениям после очистки кэша галереи может зависеть от разных факторов, таких как модель устройства, версия операционной системы, способ очистки кэша и т.д. Если вы не можете найти свои изображения после очистки кэша, рекомендуется обратиться за помощью к специалистам или провести более подробные исследования на специализированных форумах и сообществах пользователей Android
Удаление папок
Пытаясь понять, как полностью удалить приложение, вы могли заметить некоторые оставшиеся папки в приложении файлового менеджера. Это еще один ручной способ полностью удалить приложения на Android.
Вы можете подключить свое устройство к компьютеру или использовать приложение для управления файлами. Приложение, которое предустановлено на вашем устройстве Android, в большинстве случаев работает нормально.
Для меня файловый менеджер – это приложение по умолчанию. Какое бы приложение вы ни использовали, используйте функцию поиска, чтобы найти название приложения, которое вы хотите удалить. Даже одно уникальное слово поможет.
Удаляйте только те файлы и папки, которые, как вы уверены, привязаны только к тому приложению, которое вы хотите удалить. На всякий случай перед этим создайте резервную копию устройства.
Как «работает кэш»
Ярким примером функционирования cache является взаимодействие устройства с интернет-страницей. При первом открытии смартфон сохранит в быстрой памяти эскизы изображений и некоторые другие данные. Во время второго захода на страницу, ее открытие произойдет значительно быстрее, при этом будет затрачено меньше трафика, поскольку часть информации будет получена с локального источника.
Аналогично работает кэш в отношении приложений. Например, в ходе просмотра галереи изображений создаются их миниатюрные копии, которые помещаются в быстрый раздел памяти. При очередном обращении к списку картинок, он будет загружен за доли секунды, поскольку центральному процессору не придется обрабатывать каждое изображение для создания его уменьшенной копии.
Может показаться, что такая функция обладает только положительными сторонами, но все немного иначе. Основной недостаток заключается в нагромождении данных кэша. Когда их становиться слишком много, устройство начинает работать медленнее, появляются глюки. В связи с этим рекомендуется проводить периодическую чистку.
Виды кэша и его очистка
Существует три вида кэша: Dalvik и системный cache не подлежат очистке поскольку напрямую связаны с работой операционной системы смартфона, а вот кэш пользовательских приложений можно и нужно иногда освобождать. Выполнить задуманное получится встроенными средствами Android или сторонними программами. Первый вариантом рекомендуется применять на свежих версиях ОС, поскольку в них была внедрена опция очистки сразу для всех приложений. На Андроиде до версии 5 придется открывать настройки каждой программы.
В Play Market добавлено множество приложений с такой функцией. Среди наиболее популярных: Cache Cleaner, Clean Master, CCleaner. Механизм работы у них схож, сначала проводится сканирование памяти, затем предоставляются результаты по занятому пространству (в т.ч. отдельно по каждому приложению). Очистка обычно выполняется в одно нажатие по соответствующей кнопке.
После очистки кэша стандартными средствами android — у меня добавилось 2 Гб памяти:
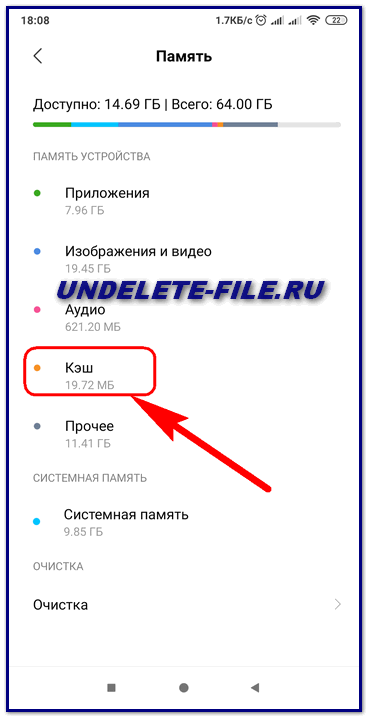
Сама процедура не несет в себе никакого вреда, однако выполнять ее слишком часто не следует. Так система смартфона будет вынуждена постоянно кешировать файлы, что также негативным образом скажется на быстродействии
Важно соблюдать баланс в этом вопросе и проводить процедуру, скажем раз в месяц или, когда объем занимаемого дискового пространства достигнет определенного значения
Быстрая очистка кэша на Андроид: лучшие способы
Существует два методы очистки буфер-файлов на операционной системе Android: при помощи системной возможности (утилиты, предусмотренной разработчиком), либо посредством установки необходимого приложения из APK-файла или маркета.
Сразу стоит подметить, что самый безопасный способ — первый. С помощью встроенной программы можно быстро и легко удалить кеш-файлы. Разработчик предусмотрел то, что некоторые носители информации нельзя удалять. Следовательно, ПО настроено так, что важные файлы буду в безопасности. Кроме того, если скачивать сторонние приложения из малоизвестных источников, то есть шанс заражения вирусами.
Очистка кэш-файлов на Андроид смартфоне вручную
Это наименее радикальный, но более долгий способ, так как все нужно делать вручную. Как это сделать? Чтобы легко освободить память на телефоне, выполните все действия согласно следующей инструкции:
- Откройте меню настроек любым удобным способом.
- Пролистайте вниз, найдите раздел «Устройство» или «Смартфон». Нажмите на «Память телефона».
- Далее нужно зайти в меню «Кэш». Там будет функция «Очистить кэш». Выберите ее.
- После загрузки подтвердите свои действия, нажав на соответствующую кнопку.
- Очистка может занять некоторое время. Чем реже чистился кэш, тем дольше будет длиться процесс. Спустя несколько секунд или минут окно закроется. Количество доступной памяти увеличится, а размер кэш-файлов уменьшится.
Обратите внимание, что этот способ удаляет буфер-файлы со всех приложений
Очистка кэш-файлов определенных приложений
Бывает, что только одна программа занимает много места, а удалять данные всех не хочется. В таком случае стоит воспользоваться следующей инструкцией. Таким образом можно выборочно очищать приложения:
- Откройте меню настроек.
- Зайдите в управление внутренней памятью (пункт «Память»).
- Затем в список приложений.
- Далее нужно открыть вкладку со всеми программами.
- Пролистайте и найдите нужное приложение. Если есть поиск, то воспользуйтесь этой функцией.
- В открывшемся меню нужно нажать на кнопку «Удалить КЭШ» или «Стереть данные». В разных устройствах надпись отличается.
- Подтвердите выбор, нажав на «ОК».
- Через несколько минут приложение сбросится до начальных настроек.
Имейте в виду, что после удаления информации программного обеспечения, оно запросит повторную авторизацию при последующем открытии. К примеру, в приложении банка нужно будет заново войти в учетную запись или добавить карту. Поэтому перед очисткой нужно вспомнить логин и пароль, а также по возможности сохранить данные.
Шаги для очистки кэша игры
Очистка кэша игры может быть необходимой, если вы столкнулись с проблемами в работе или если игра начала работать медленно. Вот несколько простых шагов, которые помогут вам очистить кэш игры и вернуть его в оптимальное состояние.
1. Найдите настройки игры.
Перед тем, как начать очищать кэш игры, найдите настройки игры. Это обычно можно сделать, открыв игру и выбрав опцию «Настройки» или «Параметры».
2. Найдите раздел «Кэш».
Внутри настроек игры найдите раздел, связанный с кэшем. Он может называться «Кэш», «Очистить кэш» или что-то похожее. Нажмите на этот раздел, чтобы перейти к настройкам кэша игры.
3. Очистите кэш игры.
В настройках кэша игры должна быть опция очистить кэш. Нажмите на эту опцию, чтобы начать процесс очистки кэша игры. Обычно требуется подтверждение перед очисткой кэша, поэтому убедитесь, что вы нажимаете правильную кнопку.
4. Подождите завершения очистки.
После того, как вы нажали на опцию очистки кэша игры, подождите, пока процесс завершится. Это может занять несколько секунд или минут, в зависимости от размера кэша игры.
5. Перезапустите игру.
После завершения очистки кэша, закройте настройки игры и перезапустите ее. Это поможет применить изменения и начать игру с очищенным кэшем.
Очищение кэша игры может помочь решить различные проблемы, связанные с работой игры. Если вы замечаете, что игра начинает работать медленнее или что-то не работает должным образом, попробуйте выполнить эти простые шаги. Не забудьте сохранить свой прогресс перед очисткой кэша игры, чтобы не потерять важные данные.
Убедитесь, что вы проводите очистку кэша игры только при необходимости. Это могут быть редкие случаи, и в большинстве ситуаций игра должна работать исправно без очистки кэша.
Очистить весь кэш и временные файлы
Идем в Настройки -> Хранилище -> Кэш. Выбираем “Очистить кэш”.
Либо: Настройки -> О телефоне ->Хранилище -> Данные кэша. И далее выбираем “Очистить кэш” – будут удалены кэшированные данные всех приложений.
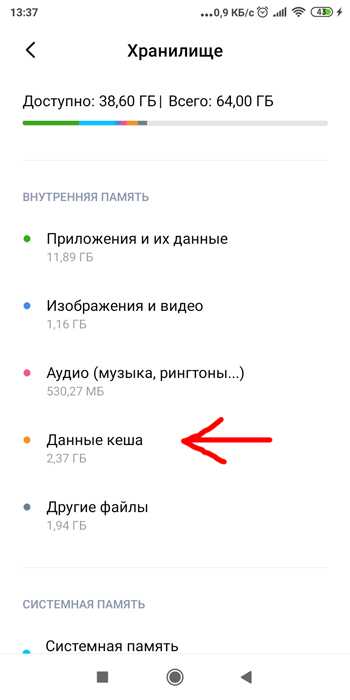
Дополнительно можно запустить стандартную очистку в телефоне. Пролистайте страницу вниз и найдите опцию “Очистка”, либо используйте поиск по настройкам.
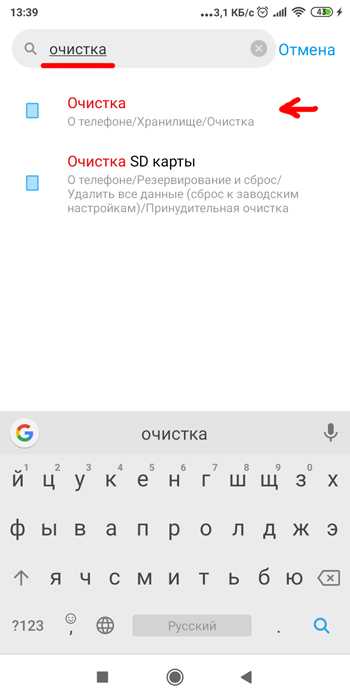
Чистильщик просканирует все устройство и предложит почистить память: файлы данных программ, бесполезные файлы, ненужные пакеты данных, остатки данных (после удаления приложений) и кэш память установленных приложений.
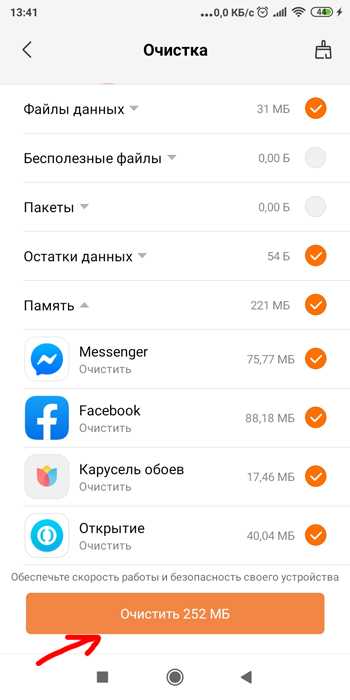
Рекомендую выполнять чистку 1 раз в неделю – следите за состоянием своего смартфона.
ES проводник
ES проводник немного более функциональна, чем SD Maid. Он был удален из Google Play Store из-за юридических проблем с его материнской компанией. Однако само приложение по-прежнему великолепно и активно обновляется. Вам просто нужно скачать его из стороннего магазина, например APKPure. Однако вам необходимо разрешить установку приложений из неизвестных источников.
По сути, он позволяет вам организовывать файлы на вашем устройстве, а также на устройствах в той же сети, что и вы. Он также поставляется с надежным инструментом Cleaner, который помогает очищать ненужные файлы. Он может подбирать APK-файлы, которые больше не нужны, нежелательную рекламу и файлы миниатюр. Однако ради того, что мы пытаемся сделать, мы собираемся сосредоточиться на том, как полностью удалить приложение на Android с помощью этого инструмента.
Чтобы использовать его, после установки ES File Explorer используйте инструмент Cleaner.
Затем приложение просканирует ваше устройство на наличие избыточных файлов. Любые файлы, оставшиеся от установленных приложений, появятся в разделе «Остаточный мусор» на странице результатов. Не стесняйтесь также просматривать, что еще нашел ES File Explorer, чтобы действительно улучшить вашу файловую систему.
Вы можете нажать на результат, чтобы увидеть подробности, и нажать на галочки справа, чтобы выбрать / отменить выбор файлов для удаления. После этого нажмите «Очистить сейчас», и программа избавит вас от этих надоедливых файлов.
Как очистить кэш
Есть несколько способов очистить кеш. Для этого используйте стандартные возможности устройств на Android или специальные приложения GooglePlay. Последние устраняют больше ненужного, тем самым повышая производительность смартфона.
Важно! Перед тем как приступить к очистке кеша, необходимо закрыть приложения, которые не будут задействованы в процедуре
Через стандартный интерфейс Андроида
Большинство пользователей используют стандартные инструменты смартфона. Для этого потребуются:
Откройте настройки вашего телефона.
Найдите раздел «Хранилище», где должна быть строка «Данные кэша».
Щелкните эту строку и подтвердите удаление данных.
Вам просто нужно подождать, пока система сама просканирует и удалит ненужные файлы. В разделе «Хранилище» вы также можете увидеть объем свободной и используемой памяти. Если память заполнена не полностью, не выполняйте очистку.
На некоторых телефонах было изменено расположение кнопки очистки кеша. Например, на Samsung Galaxy, где в меню настроек нужно найти пункт «Сервис» устройства и нажать на ссылку «Память». Здесь есть строка «Оптимизировать», поэтому она выполнит необходимое действие.
SD горничная
Если вы предпочитаете провести чистку (или просто хотите простое приложение), SD горничная – отличный способ удалить оставшиеся данные приложения на телефонах Android. Это приложение для общей очистки, некоторые параметры которого заблокированы за платный доступ премиум-класса. Однако возможность очистки мертвых файлов не заблокирована.
Как только вы запустите SD Maid, вам будет предложено несколько вариантов. Тот, который вам нужен, – это трупоискатель с болезненным названием. Коснитесь имени, чтобы увидеть, что оно делает, или коснитесь круговой стрелки справа, чтобы начать.
Он будет искать файлы, оставленные удаленными приложениями. После поиска он сообщит вам, нашел ли он какие-либо файлы. Вы можете нажать на кнопку «CorpseFinder», чтобы просмотреть файлы, которые, по его мнению, осиротели, или нажать значок корзины справа, чтобы выбросить их.
На экране результатов файлов вы можете нажимать отдельные файлы, чтобы удалить их, или удерживайте нажатой кнопку, чтобы выбрать файлы для удаления. Это особенно полезно, если вы хотите указать конкретные файлы, обнаруженные CorpseFinder.
Если вы хотите исключить файл, убедитесь, что другие файлы не выбраны, затем удерживайте и нажмите файл, который хотите сохранить, и выберите булавку вверху.
Очистка Dalvik cache в режиме Recovery
Для того, чтобы выполнить Wipe Dalvick Cache необходимо зайти в меню Recovery. Для входа в режим Recovery узнайте комбинацию клавиш подходящую для вашего устройства, потому что клавиши могут быть разными.
Обычно, используется одновременное нажатие на две клавиши: увеличение/уменьшение громкости и включения/выключения смартфона.
Я рассказываю, как это работает на моих телефонах.
- Выключите смартфон.
- Войдите в Recovery Mode, нажав на соответствующие клавиши мобильного устройства.
- С помощью клавиши уменьшения громкости дойдите до пункта «Wipe cache partition».
- Нажмите на клавишу выключения смартфона для подтверждения удаления Dalvik кеша. Другой вариант подтверждения удаления Dalvik кэша: нажмите на клавишу увеличения громкости.
- В нижней части экрана появится сообщение об очистке кэша.
- Затем выберите пункт «Reboot system now» для выхода из режима Recovery: нажмите на клавишу выключения смартфона или на клавишу увеличения громкости.
- Смартфон запустится в обычном режиме.
Внимание! Не спутайте с пунктом «Wipe data/factory reset», иначе со смартфона будут удалены все данные, произойдет сброс устройства в первоначальное состояние.
Очистка кэша с помощью приложений
Приложения для очистки временных данных имеют сомнительную репутацию. С одной стороны, они могут автоматически и без участия пользователю избавляться от ненужных файлов. С другой стороны, они занимают свободное место и могут замедлять работу смартфона. Но если пользователь не может удалять кэш самостоятельно (пожилой человек или ребенок), проверенные приложения сделают это за него.
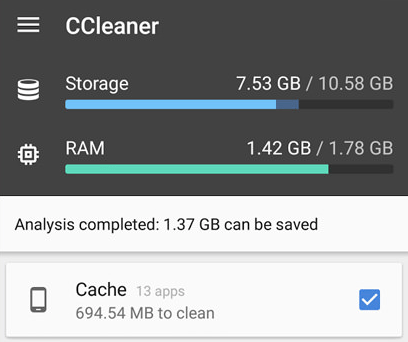
В Google Play положительно зарекомендовали себя следующие приложения для очистки кэша:
- Droid Optimizer. В приложении доступна «Автоочистка» — пользователь настраивает временной промежуток между чистками, и приложение автоматически удаляет кэш, когда время проходит.
- CCleaner и AVG Cleaner. При запуске приложения автоматически производят поиск ненужных файлов. Выбрав «Быструю очистку», пользователь увидит размер всего кэша и сможет удалить его. Для этого нужно поставить галочку напротив пунктов «Скрытый кэш» и «Видимый кэш». Функция автоматической очистки платная.
Существует множество похожих приложений, но их функции практически идентичны. Также есть способ очистки кэша через меню Recovery — вот ссылка на инструкцию.
Спасибо, что читаете! На данный момент большинство моих заметок, статей и подборок выходит в telegram канале «Левашов». Обязательно подписывайтесь, чтобы не пропустить новости мира ИТ, полезные инструкции и нужные сервисы.
Мало места на телефоне — что делать?
Многие люди сталкиваются с подобной проблемой. Более «опытные пользователи» знают секреты очистки, с помощью сторонних программ или вручную. Но новички или люди, не желающие особо вникать в суть происходящего, часто обращаются за помощью к мастерам, платят деньги за самые простые услуги.
В любом случае стоит установить любой файловый менеджер (если он не интегрирован в ваш смартфон). Xiaomi использует фирменный «Mi Explorer». Но вы также можете скачать его для любого другого устройства. Или скачайте ES File Manager.
Задача — открыть указанную программу и посмотреть, какие объекты потребляют память (встроенную или microSD). Удалите видео, аудио файлы, ненужные программы
Но сейчас я не собираюсь заострять внимание на очевидных вещах
Эта статья про кешированные данные — можно ли их очистить, как правильно сделать? Вполне логично, что чем больше программного обеспечения на устройстве, тем быстрее «забивается» хранилище. Браузеры — лидеры по сбору мусора. В этом нет ничего удивительного, ведь современные люди много времени проводят в Интернете. То же касается обмена мгновенными сообщениями (Viber, WhatsApp, Telegram), клиентов социальных сетей (ВКонтакте, Facebook).
Что происходит после очистки кэша
В результате очистки кэша удаляется всё его содержимое и поскольку во временном хранилище уже не будет данных, которые находились в быстром доступе для программы, при первой загрузке страницы или приложения потребуется чуть больше времени для загрузки. Это обусловлено необходимостью доставки данных отдельным веб-сервером, но случае с мощным смартфоном и хорошим интернетом сильной разницы между извлечением из локального хранилища и удалённого вы и не ощутите. Потребуется также повторная авторизация в сервисах, что не создаст особых проблем, если вы знаете свои данные авторизации или используете менеджер ранения паролей.
Одновременно с контентом и настройками будут удалены также ошибочные и устаревшие записи, способные провоцировать конфликты и сбои в функционировании программ. Если же отдельные файлы в кэше важны, а здесь могут быть, например, отправленные вам в мессенджерах фото или документы, их можно сохранить перед очисткой.
Вариант 1: Кэш отдельных приложений
Для того чтобы очистить кэш, необходимо обратиться к настройкам операционной системы или внутренним параметрам приложений. Первое может быть выполнено двумя разными методами, второе же доступно не всегда, точнее, не для всех программных компонентов.
Способ 1: Параметры приложений
В ОС Андроид имеется возможность удаления временных данных для каждой программы в отдельности. Стоит отметить, что таким образом можно не только освободить место во внутренней памяти устройства, но и избавиться от некоторых проблем в работе ПО.
-
Откройте «Настройки» Android и перейдите к разделу «Приложения и уведомления».
-
Тапните по пункту «Показать все приложения».
-
В списке установленного софта найдите то, чей кэш требуется очистить,
и тапните по его наименованию.
Если на мобильном устройстве установлено довольно много программ, быстро отыскать необходимую можно с помощью доступной в настройках функции поиска.
-
Перейдите к подразделу «Хранилище и кеш».
-
Нажмите на кнопку «Очистить кеш».
Если есть такая необходимость, проделайте аналогичные действия с другими приложениями.
Способ 2: Параметры хранилища
Альтернативой предыдущему методу очистки кэша отдельных программ является обращение к параметрам хранилища операционной системы Android.
-
Откройте «Настройки» и тапните по пункту «Хранилище».
-
Выберите «Внутренний общий накопитель».
-
Немного подождите, пока система соберет данные, после чего коснитесь пункта «Другие приложения».
-
В списке установленных найдите то, чьи данные требуется очистить, и нажмите на его наименование.
-
Нажмите на кнопку «Очистить кеш».
По необходимости выполните это же действие с другими программами.
Способ 3: Настройки приложений
Во многих, но не во всех приложениях есть встроенные средства очистки кэша, накапливаемого за время их работы. Чаще всего подобное встречается в браузерах, мессенджерах, а также мультимедийных программах по типу клиентов стриминговых сервисов. Рассмотрим то, как решается задача из заголовка статьи в некоторых из них.
Google Chrome
-
Вызовите меню веб-обозревателя.
-
Откройте раздел «История».
-
Коснитесь надписи «Очистить историю».
-
Если требуется очистить только кэш мобильного браузера, находясь во вкладке «Основные настройки», снимите отметки напротив двух первых пунктов в списке, оставив активным только «Изображения и другие файлы, сохраненные в кеше».
-
Напротив параметра «Временной диапазон» выберите в выпадающем списке значение «Все время».
-
Тапните по расположенной внизу кнопке «Удалить данные».
-
Подтвердите свои действия путем нажатия «Удалить» во всплывающем окне.
Spotify
-
Находясь на главной странице приложения, откройте его «Настройки», тапнув по распложенному в правом верхнем углу значку шестеренки.
-
Пролистайте их вниз до раздела «Хранилище».
-
Коснитесь текста под надписью «Очистка кеша»
и подтвердите свои действия во всплывающем окне.
Telegram
-
Вызовите меню мессенджера, коснувшись трех горизонтальных полос слева от поисковой строки или выполнив свайп слева направо по экрану.
-
Откройте «Настройки».
-
Перейдите к разделу «Данные и память».
-
Выберите первый пункт в списке доступных — «Использование памяти».
-
Коснитесь надписи «Очистить базу данных», чтобы стереть кэш сообщений,
и подтвердите это действие во всплывающем окне.
-
Далее нажмите «Очистить кэш Telegram»
и затем воспользуйтесь одноименной кнопкой в появившемся окне с детальными сведениями.
В большинстве других приложений, в которых также имеется внутренняя возможность очистки кэша, задача из заголовка статьи решается аналогичным образом – необходимо отыскать в настройках раздел, ответственный за память или хранилище.
Встроенные и сторонние приложения
Иногда с функцией очистки лучше справляются утилиты, которые установлены на смартфоне производителем или могут быть поставлены пользователем самостоятельно.
Очищает память «Мастер очистки кэша». Программа чистит смартфон, настраивает напоминания об уборке.
Один из лучших бесплатных чистильщиков — Clean Master. Если не знаете, где его скачать, – поищите в play market. Чтобы начать уборку, Clean Master запускают, выбирают функцию очистки. Программа также работает, как антивирус, мастер регулирования зарядки. Позволяет деинсталлировать проги, блокирует их запуск.
Бесплатно устанавливается CCleaner. Чистильщик анализирует память, удаляет остаточные, старые файлы, чистит буфер обмена, мессенджеры, браузеры. Полная версия – платная, включает планировщик задач, опцию систематизации и другие полезные инструменты.
Среди других программ-уборщиков — Speed Booster, MAX Cleaner, Phone Cleaner, Супер уборщик, FS Cleaner, All-in-One Toolbox и App Cache Cleaner.
На некоторых устройствах, например, Huawei, Xiaomi с JC EMUI, MIUI есть встроенные приложения.
В MIUI на Xiaomi это утилита «Безопасность» (security) с функциями:
- очистка;
- оптимизация;
- проверка безопасности;
- контроль использования батареи.
Как очистить кэш на Андроиде Xiaomi
Выполнить эту процедуру можно несколькими способами: всё зависит от того, какой именно кэш планируется очистить. Вообще, рекомендуется выполнять ручную очистку для каждого приложения, в котором размер выделенной памяти существенно больше стандартного значения. Также можно использовать штатные инструменты MIUI и выполнять эту процедуру в автоматическом режиме. Мы же рассмотрим все известные (и до сих пор актуальные способы).
Отдельные приложения
Итак, теперь о том, как удалить кэш на Сяоми для отдельного приложения. Для этого нам потребуется воспользоваться настройками MIUI. Сама процедура не особенно сложная – с ней справится даже новичок, если будет выполнять все действия в строгом соответствии с предложенной инструкцией. Стоит заметить, что размер раздела cache целиком и полностью зависит от того, насколько интенсивно используется конкретная программа.
Удаление в отдельных приложениях:
Запустите настройки MIUI при помощи соответствующей иконки на рабочем столе.
В списке параметров выберите категорию «Приложения».
Далее выберите «Все приложения».
В нижней панели найдите кнопку «Очистить» и нажмите на неё.
Появится всплывающее меню, здесь тапните «Очистить кэш».
Подтвердите действие при помощи кнопки «ОК».
Теперь можно вернуться к предыдущему экрану (списку установленных программ) и повторить данную процедуру для всех приложений, у которых размер раздела cache достаточно большой. Конечно, если на телефоне установлено много программ и игр, то процедура может затянуться (причём весьма существенно). Поэтому придётся запастись терпением и довести процесс удаления до конца.
Штатный инструмент для очистки
Теперь о том, как почистить кэш на Xiaomi в автоматическом режиме при помощи встроенного инструмента. Предустановленная программа для очистки системы от мусора способна серьёзно соперничать с таким популярным софтом, как Ccleaner, практически ни в чём ему не уступая. Владельцы смартфонов Xiaomi крайне редко устанавливают что-либо стороннее, так как штатных возможностей для очистки вполне достаточно. Рассмотрим процедуру подробнее.
Очистка при помощи штатного инструмента:
Запустите приложение «Безопасность» при помощи соответствующей иконки на рабочем столе смартфона.
В самой программе тапните по плите «Очистка».
Далее нажмите на кнопку «Очистка».
Процедура начнётся немедленно. Будет очищен не только кэш приложений, но также удалён различный мусор, появившийся в результате работы ОС Android. Интересно, что этот же инструмент можно вызвать, если запустить настройки MIUI, перейти в раздел «О телефоне», тапнуть по плитке «Хранилище» и нажать кнопку «Очистить». Кроме того, в составе MIUI есть специальный ярлык с изображением корзины, который запускает такую же очистку. Его можно найти в папке «Инструменты».
Очистка в Telegram
Теперь поговорим о том, как очистить кэш мессенджеров. В качестве примера рассмотрим проведение данной процедуры в популярной программе для общения под названием Telegram. Если вы пользуетесь другим мессенджером (например, Viber или WhatsApp), то данная инструкция не подойдёт, поскольку интерфейсы у этих программ разные. Но основной принцип остаётся всё тем же, поэтому его можно попробовать и для других мессенджеров.
Удаление в Telegram:
Запустите Telegram при помощи соответствующего ярлыка на рабочем столе.
В главном окне программы тапните по кнопке с тремя полосками, которая располагается в левом верхнем углу экрана.
Далее выберите «Настройки».
В списке параметров перейдите в категорию «Данные и память».
Тапните по пункту «Использование памяти».
Нажмите на кнопку «Очистить кэш» и подтвердите действие.
Достаточно будет проводить такую процедуру раз в месяц. Если у вас другой мессенджер, то в настройках стоит поискать категорию, отвечающую за управление памятью. С высокой долей вероятности, именно там будет находиться нужная кнопка. Точно так же можно выполнить очистку кэша для клиентов таких социальных сетей, как Одноклассники, Facebook, VK и так далее. Инструкция достаточно простая.
Для чего удалять кэш на Андроид
Казалось бы, зачем их очищать, если они ускоряют работу смартфона? Дело в том, что кроме этого преимущества есть один существенный недостаток. Со временем они накапливаются, их становится все больше, следовательно, количество свободного места на смартфоне уменьшается. Некоторые программы способны полностью засорить Android устройство.
Проблема в том, что большинство приложений создают эти файлы, некоторые из них весят много. Со временем программное обеспечение уже в них не нуждаются, но кэш так и остается в памяти телефона.
Чтобы лучше понять принцип работы кэш-файлов, рассмотрим следующие примеры. Если на устройстве установлено 20 приложений, которыми владелец регулярно пользуется, то со временем размер кэша в совокупности будет равен 5-6 гигабайтам, а иногда больше. Позже программное обеспечение обновляется. Программы меняют принцип работы. Следовательно, создают новые носители информации. Однако старые никуда не деваются. Это похоже на снежный ком, который катится вниз и разрастается.
Заключение
В статье рассказали простыми словами про кешированные данные на телефоне и общий кеш, как его убрать на Самсунг. Если хотите дать системе Андроид нормально функционировать, примените эту инструкцию из полезной статьи и улучшите работоспособность гаджета. Обязательно следите за уведомлениями, что они обозначают. Если время пришло, значит необходимо делать очистку кэша на смартфоне. Также рекомендуем статью о том, что делать, если в памяти устройства стало недостаточно места.

Как убрать прослушку с мобильного телефона Андроид

Как узнать, прослушивается ли мобильный телефон
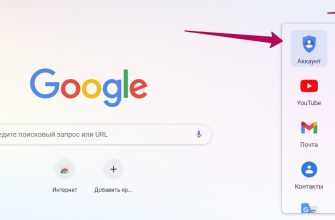
Как зайти в Гугл аккаунт с телефона и компьютера
ТОП 7 лучших браузеров для Андроид – какой скачать, сравнение
7 способов очистки оперативной памяти планшета на Андроид
Telamon Cleaner: обзор, установка, как удалить






























