Внизу экрана
Многие устройства на Android имеют главное меню, расположенное внизу экрана. Найти его довольно просто:
Осмотритесь внизу экрана и обратите внимание на панель навигации или нижнюю часть дисплея.
Обратите внимание на иконки или кнопки, которые могут выглядеть как домашняя кнопка, кнопка «Приложения» или кнопка с изображением квадратной сетки.
Нажмите на эту кнопку или иконку, чтобы открыть главное меню.
В зависимости от версии Android и производителя устройства, дизайн и расположение главного меню могут незначительно отличаться, но обычно оно доступно внизу экрана для удобства использования.
Вопрос-ответ:
Как найти кнопку меню на андроиде?
На большинстве устройств с операционной системой Android кнопка меню находится справа от кнопки «Домой» и центральной кнопки «Назад». В некоторых смартфонах и планшетах она может быть представлена в виде трех точек или горизонтальных линий, обозначаемых как «Ещё». Нажав на эту кнопку, открывается список доступных функций и настроек для текущего приложения.
Где находится кнопка меню в приложениях на андроиде?
В большинстве приложений для Android кнопка меню располагается в верхнем правом углу экрана, символизируется значком трех точек или горизонтальных линий. Она позволяет получить доступ к дополнительным функциям и настройкам приложения. В некоторых приложениях кнопка меню может быть скрыта, и ее можно вызвать свайпом или нажатием на кнопку «Ещё» на нижней панели навигации.
Как найти кнопку меню в новых версиях Android?
В новых версиях Android, начиная с Android 4.0 (Ice Cream Sandwich), кнопка меню не отображается на экране, а функции, ранее доступные через нее, передвигаются в другие части интерфейса приложения. Часто они располагаются в виде трех точек или горизонтальных линий в верхнем правом углу экрана, но местонахождение и внешний вид этого элемента может изменяться в зависимости от дизайна приложения.
Как вызвать меню в браузере на андроиде?
В браузере на Android кнопка меню изначально не отображается на экране, но можно вызвать его, проведя пальцем вниз или вправо сверху экрана, чтобы открыть панель с дополнительными функциями. Также можно нажать на значок трех точек или горизонтальных линий, расположенный в верхнем правом углу экрана. В вызванном меню будет представлен набор функций, таких как история просмотра, добавление закладки, настройки и другие.
Файловый менеджер и как смотреть фильмы и слушать музыку на Андроид
Для просмотра файлов мультимедиа есть отдельное приложение под названием Галерея или Хранилище Мультимедиа, которое вы найдёте в главном меню. Ничего сложного в пользовании им нет, по созданным папкам распределяются фотографии, видео, находящиеся в памяти устройства или на карте.
Если же вам нужны аудиофайлы, книги и общий список файлов на устройстве — для этого существует файловый менеджер, который на системе Андроид имеет название Проводник.
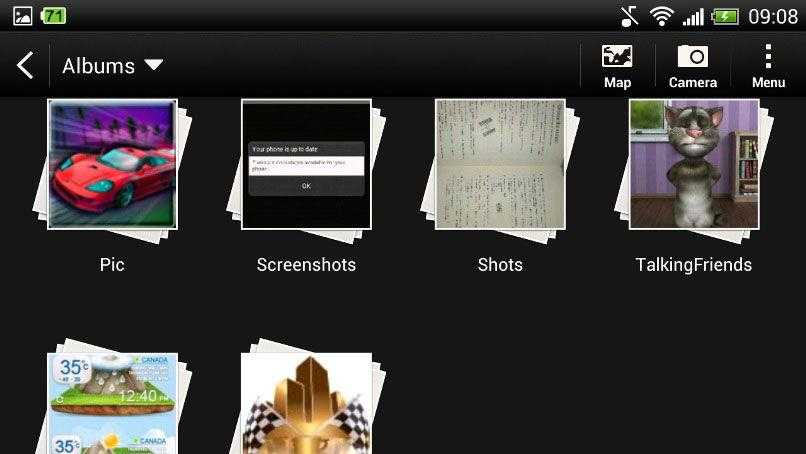
Кстати, при просмотре фото и картинок в галерее вы можете сразу же установить их на рабочий стол, или как изображение контакта из телефонной книги. В целом настройка фона, виджетов и прочих эстетических составляющих — большая и отдельная тема.
Как настроить главное меню?
Настройка главного меню Android позволяет пользователю пользоваться своим устройством более удобно и эффективно. Вот несколько способов настроить главное меню:
- Изменение порядка приложений: Для этого нужно зажать иконку приложения в главном меню и перетащить ее на новое место. Таким образом, вы можете организовать приложения по своему усмотрению и удобно расположить наиболее часто используемые приложения.
- Создание папок: Вы также можете объединить приложения в папки, чтобы сократить количество иконок на главном экране. Чтобы создать папку, просто перетащите одну иконку на другую. Дайте папке имя и добавьте другие приложения, перетаскивая их в папку.
- Добавление виджетов: Виджеты позволяют быстрый доступ к функциональности приложений прямо с главного экрана. Чтобы добавить виджет, зажмите пустую область на главном экране и выберите пункт «Виджеты». Затем выберите нужный виджет и перетащите его на главный экран.
- Удаление приложений: Если вы больше не используете определенное приложение, вы можете удалить его с главного экрана. Для этого удерживайте иконку приложения и перетащите ее на значок «Удалить» или «Корзина». Если вы хотите удалить приложение полностью, перейдите в «Настройки» -> «Приложения» и найдите нужное приложение в списке. Затем нажмите «Удалить».
Настройка главного меню поможет вам упорядочить и улучшить удобство использования вашего устройства Android.
|
При использовании главного меню Android есть несколько полезных советов, которые помогут сделать опыт использования удобнее:
|
Жесты
Жесты на Android-устройствах позволяют пользователям выполнять определенные действия с помощью движений пальцами по экрану. Это удобное и интуитивно понятное средство взаимодействия с устройством, которое позволяет быстро и эффективно выполнять различные операции.
1. Тап
Основной жест на Android-устройствах — это тап. Тап — это краткое касание пальцем по экрану. Он используется для выбора элементов на экране, активации функций и приложений, а также для ввода символов при наборе текста.
2. Скролл
Скролл — это жест, который позволяет пользователю перемещаться по содержимому экрана. Для скролла необходимо провести пальцем по экрану вверх или вниз. Этот жест позволяет пролистывать страницы, просматривать списки и прокручивать содержимое внутри окон приложений.
3. Увеличение и уменьшение масштаба
С помощью жеста увеличения и уменьшения масштаба пользователь может изменять размер отображаемого на экране контента. Для увеличения масштаба необходимо разведение двух пальцев на экране, в то время как для уменьшения масштаба необходимо сведение двух пальцев. Этот жест часто используется при просмотре фотографий, веб-страниц и карт.
4. Перетаскивание
Жест перетаскивания позволяет пользователю перемещать объекты на экране. Для его выполнения необходимо нажать и удерживать палец на объекте, а затем переместить его в нужное место на экране. Этот жест широко используется в различных играх и приложениях для перемещения элементов интерфейса.
5. Долгое нажатие
Долгое нажатие — это жест, при котором пользователь удерживает палец на определенном месте на экране в течение некоторого времени. Долгое нажатие используется для вызова контекстного меню, копирования или перемещения элементов интерфейса, а также для выполнения других действий, зависящих от контекста.
6. Свайп
Свайп — это жест, при котором пользователь проводит пальцем по экрану в определенном направлении. Свайп используется для быстрого перемещения между страницами, прокрутки содержимого, удаления элементов, а также для выполнения других действий, связанных с перемещением по экрану.
Взаимная помощь и поддержка — наш дevise
Как открыть системное меню на Андроиде?
Есть несколько способов открыть системное меню на Андроиде. Один из них — нажать на кнопку «Меню» на телефоне или планшете. Второй способ — потянуть вниз верхнюю панель уведомлений и нажать на иконку «Настройки». В некоторых случаях, системное меню может быть открыто при помощи жестов — свайпа вверх или свайпа влево. Также можно ввести специальную команду в строке поиска на главном экране или в Google Now.
Какая команда открывает системное меню на Андроиде?
Команда для открытия системного меню на Андроиде может отличаться в зависимости от версии операционной системы и производителя устройства. Но наиболее распространенной командой является *#*#4636#*#*. Введите эту команду на главном экране и нажмите клавишу вызова. Откроется системное меню, где вы можете настроить различные параметры устройства.
Как открыть расширенное системное меню на Андроиде?
Для открытия расширенного системного меню на Андроиде нужно выполнить несколько простых шагов. Сначала откройте системные настройки, потянув вниз верхнюю панель уведомлений и нажав на иконку «Настройки». Затем прокрутите список настроек вниз и найдите пункт «О телефоне» или «О планшете». Нажмите на этот пункт, после чего появится дополнительное меню с информацией о вашем устройстве. В этом меню может быть доступ к расширенным настройкам и функциям, которые не доступны в обычном системном меню.
Как открыть системные настройки на Андроиде?
Открыть системные настройки на Андроиде можно несколькими способами. Один из них — потянуть вниз верхнюю панель уведомлений и нажать на иконку «Настройки». Второй способ — найти иконку «Настройки» на главном экране или в ящике приложений и нажать на нее. Третий способ — ввести команду «Настройки» в строке поиска на главном экране или в Google Now. После открытия системных настроек вы сможете настроить различные параметры и функции вашего устройства.
Подготовительный этап
Для входа инженерное меню потребуется получить расширенный доступ к настройкам гаджета, т.е. стать разработчиком. Для этого требуются root-права.
- Скачать специальное приложение, например, «Farmaroot» и др.
- Зайти в «Настройки» мобильного устройства, найти раздел «о Телефоне», «о Планшете», «Телефон», «Планшет» или иной раздел, где указана информация о гаджете. Если говорить более точно, то интересует раздел «Номер сборки». Именно по данной строчке нужно подряд нажать от 5 до 7-10 раз и получить статус разработчика.
Как Открыть Системное Меню на Андроиде
Способ 2: Специализированные программы
Этот вариант наиболее актуален для планшетов, поскольку не требует ввода кода. Также может быть применим для смартфонов, если ввод кода не дал результата.
Для использования этого способа пользователю понадобится открыть «Play Market» и в поисковом окне ввести запрос «Инженерное меню». По результатам выберите одно из представленных приложений.
При работе с любым из подобных приложений следует быть максимально внимательным, поскольку неосторожные действия могут нанести вред устройству и превратить его в «кирпич». Перед установкой программы, не указанной в списке, ознакомьтесь с комментариями к ней, чтобы избежать возможных проблем.
3. Перед вами будут представлены основные данные устройства. Пролистайте вниз, до пункта «Номер сборки».
Способ 1: Ввод кода
В первую очередь, следует рассмотреть девайсы, на которых присутствует данная функция. Чтобы получить к ней доступ, следует ввести специальный код (зависит от производителя).
Для использования функции откройте приложение для ввода номера и найдите код для своего устройства из списка:
В этом перечне представлены не все устройства, доступные на рынке. Если вашего смартфона в нем не оказалось, рассмотрите следующие способы.
Отладка по USB: как зайти в рекавери-меню на «Андроид» с компьютера?
Теперь если вдруг не открывается рекавери-меню на «Андроид» обычным способом на самом телефоне, вы можете подсоединить с помощью USB-кабеля устройство к компьютеру и управлять оттуда.
Если вы зашли в данный режим из любопытства, и теперь вас тревожит, как выйти из меню рекавери на «Андроид» так, чтоб это не привело к необратимым изменениям ваших данных, развеем ваше беспокойство.
С помощью USSD-запроса
Чтобы попасть в инженерное меню Андроид, выполняем следующие действия:
- переходим к полю набора номера на телефоне и вводим команду *#*#3646633#*#* (это один из тех запросов, которые часто срабатывают, но в зависимости от устройства могут использоваться и другие, вызовите инженерное меню подходящим для вашей модели кодом);
- после набора комбинации вы сразу же попадёте в меню, обычно жать кнопку вызова не нужно, но в некоторых случаях может потребоваться;
- после того как удалось зайти в инженерное меню на Андроиде, переходим на нужную вкладку для настройки параметров (в зависимости от задачи). Интерфейс программы состоит из шести вкладок, каждая из которых содержит разделы, включающие доступные функции.
Таблица с примерами команд для моделей девайсов популярных производителей.
Многие юзеры на тематических форумах пишут «не могу получить доступ к скрытым настройкам, набираю различные комбинации и не попадаю в меню, ничего не происходит после ввода команды USSD». Если универсальные комбинации не подошли, стоит просмотреть в таблице подходящие коды для вашей модели девайса, часто вариаций несколько.
Другой способ входа – использование сторонних программ, которые можно скачать в Google Play.
Команды
При использовании стандартного способа для входа в «Engineer Mode», потребуется открыть приложение, в котором осуществляется набор номера телефона.
- Для процессора MTK подходит комбинация *#*#3646633#*#* или *#*#54298#*#*.
- Владельцам гаджетов фирмы Samsung можно использовать комбинацию *#*#197328640#**#, *#*8255#*#* или *#*#463#*#*.
- Для HTC подойдёт *#*#8255#*#*, *#*#4636#*#*или *#*#3424#*#*.
- Для Sony можно используется *#*#7378423#*#*.
- В случае использования iPhone 5 на платформе Андроид можно ввести *#*#4634#*#*.
- Комбинация *#*#3646633#*#* используется для Texet, Fly, Alcatel.
- Для Huawei *#*#2846579#*#* или *#*#14789632#*#*.
- Для LG 3845#*855#.
- Для Acer можно использовать комбинацию *#*#2237332846633#*#*.
- В случае с ZTE и Motorola подходит *#*#4636#*#*.
- Для Philips подходит *#*#3338613#*#* или #*#13411#*#*.
- Для Prestigio *#*#3646633#*#*.
После ввода нужного кода откроется инженерное меню, с которым можно начинать работать.
Стоит отметить ещё один момент, не всегда данный раздел поддерживает русифицированную версию, поэтому если это именно ваш случай, то потребуется быть предельно осторожным в процессе работы, чтобы не допустить ошибок.
Использование материалов, представленных на сайте, без уведомления администрации запрещено.
Как войти и работать с инженерным меню на Андроид
И хотя описанный раздел по умолчанию скрыт от посторонних глаз, при достаточном количестве знаний всю широту перечисленных возможностей может испробовать каждый желающий, нужно повторить коротенькую инструкцию или, если по каким-то причинам указанный ниже в инструкции не подействовал, воспользоваться сторонними инструментами. В общем, обо всем по порядку.
Сложно сказать – в первом случае может не сработать код (техника бывает разная, иногда производители скрывают меню за семью печатями, которые не пробить стандартными способами), во втором – придется загружать дополнительный контент и тратить время на поиск нужного приложения. Минусы везде найдутся, а потому от разглагольствований к делу:
Полезные приложения
Настраиваем устройства
Выбираем iphone
Нюансы подключения
Windows 10 и 11
Выгодные тарифы
Пропадает интернет
Отключение подписки
Пошаговые видеоинструкции
Иконка приложений
Иконка приложений на Android-устройстве представляет собой изображение, которое отображается на главном экране или в главном меню устройства. Она позволяет быстро запустить нужное приложение и предоставляет доступ ко всем установленным на устройстве программам.
Иконка приложений может быть размещена на главном экране устройства или на экране с приложениями. На главном экране она обычно представлена в виде квадратной иконки с изображением логотипа или символа приложения. На экране с приложениями иконки могут быть отображены в виде плиток или списков, в зависимости от настроек устройства.
Чтобы найти иконку приложений на Android-устройстве, необходимо выполнить следующие действия:
- Нажмите на иконку «Главный экран» или «Главное меню» на устройстве. Она обычно представлена в виде круглой кнопки в центре нижней части экрана или в виде двух прямоугольных кнопок с треугольником вверху на некоторых моделях устройств.
- После этого откроется главный экран или главное меню устройства. На этом экране или в этом меню будут расположены иконки всех установленных приложений.
- Прокрутите экран или меню, чтобы найти нужную иконку приложения. Вы также можете воспользоваться поиском по имени приложения, чтобы быстро найти нужную иконку.
- Нажмите на иконку приложения и приложение будет запущено. Вы также можете переместить иконку на главный экран или на другую страницу с приложениями, если хотите быстрый доступ к ней.
Таким образом, иконка приложений на Android-устройстве является ключевым элементом интерфейса, позволяющим быстро и удобно запускать установленные на устройстве программы.
Основные изменения в Андроид 12
1. Новый дизайн интерфейса.
Андроид 12 представляет собой значительное обновление дизайна интерфейса. Он имеет более современный и эстетичный внешний вид, с обновленными иконками, переработанной системной панелью уведомлений и анимациями.
2. Улучшенная приватность и безопасность.
В Андроид 12 были внесены изменения, увеличивающие уровень приватности и безопасности пользователей. Теперь пользователи получают более точный контроль над тем, как приложения используют их данные, с возможностью выбора временного или постоянного доступа, местоположения и других разрешений.
3. Улучшенная работа с устройствами с большими экранами.
Андроид 12 включает в себя улучшенную поддержку устройств с большими экранами, такими как планшеты или гибкие смартфоны. Новая версия ОС позволяет более эффективно использовать доступное пространство экрана и облегчает навигацию по приложениям на устройствах с большими размерами экрана.
4. Более удобное управление уведомлениями.
Андроид 12 предлагает новые функции, упрощающие управление уведомлениями. Теперь пользователи могут быстро отключать уведомления от конкретных приложений или категорий, настраивать приоритетность и размещение уведомлений на экране, а также устанавливать индивидуальные настройки для каждого приложения.
5. Улучшенная поддержка стилуса.
Андроид 12 предлагает расширенные возможности взаимодействия с помощью стилуса. В новой версии ОС добавлены новые жесты, позволяющие пользователю выполнять различные действия, например, выделение текста, рисование или создание заметок с использованием стилуса.
6. Улучшенные функции автоматизации.
Андроид 12 предлагает новые и улучшенные функции автоматизации, позволяющие пользователям создавать различные сценарии и правила для автоматического выполнения определенных действий. Теперь пользователи смогут настроить автоматическое включение или выключение Wi-Fi, изменение режима звука и другие действия в зависимости от различных условий и местоположения.
Возможные проблемы и способы их решения
Проблема 1: Отсутствие кнопки для открытия главного меню
Иногда в Андроид 12 может возникнуть проблема, когда отсутствует кнопка для открытия главного меню. Это может быть связано с изменениями в пользовательском интерфейсе или ошибками в системе.
Чтобы решить эту проблему, можно воспользоваться следующими способами:
- Попробуйте провести пальцем вниз по экрану, чтобы открыть панель уведомлений. Иногда кнопка для открытия главного меню может находиться там.
- Если панель уведомлений не содержит кнопки для открытия главного меню, попробуйте использовать жесты. Например, проведите пальцем сверху вниз по экрану или протяните палец снизу вверх.
- Если ни один из этих способов не помог, возможно, вам понадобится обновить операционную систему до последней версии или обратиться к разработчику устройства для получения дополнительной помощи.
Проблема 2: Не открывается главное меню после нажатия кнопки
Еще одна проблема, которую пользователи могут столкнуться в андроиде 12 — это неоткрытие главного меню после нажатия на соответствующую кнопку. Это может быть связано с программными ошибками или конфликтами с другими приложениями.
Для решения этой проблемы можно попробовать следующие действия:
- Перезагрузите устройство. Иногда простая перезагрузка может помочь восстановить нормальную работу системы.
- Удалите или отключите приложения, которые могут конфликтовать с главным меню.
- Очистите кэш системы. Это поможет удалить временные файлы и данные, которые могут вызывать проблемы с открытием главного меню.
- Если ничего не помогает, обратитесь к разработчику устройства или поставщику услуг для получения дополнительной поддержки.
Проблема 3: Открытие главного меню приводит к вылету приложения
Иногда пользователи могут столкнуться с проблемой, когда попытка открыть главное меню приводит к вылету приложения. Это может быть вызвано ошибками в программном обеспечении или несовместимостью с другими приложениями.
Для решения этой проблемы можно попробовать следующие рекомендации:
- Обновите приложение до последней версии. Возможно, разработчики уже исправили эту проблему в новой версии.
- Удалите и снова установите приложение. Иногда поврежденные файлы или установочные данные могут вызывать нестабильность.
- Воспользуйтесь другим приложением для открытия главного меню. Некоторые сторонние приложения могут предоставить альтернативный способ открытия меню.
- Если проблема остается, свяжитесь с разработчиками приложения для получения поддержки или сообщите о проблеме в официальном форуме или сообществе пользователей.
Как открыть системное меню на Андроиде?
Системное меню на Андроиде предоставляет доступ к различным настройкам и функциям устройства. Открыть системное меню можно с помощью нескольких простых способов:
- С помощью кнопки: Некоторые устройства имеют физическую кнопку «Меню», которая открывает системное меню при ее нажатии. Обычно она расположена под экраном или рядом с кнопками управления.
- С помощью жеста: На большинстве современных устройств сенсорным экраном можно открыть системное меню, проведя пальцем вниз от верхней части экрана до середины. Этот жест называется «свайпом вниз».
- Через настройки: Для открытия системного меню также можно воспользоваться настройками устройства. Найдите и откройте приложение «Настройки» на своем Андроиде, затем прокрутите экран вниз и найдите пункт меню «Система» или «Дополнительные настройки». Нажмите на этот пункт для открытия системного меню.
В системном меню вы можете настроить различные параметры устройства, такие как язык, звук, экран, сеть и многое другое. Также, в системном меню вы можете найти дополнительные функции и сервисы, предоставляемые производителем устройства.
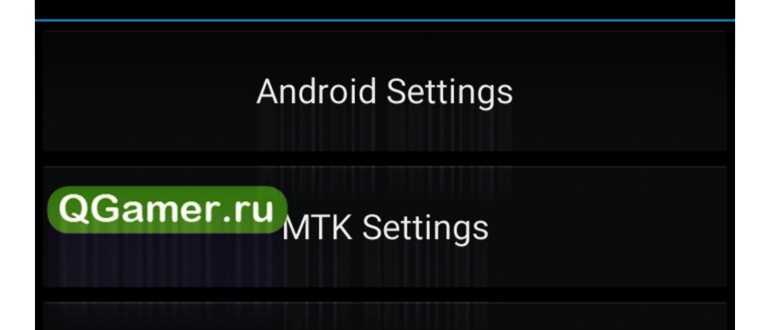
Не забывайте, что различные модели и версии Андроида могут иметь некоторые отличия в открытии системного меню. Если один из описанных способов не сработал на вашем устройстве, попробуйте найти информацию о специфичных для него командах и жестах в руководстве пользователя или на сайте производителя.
Как изменить расположение кнопки главного меню на андроиде?
В зависимости от производителя и модели устройства, расположение кнопки главного меню на андроид-устройствах может быть различным. Однако, большинство устройств имеют стандартное расположение кнопки главного меню в нижней части экрана.
Если вы желаете изменить расположение кнопки главного меню на своем андроид-устройстве, вы можете воспользоваться специальными приложениями-лончерами. Лончеры – это приложения, которые позволяют изменить внешний вид и поведение главного экрана вашего устройства.
Чтобы изменить расположение кнопки главного меню с помощью лончера, вам потребуется установить соответствующее приложение из Google Play Store. В магазине приложений вы найдете большое количество лончеров, предлагающих различные стили и настройки.
После установки лончера, вам потребуется запустить его и настроить в соответствии с вашими предпочтениями. Обычно, в настройках лончера есть возможность изменить расположение кнопки главного меню. Например, вы сможете переместить кнопку в верхнюю часть экрана или добавить ее на боковую панель.
Помните, что при изменении расположения кнопки главного меню с помощью лончера, вы можете столкнуться с изменением других элементов интерфейса. Лончеры часто предлагают дополнительные функции, такие как изменение иконок приложений, настройка размеров и стилей виджетов и другие возможности, которые также могут изменить внешний вид вашего девайса.
Если вы хотите вернуть стандартное расположение кнопки главного меню, вы можете удалить установленный лончер и установить приложение по умолчанию для вашего устройства. Обычно, в настройках андроид-устройства есть возможность сбросить настройки лончера и восстановить стандартное расположение кнопки главного меню.
Итак, если вы хотите изменить расположение кнопки главного меню на своем андроид-устройстве, установите лончер из Google Play Store, запустите его и настройте в соответствии с вашими предпочтениями. Не забудьте, что при изменении расположения кнопки главного меню, вы также можете изменить другие элементы интерфейса вашего устройства.
Настройки
Настройки — это раздел в главном меню Android-устройства, где пользователь может изменять различные параметры работы устройства и приложений.
В Настройках вы можете настроить уровень громкости звука, яркость экрана, автоповорот экрана и другие параметры отображения и звука.
Также в разделе Настройки можно менять настройки Wi-Fi, Bluetooth, мобильной сети, GPS и других сетевых подключений.
В этом разделе вы можете управлять учетными записями на устройстве, настраивать уведомления, управлять приложениями, устанавливать безопасность и защиту данных, а также настраивать язык и регион.
Кроме того, в Настройках вы найдете разделы, связанные с энергосбережением, хранилищем и памятью устройства, а также дополнительные настройки для различных функций и возможностей.
Обратите внимание, что настройки могут немного отличаться в зависимости от версии Android и производителя устройства, но общая структура и функции останутся примерно одинаковыми
Блокировка смартфона от посторонних
Если вы ещё не настроили блокировку гаджета при первом включении, сделайте! Эта функция нужна, чтобы защитить смартфон от использования посторонними. Разблокировка возможна по отпечатку пальца, распознаванию лица или через PIN-код.
Без настройки PIN-кода часто недоступны настройки других способов: код потребуется, если по каким-то причинам распознавание лица или отпечатка не срабатывает.
Как настроить блокировку доступа к смартфону
Откройте в настройках раздел «Биометрические данные и пароли».
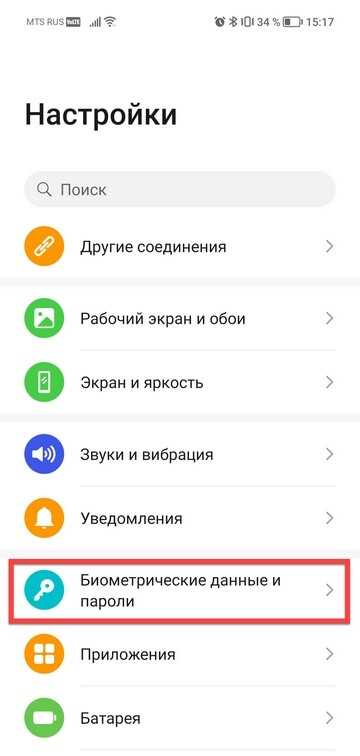
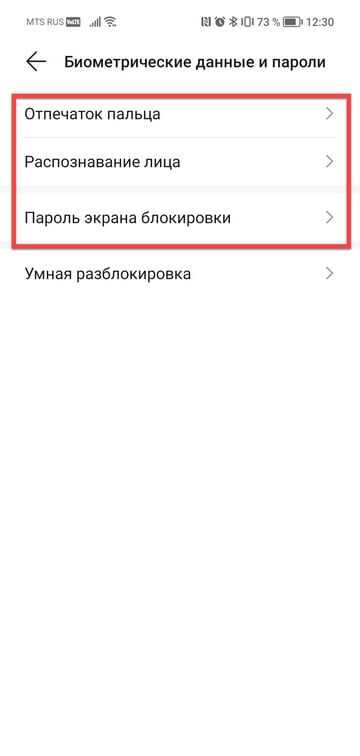
Далее пройдитесь по нужным настройкам.
1) Пароль экрана блокировки. Введите четырёхзначный или шестизначный PIN-код и подтвердите его.
2) Отпечаток пальца → Новый отпечаток пальца → Регистрация отпечатка. Следуйте инструкциям на экране.

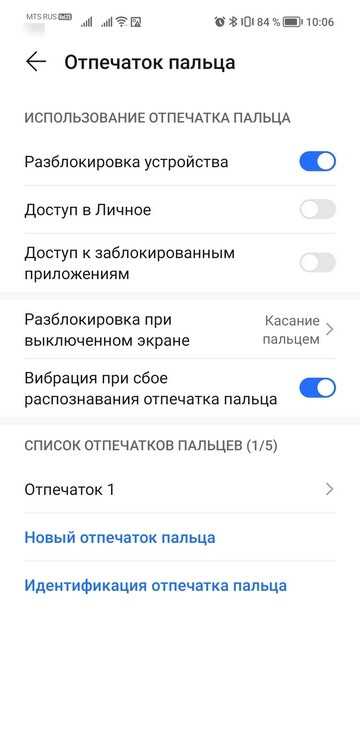
3) Распознавание лица → Регистрация данных лица → Разрешить.
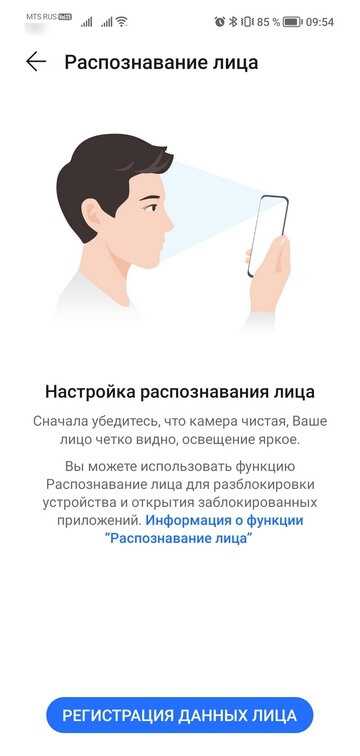
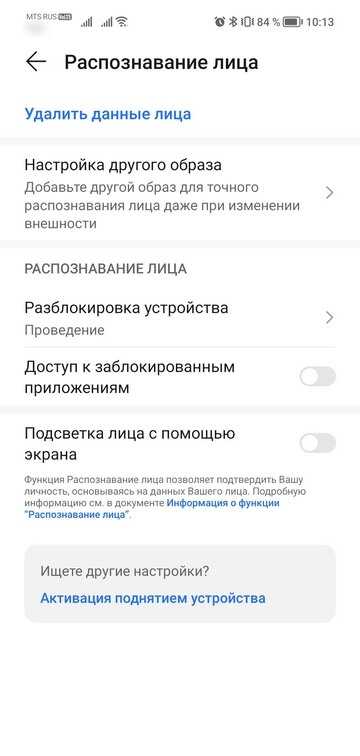
Следуйте инструкции на экране.




























