Как перенести данные с Айфона на Хонор с помощью iTunes
iTunes – это специальная программа, которая позволяет настроить взаимодействие между Айфоном и компьютером. В данном случае она может пригодиться для переноса данных с Андроид-смартфона на девайс компании Apple. Для выполнения операции потребуется подключить iPhone к ПК. Впрочем, обо всем по порядку.
Итак, сначала устанавливаем последнюю версию iTunes на ПК. Далее подключаем к компьютеру свой Айфон, выдавая все разрешения, которые будут появляться на экране смартфона. Далее следует перейти во вкладку «Информация».
В открывшемся окне необходимо выставить подтверждение синхронизации Айфона с другим сторонним сервисом. Например, Google Contacts. Через него можно будет переместить контакты, календари и заметки с iPhone на Хонор. Выставив разрешения, вводим данные своего Гугл-аккаунта и дожидаемся завершения процесса синхронизации.
Теперь на своем Хоноре пройдите авторизацию под тем же самым аккаунтом Google. После этого вы увидите, как на смартфоне отобразятся все данные, которые ранее использовались на Айфоне.
Как перенести приложения с iPhone на Андроид
К сожалению, iOS и Андроид — это абсолютно разные экосистемы, и приложения для этих операционных систем тоже. Нельзя просто нажать пару кнопок и автоматически перенести приложения. Большинство популярных приложений для соцсетей, игр и т.д. есть на обоих системах. Но, все же прежде чем перейти на Андроид, убедитесь что важные приложения есть для этой системы. Это можно сделать, через поиск в Google Play.
Ознакомьтесь 15 самых лучших игр на Андроид!
Имейте в виду, что платные приложения, вам придется снова купить. Досадно? Ну, что сделаешь, остается надеятся, что у вас не много премиум-приложений.
Даже если будет одно или два приложения для iPhone, которых нет для Андроид, есть много отличных замен, которые вы можете найти в моем списке «Альтернативные приложения для Андроид из iOS».
Очистка старого устройства
Когда вы переходите на новый iPhone, важно убедиться, что ваше старое устройство полностью очищено. Это позволит предотвратить доступ к вашим личным данным и сохранить конфиденциальность
Резервное копирование данных
Перед тем, как начать процесс очистки, не забудьте сделать резервную копию всех ваших данных
Это важно, чтобы вы могли восстановить информацию, если вам понадобится в будущем
Вы можете сделать резервную копию через iCloud или iTunes. Через iCloud, убедитесь, что на вашем устройстве включена функция резервного копирования в iCloud. Через iTunes, подключите свое устройство к компьютеру и выберите опцию «Сделать резервную копию сейчас».
Удаление аккаунтов
Перед тем, как сбросить ваше устройство к заводским настройкам, необходимо выйти из всех аккаунтов. Выключите iMessage, FaceTime, iCloud, iTunes и любые другие приложения или службы, связанные с вашим аккаунтом.
Для этого перейдите в настройки вашего устройства, выберите соответствующую службу и выйдите из аккаунта. Убедитесь, что вся информация и данные синхронизированы и сохранены на вашем новом устройстве.
Сброс к заводским настройкам
Когда все данные и аккаунты удалены, вы можете приступить к сбросу устройства к заводским настройкам. Это полностью очистит устройство от всех данных и настроек, возвращая его в состояние, аналогичное новому устройству.
Перейдите в настройки вашего устройства, выберите «Общие», затем «Сброс» и нажмите на «Сбросить все содержимое и настройки». Вам может потребоваться ввести пароль устройства или код доступа, чтобы подтвердить сброс.
После завершения процесса сброса, ваше старое устройство будет готово для передачи или продажи.
Убедитесь, что вы выполнили все шаги безопасной очистки старого устройства, чтобы защитить свои данные и сохранить все необходимые файлы на новом устройстве.
Перенос контактов с iPhone на Android через iCloud
Если у вас включен iCloud на iPhone, этот способ переноса контактов с iPhone на Android, также не займет много времени.
На iPhone перейдите в «Настройки», выберите «Почта, Контакты, Календари», затем выберите «Учетные записи», где вы увидите «iCloud». Выберите этот вариант и передвиньте переключатель «Контакты». Ваш iPhone предложит вам «Объединить» контакты вашего устройства с iCloud.
Как только этот процесс будет выполнен, перейдите на icloud.com используя веб-браузер компьютера, войдите в систему с вашим Apple ID, затем выберите «Контакты» . Нажмите на значок шестеренки в нижнем левом углу, затем нажмите «Выбрать все» . После этого снова нажмите на шестеренку и выберите «Экспорт VCard…» .
Перейдите на сайт Google Контакты, в левой панели навигации выберите вкладку «Еще», выберите «Импортировать», выберите «Импортировать из файла CSV или vCard», затем выберите сохраненный файл vCard.
Когда импорт завершится, Gmail отобразит количество импортированных контактов. На этом этапе у вас могут быть дублированные контакты, но избавится от них легко.
Как Перенести Информацию с Айфона на Хонор
Механизм переноса книг и PDF такой же, как и при переносе музыки. Повторите все действия, но переносите книги и файлы PDF. На компьютере с Windows откройте программу iTunes, а затем синхронизируйте книги ePub и файлы PDF — теперь они на вашем iPhone. Для работы с macOS понадобится Android File Transfer и приложение «Книги» вместо iTunes.
2. Перенос вручную
Если вы уже не хотите или не можете сбросить iPhone до заводских настроек, перенесите все нужные файлы и данные вручную. Для переноса почтовых ящиков, контактов и календарей добавьте учетные записи через «Настройки» → «Пароли и учетные записи».
- Подключите Android к компьютеру и скопируйте на него все нужные вам файлы. Для macOS используйте программу Android File Transfer, откройте ее и перейдите в папку DCIM → Camera (Камера).
- Подключите iPhone и перенесете с помощью iTunes или Finder (macOS) все фото и видео.
Как перенести контакты с Айфона на Андроид
Спешим Вас обрадовать, «ручками» ничего делать не придётся, ведь существует огромное количество сторонних приложений, позволяющих за несколько минут скопировать требуемые данные на другое устройство. Даже в том случае, если оно управляется иной операционной системой.
Вам нужно открыть любой контакт на своём iPhone, прокутить страницу до самого низа и выбрать «Поделиться контактом». Отправка осуществляется посредством сообщения или почты. С учётом того, что номеров в телефонной книжке может быть много, данный способ сразу же теряет актуальность и отпадает.
Способ №1 с использованием аккаунта Google
Опция Гугл Диска позволяет загрузить файлы любого формата на внешнее облако. Она доступна для разных моделей телефонов. Владельцы операционных систем IOS и Android могут воспользоваться услугой. Перечень пошаговых действий:
- Устанавливаем Гугл Диск из виртуального магазина App Store. После этого, проходим авторизацию и создаем учетную запись;
- Теперь запускаем приложение на гаджете и кликаем на раздел «Меню». После этого на нажимаем на определенный значок;
Последний шаг – авторизируемся в системе на другом гаджете. После завершения операции, вся информация находится в «облаке».
Как перенести данные с одного Айфона на другой через iTunes
Вы можете делать резервную копию устройства не в iCloud, а в iTunes. Этот способ многим покажется намного удобнее, так как весь процесс занимает меньше времени и осуществляется с компьютера или ноутбука. Всё, что вам нужно:
- Оба устройства iPhone: и старое, и новое.
- Переходной шнур для компьютера.
- Ваш компьютер или ноутбук.
Сначала подключите старый телефон к компьютеру и войдите в iTunes. Во вкладке “Обзор” вы увидите кнопку “Создать копию сейчас”. Однако, сначала установите параметры копирования:
Если вы поставите галочку возле параметра “Зашифровать резервную копию iPhone”, то все пароли от учетных записей перенесутся на новое устройство. Если же убрать ее, то такие данные не перенесутся, также информация из приложений iHealth тоже останется не тронутой.
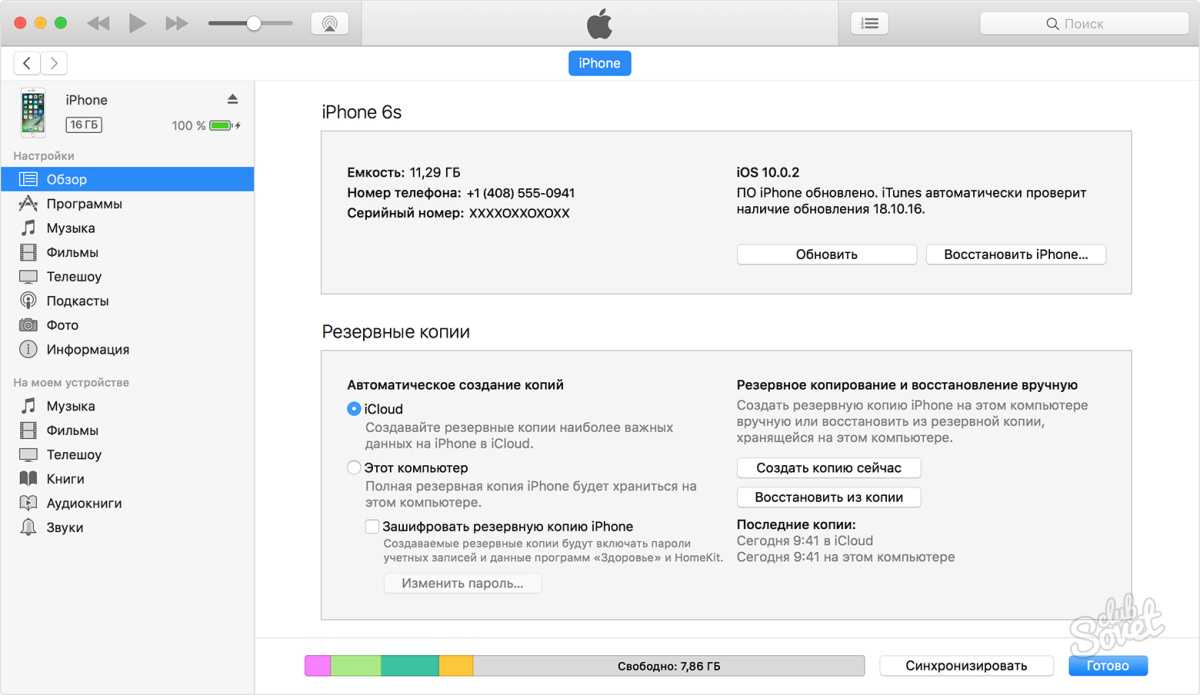
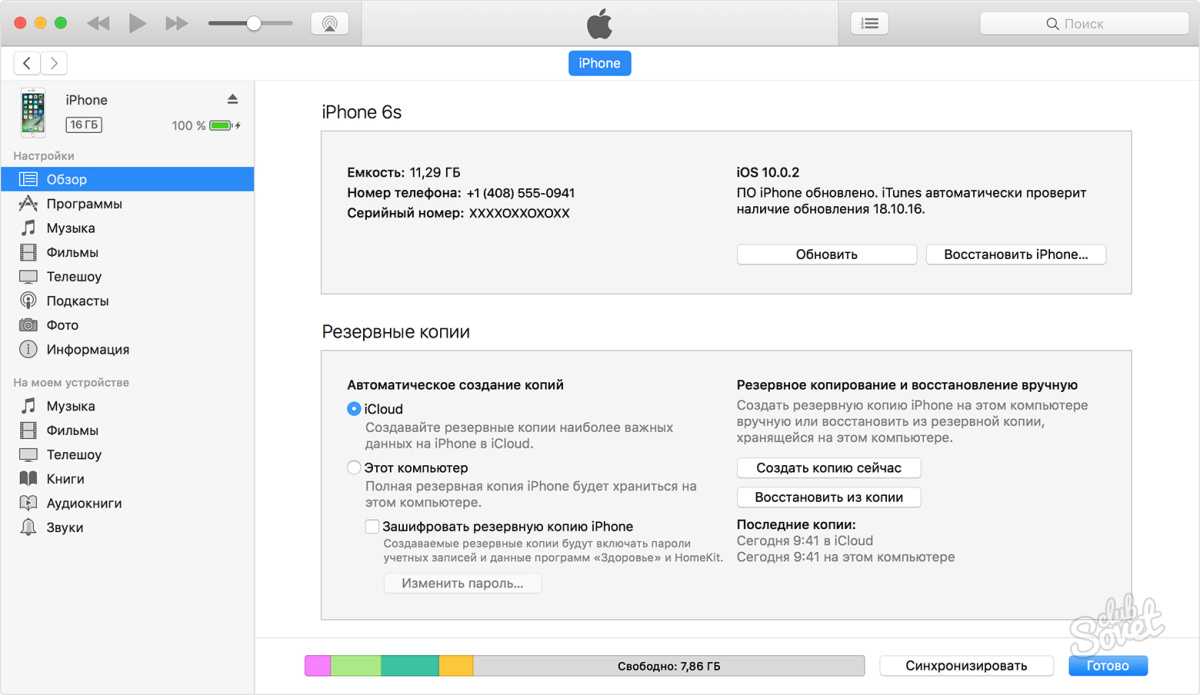
Процесс займет немного времени, а снизу вы увидите, сколько пространства заняла ваша резервная копия и сколько его еще осталось.
Теперь подключите новое устройство к компьютеру и в той же вкладке нажмите на кнопку “Восстановить из копии iTunes”. Выберите копию, которая была сделана последней. Нажмите “Восстановить”.
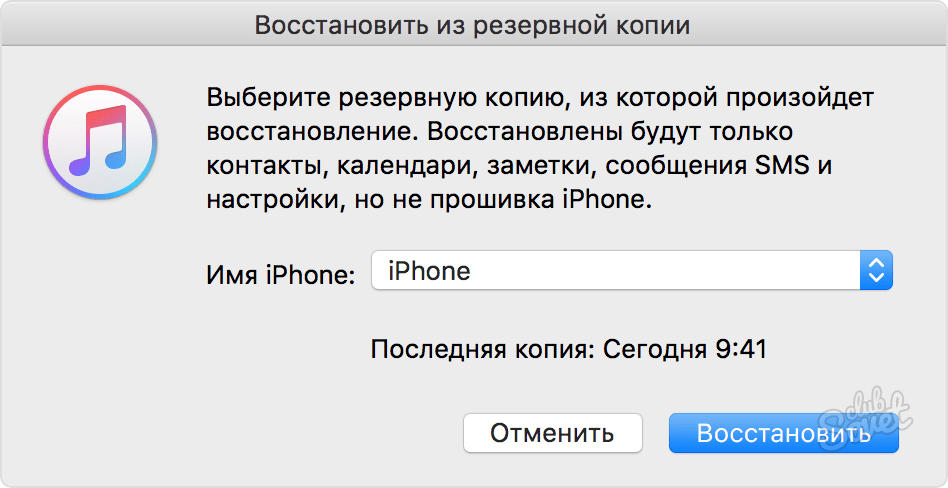
Теперь все файлы будут скопированы в те же самые директории, что и на прошлом устройстве, ваши сообщения SMS, данные о звонках, пароли, настройки браузеров и приложений полностью обновятся на новом устройстве. Теперь вы готовы использовать свой новый iPhone с таким же комфортом, как и старый.
Не забудьте синхронизировать с телефоном Apple Watch, если они у вас есть. Делается это так же просто через iTunes. Чтобы не потерять ранее полученные значения в умных часах, шифруйте соединение при передаче данных в iTunes, и вы получите все настройки в их прежнем виде.


Перенос всех данных с iPhone в iTunes может понадобиться в самых различных случаях. Чаще всего у пользователей возникает такая необходимость при покупке нового iPhone, на который и требуется скинуть всё содержимое старого устройства. iTunes в таком случае становится переправочным пунктом. Подробно о том, как перенести все данные с айфона в iTunes рассказали в этой инструкции.
Шаг 1. Подключите iPhone к компьютеру и запустите iTunes. В том случае, если на вашем компьютере не установлен iTunes, загрузите актуальную версию утилиты с официального сайта Apple
.
Шаг 2. Выберите устройство в окне iTunes.
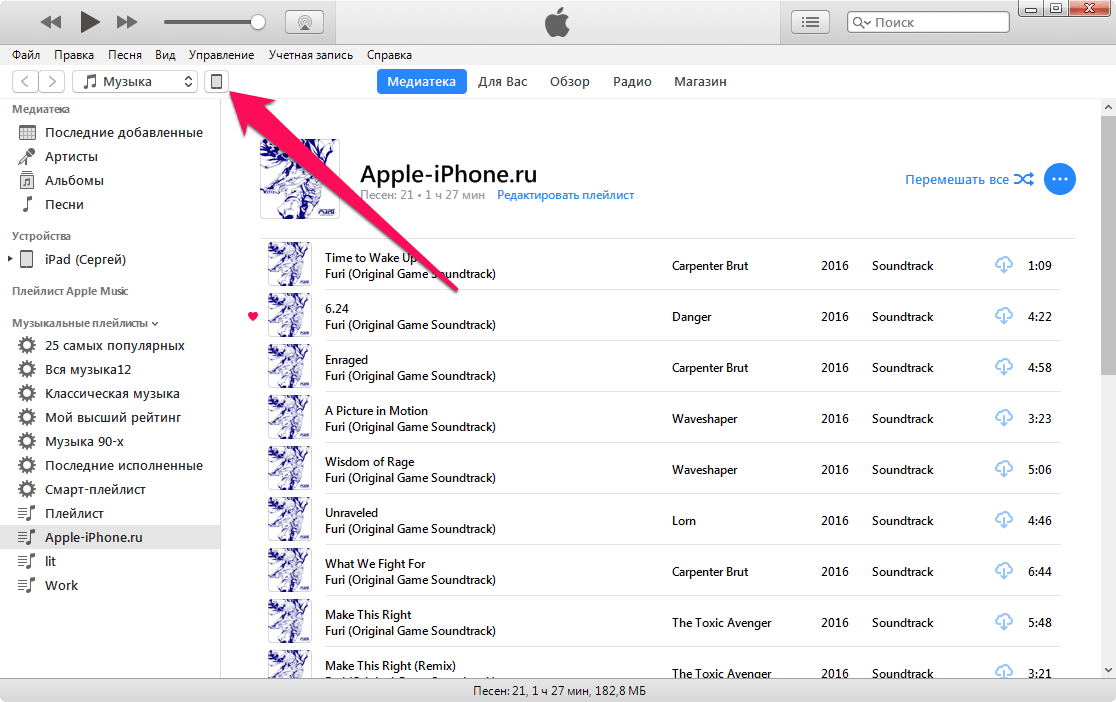 Шаг 3. На вкладке «Обзор
Шаг 3. На вкладке «Обзор
», которая открывается по умолчанию, пометьте флажком пункт «Этот компьютер
» и нажмите «Создать копию сейчас
».
iTunes начнет выполнять процесс создания резервной копии на компьютере. В копии сохраняется следующий контент:
Настройки устройства.
Данные об установленных приложениях и их настройках.
История текстовых сообщений, включая iMessage
Важно!
Для успешного восстановления iMessage, SMS- и MMS-сообщений требуется наличие SIM-карты, которая использовать при создании резервной копии.
Вид главного экрана и порядок расположения приложений.
Данные приложения «Здоровье».
Медиатека (фото и видео).
История покупок из App Store, iTunes Store и iBooks Store.
Настройки устройств HomeKit.
Рингтоны.. Шаг 4
Выберите пункт меню «Файл
» → «Устройства
» → «Переместить покупки с
». Дождитесь окончания синхронизации. Её продолжительность зависит от количества совершенных покупок на мобильном устройстве
Шаг 4. Выберите пункт меню «Файл
» → «Устройства
» → «Переместить покупки с
». Дождитесь окончания синхронизации. Её продолжительность зависит от количества совершенных покупок на мобильном устройстве.
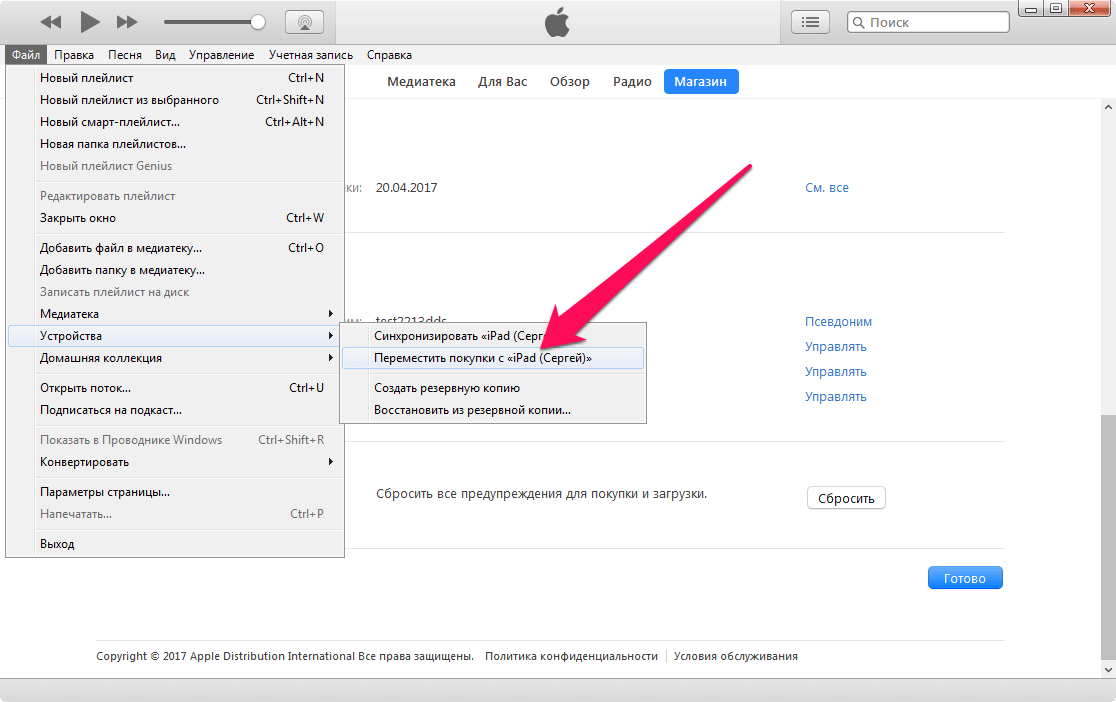 Готово! Проверить успешный перенос данных с iPhone в iTunes вы можете в меню «Правка
Готово! Проверить успешный перенос данных с iPhone в iTunes вы можете в меню «Правка
» → «Настройки →
«Устройства
». В поле «Резервные копии устройств
» должна отобразиться резервная копия с текущей датой.
Перенести данные со старого iOS-устройства на новый iPhone или iPad не составляет труда, особенно, когда есть в облачном хранилище iCloud. Однако этот процесс может занять довольно длительное время. В этом материале мы расскажем как максимально быстро перенести данные, дабы потом вообще не прилагать никаких усилий к .
Смоделируем ситуацию, в которой вы, например, хотите поменять свой старенький iPhone 4s или 5 на новый и перенести на него все свои данные.
Способы перемещения информации с Android на iOS
Копирование данных между разными ОС можно выполнить несколькими способами. Здесь все зависит от типа файлов, которые требуется переместить. Чтобы транспортировать календарь, SMS сообщения, заметки и номера с телефонной книги, проще всего воспользоваться программой Move to iOS или виртуальным хранилищем Google. Для переноса мультимедиа используется ПК и приложение iTunes или, все тот же, облачный сервис.
Копирование информации через Move to iOS
Move to iOS – это официальный продукт компании Apple, который позволяет перекинуть с Android на iPhone или iPad календарь со всеми заметками, контакты с телефонной книги и другие пользовательские данные. Для успешного переноса необходимо, чтобы выполнялись следующие условия:
- На Айфоне должна стоять система iOS 9, а на Android – не ниже 4.0;
- Все программы, влияющие на функционирование Wi-Fi модуля, следует остановить или вовсе удалить;
- На Айфоне должно быть достаточно свободного пространства для новых данных;
- Аккумуляторы на устройствах нужно полностью зарядить;
- Прервать копирование может даже телефонный звонок, поэтому на смартфонах лучше временно отключить входящие вызовы с помощью активации авиарежима.
Перед тем как перенести заметки, календарь и другие данные, установите на телефон с ОС Андроид приложение Move to iOS. Это можно сделать через Google Play или другой сайт. Если вы скачиваете утилиту со стороннего источника, предварительно проверьте его антивирусом. Дальнейший порядок действий будет следующим:
- Включите на обоих гаджетах Wi-Fi.
- В новом Айфоне при его первичной настройке активируйте функцию «Перенести данные с Android». Если смартфон в эксплуатации уже был, вам потребуется стереть с него всю информацию и настройки, запустив соответствующую процедуру.
- Откройте Move to iOS и согласитесь с условиями использования программы.
- В окне «Найдите код» кликните «Далее», тем самым активируя синхронизацию мобильных аппаратов.
- После того как приложение определит iPhone, на нем появится проверочный код. Введите его в соответствующем поле.
- Отметьте данные, которые вы будете передавать, и нажмите Next.
После завершения копирования вся пользовательская информация появится на новом смартфоне. Следует отметить, что перенести приложения с Android на iPhone у вас не получится, поэтому вам потребуется скачивать их повторно.
Использование облачного хранилища Google
Перенести календарь, заметки и другую важную информацию с Андроида на Айфон можно через сервис Гугл. Делается это следующим образом:
- Через настройки телефона войдите в раздел «Аккаунты».
- Посмотрите, не привязан ли Android к Google. Если сопряжения нет, нажмите «Добавить» и выберите Google.
- Используя свою почту Gmail, привяжите смартфон к облачному сервису.
- В настройках синхронизации отметьте требуемые пункты и тапните «Синхронизировать».
После копирования информации на виртуальный диск она будет доступна с компьютера или другого мобильного аппарата. Теперь для переноса данных на iOS достаточно привязать его к той же учетной записи. Делается это во вкладке «Почта, адреса, календари». Если все сделано правильно, iPhone самостоятельно предложит произвести синхронизацию.
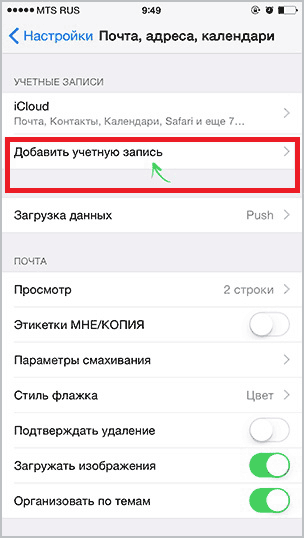
Передать с одного телефона на другой фото и видео поможет сервис Google Photo. В Android данное приложение является стандартным, а на iOS его потребуется скачать. Для копирования достаточно привязать оба смартфона к одному аккаунту и выполнить минимальные настройки в самой программе Google Photo.
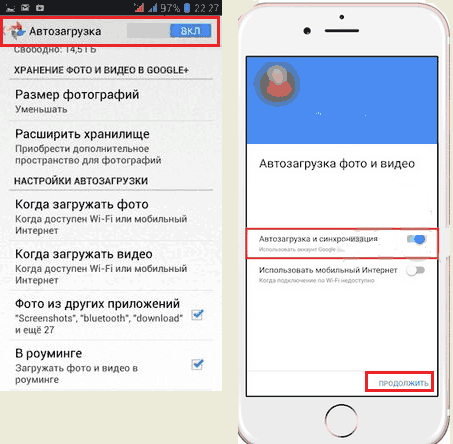
Перенос информации через компьютер
- Подключаем Android к ПК через USB и копируем требуемые данные.
- Коммутируем iPhone с компьютером и запускаем программу iTunes.
- Для переноса изображений и видео заходим во вкладку «Фото», отмечаем соответствующие пункты и указываем путь к каталогу, где хранятся файлы.
- Кликаем «Применить», тем самым активируя процедуру копирования.
Точно такие же действия необходимо проделать для загрузки на iPhone музыки.
Копирование без синхронизации
Если нет возможности перекачать информацию с одного устройства на другое, доступны и другие варианты переноса:
- копирование через iTunes;
- передача через почту Gmail;
- перенос с СИМ-карты;
- использование сторонних программ.
Многие ищут способы передать телефонные номера через Bluetooth, но в продукции Apple такая возможность не предусмотрена. Функция блютуз используется только для подключения гарнитуры или магнитолы автомобиля.
Копирование через iTunes
В старых версиях iTunes была возможность перекинуть контакты из Outlook, Windows и Google прямо на компьютере. В последнем обновлении такой функции уже нет. Поэтому придется пользоваться дополнительными программами.
- Скачайте , а затем подготовьте сами телефонные номера. Через компьютер зайдите на почту Gmail и авторизуйтесь. Найдите вкладку Gmail в левом верхнем углу страницы. В выпадающем меню выберите подкатегорию «Contacts».
- В новом окне откроется сервис Google Contacts. В верхнем меню найдите вкладку «Еще» и выберите среди предложенных вариантов «Экспорт».
- В качестве формата для экспорта выберите vCard. Документ будет помещен в папку «Загрузки» вашего компьютера. Перемещение идет также в фоновом режиме, поэтому можно продолжать пользоваться другими программами на ПК.
- Подключите iPhone USB-кабелем к компьютеру и откройте iTunes. Нажмите на пиктограмму с изображением телефона.
- Во вкладке «Общие файлы» откройте «RManager».
- Кликните на «Добавить файл…».
- Выберите документ с контактами. Еще можно просто перетащить его в iTunes.
- Откройте RManager на iPhone, зайдите в раздел «Мои файлы» и найдите копию контактов, которую ранее туда перетащили.
- После клика на нужный файл, появится подобное сообщение. Выберите «Открыть в…»
- В появившемся меню выберите «Скопировать в Контакты».
Телефонная книга будет скачана за несколько секунд.
Передача через почту Gmail
Данный вариант подойдет, если нужно срочно перевести телефонную книгу с Андроида на Айфон, но нет времени на синхронизацию.
Перенос происходит так:
- Зайдите в телефонную книгу смартфона на Android и откройте настройки. Обычно для этого нужен значок из трех параллельных полосок на экране или корпусе телефона. Найдите пункт «Импорт и экспорт».
- Нажмите на кнопку «Экспорт в память». На устройстве автоматически будет создана копия vCard с расширением VCF.
- Найдите нужный документ в диспетчере файлов. Выделите его, нажмите на кнопку «Отправить» и перешлите по почте Gmail.
- В графе «Кому» можно указать ваш iCloud или любой удобный электронный адрес. Еще можно оставить сообщение в черновиках, а затем открыть его на смартфоне.
- Зайдите в свой электронный ящик на Айфоне, выберите нужный файл и откройте его. Копия номеров будет автоматически перекинута на телефон.
Такой способ перенести контакты с Андроида на Айфон удобен тем, что необязательно иметь оба устройства на руках. Сначала нужно отправить телефонные номера, а сохранить их на iPhone можно и позже.
Перенос с СИМ-карты
Если контакты сохранены на симке, скинуть их на iPhone будет совсем просто:
- Зайдите в «Настройки» и найдите пункт «Контакты».
- Используйте кнопку «Импортировать контакты SIM».
Перенос информации начнется сразу же и займет несколько секунд. Такой способ считается одним из самых быстрых.
Сторонние программы
Move to iOS – это официальное приложение Apple для синхронизации устройств с разными операционными системами. Можно найти и сторонние программы, которые справятся с этой задачей:
- CopyTrans;
- My Contacts Backup;
- CardDAV-Sync.
Важно! За большинство указанных программ придется платить. Ранее перечисленные способы доступны без оплаты..
Позволяет перекачать контакты через Windows:
Позволяет перекачать контакты через Windows:
- Скачайте приложение на официальном сайте разработчика и установите его на компьютер.
- В основном меню будет значок с двумя телефонами. Нажмите на него.
- Подключите оба устройства к компьютеру через USB-кабели. Кнопка «Start Copy» начнет перенос данных.
Другие программы более просты в применении. CopyTrans и My Contacts Backup передают информацию посредством файла vCard. Только на этот раз не нужно создавать его вручную.
CardDAV-Sync – это инструмент для синхронизации данных на разных устройствах. Чтобы перенести инфу на Айфон, нужно следовать инструкции по переносу данных через аккаунт Google или Outlook, которая описана выше, только в меню с учетными записями выберите пункт «Другое». В подразделе «Контакты» есть вариант «Учетная запись CardDAV». Как только введете логин и пароль, контакты будут скопированы.
Как перекинуть контакты с Айфона на Хонор и Хуавей
Особую сложность с переносом данных с iOS на Андроид вызывает перекидывание контактов. Вручную переписывать всю информацию об абонентах из записной книжки совершенно неудобно. Поэтому рекомендуется воспользоваться одним из проверенных способов.
С Google
Частично подобный вариант переноса мы уже разобрали ранее. Но здесь процесс выполнения операции будет немного отличаться. Несмотря на то, что в заголовок вынесен Гугл, на первом этапе понадобится использование софта от Apple в лице iTunes.
Установите Айтюнс на компьютер и подключите к ПК свой Айфон, заранее создав резервную копию с контактами. После подключения в программе iTunes нужно найти раздел «Информация» и подтвердить синхронизацию с сервисом Google Contacts. Затем останется авторизоваться под тем же аккаунтом на телефоне Хонор, после чего все контакты восстановятся.
Есть и альтернативный способ переместить контакты. Для его реализации понадобится авторизоваться в своем Гугл-аккаунте на Айфоне. Операция выполняется через настройки мобильного устройства.
Аналогично предыдущему варианту необходимо подтвердить синхронизацию данных, а зайти в тот же Гугл-аккаунт на Хоноре. Все контакты восстановятся автоматически.
С помощью приложений
Лучшим приложением для синхронизации Айфона и Хонора является фирменная прога от Хуавей – Phone Clone
Ей не важно, какую операционную систему вы используете. Она позволит перенести с одного смартфона на другой любую информацию, включая контакты из записной книжки iPhone
После загрузки контактов на Айфоне через Phone Clone на экране высветится QR-код, который необходимо отсканировать при помощи камеры Хонора. Именно так и реализуется процесс переноса информации с одного устройства на другое. То есть вам даже не понадобится подключение к Wi-Fi.
Вручную
Разумеется, никто не запрещает выполнить перенос контактов самостоятельно без использования сторонних программ и сервисов. Но нужно сразу отметить, что данный способ является наименее удобным и практичным из всех предложенных.
Тем не менее, для кого-то он даже покажется весьма рациональным. Особенно, если контактов в записной книжке не больше пары десятков. Думается, о том, как выполнить операцию ручного переноса, лишний раз говорить не стоит. Пользователю понадобится открыть записную книжку на Айфоне, после чего вручную начать вбивать каждый номер на Хоноре, придумывая контакту имя.
С помощью Outlook
Аутлук – это сервис, разработанный компанией Microsoft. Обычно он используется на компьютерах под управлением операционной системы Windows, но помимо этого соответствующее приложение доступно на Андроид и iOS.
Таким образом, вы можете синхронизировать свои контакты на Айфоне через Outlook, заблаговременно создав аккаунт, а затем повторить операцию на Хоноре или Хуавей. Можно и не скачивать приложение на смартфон, если у вас установлен Outlook на компьютере. Просто действуйте по инструкции:
Далее останется восстановить абонентов из созданного файла. Операция выполняется через встроенное приложение «Контакты».
Как скинуть фото с iPhone на iPhone без использования компьютера
Нет доступа к компьютеру, а перекинуть фотографии хочется? Вот несколько вариантов как это сделать:
- Первый и самый простой — использовать AirDrop. Почти как Bluetooth, к которому мы все привыкли, только гораздо быстрее и работает исключительно на устройствах от Apple. Пользоваться достаточно просто — в фотопленке отмечаете понравившиеся фотографии (любое количество), далее включаете AirDrop и просто выбираете кому отправить (более подробно о технологии и ее использовании читайте здесь). Ждем некоторое время и все фоточки перенеслись на другой iPhone.
- Почта и всевозможные сервисы для общения (Viber, WhatsApp, Telegram…). Также позволят поделиться фотоснимками не используя компьютер, однако это уже не так просто, как в предыдущем способе. В конце концов много файлов в одно сообщение не поместится, а значит, для передачи большого объема графики, нужно повторять операцию несколько раз. Плюс почту необходимо предварительно настроить, а программы установить. Что тоже доставляет неудобства.
- Облачные хранилища. Вполне можно использовать решения от Yandex, Mail, Dropbox и т.д. Для переноса фотографий устанавливаем из App Store соответствующее приложение на обоих устройствах. На одном из iPhone загружаем все что нужно в облако, а на другом скачиваем их оттуда.
Данные, которые не удается перенести
Перенос данных с одного iPhone на другой может столкнуться с определенными проблемами. Несмотря на то, что процесс переноса данных стал более удобным и простым с развитием технологий, все еще существуют определенные данные, которые не удается перенести автоматически.
Вот некоторые из данных, с которыми могут возникнуть сложности:
- Платежные данные: при переносе данных с одного iPhone на другой, платежные данные, такие как информация о кредитных картатах или банковских счетах, не будут автоматически перенесены. Вам придется ручным образом вводить эту информацию в новом устройстве.
- Неавторизованные приложения: если у вас есть приложения, которые не были загружены из App Store, они не могут быть перенесены автоматически. Вам придется повторно загрузить их на новое устройство и настроить их заново.
- Музыка, видео и фотографии из сторонних источников: если у вас есть музыка, видео или фотографии, которые были загружены с нескольких сторонних источников, они не будут перенесены автоматически. Вам придется самостоятельно переместить или синхронизировать эти данные с новым устройством.
- Некоторый тип данных из сторонних приложений: некоторые сторонние приложения могут иметь свои особенности переноса данных. Например, игровой прогресс или документы в редакторах текста могут не переноситься автоматически и потребуют специальных инструкций или действий.
При переносе данных с одного iPhone на другой, особенно при переходе с моделей разных поколений или разных версий iOS, важно быть внимательным к данным, которые не будут перенесены автоматически. Будьте готовы к тому, что некоторую информацию или настройки вам придется ввести или настроить вручную на новом устройстве
Сохранение истории чатов
При переносе данных с айфона на айфон можно сохранить историю чатов, однако есть несколько важных моментов, которые стоит учитывать:
|
Сохранить историю чатов с помощью облачного сервиса Если вы используете облачные сервисы, такие как iCloud или Google Drive, вы можете сохранить историю своих чатов в облаке и восстановить ее на новом устройстве. Для этого необходимо настроить соответствующую синхронизацию в настройках устройства. Таким образом, вы сможете перенести историю своих чатов без потери данных. |
|
Использовать приложения для резервного копирования На рынке существует множество приложений, которые позволяют создать резервные копии данных, включая историю чатов, с одного айфона и восстановить их на другом. Такие приложения, например, iMazing или AnyTrans, предлагают удобные и простые в использовании инструменты для переноса данных без потери. |
|
Экспорт и импорт истории чатов вручную Если у вас нет возможности использовать облачные сервисы или специальные приложения для резервного копирования, можно воспользоваться возможностью экспорта и импорта истории чатов вручную. Некоторые мессенджеры, например WhatsApp или Viber, позволяют сохранять чаты в файловом формате и затем импортировать их на новое устройство. Однако это может быть более трудоемким и затратным процессом. |
Таким образом, сохранение истории чатов при переносе данных с айфона на айфон возможно, но требует некоторых дополнительных действий. Лучший способ выбирается в зависимости от ваших предпочтений и возможностей
Важно помнить о важности сохранения данных и принять все необходимые меры для их защиты и сохранения при смене устройства
Перенос некоторых настроек
При переносе данных с одного iPhone на другой есть определенные ограничения в отношении переноса настроек. Некоторые настройки, такие как уровень громкости, настройки уведомлений и настройки языка, не могут быть перенесены автоматически.
Однако, для сохранения некоторых из этих настроек можно воспользоваться функцией резервного копирования в iCloud или iTunes. При создании резервной копии iPhone, включаются и сохраняются такие настройки, как настройки Wi-Fi, пароли, раскладка клавиатуры и настройки аккаунтов в почте и календаре.
Также, перед переносом данных на новый iPhone, рекомендуется вручную записать и сохранить все важные настройки. Например, настройки аккаунта Apple ID, настройки безопасности и авторизации, настройки Face ID или Touch ID, а также настройки настройки экрана и звука.
После успешного переноса данных на новый iPhone, эти настройки можно будет восстановить вручную из резервной копии или вводом данных вручную. Таким образом, можно минимизировать потерю и сохранить основные настройки и предпочтения пользователя при переходе на новое устройство.
Способы передачи информации
Передача информации с одного iPhone на другой может быть легкой и удобной с помощью нескольких способов.
1. iCloud
Самым простым способом является использование облачного сервиса iCloud. Вы можете загрузить все нужные файлы, фотографии и контакты на iCloud с одного устройства и затем синхронизировать их с другим устройством.
2. Автоматическая установка
Автоматическая установка позволяет восстановить все настройки и приложения на новом устройстве, используя резервную копию данных предыдущего устройства. Просто подключите новый iPhone к iTunes или iCloud и выберите опцию «Восстановить из резервной копии».
3. Передача по Bluetooth
Вы также можете использовать Bluetooth для передачи файлов, фотографий и контактов с одного устройства на другое. Просто установите соединение Bluetooth между устройствами и отправьте файлы или фотографии на другое устройство.
4. AirDrop
Используйте функцию AirDrop для быстрой передачи файлов и фотографий с одного устройства на другое. Просто откройте приложение, выберите файлы или фотографии, которые вы хотите передать, и нажмите кнопку «Поделиться». Затем выберите устройство, на которое вы хотите передать файлы, и подтвердите передачу.
5. Передача через кабель
Наконец, если у вас есть кабель USB, вы можете подключить оба устройства к компьютеру с помощью кабеля и передать файлы, фотографии и контакты напрямую.
Выберите наиболее удобный и быстрый способ для передачи информации с одного iPhone на другой, и наслаждайтесь своими новыми данными и файлами на новом устройстве.
Способы переноса данных с iPhone на iPhone
В зависимости от того, как вам удобно, вы можете воспользоваться одной из расположенных ниже инструкций по переносу данных с одного устройства на другое.
Перенос информации при помощи iCloud
Использование iCloud для синхронизации данных — один из наиболее простых способов приготовить купленный телефон к повседневному использованию
Важно лишь учитывать тот факт, что в новом смартфоне должна быть установлена сим-карта
Перед портированием данных необходимо создать резервную копию оных в памяти телефона. Для этого подключите ваш старый iPhone к сети, используя Wi-Fi. Также вам необходима учётная запись Apple ID. Теперь можно приступить непосредственно к созданию копии.
- Откройте меню настроек устройства.
- Найдите пункт «iCloud» там.
- «Резервная копия».
- Переключите ползунок «Резервная копия в iCloud» в активное положение.
- Нажмите «Создать резервную копию».
- Ожидайте окончания процесса, не отключая устройство от интернета.
Когда создание копии подойдёт к концу, можно приступать к переносу данных на новое устройство.
- Запустите новый смартфон. Должно появиться окно с приветствиями на разных языках (в том случае, если устройство ещё не настроено). Если экран не появился (то есть устройство уже настроено), то необходимо произвести сброс настроек до заводских. Инструкция по сбросу настроек есть ниже.
- Выберите свою сеть Wi-Fi, подключитесь к ней.
- Далее настраивайте смартфон по вкусу до появления пункта «Программы и данные», в ней выберите строку «Восстановить из копии iCloud».
- Залогиньтесь в iCloud, используя данные учётной записи Apple ID.
- Выберите нужную вам копию данных. Для выбора можно ориентироваться по дате её создания.
- Дождитесь окончания процесса загрузки данных, не отключаясь от Wi-Fi.
Если вам нужно провести восстановление настроек до заводских, то проделайте следующую последовательность действий.
- Откройте настройки.
- Перейдите в «Основные» — «Сброс» — «Стереть контент и настройки».
Перенос данных через iTunes
В этом способе также потребуется использовать компьютер.
- Подключите к компьютеру старый телефон.
- Запустите iTunes. Если на компьютере установлена устаревшая версия программы, то необходимо её обновить.
- Создайте резервную копию, нажав на кнопку «Создать копию сейчас» в пункте «Обзор» настроек устройства в iTunes.
- Дождитесь окончания процесса создания копии.
Далее необходимо перенести копию на новое устройство.
- Запустите новое устройство. Настройки должны быть сброшены до заводских. (Должен появиться экран приветствия. Если не появился, то обратитесь к последней инструкции предыдущего пункта).
- Ведите настройку нового телефона по своему вкусу, пока не появится экран «Приложения и данные».
- Выберите «Восстановить из копии iTunes».
- Подключите новый смартфон к ПК, в памяти которого сохранена резервная копия старого устройства.
- Выберите новое устройство в iTunes.
- «Восстановить из копии».
- Выберите нужную вам копию (ориентируйтесь по дате).
- По окончании восстановления вы сможете завершить настройку нового устройства.
Использование функции «Быстрое начало»
Если на старом и новом устройства установлены версии операционной системы iOS 11 и выше, то вы можете воспользоваться функцией «Быстрое начало».
- Положите старое и новое устройства рядом.
- Запустите новое устройство (настройки должен быть сброшены к заводским).
- Выберите язык на новом телефоне.
- При появлении уведомления о «Быстром начале» на новом устройстве, на старом должно отобразиться окно о синхронизации с новым смартфоном.
- Подтвердите. Функция «Быстрое начало» предложит использовать идентификатор Apple ID для настройки. Если кнопка продолжения настройки не будет нажиматься, включите Bluetooth на телефоне.
- На новом iPhone должна появиться анимация. Прижмите смартфоны задними крышками друг к другу и дождитесь сообщения об окончании процесса.
Важно держать устройства максимально близко друг к другу, чтобы процесс переноса данных прошёл без ошибок. Желательно сохранять Wi-Fi подключение активным в течение всего процесса и предварительно позаботится, чтобы смартфоны были заряжены более чем на половину. Эти два действия позволять iPhone за один раз подгрузить в память фото, приложения, музыку и другое
Эти два действия позволять iPhone за один раз подгрузить в память фото, приложения, музыку и другое
Желательно сохранять Wi-Fi подключение активным в течение всего процесса и предварительно позаботится, чтобы смартфоны были заряжены более чем на половину. Эти два действия позволять iPhone за один раз подгрузить в память фото, приложения, музыку и другое.






























