Как создать плейлист на YouTube
Плейлист на YouTube — это подборка видеоклипов, которые собраны по определенным критериям. Например, ролики с одним смысловым содержанием или видео с музыкальными дорожками.
Авторы объединяют свои ролики в плей-листы для удобного просмотра канала. Преимущество создания таких подборок в отсутствии необходимости переключать видео. Ролики будут транслироваться друг за другом автоматически.
Как создать плейлист на компьютере
Удобнее всего создавать плейлист с помощью персонального компьютера. Как это сделать:
- Откройте сайт YouTube.com.
- Авторизуйтесь путем ввода логина и пароля.
- Перейдите на канал.
- Откройте главную страницу канала.
- Перейдите в раздел «Плейлисты» — в этом разделе будут отображаться все подборки видео.
- Перейдите на страницу интересующего видеоролика. Видео не обязательно должно быть загружено на вашем канале.
- Под видео указано количество просмотров. Рядом с этим числом кликните на кнопку со значком «+».
- Нажмите на кнопку «Добавить в …».
- Выберите интересующий пункт: добавить видео в уже существующий плейлист или создать новый.
- В предложенном окне введите название плейлиста.
- Заполните параметры конфиденциальности — выберите группу пользователей, которые смогут просматривать плейлист.
- Нажмите на кнопку «Создать».
Теперь во вкладке «Плейлисты» появилась новая подборка видео. YouTube также предоставляет возможность создания пустого плейлиста. Для этого:
Теперь новый Плейлист отобразится во вкладке «Плейлисты». Следуя первой схеме в него можно добавлять дополнительные видеоролики.
Как создать плейлист на телефоне
Создавать плей-листы на YouTube возможно с помощью мобильного устройства. Управление этой функцией на смартфоне возможно с помощью официального приложения YouTube.
Как создать плейлист на мобильном устройстве на базе Android
- Откройте приложение YouTube.
- Авторизуйтесь путем ввода логина и пароля.
- Откройте в ленте интересующий видеоролик.
- Кликните по значку с изображением трёх точек — откройте меню.
- Кликните на кнопку с изображением «+».
- Видео автоматически добавится в последний созданный плейлист.
- В появившемся окошке внизу экрана кликните на вкладку «Изменить».
- Нажмите кнопку «Добавить новый плейлист».
- Введите название плейлиста.
- Укажите параметры конфиденциальности.
- Кликните кнопку «Создать».
Видео переместится в новый плейлист. Как создать пустой плейлист:
- Откройте приложение YouTube.
- Авторизуйтесь путем ввода логина и пароля.
- Внизу экрана справа выберите в меню вкладку «Библиотека».
- Кликните на кнопку «Создать плейлист».
- Введите название плейлиста.
- Укажите параметры конфиденциальности.
- Кликните кнопку «Создать».
- Откроется список «недавно просмотренных» видео. Поставьте галочки и переместите их в новый плейлист.
Как создать плейлист на мобильном устройстве на базе iPhone
Функция создания плейлиста доступна для мобильных устройств на базе iOS. Как создать плейлист:
- Откройте приложение YouTube.
- Авторизуйтесь путем ввода логина и пароля.
- Откройте понравившееся видео.
- Под видео справа кликните на кнопку с изображением «+»;
- Видеоролик автоматически помещен в последний созданный плейлист.
- Внизу экрана в появившемся окне кликните кнопку «Изменить».
- Нажмите на кнопку «Добавить плейлист».
- Из представленного списка «недавно просмотренных» роликов, выберите видео, которые нужно добавить в новый плейлист и пометить их галочкой.
- Кликните кнопку «Далее».
- Введите название плейлиста.
- Задайте настройки конфиденциальности.
- Нажмите кнопку «Создать».
Как создать новый пустой плейлист на iPhone:
- Откройте приложение YouTube.
- Авторизуйтесь путем ввода логина и пароля.
- Внизу экрана справа выберите в меню вкладку «Библиотека».
- Кликните на кнопку «Создать плейлист»;
- Откроется список «недавно просмотренных» видео. Поставьте галочки и переместить их в новый плейлист.
- Введите название плейлиста;
- Введите параметры конфиденциальности;
- Кликните кнопку «Создать»;
- Все созданные плейлисты хранятся во вкладке «Библиотека».
Как создать плейлист в Яндекс Музыке и управлять им?
Как создать плейлист в Яндекс Музыке, а потом удалить его? Как добавлять новые песни, включать их по порядку или вперемешку? Можно ли смешать две коллекции? Об этом и многом другом читайте в нашем обзоре!
Создание
Самое интересное – понять, как создать свой плейлист на Яндекс Музыке. Вы можете собрать действительно любимые композиции!
Во время прослушивания трека, который вам нравится, нажмите на кнопку в виде плюса снизу в плеере;
Или тапните по трем точкам напротив названия (если включили поток);
Появится меню «Добавить…» .
Теперь вы легко разберетесь, как сделать свой плейлист в Яндекс Музыке! Просто начните вводить в поле снизу придуманное название. Трек будет добавлен в коллекцию, сама она появится в вашем профиле.
Есть и второй вариант, более простой:
Откройте вкладку «Коллекция» на верхней панели;
Найдите раздел «Плейлисты» ;
Нажмите на обложку со значком «+» ;
Задайте название и сохраните его!
Поздравляем, вы поняли, как сделать плейлист в Яндекс Музыке! Теперь вы можете наполнять его крутыми композициями, которые соответствуют определенной теме или случаю.
Как добавлять песни, мы уже рассказали. Когда услышите понравившийся трек, просто нажмите на «+» или на три точки справа. В появившемся списке отметьте галочкой треклист, куда будет сохраняться композиция. Ну а как найти плейлист в Яндекс Музыке – вы уже знаете!
Управление
Первый этап пройден, смогли добавить песню и найти нужную коллекцию – давайте нажмем на обложку и посмотрим на список треков. Он появится на экране справа!
Переходим к управлению? На верхней панели несколько кнопок:
Черный треугольник на желтом фоне – кнопка воспроизведения, нажмите на нее, чтобы включить треклист;
Если нажмете на сердечко, сможете сделать рекомендации сервиса точнее (эта кнопка нужна для добавления в коллекцию). Будете слышать больше песен, которые могут вам понравиться.
Там же вы увидите значок «Еще» в виде трех точек, где прячется основной функционал. Нажмите, чтобы увидеть выпадающее меню.
Поток. Эта опция нужна, чтобы включить похожие композиции (те, которых нет у вас в сохраненных).
Удалить. Иконка в виде корзины – ответ на вопрос, как удалить плейлист в Яндекс Музыке. Помните, что действие не имеет обратной силы, восстановить коллекцию нельзя.
Добавить в очередь. Треклист добавляется в очередь на прослушивание и загрузится автоматически чуть позже.
«Добавить в…». Если нажмете эту кнопку, сможете соединить одну коллекцию с другой! Просто выберите ее из появившегося списка.
Поделиться. Скопируйте ссылку и отправьте ее другу, чтобы он тоже мог насладиться классными песнями.
Добавить соавтора. Эта опция нужна тем, кто хочет понять, как создать общий плейлист в Яндекс Музыке. Вы получите специальную ссылку – скиньте ее другим пользователям, тогда вы сможете вместе добавлять/удалять треки.
«Приватный…». Если включите эту функцию, ваша коллекция станет приватной – закрытой от посторонних глаз.
Вы уже знаете, как сделать общий плейлист в Яндекс Музыке или скрыть его от общего просмотра, но это еще не все! Можно управлять каждой песней отдельно.
Наведите курсор на трек, чтобы появились иконки справа:
- Нажмите на сердечко, если хотите добавить песню в список «Мне нравится» ;
- Жмите на перечеркнутый круг, если вам больше не нужны подобные рекомендации;
- Иконка корзинки – для удаления;
Если нажмете на три точки увидите дополнительные опции: поток по треку, поделиться, добавление в очередь и сохранение в другую коллекцию.
Теперь включите любую композицию и посмотрите на панель плеера снизу. Слева вы найдете уже знакомые иконки – можно прокручивать песню вперед/назад, переключаться между треками и многое другое.
- Иконка HQ включает/отключает воспроизведение в высоком качестве;
- Нажмете на две перекрещенные стрелки – увидите, как перемешать плейлист в Яндекс Музыке;
- Кликните по двум стрелкам, образующим круг, чтобы закольцевать воспроизведение конкретной песни;
- Справа – значок регулировки громкости. Нет нужды объяснять, как им пользоваться.
Напоследок интересный факт о том, как в Яндекс Музыке найти плейлист человека! Вы можете получить доступ к треклисту только через ссылку (выше рассказывали, как это делать). Найти коллекцию в поиске нельзя.
Руководство: Как конвертировать Apple Music в MP3 на компьютере
Здесь мы расскажем вам, как использовать UkeySoft Apple Music Converter для загрузки Apple Music в Mp3 и сохранения Apple Music для использования навсегда. Итак, во-первых, загрузите последнюю версию UkeySoft Apple Music Converter и установите ее на свой компьютер, а затем следуйте инструкциям.
Шаг 1. Запустите UkeySoft Apple Music Converter и войдите в систему.
Запустите UkeySoft Apple Music Converter на компьютере, нажмите «Войти» в правом верхнем углу интерфейса, чтобы войти в свою учетную запись Apple Music.
Это интерфейс входа в систему, пожалуйста, войдите, используя свой Apple ID
Шаг 2. Выберите формат вывода в формате MP3
Щелкните значок «Шестеренка» в правом верхнем углу, чтобы выбрать выходной формат. Здесь вы можете выбрать 6 доступных форматов. Авто по умолчанию M4A со скоростью 256 кбит/с. Пожалуйста, выберите MP3, так как мы хотим загрузить плейлист Apple Music в MP3. Вы также можете установить выходную папку, имя выходного файла и другие параметры.
Шаг 3. Добавьте музыкальные треки / плейлисты / альбомы Apple Music в список преобразования
После того, как вы выполнили настройку вывода, выберите список воспроизведения, исполнителя или альбом, который вы хотите загрузить, щелкните значок «Добавить», чтобы добавить песни / список воспроизведения в список преобразования.
Будут выбраны все песни из конвертируемого плейлиста, вы можете снять галочки с песен, которые вам не нужны, из списка загрузки.
Шаг 4. Начните конвертировать Apple Music в MP3
Теперь просто нажмите кнопку «Конвертировать», чтобы начать преобразование Apple Music в аудиоформат MP3. После этого вы можете воспроизводить Apple Music на любом устройстве или делиться своим плейлистом с другими без ограничений, преобразованные файлы MP3, которые вы получаете, имеют качество звука без потерь с сохранением тегов ID3.
Шаг 5. Просмотр преобразованных музыкальных файлов Apple
Когда преобразование будет завершено, вы можете щелкнуть значок «История», чтобы просмотреть преобразованные файлы Apple Music на вашем компьютере. Теперь у вас есть плейлист Apple Music на вашем компьютере навсегда, даже без подписки.
XNUMXXNUMX
XNUMXXNUMX
Заключение
Из этой статьи вы узнали, как создать совместный плейлист Apple Music и поделиться им с друзьями. Более того, мы также поделились способом загрузки Apple Music в MP3 с помощью UkeySoft Apple Music Converter, чтобы вы могли навсегда сохранить свой плейлист Apple Music на своем устройстве для автономного воспроизведения в любом месте и в любое время.
Создайте совместный плейлист в Apple Music
Вернуться к >>
Попробуйте!Попробуйте!

Честер — опытный редактор UkeySoft, специализирующийся на написании технических статей, обзоров программного и аппаратного обеспечения и учебных пособий. Он специализируется на написании постов о преобразовании музыки, загрузке видео, преобразовании видео, записи экрана и других технических советах. Он всегда понимает потребности и проблемы пользователей и знаком со всеми видами программного обеспечения для преобразования мультимедиа и загрузчиками потоковой музыки, представленными на рынке. На данный момент он опубликовал более 400 полезных технических статей с обзорами программного обеспечения и практическими руководствами, чтобы помочь нуждающемуся читателю.
Удаление плейлиста
Коснитесь плейлиста и удерживайте палец, затем коснитесь «Удалить из Медиатеки».
Можно также коснуться плейлиста, коснуться кнопки , затем коснуться «Удалить из Медиатеки».
Большинство пользователей сети по-прежнему слушают музыку ВКонтакте. Но, по сравнению с аналогами, он обладает меньшим функционалом. Отличная ему замена – Yandex Music. Музыку на Яндексе можно слушать онлайн и совершенно бесплатно (как и на Яндекс.Радио) – первые три месяца вы не обязаны оплачивать подписку.
Так как на тот момент уже существовали известные музыкальные приложения от Google и Apple, Яндекс.Музыка для Андроида была сначала принята сухо. Сейчас же – это один из самых популярных русскоязычных сервисов.
Последнее особенно удобно для тех, у кого нет мобильного интернета или он недостаточно быстрый.
Около десяти миллионов пользователь заходят в Яндекс Музыку ежемесячно. Для тех, кто скачал ее впервые, есть специальное предложение – вы можете не платить за подписку целый месяц. Протестировав платные функции, остается лишь вынести вердикт – оплачивать услуги или пользоваться бесплатной версией.
О сервисе Яндекс.Музыка
Яндекс.Музыка — это российский стриминговый сервис, созданный компанией «Яндекс». Начал работать 22 сентября 2010 года. Существует в виде приложения на платформах iOS, Android, Windows и Windows Phone, а также в десктопной версии. Есть платная, бесплатная, а также семейная подписки.
Яндекс.Музыка позволяет прослушивать песни и альбомы, получать персональные рекомендации. Чтобы предложить слушателям то, что им понравится, сервис использует искусственные нейронные сети.
Сервис включает в себя около сорока миллионов треков от правообладателей как Universal, EMI, Warner Music Group, Sony Music, «Первое музыкальное издательство», «Монолит» и «СБА Продакшн» и других. Представлены рок, поп, рэп, шансон, джаз, классическая и электронная музыка, хип-хоп.
На главной странице приложения первым делом показываются подборки песен: «Плейлист дня», «Дежавю», «Премьера». Раздел «Интересно сейчас» включает подборки альбомов и тематических плейлистов. Также размещаются новые релизы, чарт Яндекс.Музыки с песнями, которые пользователи слушают прямо сейчас. Кроме того, есть подкасты, аудиолекции, книги, стихи и сказки, а также радио с возможностью создания личной радиостанции.
Сервис умеет распознавать музыку. Для этого на экране поиска нужно нажать на кнопку с микрофоном при звучании той мелодии, которую нужно узнать.
Как скачать и установить приложение
Чтобы скачать мобильное приложение Яндекс Музыка на айфон или андроид , достаточно зайти в магазин приложений (Play Market/App Store) и найти его в поиске. Нажав на кнопку «установить», оно автоматически загрузится. Например, на телефоне с Android это будет выглядеть так:
Примите те условия, которые нужны приложению для корректной работы. Остается лишь зайти в свой аккаунт Яндекс по адресу почты или номеру телефона, и вы можете свободно пользоваться мобильной версией Яндекс.Музыки.
Если желания устанавливать приложение на смартфон у вас нет, откройте десктопную версию. Она работает прямо из браузера. Единственное условие – у вас должен быть аккаунт на сервисе Яндекс.
Редактирование плейлиста
Каждый созданный плейлист добавляется в медиатеку и отображается в меню слева в окне iTunes. Если вы хотите изменить его состав, щелкните правой кнопкой и выберите «Редактировать». Вы можете изменить порядок воспроизведения треков, расположив их с помощью обычного перетягивания строк мышью. После синхронизации с iPhone/iPad порядок воспроизведения будет сохранен.
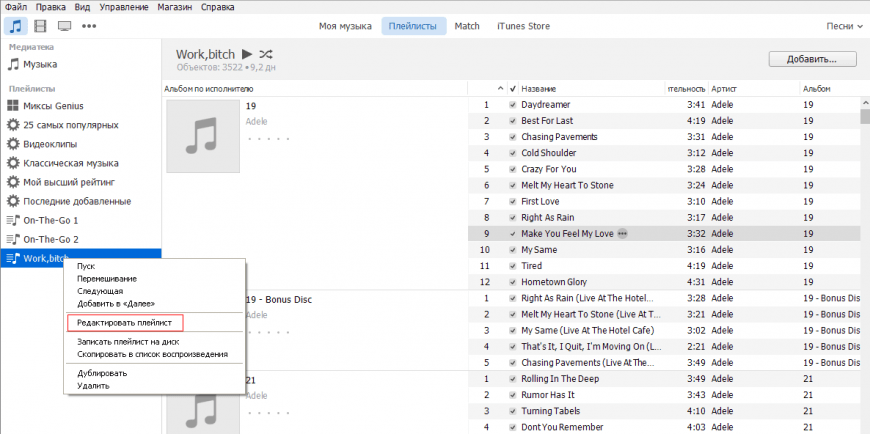
Чтобы удалить трек, нужно также щелкнуть по нему правой кнопкой и выбрать соответствующий пункт «Удалить». Песня не убирается из медиатеки, удалить вы её можете только из конкретной музыкальной подборки. Если композиция добавлена в разные плейлисты, придется удалять её из каждой компиляции по отдельности.
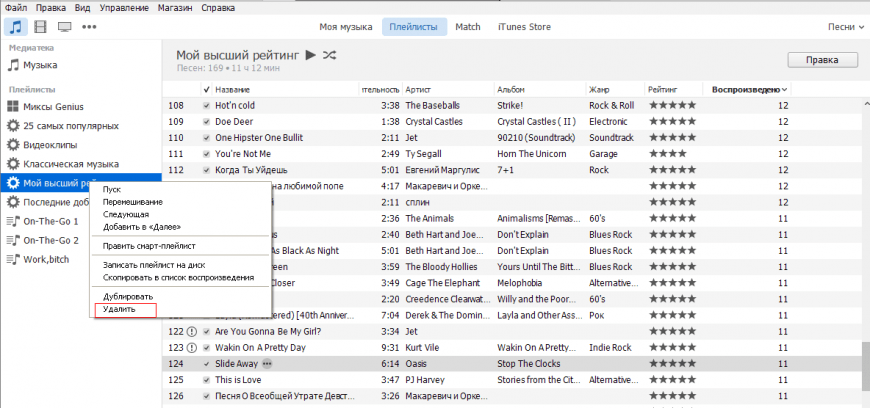
Если вы хотите стереть весь плейлист, выделите его и нажмите клавишу Delete или щелкните правой кнопкой и воспользуйтесь пунктом «Удалить». Удалить из iTunes можно как обычный плейлист, так и смарт-подборку. Чтобы удалить подборку на iPhone или iPad, подключите устройство к компьютеру и выполните синхронизацию.
Использование функции Genius
Если вы не хотите создавать плейлист вручную, поручите эту работу iTunes, активировав функцию Genius (Файл – Медиатека – Включить Genius). Доступно три способа использования функции:
- Рекомендации – iTunes выбирает песню и подбирает другие треки, которые с ней сочетаются.
- Плейлист – выберите песню, iTunes подберет похожие композиции.
- Миксы – выберите жанр, iTunes начнет непрерывное воспроизведение подходящих треков.
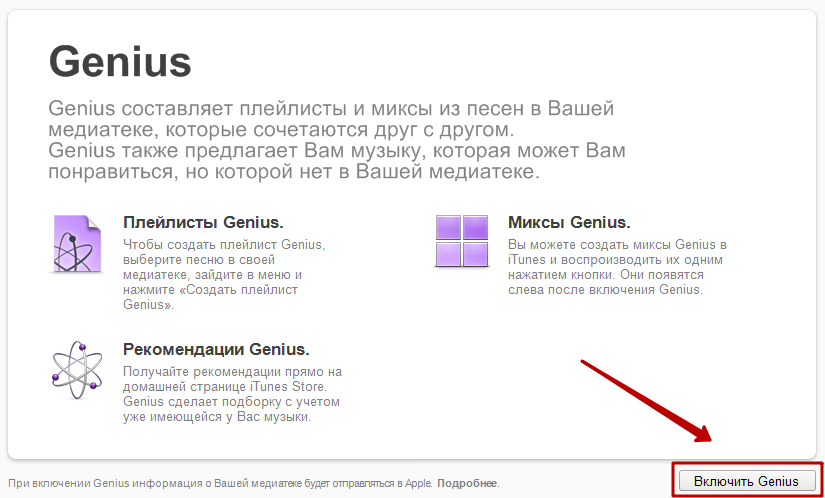
Для создания плейлистов, подборок и миксов используется анонимная информация о медиатеке. Данные постоянно обновляются, учитывается информация с iPhone и iPad, поэтому для корректной работы функции требуется подключение к интернету и Apple ID.
Музыка
была всегда в первых рядах приоритетов для Apple. Вспомнить один из самых успешных продуктов компании — iPod
— и всё становится на свои места. Но вот с плейлистами
они явно перемудрили… или нет?
Итак, плейлисты. В приложении “Музыка”
с подключенным Apple Music
есть опция создания своих собственных плейлистов. Например, вы хотите поднять себе настроение — можно заранее добавить в плейлист те песни, которые соответствуют этой цели. Или же музыка из фильмов — в общем, вариантов много.
Как создать плейлист в приложении “Музыка”?
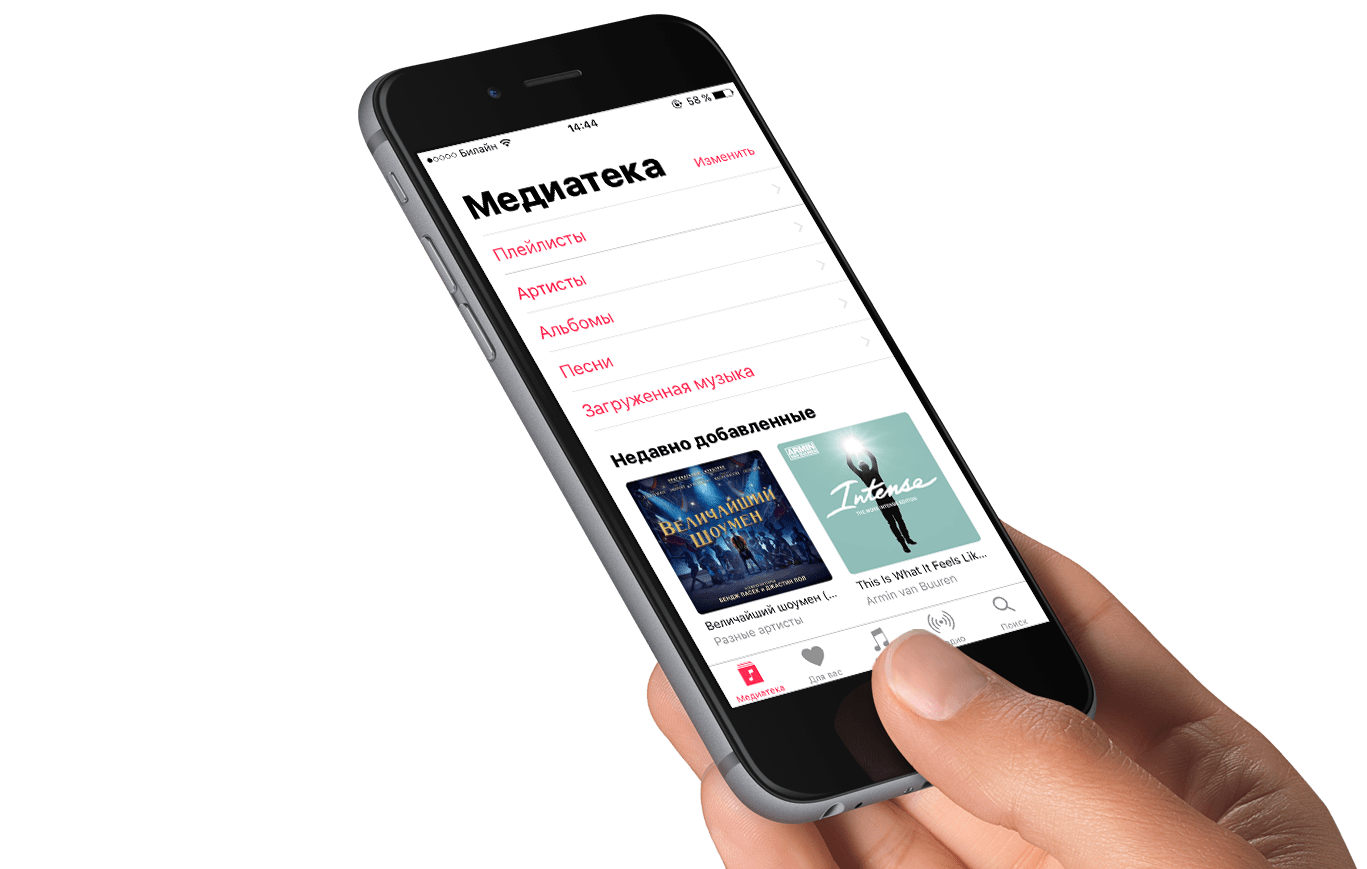
Вот таким нехитрым способом вы можете создать безграничное количество плейлистов
Важно понимать, что при удалении трека из общей медиатеки, он также удалится и из всех плейлистов, куда ранее был добавлен.. Некоторые приложения также автоматически создают свои плейлисты в приложении
Например, Shazam: как только вы найдёте первую интересующую вас песню через Shazam и нажмите кнопку “Добавить в Apple Music”, приложение само создаст плейлист “Мои записи Shazam”.
Некоторые приложения также автоматически создают свои плейлисты в приложении. Например, Shazam: как только вы найдёте первую интересующую вас песню через Shazam и нажмите кнопку “Добавить в Apple Music”, приложение само создаст плейлист “Мои записи Shazam”.
В “Плейлистах” целая гора скрытых и крутых возможностей. Например, воспроизведение плейлистов в определенном порядке. Как это сделать?
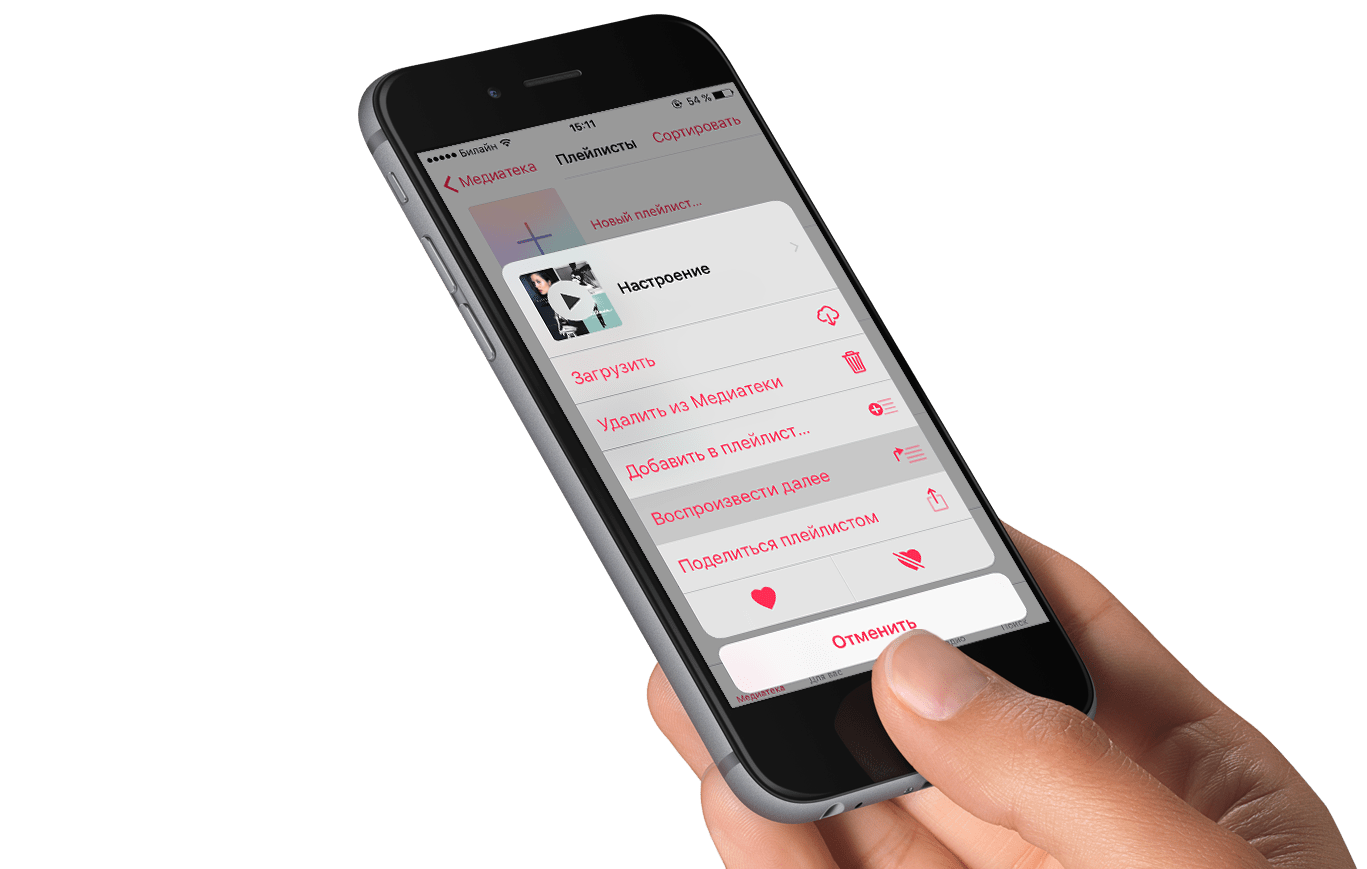
Чтобы удалить один из плейлистов, выделите его лонгтапом и в выпадающем меню выберите пункт “Удалить из Медиатеки”. Также удаление можно произвести, открыв нужный плейлист и найдя небольшой красный кружок с тремя белыми точками; нажмите на него и вновь выберите пункт “Удалить из Медиатеки”.
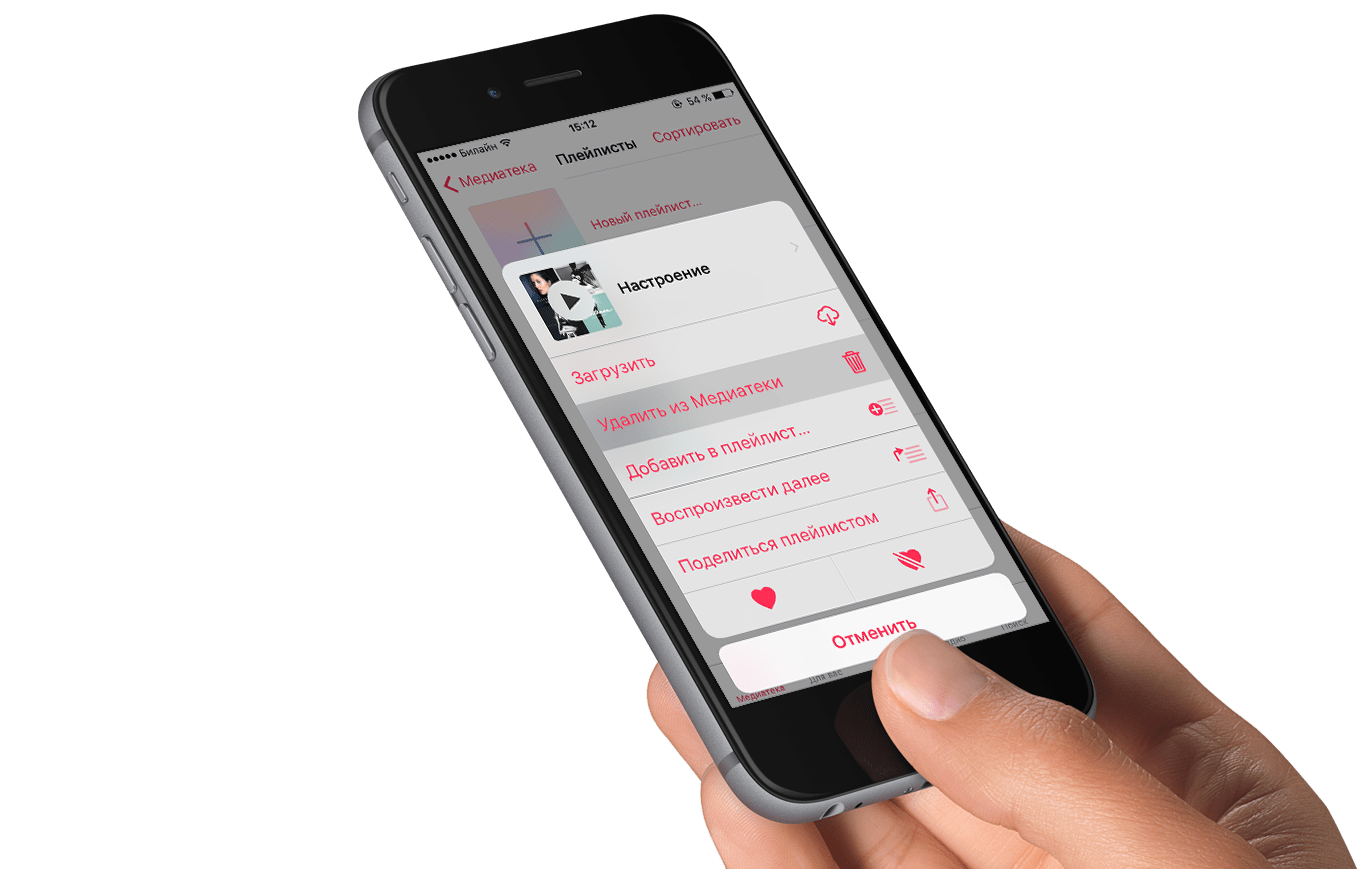
Вот так просто работать с плейлистами в приложении “Музыка”! Кстати, в Apple Music ещё очень много интересных скрытых опций — целая кладезь знаний скрывается в о сервисе.
Добавление музыки на iPhone производится совершенно другим способом, нежели на устройства других производителей. Для выполнения этой задачи приходится обращаться к помощи программы iTunes, установленной на компьютер. О том, как скопировать музыкальные композиции из iTunes на iPhone, читайте в статье.
На Android и iPhone (iOS)
Шаг 1. Откройте YouTube Music и коснитесь значка увеличительного стекла в правом верхнем углу. Затем ищите музыку или исполнителя;
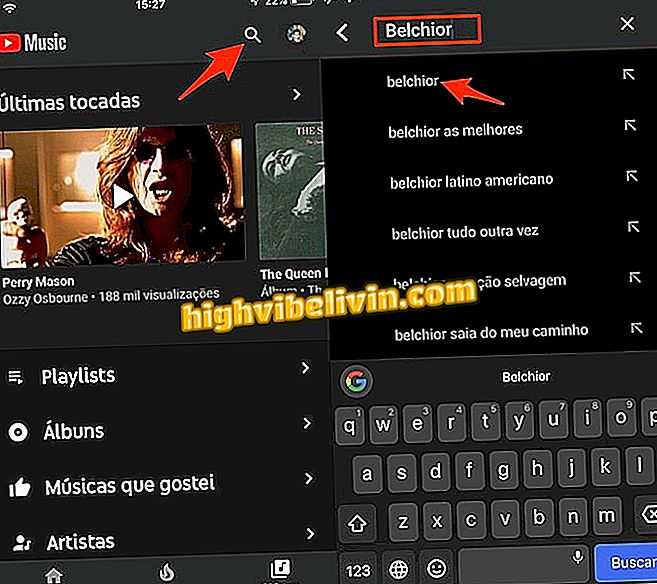
Действие для поиска исполнителя или песни для добавления в плейлист на YouTube Music
Шаг 2. Коснитесь трехточечного значка рядом с описанием выбранной песни. Затем выберите опцию «Добавить в плейлист»;
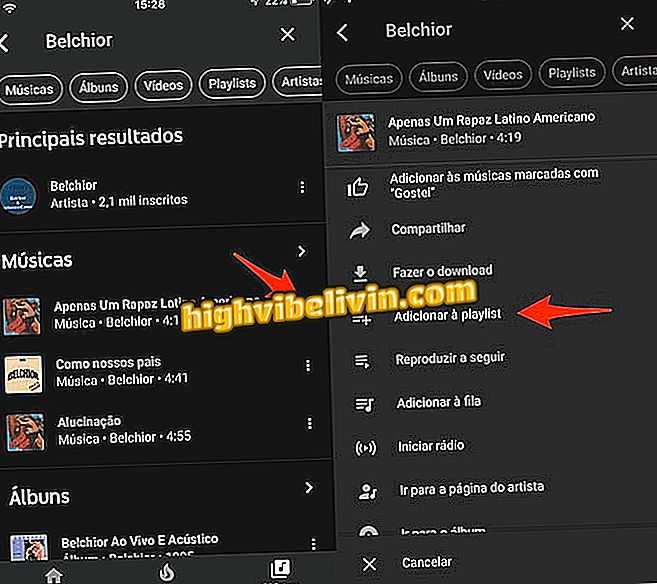
Действие для отправки песни в плейлист в приложении YouTube Music
Шаг 3. Нажмите «Создать новый список воспроизведения». На этом этапе введите имя для списка воспроизведения и установите конфиденциальность. Чтобы подтвердить действие, нажмите «Создать»;
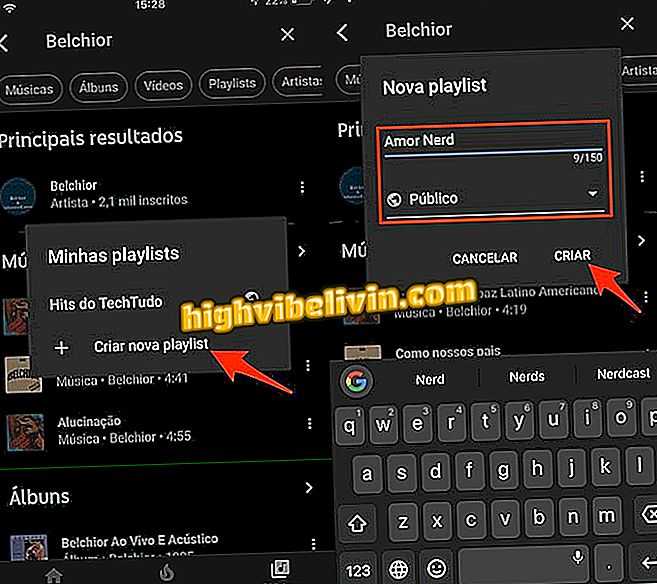
Действие по созданию нового плейлиста через приложение YouTube Music
Шаг 4. Для доступа к плейлисту перейдите на вкладку «Библиотека». В следующем окне нажмите на «Плейлисты»;
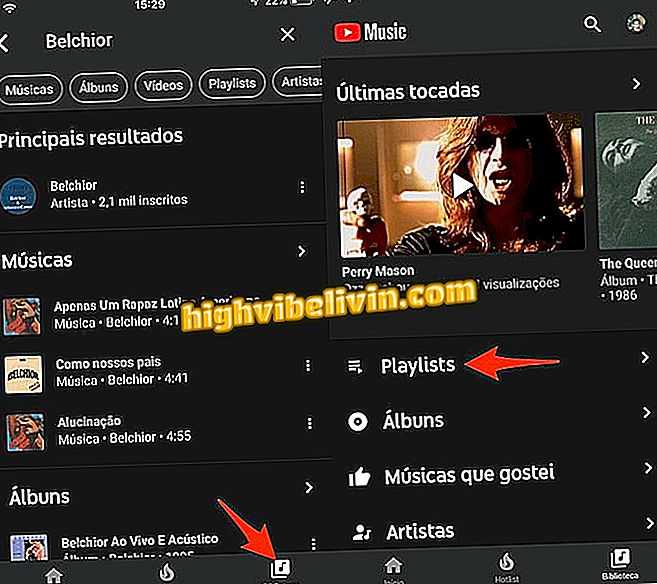
Действие для доступа к личным спискам воспроизведения в приложении YouTube Music
Шаг 5. Нажмите на список воспроизведения, чтобы просмотреть список воспроизведения. Чтобы просмотреть параметры списка воспроизведения, коснитесь трехточечного значка;
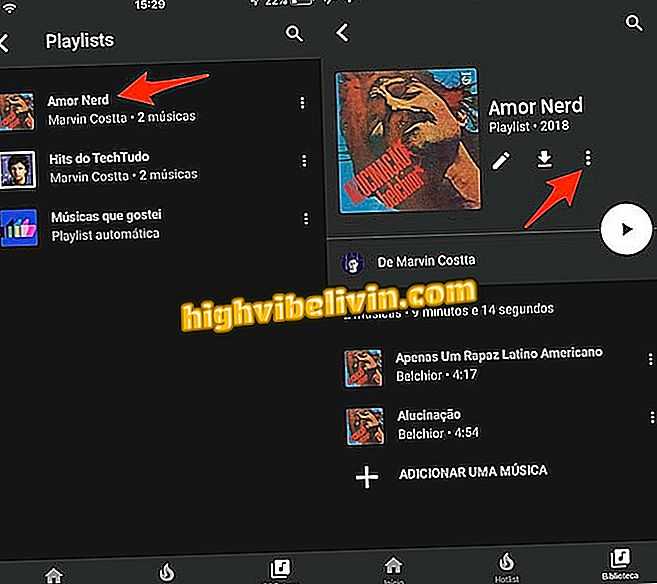
Действие для проверки параметров плейлиста YouTube Music
Шаг 6. Опции позволяют активировать режим произвольного воспроизведения, удалить список воспроизведения, запустить радио с аналогичными треками и другие действия. Для этого примера мы будем использовать опцию «Поделиться». Сделав это, просто коснитесь одного из значков социальных сетей или мессенджера, чтобы отправить плейлист своим друзьям.
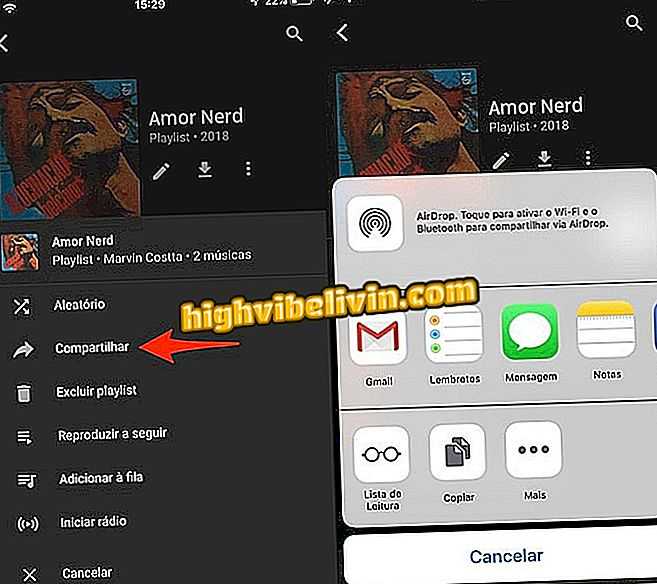
Действие, чтобы поделиться плейлистом YouTube Music
Используйте подсказку, чтобы собрать ваши любимые песни для прослушивания, не беспокоясь о выборе новых треков.
Хотите советы по созданию канала на YouTube? Проверьте.

Как закрыть приложение YouTube и продолжать слушать видео
Part 1: How to Add a Song to Playlist on iPhone Manually (iOS 14/13/12 Supported)
Step 1: Launch the Music app on your iPhone.
Step 2: Tap where it says “Playlists.”
Step 3: Choose a playlist and add songs to it.
- Add songs to a new playlist by tapping “New Playlist” and hitting “Add Songs” to add songs from library.
- Add songs to an existing playlist by tapping a playlist, hitting “EDIT” button and tapping “Add Songs” to select music for adding.
Note
When you select songs to add to your playlist, your selection can’t be canceled. In other words, if you pick the wrong song by mistake, you have to add it to your playlist, and then delete it from the playlist afterwards — you can’t just de-select it. This can be a bit annoying.
It’s not a bad way for adding songs playlist on iPhone, but if you need to add songs to playlist on iPhone from computer, you should consider the next way.
Создание списков воспроизведения Smart Playlist в iTunes
Стандартные плейлисты создаются вручную, вы сами выбираете каждую песню, которую хотите включить в список и в каком порядке. Но что если вы хотите что-то более продвинутое – скажем, список, в который включены все песни определенного исполнителя или автора, или все песни с определенным рейтингом – который автоматически обновляется каждый раз, когда вы что-либо добавляете? Тогда вам нужен список воспроизведения Smart Playlist.
Плейлист Smart Playlist позволит вам указать несколько критериев отбора, а затем приложение iTunes автоматически создаст список песен, соответствующих этим критериям – и даже будет обновлять список каждый раз, когда будут добавлены новые песни, соответствующие параметрам списка воспроизведения.
Списки воспроизведения Smart Playlist можно создать только в версии iTunes для компьютера, но после создания их можно синхронизировать с iPhone или iPod touch.
Устройства Apple по праву считаются лучшими устройствами для прослушивания музыки. Поэтому большинство меломанов отдают предпочтение именно плеерам от компании Apple. Но здесь и возникает необходимость хранения личной музыкальной медиатеки в программе Itunes, т.к. именно посредством этой программы осуществляется загрузка музыки на Ipod или Iphone. Для того чтобы не потеряться в бесчисленном количестве треков, Itunes позволяет создавать плейлисты.
Плейлист – это своего рода папка, в которую вы помещаете необходимые треки. По умолчанию в программе созданы стандартные плейлисты: «25 самых популярных», «Классическая музыка», «Мой высший рейтинг», «Музыка 90-х», «Последние добавленные», «Последние использованные». Кроме этого, вы можете создавать неограниченное количество собственных плейлистов, в зависимости от ваших нынешних предпочтений.
Для создания нового плейлиста выберите на панели инструментов вкладку «Файл» и откройте параметр «Новый – Плейлист».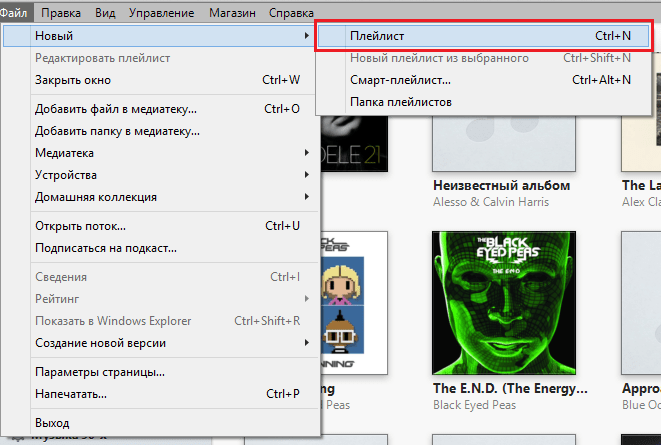 В списке плейлистов появится новая папка, которая по умолчанию называется «Плейлист». Задайте новое имя плейлисту и нажмите клавишу Enter.
В списке плейлистов появится новая папка, которая по умолчанию называется «Плейлист». Задайте новое имя плейлисту и нажмите клавишу Enter.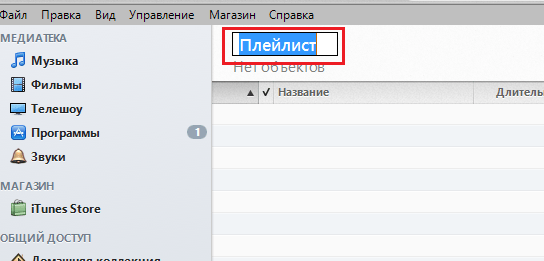 Теперь перейдите в вашу музыкальную медиатеку и с помощью мыши перенесите альбомы или треки в ваш плейлист. Трек (альбом) будет моментально копирован в него. Таким же образом перенесите остальные треки.
Теперь перейдите в вашу музыкальную медиатеку и с помощью мыши перенесите альбомы или треки в ваш плейлист. Трек (альбом) будет моментально копирован в него. Таким же образом перенесите остальные треки.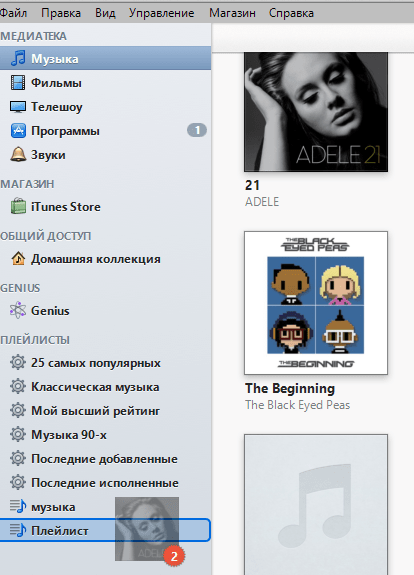 Подключите свое устройство к компьютеру с помощью USB-кабеля. После соединения гаджета с Itunes, откройте меню вашего устройства и перейдите по вкладке «Музыка».
Подключите свое устройство к компьютеру с помощью USB-кабеля. После соединения гаджета с Itunes, откройте меню вашего устройства и перейдите по вкладке «Музыка».
Поставьте галочку напротив пунта «Синхронизировать музыку», ниже отметьте параметр «Избранные плейлисты, артисты, альбомы и жанры». Появится список плейлистов, среди которых выберите нужный и в правом нижнем углу программы выберите кнопку «Синхронизировать».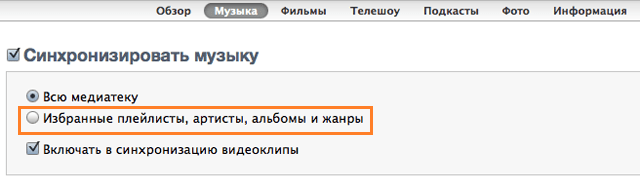 Дождитесь окончания синхронизации и извлеките устройство.
Дождитесь окончания синхронизации и извлеките устройство.
Зачастую взаимодействие пользователя и программы iTunes сводится к банальной необходимости загрузить треки и видео с компьютера на i-девайс, что печально, потому как функционал сей утилиты выходит далеко за пределы обмена контентом между «яблоком» и ПК.
В этой статье разберем одну из интересных опций сервиса Apple — организация плейлистов — расскажем, как создать плейлист в iTunes, отредактировать его, перенести на мобильное устройство и как удалить.
Еще нет iTunes? Читайте, как скачать сию программу .
Мы скачиваем на компьютер массу нужной и не очень информации, забывая о том, что встроенный жесткий диск не резиновый. И когда отпущенный лимит заканчивается, приходится устраивать генеральную чистку. Впрочем, подхода к уборке может быть два.
Первый — простой и затратный: купить внешний жесткий диск и сбросить скопившуюся информацию на него, например, на Time Capsule (Тайм Капсула) — жесткий диск для резервного копирования информации от Apple, который, в том числе, может работать как точка доступа Wi-Fi. На вместительный внешний жесткий диск вы без труда уберете и огромную коллекцию музыки, и медиатеку iCloud, и все, что вашей душе заблагорассудится. Впрочем, вы можете скинуть информацию на жесткий диск и выборочно, например, только фото из медиатеки iCloud. После благополучного копирования, информацию с ПК можно удалить и заново начать «захламление».

Второй путь — уборка в классическом понимании, этот путь не требует материальных затрат, но тут необходим временной ресурс. Всю информацию нужно перебрать, организовать и убрать лишнее.
Создание плейлистов — один из важных элементов уборки. Огромная коллекция музыки разбивается на удобные короткие списки композиций, а все надоевшее удаляется.
Как можно стереть музыку с iPhone по одной
Иногда нужно не только записать ее на iPhone, но и стереть. Сделать это через Айтюнс можно несколькими способами.
Удаление одной (нескольких) с помощью приложения iTunes
- Заходим в приложение и выделяем альбом.
- Выбираем необходимый аудиофайл.
- Подтверждаем действие и в итоге он удален.
Для удаления нескольких кликаем по ним с зажатой клавишей Ctrl.
Удаление всех песен
- Можно выделить их с помощью мыши и стереть. Данный способ будет неудобен при большом числе файлов в медиатеке. Придется совершать многократные действия по добавлению выделенных новых.
- С помощью панели навигации находим пункт меню «Правка»-«Выделить все». После этих операций все файлы в медиатеке окажутся под выделением. Кликаем правой кнопкой мыши и в появившемся вспомогательном меню выбираем пункт «Удалить».
Когда аудиофайлы будут удалены с телефона через iTunes, восстановить их будет уже невозможно.
Полезное видео:


























