X-plore предлагает больше возможностей
Организация ваших файлов может быть интересной, если вы попробуете различные комбинации различных шаблонов именования, чтобы увидеть, что работает для вас. Вы также можете переименовывать и упорядочивать папки в пакетном режиме, используя собственный шаблон именования. Вам не нужно упорядочивать папки с файлами по папкам, вы можете выбрать одну основную папку и автоматически организовать все файлы во все содержащиеся в ней подпапки.
Помимо организации файлов и папок, X-plore имеет множество функций, которые вы найдете очень полезными. Не стесняйтесь исследовать больше. Теперь вы можете просмотреть Лучшие способы хранить файлы на рабочем столе Windows.
Источник
Как изображения улучшают ваши записи
Если вы хотите, чтоб созданный вами контент привлекал внимание ваших читателей, то изображения, вставленные в записи, помогут вам этого добиться. Дело в том, что единый массив текста может отпугнуть читателей, что повлечет за собой снижение эффективностт контента, в то время как его разбивка на части, с помощью изображений, поможет сделать текст более привлекательным
Оценивая качество индексируемых страниц такие поисковые системы, как , обращают внимание на присутствие изображений. Стало быть, вот оно, дополнительное преимущество добавления картинок в записи
Впрочем, с этим и сопряжена небольшая проблема. Google и прочие поисковые системы не могут эффективно, если вообще могут, распознать, какие именно изображения присутствуют на сайте.
Например, вы можете написать пост под названием «лучшие SEO плагины для WordPress», и сопроводить его фото гамбургера, но Google даже не обратит внимания на такое несоответствие. Для того, чтоб поисковые машины знали, что показывают ваши изображения, вам нужно рассказать о них, добавив названия и описания, используя соответствующие теги.
Как изменить название фотографии на айфоне? Ответы пользователей
При прокрутке и обзоре вы увидите, как оживают фотографии Live Photos и видео. iPhone с открытой вкладкой «Медиатека». Годы: просмотр .
Вначале найдите и откройте приложение «Файлы» на вашем iPhone или iPad · Выберете файл или папку, которую вы планируете переименовать, в .
Как переименовать фотоальбомы на iPhone, iPad и iPod touch. Откройте приложение «Фото», затем перейдите в режим просмотра фотоальбомов (возможно, вам .
В этой статья я рассмотрел как переименовать айфон и изменить имя iPad планшета от Apple. Рассмотрены три быстрых способа изменения имени .
Откройте приложение Файлы на iPhone или iPad. Найдите файл или папку, которую хотите переименовать. Коснитесь названия файла или папки.
Apple мощно прокачала приложение Фото в iOS 15, добавив ему множество полезных функций. Несмотря на то, что галерею фотографий в iPhone .
Как в iOS переводить снимки из *. heic в *.png или *.jpg и обратно.Missing: название | Must include: название
Это все, что вам нужно знать о переименовании альбомов на iPhone.
Ренамер и органайзер с EXIF
Переименование:Переименовывайте фотографии, используя нужные вам форматы временных меток и другие метаданные EXIF, такие как модель камеры, производитель и многие другие.
Дополнительные опции: • Заменить текст в имени файла • Добавить или дополнить текст • Добавить счетчик к именам файлов • В верхнем или нижнем регистре • Вручную переименовывать и удалять
Организация:Наведите порядок в своей коллекции изображений и видео, рассортировав фотографии по датированным папкам или назвав их по местоположению. Все это работает автоматически, используя метаданные EXIF.
Перемещение:Перемещение носителя в другое место. Это может быть то же хранилище, SD-карта или даже SMB-хранилище.Хотите переместить только определенные носители? Используйте фильтры EXIF или ключевые слова, чтобы переместить только те, которые вам нужны.
Редактор EXIFРедактируйте метаданные EXIF непосредственно в Picture Manager.Используйте условия, чтобы редактировать только соответствующие им атрибуты EXIF.
Некоторые специальные функции: • Установка даты на нескольких изображениях и увеличение времени с помощью часов/минут/секунд. • Установка дельты даты и времени на нескольких изображениях (например, для исправления неправильного времени часового пояса).
Оптимизация изображений для уменьшения размера файла. Изменяя размеры и используя сжатие webP, вы можете уменьшить размер файла и освободить много места почти без потери качества.
Поиск дубликатов. Найдите дубликаты изображений на вашем устройстве, чтобы освободить место!
Поиск похожих изображений. С помощью алгоритма PHash или AverageHash можно найти похожие изображения.
Добавление данных GPS из файла GPX. Если ваша камера не оснащена модулем gps, вы можете записать свои координаты gps с помощью стороннего приложения в файл gpx. Picture Manager может сопоставить временные метки из ваших изображений и местоположения в файле gpx и записать данные GPS в ваши изображения.
Премиум-версия приобретается в приложении и открывает следующие возможности:
• Несколько предустановок • Пользовательские форматы • JobService для мгновенного переименования и упорядочивания только что сделанных снимков • Поддержка SMB • Поиск похожих изображений • Добавление GPS-данных из файла .gpx
Вы можете переименовать альбом на своем iPhone прямо с экрана «Мои альбомы» в приложении «Фотографии». Для этого откройте приложение «Фотографии» на своем iPhone.
Shared Albums
Приложение Файлы для iOS и iCloud Drive формируют отличную файловую систему для iPhone и iPad. Одна из самых часто используемых функций файловых систем – возможность переименовывать файлы и папки. Естественно, в Файлах такая возможность тоже есть.
Apple довольно постоянна по отношению функциональности разных операционных систем, так что, если вы уже знаете, как переименовать файл или папку на Mac, то процесс будет вам знаком.
Как Изменить Название Фото в Айфоне
Выделите все файлы, которые вы хотите переименовать: выбираем первый и удерживая клавишу Shift стрелкой вниз выделяем все файлы (или нажмите клавиши Ctrl+A на клавиатуре). 4. Нажмите на первый файл в списке правой кнопкой мыши и выберите “Переименовать” => введите новое имя и нажмите Enter.
Программы позволяющие создать альбом в галерее на смартфоне
OI File Manager
При первом включении программа попросит подтвердить согласие с лицензионным соглашением. Чтобы сделать новую папку, нажимаем на кнопку в правом верхнем углу и выбираем последний пункт во всплывающем меню. Вводим названием и нажимаем «ОК».
FolderSync
При первом запуске, появится приветственная панель с благодарностью, лицензионным соглашением и обзором новых функций. Основная особенность программы – функция синхронизации облачными сервисами и сетевыми локальными дисками.
Нажимаем на пункт «Файловый менеджер». Появится окно со списком всех файлов на смартфоне. Кликаем на зелёную иконку с плюсом в правой нижней части экрана. Вводим название для новой папки.
File Expert
Приятный менеджер с сортировкой файлов по нескольким категориям в зависимости от формата. Нажимаем на синюю кнопку. Из контекстного меню выбираем «Новая папка» и присваиваем ей имя.
QuickPic
Удобное приложение для просмотра фотографий и изображений. При необходимости, пользователь может не только сделать новые каталог, но и скрыть избранные директории. Выбираем кнопку с тремя точками в правом верхнем углу. Нажимаем «Добавить», появится окно со списком папок. Кликаем на надпись «Новая» и даём название. На смартфоне появится альбом, в который можно перенести фотографии.
Создавать папки очень просто, хотя разработчики Android почему-то не вывели функционал на видное место. Но, это легко исправляется дополнительным программным обеспечением. Позволяя сортировать и скрывать определенные файлы, упрощая повседневное использование смартфона.
-
Media codec android что это
-
Как удалить видеочат в инстаграме на андроиде
-
Samsung n8000 какой андроид
-
Как получить деньги в майнкрафте на телефоне бесплатно на андроид
- Топ бродилок на андроид
Шаги, которые необходимо выполнить перед переименованием картинки
1. Сделайте резервную копию
Перед тем, как приступить к переименованию картинки, рекомендуется создать резервную копию оригинального файла. Это позволит вам сохранить исходное название и вернуться к нему в случае необходимости.
2. Выберите правильное название
При переименовании картинки следует выбрать новое имя, которое точно отражает содержание изображения. Название должно быть информативным и легко запоминающимся.
3. Проверьте доступные символы
Перед тем, как назвать картинку, убедитесь, что выбранные символы допустимы для использования в названии файла. Некоторые символы могут быть запрещены операционной системой и могут вызвать проблемы при открытии файла.
4. Проверьте расширение файла
Убедитесь, что выбранное расширение файла соответствует формату изображения. Изменение расширения файла может привести к невозможности открытия картинки.
5. Обновите ссылки
Если вы используете картинку на веб-странице или в других документах, не забудьте обновить ссылки после переименования файла. Иначе изображение не будет отображаться.
Помните, что переименование файла не влияет на его содержимое. Это всего лишь изменение имени, которое позволяет более удобно и информативно описывать файл.
Мульти переименовывать и упорядочивать музыкальные файлы
Если у вас есть музыкальные файлы на вашем устройстве и вы хотите упорядочить их по альбому, исполнителю, номеру трека или названию, X-plore также может сделать это за вас. Следуйте шагам предыдущей инструкции:
- Выберите все музыкальные файлы, нажмите и удерживайте любой из выбранных файлов, затем нажмите переименовать.
- Введите следующее в строке ввода имени.
%artist/%album/%title
Нажмите на Ok Затем прокрутите вниз и коснитесь переименовать.
Настроенный пользовательский шаблон именования должен переименовывать и упорядочивать ваши музыкальные файлы в основную папку с именем исполнителя и подпапку с именем альбом, переименовывать файл в название песни и перемещать все соответствующие файлы в правильные папки и подпапки.
Конечно, вы можете поэкспериментировать с различными комбинациями шаблонов именования. %альбом/%название или же %исполнитель/%трек%название Это тоже работает.
Мульти переименовывать и упорядочивать фото и видео
Помимо музыки и файлов документов, вы также можете автоматически переименовывать и упорядочивать свои фотографии и видео. Сделать это:
- Запустите приложение X-plore и выберите все фотографии или видео.
- Нажмите и удерживайте любой из выбранных файлов и нажмите переименовать.
- В строке ввода имени введите %ГГГГ/%дата/%имя.
- Нажмите на Ok Затем прокрутите вниз и коснитесь переименовать.

Эта форма должна организовать ваши различные фотографии и видео в основную папку с названием года создания ваших файлов и подпапку с названием даты, когда они были сняты, с сохранением их первоначальных названий. Реорганизованные папки и файлы должны выглядеть следующим образом:
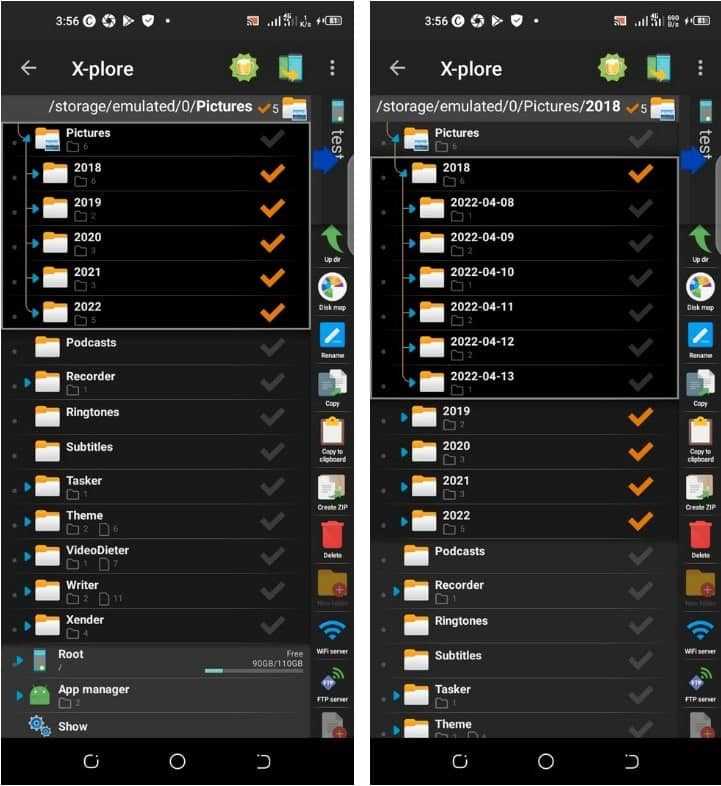
Как переименовать фото с Android-планшета или смартфона
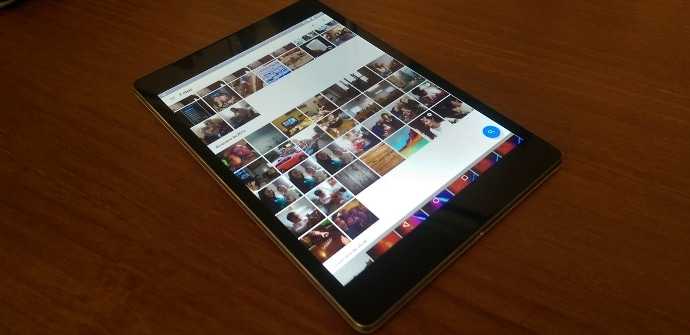
Учитывая, что сегодня абсолютное большинство фотографии захватываются мобильными устройствами, странно думать, что либо по организационным причинам, либо просто потому, что мы хотим приписать им легенду, нет собственного способа переименовать их. Мы объясняем, как можно быстро изменить название фотографии с помощью одного из самых полезных на сегодняшний день инструментов на Android.
Во многих случаях создается впечатление, что Google хочет уйти от Windows хотя мы знаем это Успех Android подпитывает казну Microsoft это потому, что многие элементы самой популярной в мире мобильной операционной системы защищены патентами, принадлежащими Редмонду. Не вдаваясь в подробности, файловая система попыталась скрыть свою чистую версию (версию Nexus o el Стиль Moto X) в течение многих лет, хотя Marshmallow уже начал это делать.
В связи с этим сегодня мы поговорим об инструменте, который был очень важен для многих пользователей, которые хотели выполнить структурные задачинезависимо от того, была ли у Android и Windows похожая организация или нет. Приложение называется ES Проводник и это позволит нам сделать что-то столь же простое, как переименование наших фотографий с устройства, на котором мы их делаем.
ES File Explorer: один из важнейших Android-устройств
Если у вас нет этого приложения, вы можете загрузить отсюда:
Как мы иногда упоминали, есть много задач, которые мы можем выполнять с помощью аналогичных приложений, даже с помощью собственных инструментов нашего терминала. Однако ни один из них не является таким полным, как ES File Explorer. В какой-то момент FX (Проводник), казалось, догоняет, особенно с его великолепным интерфейсом, но разработчики нашего любимого выбора вскоре перешли на язык материального дизайна и даже включили разные темы в вашем приложении.
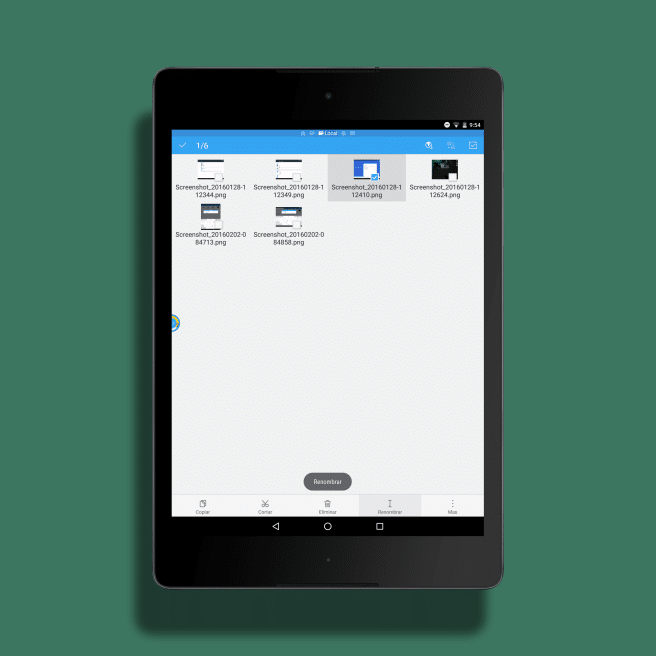
ES File Explorer не только служит для копирования и вставки файлов, у нас также будет возможность сжимать и распаковывать файлы. .zip и .rar, перемещать папки на рабочий стол, шифровать их и т. д. У него даже есть расширение для Chromecast это упростит нам вывод местного контента на телевидение.
Переименование изображения с помощью файлового проводника
Как мы сказали в первых строках, это может быть для организации, для комфорта или, может быть, потому, что мы хотим загрузить фото в интернет Имея значимое имя, чтобы его было легче найти в поисковых системах, в большинстве случаев нам придется установить дополнительное программное обеспечение для переименования фотографии.
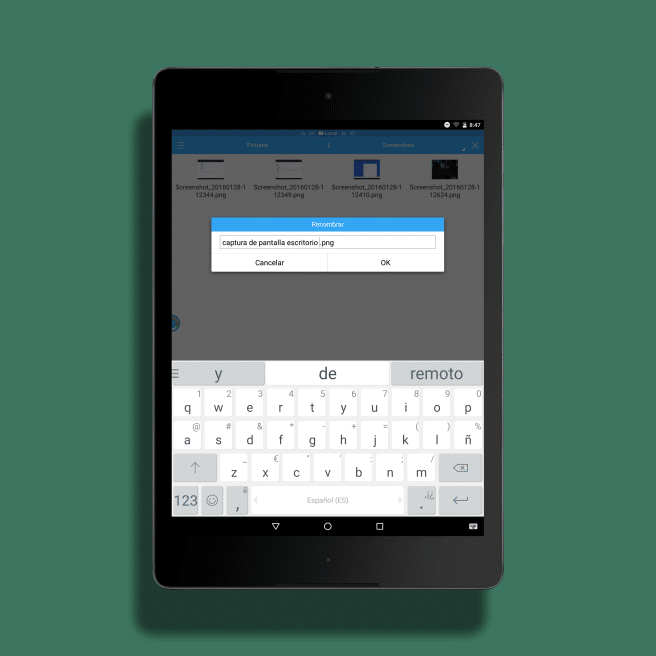
С ES File Explorer это будет очень просто. В основной памяти есть две стратегические папки: DCIM y Картинки. В первом будут сохранены фотографии, сделанные камерой устройства. Во втором скриншоты. Чтобы изменить имя любого из них, нам просто нужно перейти к желаемому изображению, сделать долгое нажатие и коснуться переименование. Оттуда мы пишем имя, которое нам нравится и ОК. Так просто.
Полный путь к статье: Зона планшета » Android » Как переименовать фото с Android-планшета или смартфона
Создание резервной копии фотографий
Как переименовать фото на Android?
Переименование фотографий на устройствах Android может быть полезным во многих ситуациях. Но прежде чем вы начнете переименовывать свои фотографии, рекомендуется создать резервную копию всех важных изображений. Это позволит вам сохранить оригинальные файлы и защититься от потери данных.
Шаг 1: Подготовка резервного места
Перед тем как приступить к созданию резервной копии фотографий, убедитесь, что на вашем устройстве есть достаточно свободного места. Используйте облачное хранилище, внешний накопитель или компьютер для сохранения копий ваших изображений.
Шаг 2: Выбор способа резервного копирования
На Android-устройствах есть несколько способов создания резервных копий фотографий. Один из самых простых способов — использование облачных сервисов, таких как Google Фото, Dropbox или OneDrive. Вам нужно просто загрузить свои фотографии на выбранный сервис и у вас всегда будет доступ к ним из любого устройства.
Другой способ — передача фотографий на компьютер с помощью USB-кабеля. Вы можете скопировать все фотографии в папку на компьютере или создать архив с фотографиями. Этот метод особенно полезен, если вы хотите сохранить оригинальные имена файлов и папок.
Шаг 3: Создание резервной копии
После выбора способа резервного копирования вам нужно просто следовать инструкциям выбранного метода. Например, если вы используете Google Фото, откройте приложение, нажмите на значок меню, выберите «Настройки» и найдите раздел «Резервное копирование и синхронизация». Вернитесь на главный экран приложения и нажмите на значок «Резервное копирование и синхронизация», чтобы начать процесс.
Убедитесь, что ваше устройство подключено к Wi-Fi сети, чтобы избежать использования мобильного интернета для передачи большого количества данных.
Шаг 4: Проверка резервной копии
После создания резервной копии важно проверить, что все фотографии были успешно сохранены. Откройте приложение или сервис, в котором вы создали резервную копию, и убедитесь, что все фотографии отображаются
Проверьте также, что они являются полными и не поврежденными файлами.
Создание резервной копии фотографий на Android-устройствах может занять некоторое время, особенно если у вас большое количество изображений. Будьте терпеливы и дождитесь окончания процесса перед переименованием ваших фотографий.
Множественное переименование и организация документов
Если на вашем смартфоне в разных папках разбросаны документы разных типов, X-plore может помочь вам добиться их сохранности. Он может делать многое, в зависимости от того, как вы используете шаблон именования и как вы хотите организовать свои файлы. Вот пример того, как вы можете организовать свои документы по типу файла и году создания.
- Запустите X-plore и найдите папку с вашими документами.
- Выберите все файлы, которые вы хотите организовать.
- Длительное нажатие на любой из выбранных файлов.
- Щелкните значок редактирования в строке Имя.
- В строке ввода имени введите следующее:
%YYYY/%ext/%name
Нажмите на Ok Затем прокрутите вниз и коснитесь переименовать.
Пользовательская модель именования должна переименовывать и упорядочивать ваши файлы в основной папке с именем Public, подпапке, названной в соответствии с расширением файла, и перемещать все соответствующие файлы в правильные папки и подпапки.
В зависимости от того, когда ваши файлы были созданы, они должны быть организованы в папки, как показано на снимках экрана ниже:
Например, все файлы PDF и Doc, созданные в 2021 году, будут перемещены в основную папку с именем 2021 и вложенные папки с именами PDF и Doc соответственно.
%ГГГГ за которым следует / создает папку с годом создания файла. заполнитель %доп за которым следует / создает подпапку с расширением файла файлов. заполнитель %название (без /) просто переименовывает файл в текущее имя файла.
Если вы хотите переименовать все свои файлы в их исходные имена, а также дату их создания, вы можете использовать %имя Дата. Символ «-» между каждой из форм именования может быть любым допустимым символом имени файла. Затем все файлы будут переименованы в что-то вроде «NewFileName-2022–04–14». Проверять 5 лучших файловых менеджеров для Android.
Учет особенностей Android
При работе с Android, есть несколько особенностей, которые следует учитывать:
Форматы изображений: Android поддерживает различные форматы изображений, такие как JPEG, PNG и GIF. Однако, рекомендуется использовать форматы JPEG и PNG, так как они обеспечивают лучшее качество изображений и сжатие.
Разрешения экрана: Android работает на различных устройствах с разными разрешениями экрана. Поэтому, при разработке приложения или работы с изображениями, необходимо учитывать возможные различия в разрешениях экрана и обеспечить адаптацию изображений под разные устройства.
Правила именования файлов: Android имеет определенные правила именования файлов. Например, имена файлов ресурсов (например, изображений) должны содержать только строчные буквы, цифры и знак подчеркивания, а также должны начинаться с буквы или подчеркивания.
Зависимости от плотности экрана: Android имеет несколько общих категорий плотности экрана, таких как ldpi, mdpi, hdpi, xhdpi и т. д. Такие категории позволяют автоматически масштабировать изображения в зависимости от плотности экрана устройства.
Память устройства: При работе с изображениями на Android необходимо быть внимательным к использованию памяти устройства. Изображения могут занимать значительное количество памяти, поэтому рекомендуется оптимизировать их размеры и использовать эффективное сжатие.
Кэширование изображений: Для улучшения производительности и экономии интернет-трафика, рекомендуется использовать механизм кэширования изображений на Android. Это позволяет сохранять загруженные изображения на устройстве и повторно использовать их вместо повторной загрузки.
Учет этих особенностей Android позволит вам эффективно работать с изображениями на платформе и обеспечить качественный пользовательский опыт.
Установка специальных приложений
Если встроенные инструменты переименования фото на вашем андроиде не соответствуют вашим требованиям или недостаточно удобны, вы можете установить специальное приложение для этой задачи. Для этого следуйте инструкциям ниже:
- Откройте Google Play Store на вашем устройстве.
- Нажмите на значок поиска в верхней части экрана.
- Введите в поисковую строку ключевые слова «переименовать фото».
- Нажмите на кнопку поиска или клавишу «Enter» на клавиатуре.
- Выберите из списка результатов приложение, которое подходит вам больше всего.
- Нажмите на кнопку «Установить», чтобы начать загрузку и установку выбранного приложения.
- Дождитесь завершения установки приложения.
- После установки откройте приложение и следуйте инструкциям по его использованию для переименования фотографий на вашем андроиде.
Теперь вы можете использовать установленное приложение для переименования фото на андроиде в соответствии с вашими потребностями.
Выбор подходящего приложения для переименования
Если вам нужно переименовать фото на андроиде, это можно сделать с помощью специальных приложений. На рынке существует множество приложений, которые позволяют переименовывать фото на вашем устройстве. Однако, чтобы найти подходящее приложение, нам потребуется провести некоторое исследование.
Перед выбором приложения для переименования фото на андроиде, мы должны определиться с нашими требованиями и ожиданиями от такого приложения. Давайте рассмотрим несколько важных критериев, которые помогут нам сделать правильный выбор.
1. Удобство использования:
Выбирая приложение для переименования фото, обратите внимание на его интерфейс и функционал. Приложение должно быть интуитивно понятным и простым в использовании
Удобный интерфейс позволит вам быстро освоить все возможности приложения и с легкостью переименовывать фото.
2. Наличие нужных функций:
Необходимо определить, какие функции вы ожидаете от приложения для переименования фото. Например, вы можете захотеть изменить название фото, добавить префикс или постфикс, нумерацию и т.д. Убедитесь, что выбранное вами приложение поддерживает все нужные вам функции.
3. Безопасность и конфиденциальность:
В итоге, выбор подходящего приложения для переименования фото на андроиде остается за вами. Прежде чем установить приложение, сделайте исследование рынка, просмотрите отзывы и оценки. Также учтите свои требования и ожидания от приложения. Тщательный выбор гарантирует, что вы найдете подходящее приложение, которое в полной мере удовлетворит ваши потребности в переименовании фото на андроиде.
Как отредактировать или удалить фотографии и видео
Как автоматически улучшать фотографии
- Откройте приложение Gallery на телефоне Android.
- Нажмите на нужную фотографию.
- В нижней части экрана выберите «Автокоррекция» .
- Нажмите Заменить.
Примечание. Когда вы нажмете «Заменить», улучшенная фотография заменит исходную. Это действие нельзя отменить.
Редактирование фотографий
- Откройте приложение Gallery на телефоне Android.
- Нажмите на нужную фотографию.
- В нижней части экрана выберите «Редактировать» .
- Отредактируйте фотографию. Вы можете ее поворачивать и кадрировать, а также использовать фильтры.
- В правом верхнем углу нажмите Сохранить копию.
Примечание. Отредактированная версия сохраняется как отдельная фотография. Оригинал будет по-прежнему доступен в Gallery.
Чтобы кадрировать фотографию, выполните следующие действия:
- Откройте приложение Gallery на телефоне Android.
- Нажмите на нужную фотографию.
- В нижней части экрана выберите «Редактировать Кадрировать» .
- Перетаскивайте края фотографии внутрь двумя пальцами.
- В правом верхнем углу экрана нажмите Сохранить копию.
Примечание. Отредактированная фотография будет сохранена как новая, а оригинал по-прежнему останется в галерее.
Редактирование видео
Чтобы обрезать видео, сделайте следующее:
- Откройте приложение Gallery на телефоне Android.
- Нажмите на нужное видео.
- В нижней части экрана выберите «Редактировать» .
- Коснитесь ползунка под видео.
- Переместите его влево или вправо, чтобы изменить длительность видео.
- В правом верхнем углу экрана нажмите Сохранить копию.
Примечание. Отредактированное видео будет сохранено как новое, а оригинал по-прежнему останется в галерее.
Как перемещать фотографии в корзину
- Откройте приложение Gallery на телефоне Android.
- Нажмите на нужную фотографию.
- В нижней части экрана выберите «Удалить» Переместить.
Как переместить папку в корзину
Вы можете переместить папку и ее содержимое в корзину.
- Откройте приложение Gallery на телефоне Android.
- Нажмите на нужную папку.
- В верхней части экрана нажмите на значок «Ещё» .
- Затем выберите Переместить папку в корзину.
Важно!
- Когда вы перемещаете папку в корзину, фотографии и видео из нее отправляются в корзину по отдельности, а не в папке.
- Если удалить папку, а затем отдельно восстановить файлы, которые были в ней, Gallery создаст либо папку с таким же названием, либо специальную папку для восстановленных файлов и поместит их туда.
- Если папку, содержащую иные объекты (не фото и видео), переместить в корзину, вы по-прежнему сможете найти эту папку и файлы из нее на устройстве с помощью файлового менеджера.
О корзине
Объекты, перемещенные в корзину, хранятся в ней 30 дней. В течение этого периода объекты можно восстановить (и тогда они появятся в исходных папках) или удалить без возможности восстановления.
Важно! В корзину нельзя добавлять объекты, если она заполнена или на устройстве недостаточно свободного места.
Вставка изображений в фигуру (прямоугольник, круг)
Вы можете вставлять картинки в любые фигуры созданные в фигме. Это может быть круг, прямоугольник, квадрат, звезда, многоугольник и т.д. Также с помощью этого способа можно сделать фон картинкой в фрейме.
3 способа вставить изображение в любую фигуру в Figma.
Через правую панель:
Чтобы вставить изображение в фигуру через правую панель сделайте следующее:
- Выберите нужную фигуру.
- В правой панели нажмите на цвет.
- Кликните на «Fill» и выберите из списка «Image».
- Нажмите на кнопку «Place image».
- Выберите изображение для вставки на компьютере.
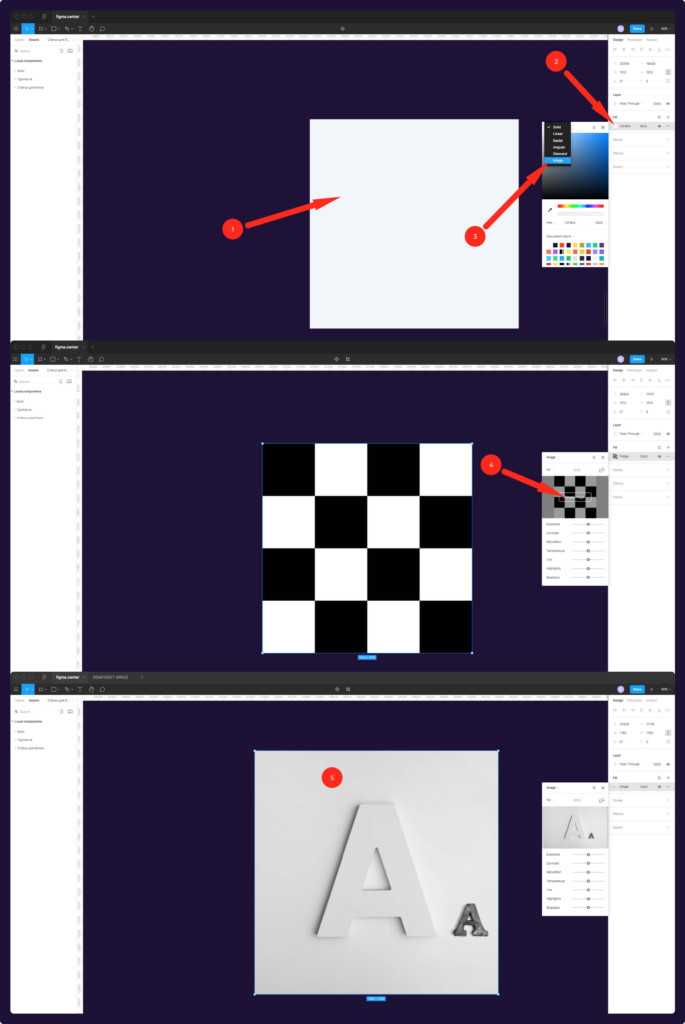
Вставка картинок в фигугу в Figma
Через инструмент «Place images»:
Можно вставить несколько разных изображений в несколько фигур в фигме одновременно. Например: если в дизайне сайта галерея или портфолио. Можно вставить нужные картинки в эти раздел массово.
- Выберите в панели сверху, слева инструмент «Place images». Он находится во вкладке с фигурами (Shape tools).
- Найдите на рабочем столе нужные изображения и выделите их для вставки.
- Рядом с курсором появится количество вставляемых изображений. Вставьте их в нужные фигуры кликнув на них левой клавишей мыши.
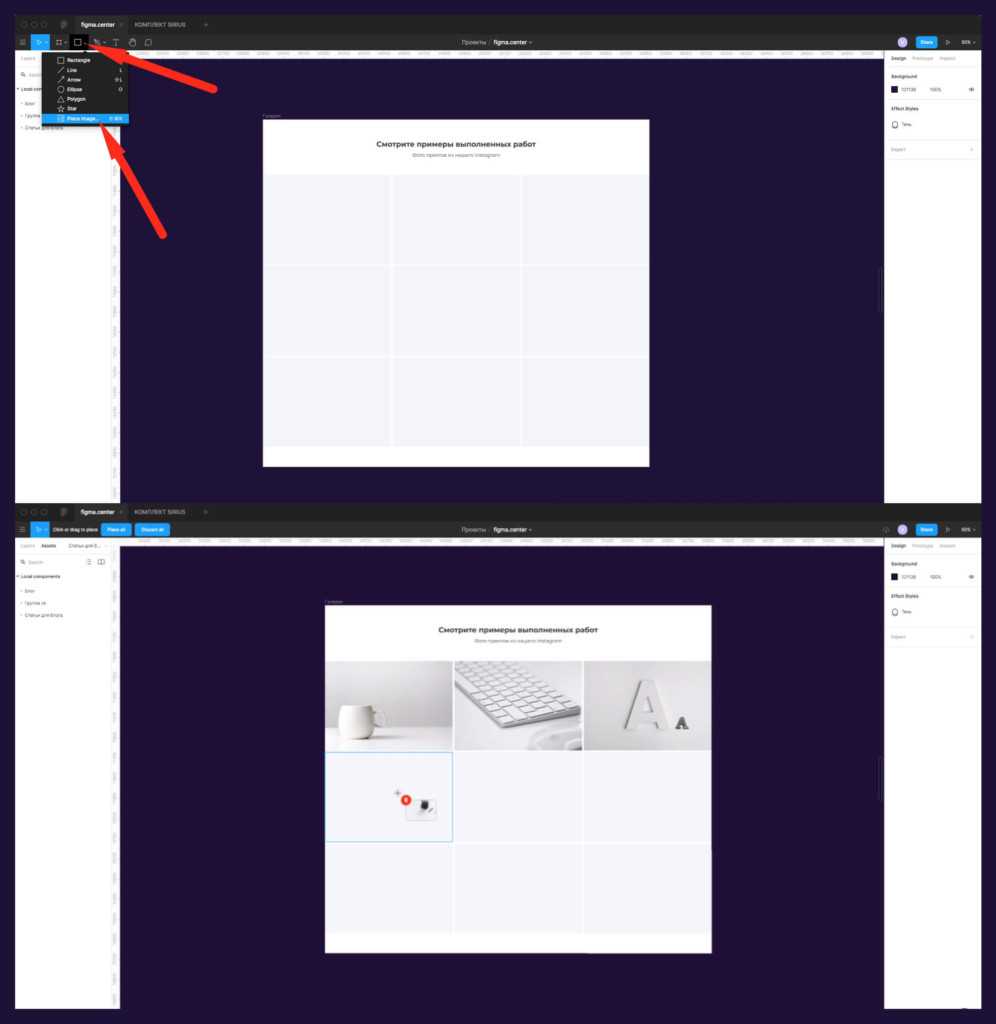
Как переименовать файл на телефоне
На Android, как и в любой другой ОС, есть своя файловая система, которая хранит десятки, сотни и даже тысячи всевозможных файлов различных форматов, носящие абсолютно разные, иногда не отвечающие содержанию, названия. Как же для своего удобства переименовывать файлы на Android?
Для этого понадобится один из файловых менеджеров. О том, какие бывают файловые менеджеры описано в статье:
После того, как приложение установлено, открываем его и ищем необходимый файл.
Пример 1
Далее нажимаем на необходимый файл и в зависимости от файлового менеджера ищем пункт “Переименовать ” (Rename).
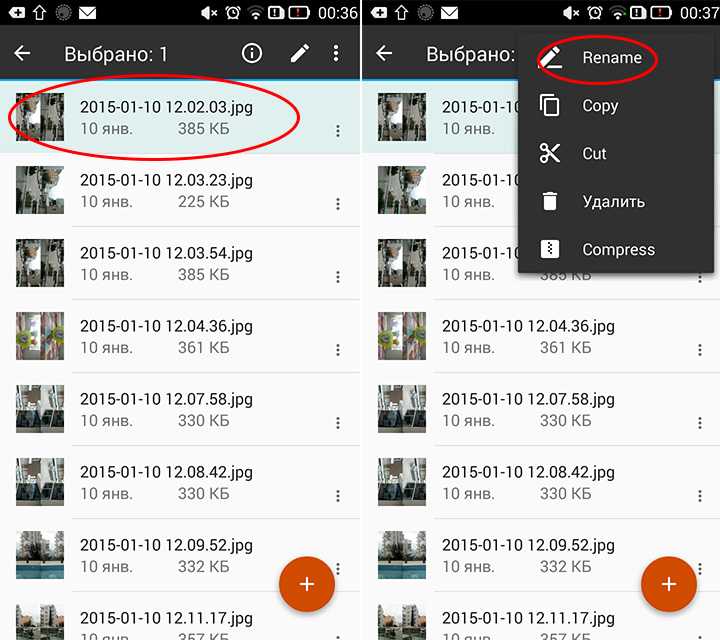
И называем выбранный файл новым именем.
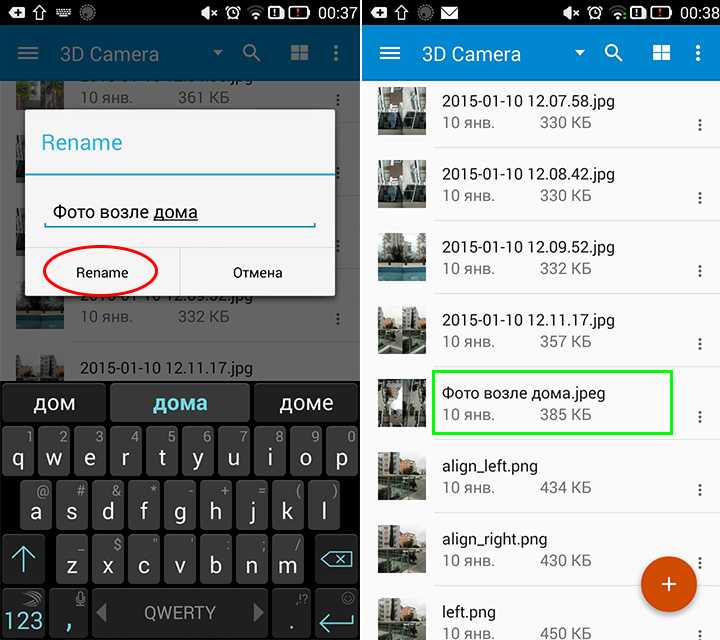
Пример 2
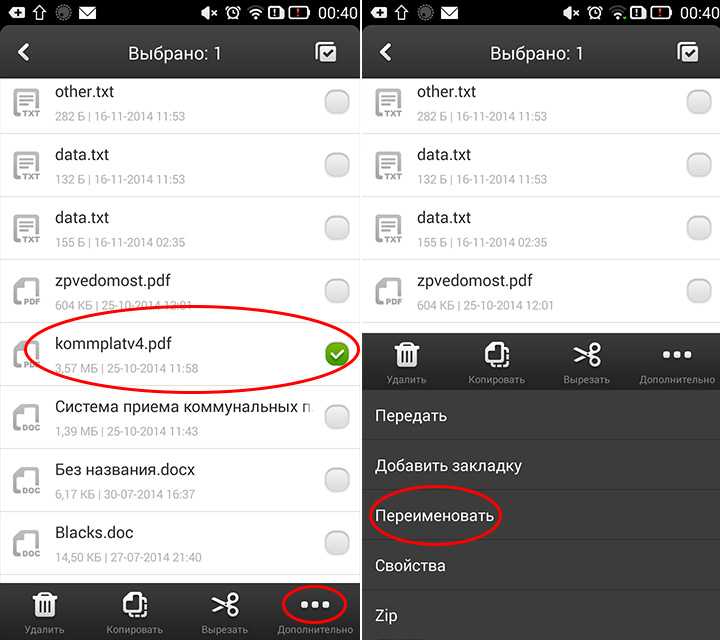
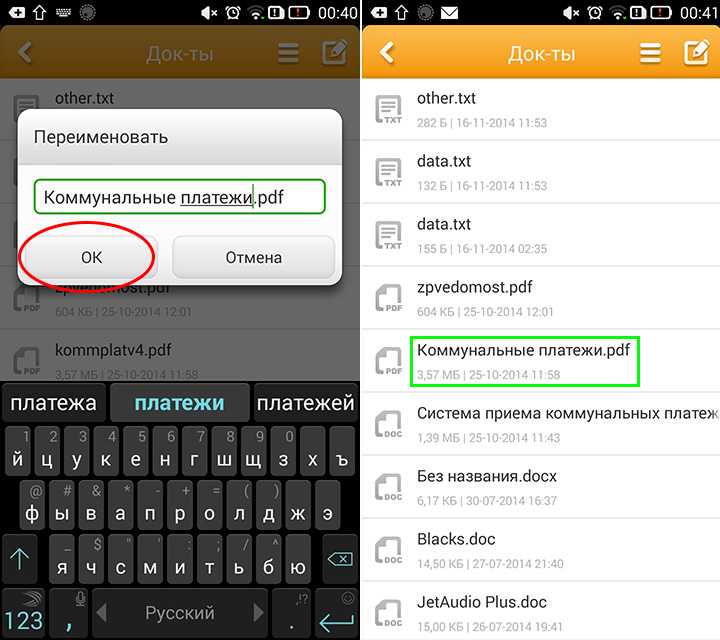
Очень важно не изменить случайно расширение файла, так как после этого, скорее всего, система не сможет его распознать, пока расширение не будет изменено на первоначальное. (9 гол., 4,11)
(9 гол., 4,11)



























