Какие возможности дает «Медиатека»
Предоставление прав расширенного доступа к фотоальбомам «Айклауд» дает пользователю в распоряжение целую площадку. Здесь можно делиться, оценивать, отправлять фото. Пользователи с расширенными правами даже закачивают в общую папку фото.
Технология построена на «облачном» хранении данных. Владельцы айфонов не загружают файлы на устройство, а воспроизводят их через режим «онлайн», скачивая с серверов Apple.
У iPhone эта функция представляет собой новостную ленту соцсетей: отображаются действия друзей с общими альбомами. Здесь оставляют комментарии или ставят отметку «Мне нравится».
Импорт и экспорт фото и видео
Что происходит при импорте фотографий, зависит от опции Настройки > Общие > Импорт > Копировать объекты в медиатеку… По умолчанию эта опция включена, поэтому импортированные фотографии копируются в библиотеку фотографий на компьютере Mac. Местоположение показывается на этой же панели. Все эти изображения синхронизируются с Фото iCloud. Если вы хотите сохранить некоторые фотографии в другом месте, вроде внешнего жёсткого диска, но чтобы их можно было увидеть в фото, можно отключить эту опцию, прежде чем импортировать изображения. Файлы фотографий останутся, но не будут синхронизироваться с iCloud и появляться на других устройствах.
Если у вас есть фотографии в личной библиотеке, но вы хотите держать их копии за пределами облачного хранилища, есть два варианта:
-
Нажмите Показать в Finder перейдите в раздел Библиотека фотографий, затем перетащите фото в другое место. Удерживайте кнопку Option (alt), если это местоположение находится на этом же диске. Будет создана отдельная полная копия фотографий. Чтобы посмотреть эти фотографии, выйдите из приложения Фотографии, перезапустите его, удерживая кнопку Option, и выберите другую библиотеку. Не забудьте потом переключиться обратно.
- Или выберите несколько фотографии в приложении и используйте меню-бар Файл > Экспорт > Экспортировать оригинал фото без изменений, чтобы сделать копии, или Экспортировать … фото, чтобы скопировать измененные снимки. Изменения будут необратимыми.
Что можно сделать и как исправить сбой?
Есть несколько вариантов избавится от ошибки резервного копирования.
Способ №1 — Заплатить
Все хотят денег и Apple не исключение. За сравнительно небольшую сумму вы можете просто изменить свой тарифный план iCloud и перейти с бесплатного (5 ГБ) на любой другой тариф с большим объемом памяти. Так сказать, докупить лишнее место в «облаке». Как это сделать?
Открываем «Настройки — Ваша учетная запись — iCloud — Хранилище — Купить еще место» и выбираем тариф, который подходит именно вам.
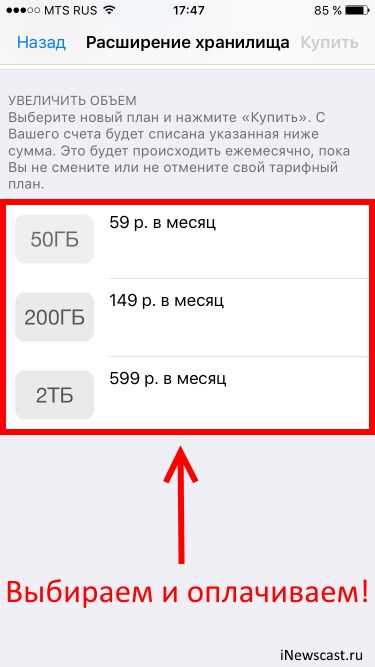
После оплаты хранилище iCloud увеличивается, а значит места под ваши данные уже хватает — копия начинает создаваться без всяких сбоев.
Способ №2 — Бесплатный, но относительно долгий
Не хотите никому платить? Вполне понимаю ваше желание — денег много не бывает, а тут еще Apple будет списывать абонентку каждый месяц. Совсем обалдели!
Что ж, можно и бесплатно. Но тогда придется «уложиться» в 5 ГБ облачного хранилища. Для этого переходим в «Настройки — Ваша учетная запись — iCloud — Хранилище — Управление» и смотрим, какие документы и данные там хранятся.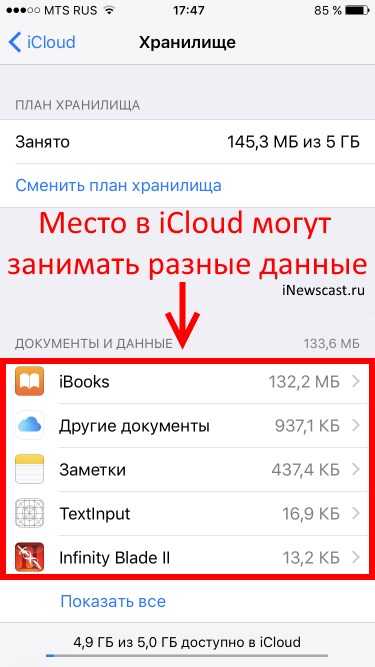
Видите как что-то лишнее занимает драгоценное место? Смело отключайте.
Но иногда может произойти ситуация, как у меня — свободного места аж 4,9 ГБ (из 5 ГБ бесплатных), а при создании резервной копии iCloud все равно происходит сбой. Почему это происходит? Все дело в том, размер следующей копии намного больше чем 5 ГБ — iPhone не может ее создать так как она не поместится в отведенный лимит.
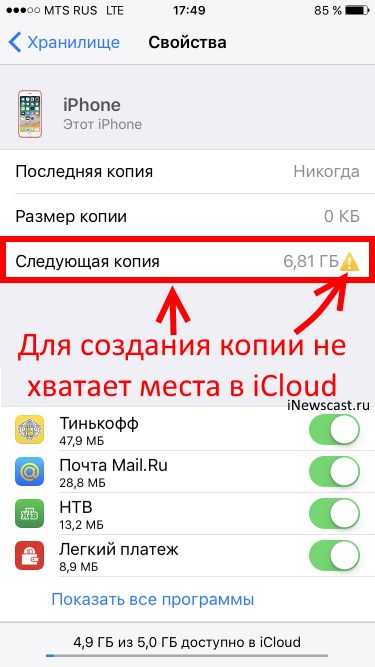
Вы тоже можете посмотреть у себя эту информацию открыв вкладку «Резервные копии» в Хранилище iCloud. Более того, здесь всегда можно подкорректировать данные из которых будет состоять копия (для того чтобы «уложиться» в отведенные 5 ГБ) и, быть может, у вас это даже получится!
Способ №3 — Бесплатный и быстрый
Впрочем, от всех этих надоедливых табличек, сигнализирующих о сбоях резервного копирования, можно избавиться и более простым способом.
Достаточно отключить создание копий в iCloud и использовать для этого тот же самый iTunes, где место под ваши данные будет ограничено только размером жесткого диска компьютера.
Для этого открываем «Настройки — Ваша учетная запись — iCloud» и передвигаем ползунок напротив соответствующего пункта меню.
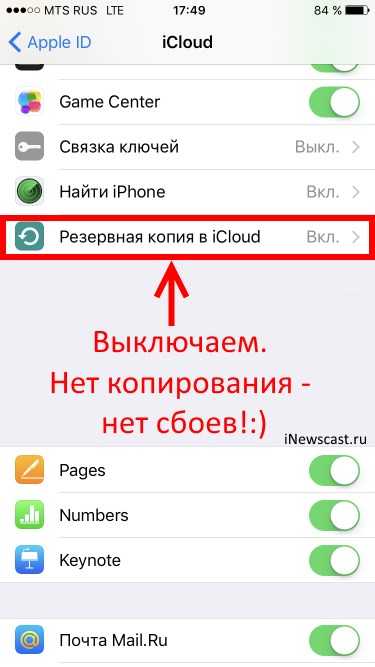
Все, никаких сбоев больше не будет. Победа!
Теперь резервная копия iPhone (iPad) будет создаваться на компьютере автоматически при подключении и синхронизации с iTunes.
P.S. Желаете получить как можно больше свободного бесплатного места в iCloud? Я тоже! Объединим наши усилия — ставим «лайк» и жмем на кнопки социальных сетей. Я свой «+1» уже поставил, дело за вами!:)
Шаги по исправлению на iPhone X / 8/8 Plus Уведомление об ошибке резервного копирования iCloud
Остановить / отключить резервное копирование iPhone в iCloud: в фоновом режиме
1: перейдите в приложение «Настройки» на iPhone.
2: Затем нажмите на имя профиля> iCloud.
3: В iCloud> Прокрутите вниз и найдите резервную копию iCloud.
4: Резервное копирование iCloud> Отключить резервное копирование iCloud.
Выйти / Войти Apple ID на iPhone
Повторная проверка вашего устройства иногда может потребовать большого обновления iOS от Apple. Некоторые пользователи обходят проверку Apple ID и восстанавливают настройки при настройке. Apple представляет новый раздел в приложении настроек «Предложения Apple ID». Проверьте это и примите меры, связанные с предложениями Apple ID.
- Перейдите в приложение «Настройки» на iPhone.
2: Нажмите на имя профиля> Прокрутите вниз, выйдите из Apple ID и войдите снова.
Купить дополнительное хранилище iCloud
Вы можете купить дополнительное хранилище iCloud, которое увеличивает размер хранилища iCloud без потери данных в вашей учетной записи. Найдите мой учебник по обновлению хранилища iCloud на iPhone.
Или перейдите в приложение «Настройки»> «Предложения Apple ID»> «Ошибка резервного копирования iPhone».
Нажмите «Продолжить»> «Купить больше места для хранения».
Освободите место для хранения iCloud
Удалите неиспользуемые и большие файлы из учетной записи iCloud на вашем iPhone, iPad или iPod Touch.
Давайте посмотрим, как проверить доступное пространство для хранения, удалить данные из учетной записи iCloud.
Большинство пользователей iOS использовали пространство в iCloud для файлов мультимедиа, чата в Messenger, файла резервных копий, iCloud Drive и других сторонних приложений.
Перейдите в приложение «Настройки»> нажмите на имя профиля> iCloud> «Управление хранилищем».
См. Экран, как показано ниже: нажмите «Резервное копирование»> «Резервные копии»> «Прокрутите вниз» и «Удалить резервные копии».
Заворачивать
После того, как вы освободите место для хранения и купите дополнительное пространство, вы можете запустить резервное копирование вручную в сети Wi-Fi.
Перейдите в Настройки> Имя профиля> iCloud> Резервное копирование iCloud (включить)> Создать резервную копию сейчас.
Надеюсь, вы понимаете мое руководство по исправлению ошибки резервного копирования iCloud, на экране блокировки появляется уведомление. Не упустите возможность ставить лайки нам для получения дополнительных новостей на , , и .
Программы для Windows, мобильные приложения, игры — ВСЁ БЕСПЛАТНО, в нашем закрытом телеграмм канале — Подписывайтесь:)
Перезагрузите или принудительно перезапустите ПОСЛЕ удаления ваших фото и видео
Когда вы удаляете элементы, включая фотографии и видео, со своего iPhone, iPad или iPod, они часто просто помечаются для удаления вашими iOS и iPadOS. Фактическое удаление происходит, когда вы выключаете устройство и снова включаете его, другими словами, перезапуск!
Вот почему мы всегда рекомендуем перезапускать устройство после внесения значительных изменений в хранилище.
Чтобы перезапустить iPhone, iPad или iPod
- На iPad без кнопки «Домой» и iPhone X или новее: нажмите и удерживайте боковую / верхнюю кнопку / кнопку питания и любую кнопку громкости, пока не появится ползунок.
- На iPad или iPhone с кнопкой «Домой» и iPod Touch: нажмите и удерживайте боковую / верхнюю кнопку / кнопку питания, пока не появится ползунок.
- Перетащите ползунок, чтобы выключить устройство, и после выключения устройства снова нажмите и удерживайте эту боковую / верхнюю / кнопку питания, пока не увидите логотип Apple.
- В iOS 11 и выше перезапустите, используя Настройки> Общие> Завершение работы
И если перезапуск не помогает, попробуйте принудительный перезапуск.
- На iPhone 8 или новее и iPad без кнопки «Домой»: нажмите и быстро отпустите кнопку увеличения громкости. Нажмите и быстро отпустите кнопку уменьшения громкости. Затем нажмите и удерживайте боковую / верхнюю кнопку, пока не увидите логотип Apple.
- На iPhone 7 или iPhone 7 Plus: нажмите и удерживайте боковую кнопку и кнопку уменьшения громкости не менее 10 секунд, пока не увидите логотип Apple.
- На iPhone 6s и ранее, iPad с кнопкой «Домой» или iPod touch: нажмите и удерживайте кнопки «Домой» и «Верхнюю (или боковую)» не менее 10 секунд, пока не увидите логотип Apple.
Как только вы увидите логотип, отпустите кнопки и позвольте вашему iPhone регулярно запускаться. Теперь вы должны увидеть свое бесплатное хранилище
Проверьте хранилище вашего устройства
После перезапуска или принудительного перезапуска снова проверьте свое хранилище.
- Идти к Настройки> Общие> Хранилище и посмотрите на график
- Еще один способ проверить уравнение открытого пространства – подключить iPhone к компьютеру, использовать Finder (macOS Catalina +) или iTunes (macOS Mojave и ниже) и проверить строку состояния хранилища устройства.
- Вы должны увидеть, что места для фотографий стало бы намного меньше
Настройка и использование функции медиатека
В первую очередь для использования функции ее необходимо активировать. После этого из альбома «Мой фотопоток» фотографии будут добавляться в «iCloud фото». Картинки, которые не были сохранены, будут стерты, а сам каталог не станет отображаться. Если на каком-то другом устройстве «Мой фотопоток» включен, но медиатека выключена, то на данном девайсе все новые фотографии будут попадать именно в фотопоток.
Все данные, которые хранятся в сервисе, будут занимать место и в iCloud, и на самом смартфоне. Если удалить тот или иной файл на одном из синхронизированных устройств, то это автоматически удалит его с других гаджетов и сервиса iCloud.
Apple может расширить объем хранилища за дополнительную плату. По умолчанию пользователю выдается всего 5 Гб свободного места. Эта процедура имеет смысл лишь тогда, когда объем хранилища на девайсе несколько превышает вместимость iCloud. В противном случае память будет всегда забита.
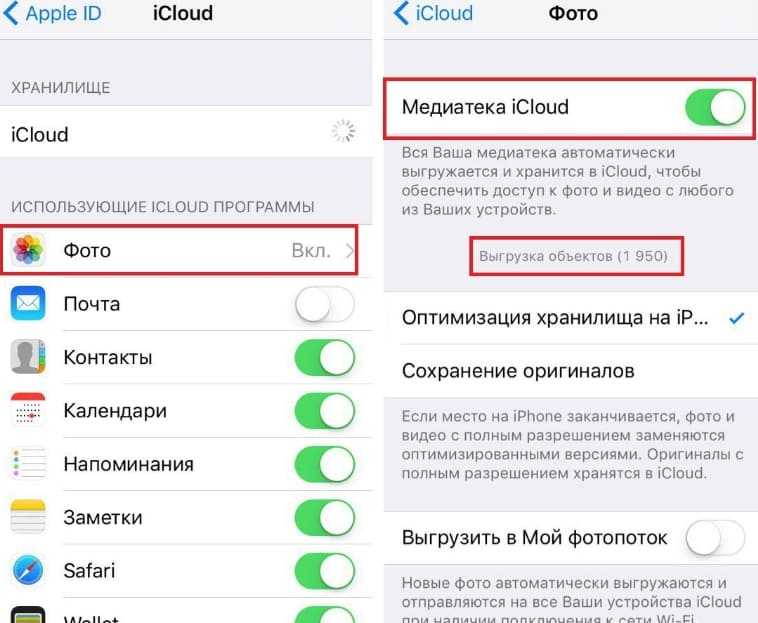
О процессе выгрузки можно узнать в тех же настройках
Использование медиатеки позволяет также оптимизировать место в памяти телефона. Достигается это за счет того, что система сжимает фотографии и видеозаписи на устройстве, а в облаке хранит их полные версии. Возможно это благодаря настройке «Оптимизация хранилища». Включить ее просто. Необходимо перейти в «Настройки», нажать на имя своего аккаунта Apple ID, выбрать сервис iCloud, подраздел «Фото» и установить галочку напротив пункта «Оптимизация хранилища».
Просматривать и удалять контент, который хранится в медиатеке, можно в веб-программе iCloud (раздел «Фото»). В нем и собраны все данные. Если картинка или видео были удалены из основной папки «Фото», то они будут храниться в каталоге недавно удаленных в «iCloud Фото» в течение 30 дней. За это время их можно восстановить.
Обратите внимание! Чтобы проверить, оправлена ли новая картинка в медиатеку, нужно перейти в приложение «Фото» на сайте icloud.com и пролистать страницу до самого конца
Что будет с фото, если прекратить платить за свой аккаунт Айклауд?
Айклауд – это облачный сервис хранения файлов, среди которых находятся и фотографии. Но что произойдет с вашими фото, если вы перестанете платить за свой аккаунт?
Во-первых, необходимо понимать, что при подключении аккаунта к Айклауду ваше устройство синхронизируется с облачным сервисом. Это означает, что все фотографии, которые вы делаете на своем устройстве, автоматически сохраняются в облако и становятся доступными с любых устройств, на которые вы входили в свой аккаунт.
Если вы прекратите платить за свой аккаунт Айклауд, то вы больше не сможете получать доступ к своим фотографиям через этот сервис. Однако это не значит, что ваши фото будут навсегда потеряны.
На самом деле, фотографии, сохраненные в Айклауде, по-прежнему будут храниться в облаке. Однако если вы не продолжите платить за свой аккаунт, то вам может быть ограничен доступ к вашим фотографиям в облаке.
Кроме того, если вы перестанете платить за Айклауд, то вы больше не сможете делать новые фотографии, которые будут автоматически синхронизироваться с облаком. Конечно, вы можете продолжать делать фотографии на своем устройстве, однако для сохранения их необходимо будет использовать другой сервис хранения или переносить их на компьютер.
В любом случае, владельцам аккаунтов Айклауд рекомендуется постоянно продлевать подписку, чтобы иметь доступ к своим фотографиям в облаке и продолжать пользоваться удобными функциями синхронизации и хранения файлов.
Что Будет Если Отключить Icloud Drive
Выберите вариант Выход из системы iCloud, если необходимо выйти только из облачного хранилища Apple.
Полезные приложения
Настраиваем устройства
Выбираем iphone
Нюансы подключения
Windows 10 и 11
Выгодные тарифы
Пропадает интернет
Отключение подписки
Пошаговые видеоинструкции
Что вы можете сделать, чтобы исправить фотографии iCloud, не синхронизирующиеся с iPhone / iPad / PC / Mac
Вы можете увидеть много похожих вопросов, таких как «Фотографии не синхронизируются в iCloud», «Фотографии iCloud не синхронизируются на всех устройствах», «Фотографии не обновляются в / из iCloud» и другие в дискуссиях Apple и других форумах.
Проблемы с синхронизацией фотографий iCloud всегда происходят. Если вам не удается синхронизировать фотографии на iPhone или компьютере с iCloud, вы просто попадаете в нужное место. Эта статья покажет вам, как исправить Фотографии iCloud не синхронизируются на Mac, ПК или iPhone в подробных шагах.
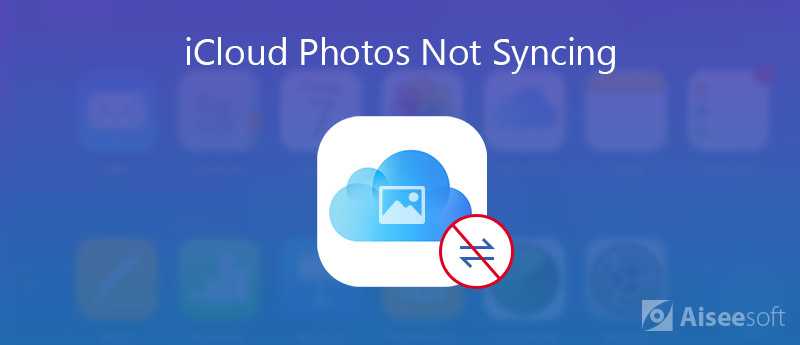
- Часть 1: Как исправить не синхронизацию фотографий iCloud на ПК / Mac
- Часть 2. Как исправить не синхронизацию фотографий iCloud на iPhone / iPad
- Часть 3: Альтернативный способ быстрой передачи фотографий iPhone
Часть 1: Как исправить не синхронизацию фотографий iCloud на ПК / Mac
1. Проверьте Apple ID
Вы можете создавать разные учетные записи для вашего телефона и компьютера. Использование одного идентификатора Apple ID на всех ваших устройствах является предварительным условием для синхронизации фотографий в iCloud. Таким образом, вам необходимо посетитьУчетные записиРаздел для проверки. Просто переключитесь на тот же Apple ID для устранения проблем с фотографиями, которые не загружаются в iCloud.
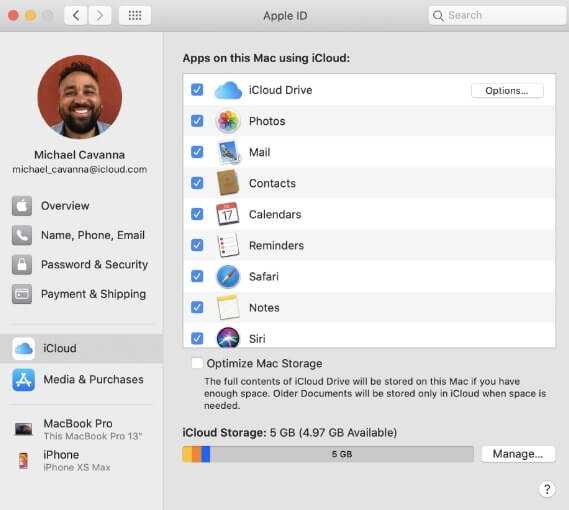
2. Проверьте статус iCloud
Вы также можете проверить, доступен ли сервис iCloud Photos или нет. Просто перейдите на страницу состояния системы Apple, чтобы найти результат.
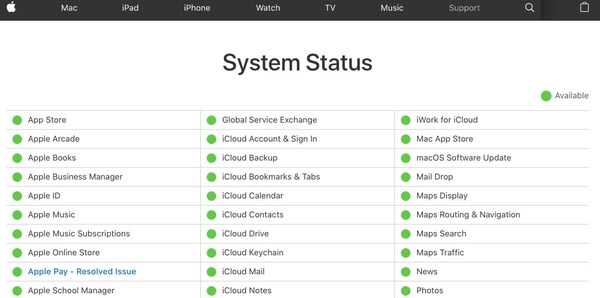
3. Включить / отключить функцию синхронизации
Как вы знаете, перезагрузка компьютера может решить большинство проблем. Таким образом, вы можете отключить и включить опцию синхронизации iCloud, чтобы исправить не синхронизацию фотографий iCloud в Windows и Mac. Тем временем вы можете перезапустить iCloud и перезагрузить систему.
5. Обновите до последней версии сервиса iCloud.
Если вы долгое время не обновляли iCloud, вероятность того, что фотографии iCloud не будут синхронизироваться в Windows 10, значительно возрастет. Таким образом, вам нужно проверить функцию обновления программного обеспечения, чтобы обновить iCloud до последней версии. Позже перезагрузите компьютер, чтобы снова попытаться синхронизировать фотографии с iCloud.
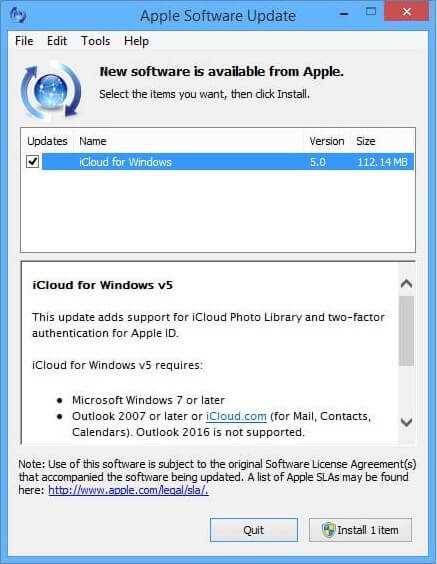
1. Проверьте Apple ID
Если вы хотите синхронизировать фотографии между iPhone и iPad с помощью iCloud, вам также следует использовать тот же Apple ID. Просто откройтеНастройкиПриложение, чтобы увидеть ваш текущий Apple ID. Если нет, вы можете выйти и ввести правильный Apple ID вручную. (Посмотрите, как сбросить Apple ID)
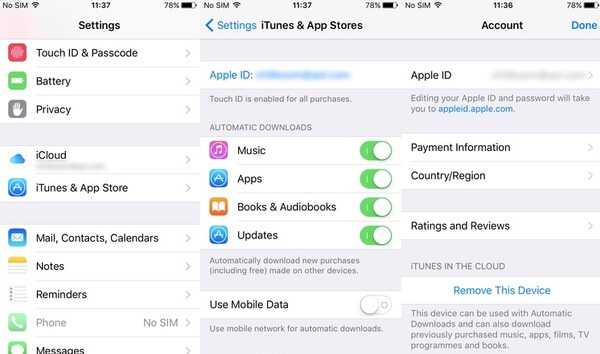
2. Проверьте интернет-соединение
Плохой Wi-Fi или сотовая связь могут замедлить скорость. Иногда вам может быть запрещено синхронизировать iPhone с iCloud Photos. В течение этого времени вы можете перезапустить маршрутизатор Wi-Fi или подключиться к другому Wi-Fi / сотовому соединению.
3. Отключить режим низкого уровня данных
Если вы используете iOS 13 или более позднюю версию, вам также следует следить за режимом низкого уровня данных. Это отключит как Wi-Fi, так и сотовую связь.
В «Настройки”, Вам нужно нажать значок в форме изогнутой рядом с подключением Wi-Fi. Запустить «Режим низких данных”, Чтобы исправить не синхронизацию фотографий iCloud в iOS 13/14.
Отключите выгрузку данных из iCloud
Шаг 1: Откройте настройки устройства
Перейдите на вашем устройстве к разделу «Настройки». Для устройств на базе iOS это можно сделать, нажав на иконку настроек на главном экране. Если у вас устройство на базе macOS, откройте системные настройки.
Шаг 2: Перейдите в раздел «Ваше имя»
На устройствах на базе iOS, после открытия раздела «Настройки» пролистайте вниз и нажмите на ваше имя, которое находится в верхней части. На устройствах на базе macOS выберите раздел «iCloud».
Шаг 3: Отключите iCloud Drive
В разделе «Ваше имя» на устройствах на базе iOS пролистайте вниз и найдите пункт «iCloud Drive». Включите этот пункт, чтобы открыть настройки iCloud Drive. Затем выключите переключатель «iCloud Drive».
Примечание: Если вы отключите iCloud Drive, то все ваши файлы, сохраненные в iCloud, не будут доступны на всех ваших устройствах. Будьте внимательны при выполнении этого шага.
Шаг 4: Отключите другие приложения
Найдите список приложений, которые используют или имеют доступ к iCloud. На устройствах на базе iOS это можно сделать, нажав на раздел «iCloud» в разделе «Настройки». На устройствах на базе macOS выберите раздел «iCloud». В списке приложений найдите те, которые вы хотите отключить от iCloud, и выключите переключатели рядом с ними.
Примечание: Отключив приложение от iCloud, вы можете потерять доступ к его данным на всех ваших устройствах.
Шаг 5: Подтвердите отключение
После того, как вы отключили iCloud Drive и другие приложения, система попросит вас подтвердить свое решение. Подтвердите отключение, и все ваши данные, связанные с iCloud, останутся только на вашем устройстве.
Теперь вы знаете, как отключить выгрузку данных из iCloud. Пользуйтесь своими устройствами без лишней нагрузки на облако и контролируйте свою конфиденциальность.
Управление iCloud на iPhone для чистки
Не каждый владелец Айфона вовсе знает, где находится iCloud на его смартфоне. Чтобы очистить от лишних данных свое iCloud-хранилище, вам нужно научиться основным функциям данного приложения, и понимать, как оно устроено.
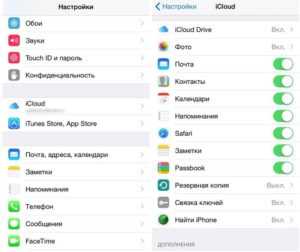
Первым делом стоит открыть настройки смартфона и найти там раздел, посвященный хранилищу, он так и называется – «iCloud».
Здесь вы сможете не только увидеть уровень наполненности хранилища, но и проанализировать, какие программы и документы занимают наибольшее количество памяти, а также для чего уже были созданы резервные копии.
В настойках можно самостоятельно почистить «облако» от ненужных данных, и сейчас мы разберёмся, что конкретно стоит удалить с устройства.
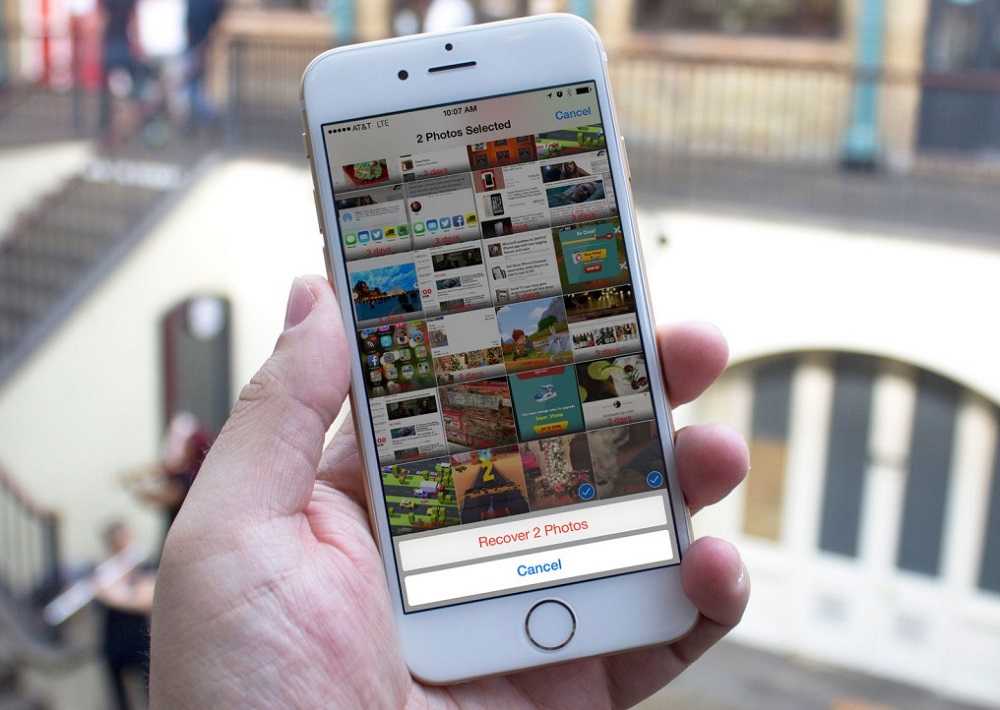
Способ 1. Сокращаем Медиатеку
Больше всего места занимают именно файлы Медиатеки, а точнее оригиналы и резервные копии фото и видео. В хранилище попадают даже копии обработок ваших фотографий с помощью стандартной программы «Фото».
Если вам действительно нужны эти данные, то вы можете не удалять их, а всего лишь сжать, воспользовавшись функцией «Оптимизация хранения» (см. рисунок):
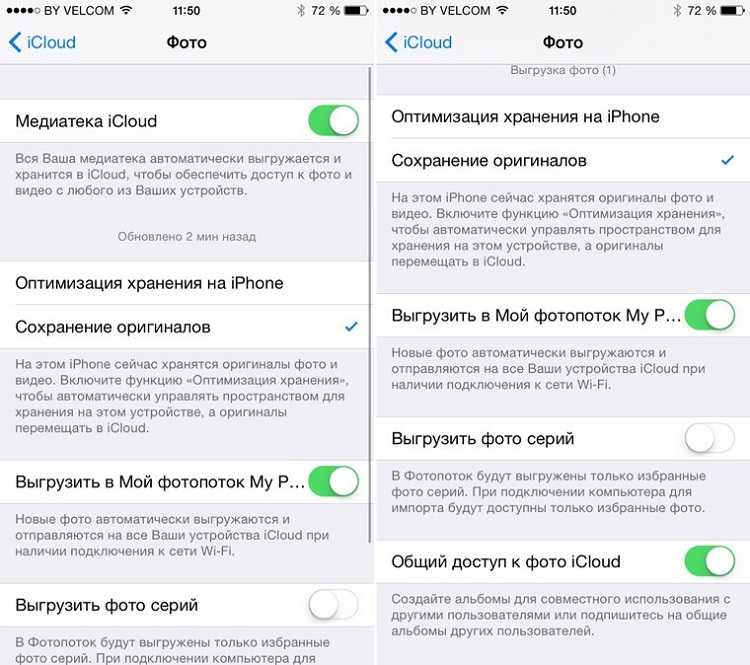
Удалять ненужные фото и видео можно прямо в приложении «Фото». Для этого вам нужно:
- открыть приложение «Фото»;
- нажать кнопку «Выбрать»;
- отметить интересующие вас файлы;
- нажать кнопку «Удалить».
Чтобы очистить память программы от этих документов полностью, придется потратить немного времени. Дело в том, что iPhone не имеет специальной кнопки, позволяющей стереть все данные целиком, что заставляет владельца смартфона удалять каждую картинку и видео отдельно.
Это аналог корзины, который позволят спасти случайно удаленные медиафайлы. Или восстановить фотографии и видео, которые вы передумали стирать.
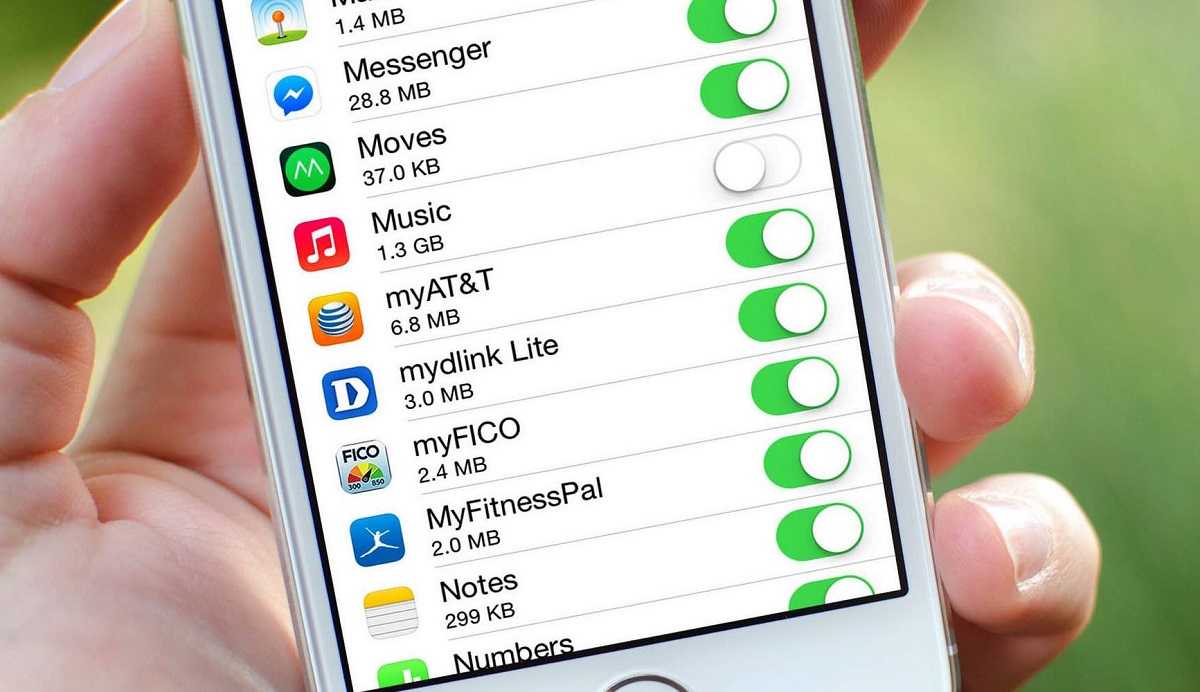
Способ 2. Удаляем данные неиспользуемых приложений
У большинства владельцев iPhone в памяти есть приложения, которыми они практически не пользуются. Если подобные программы все же необходимы, но содержат уже ненужный устаревший кэш, вы можете освободить свой смартфон, удалив только этот кэш.

Чтобы начать чистку, выполните следующие шаги:
- найдите пункт «Управлять» в настройках iCloud;
- в управлении хранилища Айклауд найти интересующее вас приложение;
- нажать на кнопку «Изменить» сверху панели;
- у каждого отдельного файла приложения появится знак минуса. Чтобы очистить лишнее, нужно нажать на этот минус;
- если вам ненужно все приложение целиком, выберите кнопку «Удалить все».
Способ позволяет освободить достаточное количество места выборочно, не удаляя действительно важные данные.
Способ 3. Чистим лишние документы
Если вы избавились от всего лишнего, но необходимость в том, чтобы почистить от ненужных файлов свой iCloud остается, стоит обратить внимание на раздел «Документы и Данные» либо «Другие документы» (в зависимости от версии Айфона). Чтобы сделать очистку, необходимо:
Чтобы сделать очистку, необходимо:
- зайти в уже знакомое нам управление хранилищем
- найти раздел «Другие документы». Там скапливается различная информация системных программ, а также посторонние или уже устаревшие файлы. О многих из них вы уже могли забыть, потому их спокойно можно почистить;
- удалить данные можно, нажав на кнопки «Изменить» и «Удалить все».
Самые верхние в списке – самые большие и тяжелые файлы
Способ 4. Отключаем iCloud Drive
Помимо основного приложения iCloud на iPhone и других устройствах компании Apple предусмотрена отдельная функция iCloud Drive, являющаяся отдельным хранилищем для данных приложений, работающих с файлами.
Это означает, что даже переписка в мессенджере WhatsApp или загруженное в браузере видео может быть сохранено в данном «облаке».
Подобная функция забирает действительно много места в памяти устройства, так что лучше почистить лишнее или даже отключить эту функцию вовсе.
Для этого нужно:
- зайти в настройки iCloud;
- найти там функцию iCloud Drive;
- отключить отдельные приложение или деактивировать сервис полностью с помощью зеленого ползунка.
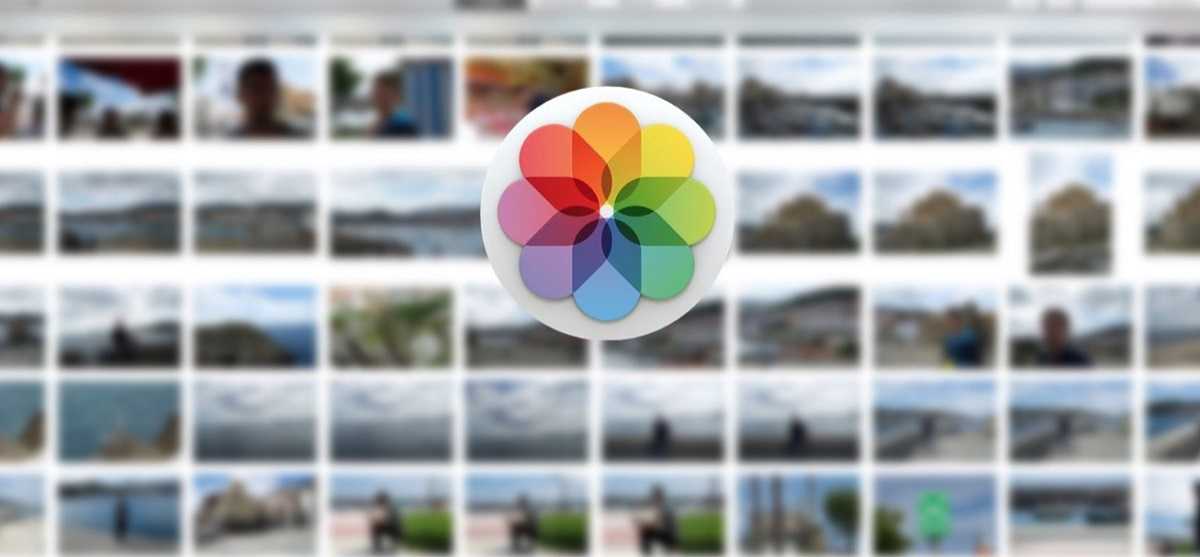
Способ 5: Убираем файлы Медиатеки из резервной копии
Медиатека сохраняет резервные копии фотографий и видеороликов, и крайне часто они совершенно не нужны. В iCloud предусмотрена возможность избавиться от ненужных фото-потоков путем выключения копирования файлов Медиатеки из Айфона в облако.
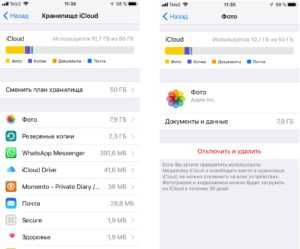
Инструкция по очистке:
- зайдите в настройки «облачного» хранилища, а именно в пункт «Управление»;
- откроется «Хранилище iCloud», здесь выберите «Фото»;
- выберите «Отключить и удалить» и подтвердите выбор;
- все фотографии и видео удалятся из айКлауд.
Нам удалось очистить онлайн-хранилище от существовавших копий Медиатеки и остановить дальнейшее копирование фото и видео в iCloud.
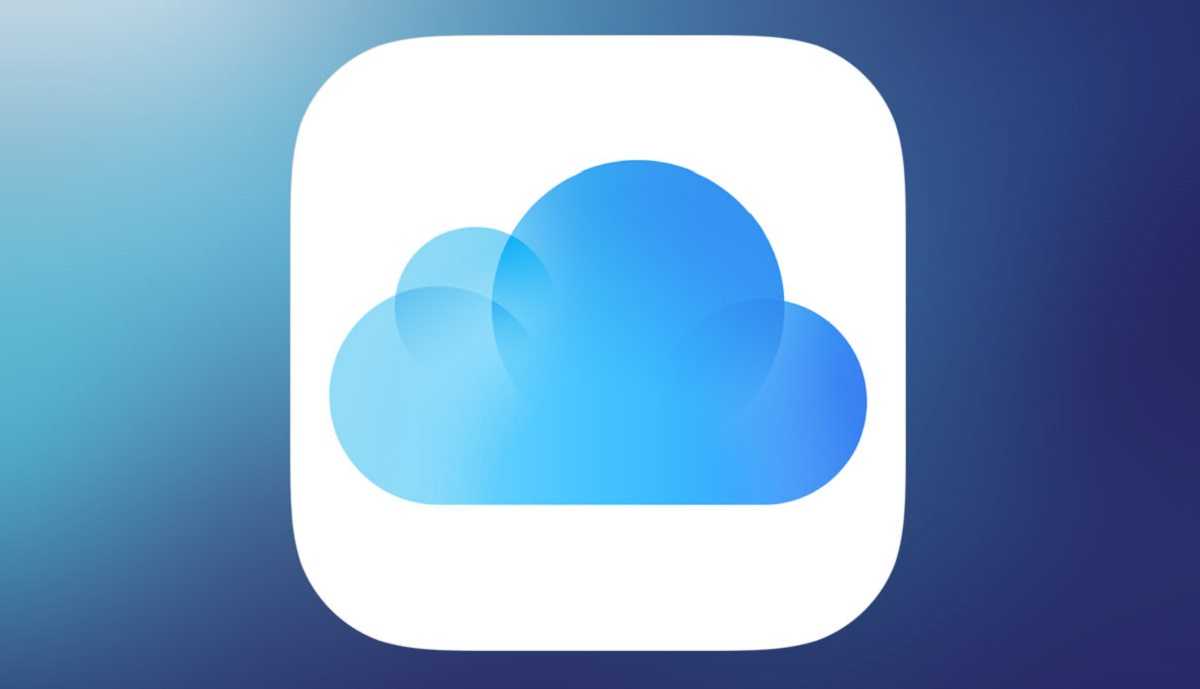
Как использовать iCloud Drive
Статья по теме: Восстановление удаленного приложения на смартфоне с андроидом. Как восстановить удаленное приложение на телефоне самсунг.
Существует также веб-версия хранилища, доступ к которой можно получить по адресу www.icloud.com. Чтобы попасть туда, необходимо ввести свой Apple ID и пароль. Еще не знаете, что это такое? Бегите и читайте его здесь и войдите в систему здесь. Как вы можете видеть, наш файл прибыл сюда.
Самое интересное и в то же время не очень удобное — доступ к архиву через телефон или планшет. Здесь, как обычно, все делается по … Программное обеспечение. Проблема в том, что не существует отдельного приложения для одновременного управления всем контентом для iPhone и iPad.
Точнее говоря, мы можем увидеть все файлы в iCloud Drive на iPhone через Настройки-iCloud Storage-Storage. К сожалению, здесь их можно только удалить, но не открыть, не отредактировать и т.д.
Для всех этих вариантов вам необходима программа, поддерживающая эту технологию. Поскольку файл в нашем примере является текстовым, я использую Pages. Перейдем в программу — Новый документ — iCloud. Вот он!
Конечно, все, что описано в этой статье, применимо и в обратном порядке — то есть вы можете создать документ в Pages, а затем продолжить его редактирование на домашнем компьютере (с установленным iCloud) или на другом компьютере (с веб-версией). Причем формат файла может быть абсолютно любым (музыка, видео, текст).
Все фотографии и видео в вашей медиатеке сохраняются в исходном разрешении высокого качества. Если большую часть места в айфоне занимают именно они и нужно быстро решить проблему нехватки памяти, включите параметр «Оптимизация хранилища». Эта функция поможет увеличить количество свободного пространства без удаления памятных снимков.
Тарифные планы iCloud+
iCloud+ — это премиальный тариф, позволяющий увеличить хранилище на 50 Гб, 200 Гб или 2 Тб. Объем зависит от стоимости, которую вы платите ежемесячно: 59, 149 или 599 рублей соответственно.
Более того, кроме увеличенного свободного пространства, вы сможете пользоваться и другими функциями, доступными для этих тарифов:
При первой настройке iPhone или iPad вам будет предложено указать, хотите ли вы настроить iCloud Drive. Если Вы ответите «да», вам не нужно будет ничего делать дальше, можете перейти к следующему разделу. Однако, если вы отказали, вы можете включить iCloud Drive с помощью всего нескольких нажатий.
Вывод
С выключением «Медиатеки» у Айфона будут недоступны следующие функции:
Пропадут фотографии, выгруженные в «облако» и не закачанные предварительно на устройство.
Так а как предварительно закачать на устройство, чтобы при отключении облака не исчезли фото?
А из iCloud при отключении фото и видео не удалятся? Сколько они там будут храниться?
Если отключить синхронизацию,все видео и фото из галереи удалятся ?
здравствуйте, а если поменять Айклауд на адном айоне, то на другом всё так же и остаётся (фотографии, видео и тд)?
у меня есть 3 устройства с одной учетной записью. Можно ли ограничить для других двух устройств просмотр фото, сделанных с моего телефона?
здравствуйте, если это сделать на одном устройстве, то все фото с него удалятся? или только те которые были сделаны с других устройств? просто мне нужно что бы фотографии с каждого устройства хранились только на нем, но очень боюсь что фото удалятся
Здравствуйте! Как вариант, можно с компьютера войти в личный кабинет icloud и скачать фотографии на жесткий диск. Также всегда рекомендуем делать резервные копии данных.
Здравствуйте. Вчера обработал видео в приложении Splise. Решил не выводить готовое видео, а оставить его в приложении в виде проекта, чтобы иметь возможность вносить в последующем коррективы. Вернувшись на следующий день к проекту в приложении обнаружил, что приложение считает файл утраченым. Файл перекачался на iCloud. Само видео в исходном виде конечно доступно к просмотру в медиафайлах, но редактор его не воспринимает и работа по проделанному редактированию соответственно недоступна. Как быть в такой ситуации? Возможно вернуть видео в редактор? Возможно блокировать перекачку отдельно выбранных файлов на iCloud пока не завершена с ними работа. Спасибо
Добрый день! Купила новый айфон, все синхронизировала и перенесла все фото! Как сделать так, чтобы все имеющиеся фото остались на старом айфоне, а на новом не занимали места, а сохранялись только новые? Я правильно понимаю, что если потоки так разделить, можно создать папку с общим доступом для части необходимых фото?
Настройки iCloud позволяют выбрать, какие приложения на устройстве будут использовать iCloud для получения обновлений. Узнайте, как изменить настройки iCloud или полностью отключить iCloud.
Когда вы включаете iCloud для приложения, его информация надежно сохраняется в iCloud и автоматически синхронизируется между устройствами. При выключении этой функции приложение больше не будет подключаться к iCloud, и ваши данные будут храниться только на вашем устройстве. Вы можете выбрать, какие приложения на вашем устройстве могут использовать iCloud, или полностью отключить iCloud.

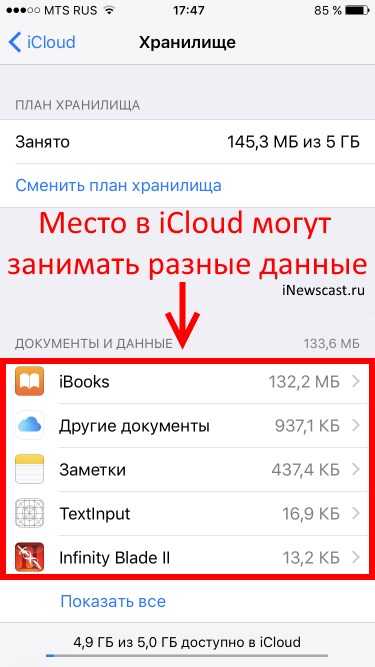









![На iPhone iPad или iPod touch перейдите в раздел Настройки > [ваше имя] > iCloud > Управлять хранилищем > Фото затем нажмите Отключить и удалить](http://kokosclub.ru/wp-content/uploads/4/4/5/445b4273ee3125a21f3d3076f70c38b6.jpeg)








![Полное руководство по icloud [часть 2]: управление фото](http://kokosclub.ru/wp-content/uploads/4/d/b/4db06a60a38c388caa0d95f9c9f2f92a.png)





![Полное руководство по icloud [часть 2]: управление фото](http://kokosclub.ru/wp-content/uploads/e/d/a/eda8fe8257a90411e9d4793b791680bc.jpeg)



