Очистка памяти андроид с помощью компьютера
Свой персональный компьютер можно использовать в роли внешнего накопителя. Для переноса объектов с телефона на ПК, выполните следующие шаги:
- Соединяем девайс и компьютер с помощью USB кабеля
- На компьютере открываем проводник, переходим к содержимому девайса
- Вырезаем и переносим все файлы, кроме тех, которые поддерживают работоспособность устройства.
Для полноценного выполнения задачи по переносу приложений на SD-карту необходимо получить root права администратора. Если у вас уже есть root-доступ, это можно сделать, установив утилиту Link2sd. Большинство приложений автоматически устанавливается во внутреннюю память устройства, и без прав администратора (root) перенос будет сделать сложно. В Play Маркете есть возможность установки приложения Android Assistant, которое содержит 18 инструментов для управления андроидом. Для переноса из этой утилиты проделайте следующие шаги:
- Запускаем Andro >Для очистки андроида от мусора есть простой и функциональный инструмент – утилита Clean Master. Запускаем Clean Master, в меню настройки выбираем «Мусор» и «Очистить». После этого утилита предложит расширенную очистку. Эту процедуру надо производить внимательно, выбирая файлы для удаления, чтобы случайно не удалить нужные системные файлы, программы. Возможна настройка автоматической очистки девайса от лишних файлов по расписанию.
Еще одной программой, обеспечивающей быструю очистку Андроида, является CCleaner. Ее уникальный алгоритм анализирует количество и размер файлов, удаляет только ненужные пользователю данные. Программа предлагает две основных вкладки — «Анализ» и «Очистка». После анализа приложение выдаст уровень свободной памяти устройства с приблизительным расчетом свободного места после очистки.
Почему важно знать, как открыть внутреннюю память?
Открытие внутренней памяти позволяет:
| 1. | Управлять файлами и папками. |
| 2. | Переносить данные. |
| 3. | Удалять ненужные файлы и освобождать место. |
| 4. | Создавать резервные копии. |
| 5. | Устанавливать пользовательские приложения или операционные системы. |
Зная, как открыть внутреннюю память, вы сможете увеличить доступное пространство для хранения данных, восстановить удаленные файлы, выполнить сброс настроек и восстановление системы в случае необходимости.
Кроме того, открытие внутренней памяти поможет управлять временными файлами, кэшем и другими системными файлами, что может улучшить производительность устройства и снизить возможные проблемы с запуском приложений, замедление работы или зависания.
Таким образом, знание, как открыть внутреннюю память на Android телефонах Samsung, является важным для эффективного управления устройством и обеспечения его надежности и производительности.
Как я могу получить доступ к /storage /emulated /0 /DCIM на устройстве Android?
При загрузке файлов на смартфон или планшет Android многие пользователи сталкиваются с тем, что не могут найти загруженные файлы. Они просто не знают, где находится файл на их Android. В данном документе сделана попытка решить эту проблему.
Вкратце, на Android файлы загружаются в папку «Загрузки». Расположение этой папки также может отличаться в зависимости от прошивки устройства Android. Например, папка загрузки может быть расположена по одному из адресов.
Чтобы найти эту папку, установите соответствующий файловый менеджер. Например, Anttek Explorer Ex.
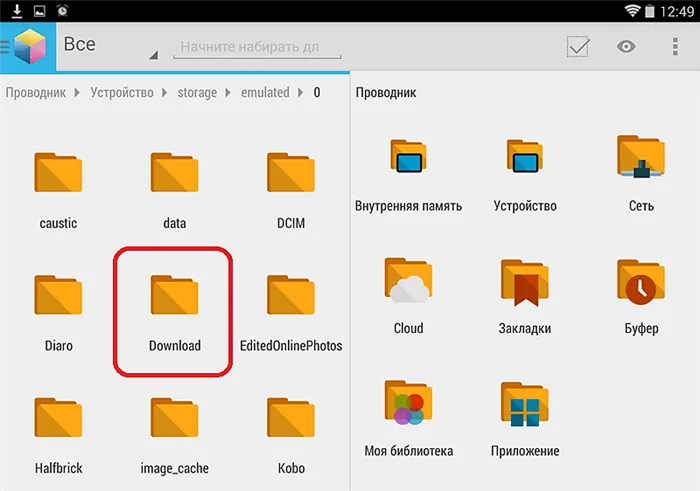
Если загруженный файл не находится в папке загрузок, возможно, используемая вами программа сохранила файл в другой папке. Откройте программу и введите настройки. Может отобразиться папка, в которой вы сохранили загруженный файл. Например, в браузере Web Dolphin измените папку, в которой хранятся загруженные файлы.
Вы также можете просмотреть список файлов, полученных через саму программу. Например, браузеры Dolphin и Firefox имеют такую функциональность.
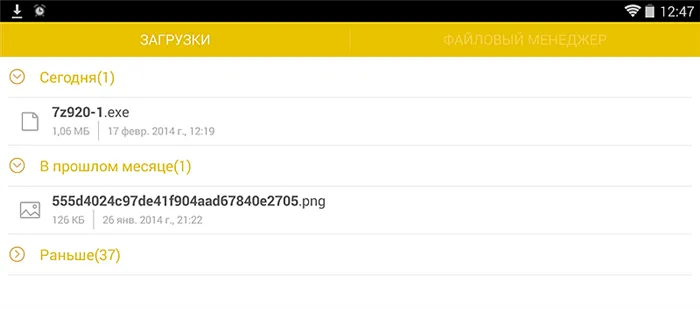
Следует также помнить, что после каждого файла в верхнем меню появляется специальное уведомление, информирующее о том, что файл был извлечен. Нажмите на сообщение, чтобы открыть загруженный файл.
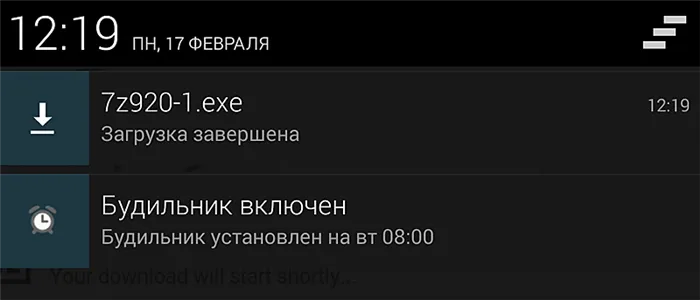
— >При разработке приложения для соревнований мы столкнулись с проблемой хранения базы данных. Проблема заключалась в том, как определить внешнюю карту памяти. Общий поиск в Интернете не дал мне точного ответа. Поэтому я объединил все найденные результаты и создал класс. Если кому-то интересно, загляните в раздел «Кошки». Итак, давайте начнем с теории.
Терминология
Google сообщает нам, что существуют следующие концепции.
- Внутренняя ( internal ) память — это часть встроенной в телефон карты памяти. При ее использовании по умолчанию папка приложения защищена от доступа других приложений (Using the Internal Storage).
- Внешняя ( external ) память — это общее «внешнее хранилище», т.е. это может быть как часть встроенной памяти, так и удаляемое устройство. Обычно это часть встроенной памяти, как удаляемое устройство я видел в последний раз на андройде 2.2, где встроенная память была около 2Гб, и подключаемая память становилась внешней (Using the External Storage).
- Удаляемая ( removable ) память — все хранилища, которые могут быть удалены из устройства без «хирургических» вмешательств.
До версии Kitkat 4.4 API не предоставлял функцию для получения пути к внешней памяти. Начиная с этой версии (API 19), существует публичная абстрактная функция getExternalFilesDirs (тип string), которая возвращает строковую таблицу с маршрутами внутренней и внешней памяти. Но как насчет SD-карт, вставляемых в гнезда? И снова не удается найти маршрут к нему.
Результаты поиска
Чтобы ответить на этот вопрос, я обратился к Google Omniscient. Однако это даже не дало мне четкого ответа. Многие вариации определения рассматриваются с помощью стандартных функций, которые ведут к внешней памяти, но не имеют ничего общего с обработкой правил прикрепления устройств (выполняемых ядром Linux), но со съемными устройствами хранения данных. В последнем случае маршрут к списку подключенных устройств был «жестко закодирован» (этот список варьируется от версии к версии). Помните, что правила монтирования меняются от версии к версии. Наконец, я решил объединить все полученные знания и написать свой собственный класс, который мог бы возвращать маршруты внешним и неавторизованным устройствам.
Android-телефон: внутренняя память и ее значение
Объем внутренней памяти определяет, сколько данных можно сохранить на устройстве. Он ограничен конкретной моделью телефона и может варьироваться от небольших объемов до нескольких сотен гигабайт.
Значимость внутренней памяти заключается в ее роли для работы устройства. Операционная система и приложения требуют определенного объема памяти для корректной работы. Если внутренней памяти недостаточно, это может привести к замедлению работы телефона и возникновению ошибок в приложениях.
Кроме того, внутренняя память является местом, где сохраняются фотографии, видео и другие личные файлы. Поэтому ее вместительность также важна для пользователей, которые хранят много данных на своих телефонах.
Если устройство имеет недостаточно внутренней памяти, пользователь может столкнуться с проблемой, когда ему будет не хватать места для новых файлов и установки приложений. В этом случае можно использовать дополнительные методы расширения памяти, такие как использование внешней SD-карты или облачного хранилища.
Важно помнить, что использование внутренней памяти следует контролировать и регулярно освобождать от ненужных файлов, чтобы устройство работало оптимально и имело достаточно свободного места
Как восстановить доступ к папке дата на андроиде после обновления до андроид 11?
проблема в том, что я недавно обновила телефон до андроид 11(если что, телефон у меня samsung galaxy a71). после этого попыталась восстановить миры в майнкрафте(да и не только для этого мне нужна папка дата). чтобы восстановить их, нужно предоставить доступ к папке data. до обновления все работало ИДЕАЛЬНОпосле обновления я не могу предоставить доступ к этой папке. пишет в целях защиты вашей конфиденциальности мы заблокировали доступ к этой папке.и всё это из-за того, что разработчики «улучшили» систему безопасности на андроид 11. после этого и начались проблемы.
я пробовала многие советы, смотрела видео, но нихрена не помогает. есть вариант, откатить прошивку до андроид 10(С РАДОСТЬЮ БЫ СДЕЛАЛА!!), но для этого нужно использовать компьютер. у меня есть макбук, но не знаю, подойдёт ли. что со всем этим делать? если ничего не поможет, может получится отдать мастеру телефон и они (если могут) сделают откат??
«Как разрешить доступ к папке data на андроид 11″
В новой версии Андроид 11 появилась новая фишка, суть которой в ограничении показа данных из папочек «Data и obb», которые находятся по адресу «Диск» — «Андроид».
Что интересно, данная функция относится к системному файловому менеджеру этой программной оболочки. В программной оболочке MIUI, системе Андроид 11, при попытке войти в папочки Data и obb, человеку показывается оповещение «Внутренняя часть папочки не может быть отображена из-за ограничений Андроид».
Несмотря на это, данное ограничение можно легко обойти. Чтобы это сделать, вам совсем не нужно заходить в коды с файлами. Для того чтобы просмотреть эти папочки, нужно всего на всего установить файловый менеджер со стороннего ресурса.
Как уже было сказано для того, чтобы просмотреть данные папочки, необходимо применить именно приложения других производителей. Системный файловый менеджер не сможет показать данные папки.
1 Подобных приложений на сервисе Play Market много. Необходимо просто вписать в данном сервисе слово «Проводник», и установить ту утилиту, которая нам понравилась. Я уже рассказывал про бесплатное приложение «СХ Проводник», поэтому предпочту скачать именно его. Но, вы можете установить любой понравившийся другой файловый менеджер. К примеру, Total Commander. Итак, скачиваем СХ Проводник , нажав на кнопочку «Установить»; 2 Данное приложение начинаем свою установку; 3 Нам осталось запустить скаченное приложение; 4 Теперь нужно согласиться с политикой конфиденциальности, нажав на кнопку «Далее»; 5 Разрешаем программе получить доступ к папкам на нашем телефоне, кликнув по кнопочке «Далее»; 6 Ещё раз подтверждаем своё согласие предоставить приложению требуемое разрешение, нажав на кнопку «Разрешить»; 7 Программа нам показывает, какая ёмкость у нашего внутреннего (внешнего) диска; 8 Затем, нам нужно кликнуть по ярлыку «Основная память»; 9 В перечне папочек нам нужно выбрать папочку «Android»; 10 После неё выбираем папочку «Data»; 11 Далее, программа оповещает нас о действии, которое мы должны сделать, чтобы эта папочка нормально отобразила свое содержимое; 12 После того как мы тапнем по кнопочке ОК, файловый менеджер проведёт нас в программу «Google Files», в данном приложении нам необходимо кликнуть по кнопочке «Использовать данную папочку»; 13 На экране отобразится всплывшее окошко, где нам предложат разрешить утилите «СХ Проводник» доступ к файлам; 14 Теперь нам нужно проделать те же шаги с папочкой «obb»; 15 После этого, папочки «Data и obb» будут отлично работать и в прочих программных менеджерах.
Как очистить память на андроиде
Каждый пользователь устройства системы Андроид сталкивается с необходимостью получения дополнительной памяти. Это происходит при попытке установить новое приложение – прибор выдает сообщение, что ресурсов не хватает, запрашивает разрешение на удаление некоторых установленных программ, чтобы освободить место на андроиде. Путей для освобождения места несколько – можно удалить контент на андроиде, перенести часть программ или информации с внутренних устройств на внешние, скопировать информацию на компьютер или задействовать облачные сервисы.
Одним из основных методов, предоставляющих возможность почистить память телефона андроид, является перенос программ на внешнюю карту. Такому переносу могут быть подвергнуты картинки, видео, музыка, файлы, не участвующие в поддержании функциональности девайса. Для этого необходимо проделать следующее:
- Открываем Проводник.
- Переходим во внутреннюю память
- Выбираем объект для переноса
- Удерживаем пару секунд палец на объекте, который хотите перенести.
- Нажимаем иконку в виде ножниц, чтобы вырезать файл
- Переходим в раздел MicroSD
- Вставляем вырезанный объект кнопкой «Вставить»
- Проделываем это со всеми объектами.
Если возникают сложности с очисткой девайса, воспользуйтесь файловым менеджером ES Проводник. Открываем программу, боковое меню, выбираем категорию «Средства», функцию «Анализатор SD Card». После этого произойдет сканирование памяти, выдается подробная информация обо всех объектах на гаджете по разным категориям. А завершает весь список функция глобальной очистки кэша, дубликатов, рекламных роликов, миниатюр галереи, которую можно настроить для запуска в автоматическом режиме.
Системную память
Освобождение системной памяти производится путем очистки ОЗУ и ПЗУ. Для того чтобы разгрузить оперативную и постоянную память вручную от ненужных процессов, которые тормозят работу, выполните следующие действия:
- Нажмите кнопку «Меню» для открытия списка запущенных приложений.
- Нажимаем значок метлы, чтобы закрыть их все сразу.
- Открываем настройки телефона, раздел «Приложения», подраздел «Работающие».
- Надо выбрать пункты, которые можно остановить без потери работоспособности девайса. Можно удалить часть ненужных вам предустановленных приложений.
- Нажимаем кнопку «Остановить» для каждой такой программы.
- Переходим к списку приложений, использующих кэш, нажав иконку в правом верхнем углу экрана.
- Останавливаем ненужные приложения.
Виды памяти на андроиде
Современный гаджет на системе Андроид представляет собой небольшой компьютер, в котором есть все присущие данному устройству модули – процессор, постоянное и оперативное запоминающие устройства, блок питания. Для хранения используемых программ существуют встроенный и внешний накопители. Встроенный состоит из постоянного запоминающего устройства и оперативного запоминающего устройства. Внешний – подключается дополнительно в виде SD-карты.
Встроенная
Накопительные чипы, которые располагаются на основной плате, называются встроенной памятью. Обязательными для функционирования аппарата являются постоянное запоминающее устройство (ПЗУ или ROM), чип оперативного запоминающего устройства (ОЗУ или RAM). Объем ПЗУ является одной из основных характеристик девайса. Он определяет количество программ, приложений, другой пользовательской информации, которую можно разместить на смартфоне без привлечения дополнительных устройств. ОЗУ влияет на скорость одновременного выполнения нескольких программ.
Внешний накопитель
Расширить возможности гаджета для хранения файлов пользователя и дополнительных программ может подключение внешнего накопителя (SD-карты). Для этой цели в аппарате предусмотрен специальный слот (или разъем), который может быть спрятан под крышкой прибора или выведен в торцевую панель. Габариты внешних накопителей имеют несколько типоразмеров, которые зависят от производителя и объема. Размеры памяти внешних накопителей могут подбираться под задачи пользователя, его потребности в хранении аудио, фото, видео, текстов, дополнительных программ.

Оперативная (RAM)
Чип оперативного запоминающего устройства является составной частью встроенной памяти. Его объем делится между системными программами и запускаемыми пользователем приложениями. Чем больше объем ОЗУ, тем большая его часть может быть использована для запуска и постоянной работы нескольких программ в активном режиме. Если для работы всех запускаемых программ не хватает объема ОЗУ, система имеет возможность резервировать под оперативные задачи часть постоянного запоминающего устройства. При выключении аппарата вся информация в ОЗУ стирается.
Постоянное запоминающее устройство (ROM)
Размещение всех основных системных программ смартфона или планшета системы андроид, установленных пользователем программ производится на постоянном запоминающем устройстве. Часть его объема занимают системные файлы, к которым происходит обращение процессора девайса при включении, выключении, перезагрузке, других действиях пользователя. Оставшийся объем при покупке прибора свободен для целей и задач покупателя. При выключении аппарата вся информация на ПЗУ сохраняется.
Как узнать, сколько памяти
Определить используемый объем встроенного и внешнего накопителя можно, выполнив несколько простых манипуляций с аппаратом:
- Открываем Настройки
- Переходим в раздел «Память»
- Видим общий ее объем, список разделов, объем свободного места.
- Для определения свободного объема ОЗУ и ПЗУ нажимаем кнопку «Меню».
- Видим, какая часть занята системными модулями, кэшем – временными файлами, разными исполняемыми программами. Внизу находится кнопка с указанием, какой объем свободен и доступен на данный момент.
Что такое Internal Storage и где находится
Internal Storage в Android, как и следует из названия, – это внутренняя память устройства. Она есть у каждого девайса независимо от того, поддерживаются ли карты памяти. Внутреннее хранилище является защищённой областью встроенной памяти, где может безопасно храниться пользовательская информация. Папка Internal Storage в Android находится в системном разделе /data.
Пользователи часто ошибочно считают, что внутренняя память и встроенная – одно и то же, но это не так. Android SDK определяет внутреннее хранилище как отдельный уникальный каталог, где программа будет размещать свои файлы. Если приложение хранит информацию во встроенной памяти, другой софт, равно как и пользователь, не будут иметь доступ к этим данным, за исключением намеренного использования таких привилегий после получения на устройстве root-прав.
ВАЖНО
Стоит помнить, что ограничение доступа реализовано в Android не просто так, такие меры приняты, чтобы предупредить нарушение функций девайса в результате изменения, удаления системного каталога по неосторожности или незнанию пользователя.. Удаление программы с устройства подразумевает и автоматическое очищение системой внутренней памяти от связанных файлов, которые в отсутствии данного софта не нужны, что позволяет Android не накапливать лишний мусор
Удаление программы с устройства подразумевает и автоматическое очищение системой внутренней памяти от связанных файлов, которые в отсутствии данного софта не нужны, что позволяет Android не накапливать лишний мусор.
Объем памяти в настройках смартфона
Обычно найти папку можно в папке data/data/your.application.package.appname/someDirectory/
ВНИМАНИЕ. Конкретное расположение, где будут размещены файлы на Android-устройстве, может отличаться в зависимости от модели девайса и версии ОС, поэтому не нужно использовать заданные пути.. Пространство внутренней памяти устройства ограничено, и если требуется сохранить большой объём данных, лучше использовать другой тип хранения
Пространство внутренней памяти устройства ограничено, и если требуется сохранить большой объём данных, лучше использовать другой тип хранения.
СОВЕТ. Хотя приложения и устанавливаются по умолчанию в Internal Storage, в файле манифеста можно указать атрибут android:installLocation, после чего программу можно установить и на External Storage. Эта возможность выручает, когда файл слишком большой.
Android: как включить внутреннюю память?
Внутренняя память на Android-устройствах позволяет хранить и управлять вашими приложениями, данными и медиафайлами. Если у вас возникла необходимость включить внутреннюю память на вашем Android-устройстве, следуйте инструкциям ниже:
1. Откройте «Настройки» на вашем устройстве Android.
2. Прокрутите вниз и найдите раздел «Хранилище» или «Управление памятью».
3. В разделе «Хранилище» выберите «Внутренняя память» или «Встроенная память».
4. Найдите и нажмите на опцию «Включить внутреннюю память» или что-то похожее.
5. Подтвердите ваш выбор, если устройство запросит подтверждение.
6. Внутренняя память будет включена, и вы сможете использовать ее для хранения ваших файлов и приложений.
Обратите внимание, что процесс включения внутренней памяти может немного отличаться на разных устройствах Android в зависимости от их версии и производителя. Если вы не можете найти соответствующую опцию, проконсультируйтесь с руководством пользователя вашего устройства или обратитесь к службе поддержки производителя
Способ второй, интересный: ручное монтирование зашифрованных разделов
На этот раз нам понадобятся root-доступ к смартфону и ПК с системой на базе Linux.
Для начала вытянем карту из девайса, подключим к ПК и сразу же посмотрим на её содержимое.
Отлично, хотя бы таблица разделов имеется.
Невооружённым взглядом видно, что филейная часть — это второй раздел с неопознанной файловой системой. Первый раздел прекрасно монтируется в fat32 и не менее прекрасно пуст, поэтому про него можно забыть, т.к. я не знаю, что на нём хранится у здоровых людей.
Вторая часть зловещего плана — ключ. Да-да, данные зашифрованы: не просто ж так parted не смог обнаружить на целевом разделе ФС. С ключом всё почти так же просто: хранится он на нашем Android-девайсе в двоичном файлике по адресу /data/misc/vold/expand_PARTUUID.key, где PARTUUID — это UUID шифрованного раздела в нижнем регистре без разделителей. Рут нам понадобится как раз для того, чтобы добраться до этого файла через нечитаемый для всех, кроме рута, каталог /data/misc/vold.
Готово. 128 бит заветной информации.
Заключительная часть Мерлезонского балета — подключение раздела. Сделаем это стандартным линуксовским dm-crypt, который, собственно, и самим Андроидом используется.
К сожалению, я не знаю, какой именно метод шифрования используется Андроидом, поэтому понадеюсь на пресвятой дефолт, оставив —cipher неуказанным.
На меня не ругаются, это хорошо. Монтируем.
Кажется, получилось. Неопознанные UID-ы напоминают нам о том, что карточка не с нашего ПК и лучше бы нам здесь особо ничего не ворошить.
Если поковыряться по каталогам, можно увидеть данные приложений, хранящихся на карте памяти, а также непосредственно содержимое SD-карты, которое нам подсовывали в первом способе по адресу /sdcard. Его мы можем найти в каталоге /mnt/media/0.
На этом всё, приятного ковыряния.
Как подключить внутренний накопитель на андроиде к компьютеру
- Убедитесь, что на вашем андроид-устройстве активирован режим разработчика. Для этого перейдите в настройки, затем в «О телефоне» или «О планшете» и тапните несколько раз на строке «Номер сборки» или «Версия ПО», пока не появится сообщение о том, что вы стали разработчиком.
- В настройках вашего устройства найдите раздел «Дополнительные настройки» или «Разработчикам» и активируйте пункт «Отладка по USB».
- Соедините ваш андроид с компьютером с помощью USB-кабеля. Возможно, вам потребуется специальный кабель, такой как Micro USB или USB Type-C, в зависимости от модели вашего устройства.
- На вашем андроид-устройстве должно появиться уведомление о подключении к компьютеру. Откройте его и выберите «Передача файлов» или «Медиапередача».
- Теперь ваш внутренний накопитель будет отображаться на компьютере как съемный диск. Вы можете открыть его, чтобы просматривать и копировать файлы.
- После завершения операций с внутренним накопителем отключите его от компьютера, щелкнув правой кнопкой мыши на его иконке в системном лотке и выбрав «Извлечь устройство».
Теперь вы знаете, как подключить внутренний накопитель на андроиде к компьютеру. Это позволит вам свободно передвигаться между вашим устройством и ПК и удобно управлять своими файлами.
Подключение внутренней памяти Android как Mass Storage Device
Теперь приступаем к основной части этого руководства — непосредственно подключение внутренней памяти Android как флешки к компьютеру.
- Перезагрузите ваш телефон или планшет в режиме Recovery. Обычно для этого нужно выключить телефон, затем зажать и удерживать кнопку питания и «громкость вниз» в течение некоторого времени (5-6) секунд, а после появления экрана fastboot выбрать Recovery Mode с помощью кнопок громкости и загрузиться в него, подтвердив выбор коротким нажатием кнопки питания. Для некоторых устройств способ может отличаться, но легко находится в Интернете по запросу: «модель_устройства recovery mode»
-
Подключите устройство к компьютеру по USB и подождите некоторое время, пока оно не будет настроено. Если по окончании настройки в диспетчере устройств Windows устройство будет отображаться с ошибкой, найдите и установите ADB Driver именно для вашей модели устройства.
-
Запустите Ubuntu Shell (в моем примере используется именно оболочка Ubuntu под Windows 10), командную строку или терминал Mac и введите adb.exe devices (Примечание: из-под Ubuntu в Windows 10 я использую adb для Windows. Можно было бы установить adb для Linux, но тогда бы он не «видел» подключенных устройств — ограничение функций подсистемы Windows для Linux).
- Если в результате выполнения команды вы видите подключенное устройство в списке — можно продолжать. Если нет — введите команду fastboot.exe devices
- Если в этом случае устройство отобразилось, значит всё подключено правильно, но рекавери не позволяет использовать команды ADB. Вероятно, придется установить кастомный рекавери (рекомендую найти TWRP для вашей модели телефона). Подробнее: Установка кастомного рекавери на Android.
- После установки кастомного рекавери, зайдите в него и повторите команду adb.exe devices — если устройство стало видным, можно продолжать.
- Введите команду adb.exe shell и нажмите Enter.
В ADB Shell по порядку выполняем следующие команды.
mount | grep /data
В результате получаем имя устройства block, которое будет использовать далее (не теряем его из виду, запоминаем).
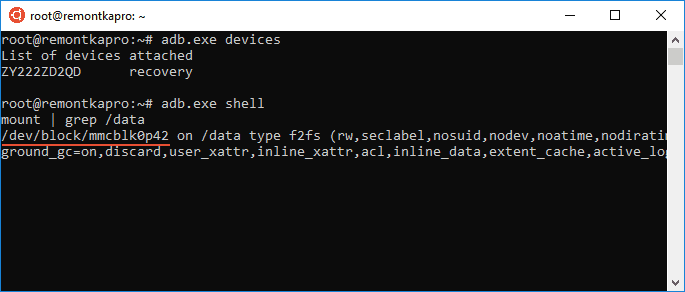
Следующей командной размонтируем раздел data на телефоне, чтобы иметь возможность подключить его как Mass Storage.
umount /data
Далее находит индекс LUN нужного раздела, соответствующего Mass Storage Device
find /sys -name lun*
Будет отображено несколько строк, нас интересуют те, которые имеют в пути f_mass_storage, но пока мы не знаем, какая именно (обычно, заканчивающиеся на просто lun или lun0)
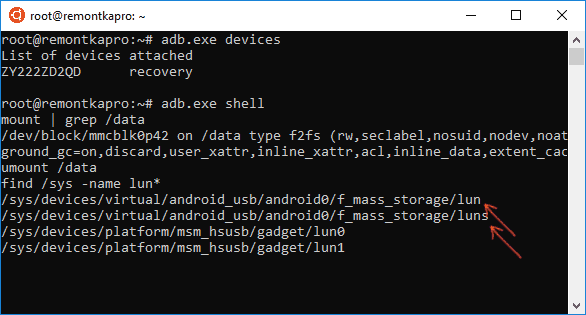
В следующей команде используем имя устройства из первого шага и один из путей с f_mass_storage (один из них соответствует внутренней памяти). Если будет введен неверный, вы получите сообщение об ошибке, тогда пробуем следующий.
echo /dev/block/mmcblk0p42 > /sys/devices/virtual/android_usb/android0/f_mass_storage/lun/file
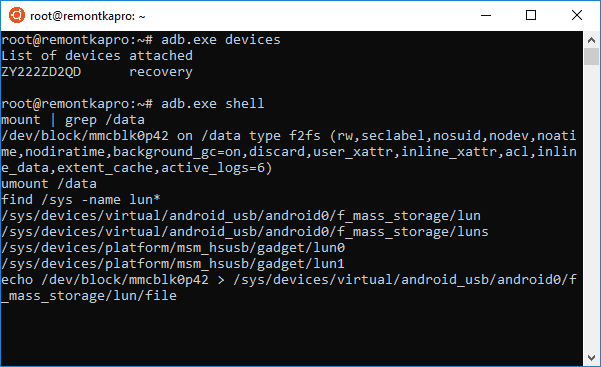
Следующий шаг — создаем скрипт, подключающий внутреннее хранилище к основной системе (всё, что ниже — одна длинная строка).
echo «echo 0 > /sys/devices/virtual/android_usb/android0/enable && echo «mass_storage,adb» > /sys/devices/virtual/android_usb/android0/functions && echo 1 > /sys/devices/virtual/android_usb/android0/enable» > enable_mass_storage_android.sh
Выполняем скрипт
sh enable_mass_storage_android.sh
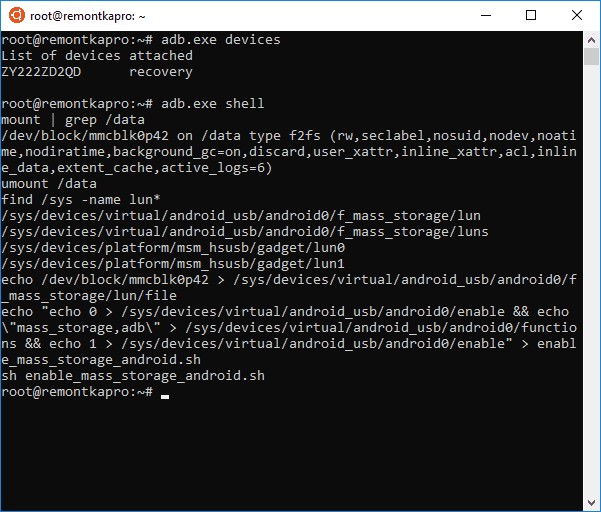
В этот момент сессия ADB Shell будет закрыта, а к системе будет подключен новый диск («флешка»), представляющий собой внутреннюю память Android.
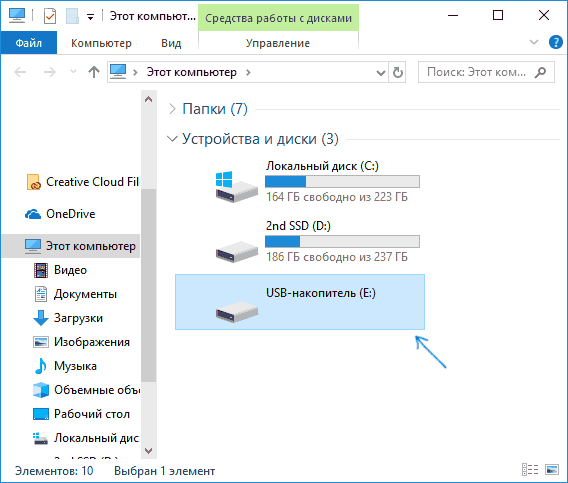
При этом, в случае Windows вас могут попросить отформатировать накопитель — не делайте этого (просто Windows не умеет работать с файловой системой ext3/4, но многие программы для восстановления данных умеют).
Методы подключения 3,5 и 2,5 дюймовых HDD
Прямое подключение жесткого диска к телефону невозможно. Это связано с большим разнообразием смартфонов на Андроиде, версий ОС, драйверов и других отличий. Для синхронизации аппарат должен поддерживать:
- Технологию On-The-Go, которая предназначена для соединения периферийных устройств посредством USB интерфейса. Часть бюджетных и более дорогих телефонов поддерживают OTG. Чтобы узнать о наличии функции, используйте USB OTG Checker или USB OTG Helper.
- Файловые системы FAT32 или NFTS, что позволяет подключать HDD без дополнительного программного обеспечения. Благодаря несложным манипуляциям подобные телефоны позволяют легко управлять дисковым пространством в системах HFS и exFAT.
В случае с подключением HDD к телефону с операционной системой Android, не имеет значение форм-фактор жёсткого диска – 3,5 или 2,5 дюйма. Разница заключается лишь в мощности оборудования и напряжении питания. Для 2,5 дюймовых дисков требуется от 3В до 5В, а для 3,5 дюймовых — от 5В до 12В.
Подключается HDD к телефону напрямую с помощью USB OTG адаптера или через дополнительные устройства. Отмечу, что диск можно соединить со смартфоном напрямую, но с дополнительным источником питания. При этом никаких проблем в процессе работы или с передачей данных не испытывается. В качестве альтернативного варианта используйте специальные док-станции с удобным выводом для подключения напряжения.
Различные способы доступа к внутреннему хранилищу Android на ПК
Мы перечислили три разных способа как получить доступ к внутренней памяти вашего Android через ваш компьютер, ознакомьтесь с ними и посмотрите, что вам подходит.
Метод 1: доступ к внутреннему хранилищу Android на ПК через компьютерный диск
Этот метод является традиционный способ для доступа к памяти телефона с помощью ПК, он также используется для передавать файлы от твоего телефон к компьютеру. Это работает с использованием USB-кабель будучи подключенным к вашему телефону и компьютеру.
- Поисковик с телефона на компьютер с помощью USB-кабель .
- Как только ваш телефон будет подключен, выберите Передача файлов or передача фотографий на экран телефона чтобы предоставить доступ.
- На ПК перейдите к Компьютер и ты должен увидеть свой Внутренние хранения на экране вместе с памятью на SD-карте.
Метод 2: доступ через официальный драйвер телефона
Второй метод — использование сторонняя функция Android, например Samsung Kies. Эта функция поможет вам мгновенно получить доступ к файлам на Android с ПК.
Метод 3: доступ к внутреннему хранилищу через echoshare Android Transfer
Если вы хотите иметь легкий доступ к внутренней памяти вашего телефона, мы подготовили лучший способ для вас.
echoshare Android Transfer это программа, призванная помочь своим пользователям получить беспроблемный перевод файлов с вашего компьютера на телефон Android. Это самый безопасный способ для доступа к вашему телефону внутреннее хранилище.
Эта удивительная программа обеспечивает легкий доступ ко всем изображениям, видео, контактам и документам, хранящимся на вашем любимом телефоне Android. Передача всех видов данных с оптимальной скоростью. Кроме того, echoshare поддерживает большинство известных брендов и моделей телефонов, таких как Samsung, Sony, LG и другие. Он поставляется с удобный интерфейс и для доступа к этой программе не требуется никаких технических навыков.
Не секрет, что в современных смартфонах львиную долю дискового пространства занимает системная память, которая используется под нужды операционной системы. Обычно здесь хранятся различные файлы с обновлениями, дампы памяти, кэш системных данных, а также различные пакетные данные системы. Зачастую именно этот раздел забирает у пользователя заветные мегабайты и со временем приводит к нехватке памяти в устройстве.
Если вы уже перепробовали все наши ранее описанные способы по борьбе с нехваткой пространства: очистили кэш приложений, кэш системных данных и удалили все лишние папки, но памяти в смартфоне по-прежнему не хватает, рекомендуем воспользоваться еще одним неочевидным решением.
Речь сегодня пойдет о скрытой в Android системной папке, в которой хранится содержимое о состоянии вашей системы. Инструмент называется SysDump. Это своего рода журнал дампа памяти, который служит для записи всех ошибок в операционной системе, и для рядового пользователя Android не представляет особого интереса.
Со временем этот журнал накапливает много записей, которые могут иметь внушительный объем данных, и в некоторых случаях его очистка может решить проблемы с нехваткой памяти.
Управлять файлами
При использовании Android телефона Samsung вы можете управлять файлами, находящимися во внутренней памяти устройства. Вот несколько способов сделать это:
- Используйте встроенное приложение «Мой Файл» для просмотра, перемещения или удаления файлов.
- Подключите свой телефон к компьютеру с помощью USB-кабеля и воспользуйтесь проводником для управления файлами.
- Установите сторонние файловые менеджеры из Google Play, которые предлагают более расширенные возможности управления файлами.
Независимо от выбранного способа, не забывайте быть осторожными при работе с файлами во внутренней памяти телефона, чтобы избежать потери данных или повреждения операционной системы.
Заключение
Проблема нехватки памяти в смартфонах Android преследует своих пользователей еще со времен их первого появления и даже спустя полтора десятилетия практически не утратила свою актуальность. Ведь вместе с ростом размера внутренних накопителей смартфонов, растут сегодня и «аппетиты» пользователей. Требовательные игры, профессиональные приложения и другие прелести современного медиа мира — все это рано или поздно приводит к нехватке места в смартфоне, а очистка стандартными методами помогает обычно лишь ненадолго.
Надеемся, что наш способ поможет вам освободить смартфон от лишнего содержимого, и проблема с памятью в смартфоне больше вас не коснется!
-
Как заблокировать номер телефона на андроиде zte
-
Управление голосом андроид mi home
-
Android 4 как удалить аккаунт google
-
Список планшетов хуавей которые получат андроид 10
- Включить расширенные логи wi fi на андроид






























