Инструментарий разработчика
Инструменты для разработки – это достаточно сложный сервис, который вряд ли потребуется тем пользователям, которые не занимаются созданием, тестированием или отладкой вебсайтов.
Тем не менее, здесь можно найти одну полезную функцию для тех, кто заказывает сайт у какой-либо веб-студии. Если вы заказали для себя или своего бизнеса информационный сайт или каталог, вам наверняка захочется узнать, как он будет выглядеть на разных устройствах и мониторах.
Откройте данный сервис с помощью сочетания кнопок «Ctrl» + «I» + «Shift», и кликните по пиктограмме в виде смартфона в левой части навигационного меню. Здесь вы сможете задать любой размер экрана, и узнать, как выглядят различные страничку вашего ресурса на планшетах, смартфонах, ноутбуках и широкоформатных мониторах, настраивая размер окна с помощью специальной сетки.
«>
Как включить режим разработчика на Яндекс браузере?
Есть специальные горячие клавиши, которые способны открыть все, что нам нужно:
- Для просмотра кода страницы нужно нажать Ctrl + U .
- Для запуска консоли Java Script – Ctrl + Shift + J .
- А пресловутые инструменты разработчика вызываются при помощи кнопок Ctrl + Shift + I .
Как включить режим разработчика в браузере?
Для активации особого режима работы достаточно:
- Запустить Google Chrome и кликнуть ЛКМ по главной кнопке в правом верхнем углу экрана.
- В системном меню навести курсор на «Дополнительные инструменты».
- Затем выбрать пункт «Инструменты разработчика».
Где находится раздел для разработчиков?
На Android 8.0 и новее, чтобы включить меню для разработчиков, перейдите в разделе «Система» (последний пункт меню настроек). В этом разделе найдите подпункт «О телефоне» (тоже в самом низу). Кликнув по строке «Номер сборки» 7 раз, вы получите уведомление о том, что стали разработчиком.
Как установить расширение в Яндексе?
- Нажмите → Дополнения.
- В нижней части страницы нажмите Каталог расширений для Яндекс. Браузера.
- Перейдите на страницу нужного расширения и нажмите + Добавить в Яндекс. Браузер.
- В открывшемся окне ознакомьтесь со списком данных, к которым расширение получит доступ.
Как включить режим разработчика Chrome на ПК?
Доступ к Инструментам разработчика
- Щелкните правой кнопкой мыши на любой странице и в открывшемся меню выберите вариант «Просмотр кода элемента». …
- Выберите Вид > Разработчикам > Инструменты разработчика.
- Также можно использовать сочетание клавиш Alt + Command + i.
Как пользоваться консолью разработчика?
Как открыть консоль в браузере Chrome:
— нажав одновременно клавиши Ctrl + Shift + I; — ПКМ по элементу страницы –> Просмотреть код; — меню браузера –> Дополнительные Инструменты –> Инструменты Разработчика. Располагаться она может внизу страницы или сбоку, можно открепить в отдельное окно.
Что открывает F12 в браузере?
- Инструменты разработчика позволяют нам смотреть ошибки, выполнять команды, проверять значение переменных и ещё много всего полезного.
- В большинстве браузеров, работающих под Windows, инструменты разработчика можно открыть, нажав F12 .
Как открыть консоль ошибок браузера?
Консоль браузера можно открыть двумя способами:
- из меню: выбрать «Консоль браузера» из меню Разработка в меню Firefox (или меню Инструменты, если оно включено или на OS X)
- с клавиатуры: нажать Ctrl+Shift+J (или Cmd+Shift+J на Mac).
Как отключить панель разработчика Chrome?
- Нажмите ⋮ меню в углу инструментов разработчика, нажмите Настройки
- Нажмите на Дополнительно внизу
- Нажмите на настройки контента
- Нажмите на JavaScript.
- Выключить
Как зайти в меню для разработчиков?
Для Android Oreo и выше:
- Зайдите в «Настройки» > «Система» > «О телефоне»
- Найдите номер сборки и тапните по нему несколько раз
- Прекратите тапать, когда появится надпись, что «теперь вы являетесь разработчиком»
- Вернитесь в «Настройки» > «Система»
- Теперь вы должны увидеть «Параметры разработчика»
Как открыть меню для разработчиков Xiaomi?
⚙️ Как включить режим разработчика на смартфоне Xiaomi
Чтобы пункт «Для разработчиков» появился в меню, откройте «Настройки». Зайдите в пункт «О телефоне». Нажмите 7 раз подряд на пункт «Версия MIUI». После успешных нажатий появится всплывающая надпись, сигнализирующая об открытии дополнительных настроек.
Что значит вы уже разработчик?
В конце процесса вы увидите сообщение «Вы стали разработчиком!» — это означает, что режим разработчика Android был успешно включен.
Подробности
Стоит отметить, что изначально подобный режим появился в специальных сборках веб-обозревателей, предназначенных для разработчиков расширений, вебмастеров и других специалистов. Но со временем он перекочевал и в обычные версии.
Большинству пользователей данный режим ни к чему. Они не смогут воспользоваться инструментами, так как даже не представляют, для чего они требуются. Тем не менее, некоторым такая опция совершенно необходима.
Сейчас мы немного расскажем о самом режиме и покажем, как его нужно включать. В самом процессе включения нет ничего сложного. Просто необходимо найти нужные параметры. Но сначала о самих инструментах.
Зачем нужен режим разработчика?
Данный режим полезен для создателей расширений и вебмастеров. Он позволяет просмотреть код страницы, отредактировать его или сменить какие-то свойства. Для использования инструментов нужно знать основы кодинга. Без этого никак.
Именно этим режимом пользуются и тестировщики, когда обкатывают новые функции браузера. Однако они используют тестовые сборки веб-обозревателей (например, Canary у Chrome). Также эти инструменты весьма полезны при верстке сайта.
В общем, режим разработчика используют в основном профессионалы. Однако сейчас мы расскажем о том, как открыть консоль в браузере Яндекс и воспользоваться инструментами разработчика. Об этом мы поговорим прямо в следующей главе.
Включаем инструменты разработчика
Для решения нашей проблемы придется немного попутешествовать по настройкам веб-обозревателя. Все нужные параметры и пункты находятся именно там. Радует и то, что настройки не являются скрытыми. Не нужно их искать.
И тем не менее, нужное нам меню запрятано довольно глубоко. Начинающие пользователи вряд ли найдут его. Поэтому мы предоставляем подробную инструкцию, которая расскажет о том, как и что нужно делать для того, чтобы добиться успеха.
- Итак, сначала запускаем браузер при помощи соответствующего значка на рабочем столе, иконки в меню «Пуск» или кнопки в панели задач.
- Затем нажимаем на кнопку с тремя горизонтальными полосками, которая находится в верхнем правом углу главного окна.
- Теперь в появившемся меню кликаем по пункту «Дополнительно».
- Затем в еще одном меню выбираем «Дополнительные инструменты».
- И, наконец, кликаем по пункту «Инструменты разработчика» в следующем меню.
После этого откроется консоль и появятся весь необходимый инструментарий. Как видите, найти нужные настройки не так-то просто. Начинающий пользователь запутался бы в обилии пунктов и меню. Но теперь вы обо всем узнали.
Для запуска консоли и открытия инструментов вовсе не обязательно путешествовать по меню. Есть специальные горячие клавиши, которые способны открыть все, что нам нужно:
- Для просмотра кода страницы нужно нажать Ctrl + U .
- Для запуска консоли Java Script – Ctrl + Shift + J .
- А пресловутые инструменты разработчика вызываются при помощи кнопок Ctrl + Shift + I .
Основные возможности Chrome DevTools
А теперь давайте разберём несколько кейсов, в которых эти инструменты могут быть полезны. Они могут показаться довольно детскими и забавными, но для первого знакомства с DevTools вполне подойдут ![]()
Ищем и исправляем баги
Ситуация: вы сделали свой сайт, а он работает как-то несуразно — картинки не грузятся, кнопки не нажимаются, слайдеры уехали в подвал, а вместо красивых шрифтов стандартный Times New Roman. Как быть?
Можно перелопатить весь код проекта и найти ошибки вручную. Но если сайт большой и сложный, на это уйдёт много часов.
Решение: переходим в панель Console браузера. Там смотрим, в какую строке кода закралась ошибка, что она означает, и исправляем баг на лету. Вот как выглядят консольные сообщения об ошибках:
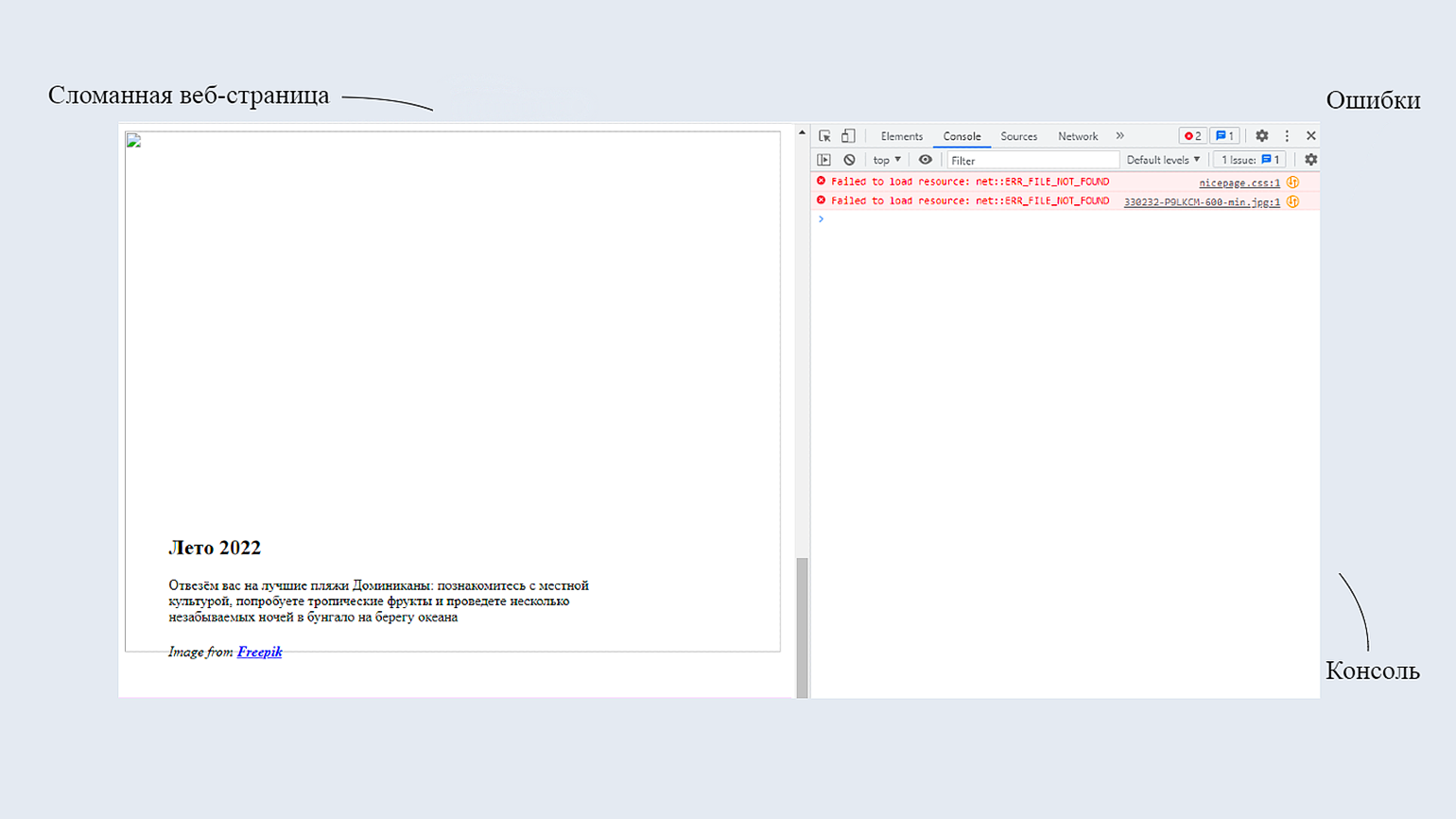
Скриншот: Skillbox Media
На нашем сайте Chrome обнаружил две проблемы: потерялись фотографии и CSS. Так бывает, когда какая-то строка в коде ссылается на несуществующий файл. Например, если мы вместо реально существующей картинки photo.png случайно вызываем foto.png.
Делаем всё как надо и получаем идеально работающий лендинг для продажи путёвок в Доминикану:
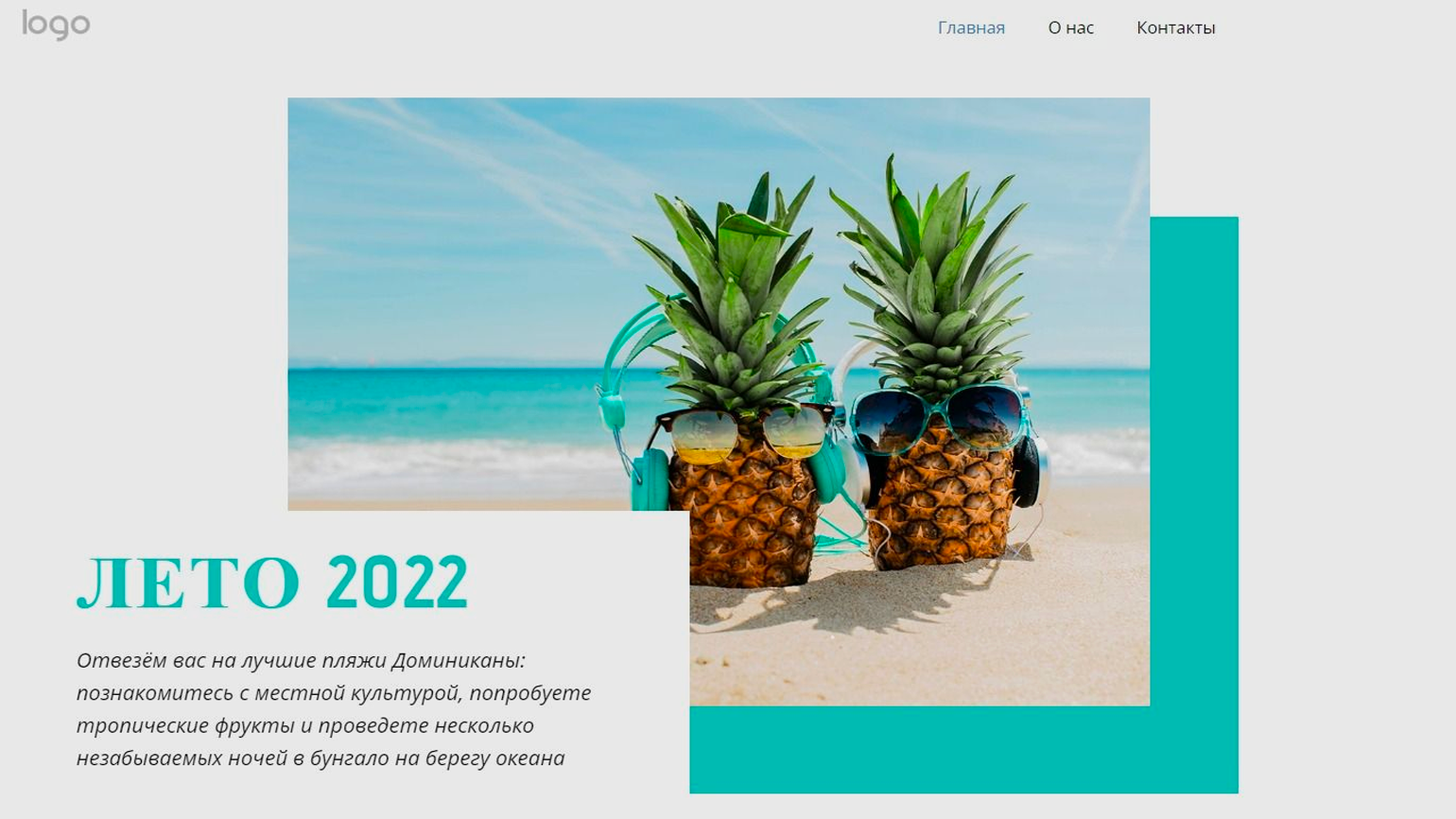
Скриншот: Skillbox Media
Редактируем исходный код
Вся внешняя сторона интернета пишется на трёх языках: HTML, CSS и JavaScript. Если знать их на базовом уровне, можно переделать любой сайт как вам нравится: перекрасить фон, поменять шрифты, добавить обводку картинкам. Вот как это сделать с помощью панели DevTools:
- Наводим курсор на элемент, который хотим изменить.
- Кликаем правой кнопкой и выбираем «Посмотреть код» — откроется вкладка Elements.
- Браузер подсвечивает элемент и показывает, какой код за него отвечает.
- А дальше дело за нами — где-то цвета докрутить, где-то обводку поменять. В общем, всё, что придумаете.
Например, мы решили поменять цветовую гамму нашего лендинга про Доминикану с холодной на тёплую — лето же всё-таки:
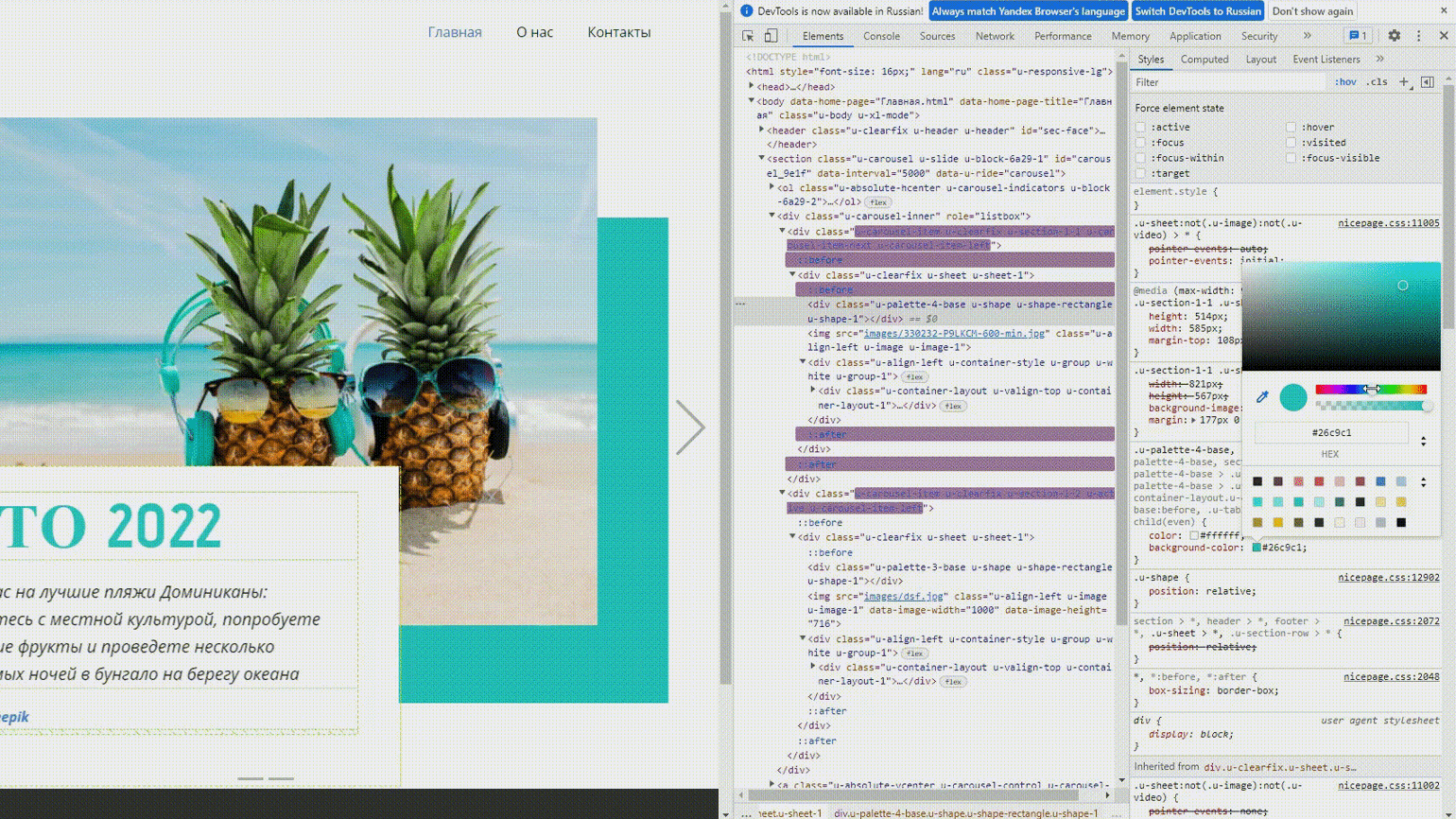
Изображение: Skillbox Media
Изменяем страницы без погружения в код
Если активировать «режим дизайна», можно редактировать сайты в Chrome без кода — как обычный текст. Вот зачем это может пригодиться:
- Для работы — например, чтобы проверить, не «расползётся» ли макет, если загрузить туда новый контент. Это важная задача для веб-дизайнера.
- Для развлечения — например, чтобы разыграть друзей или исправить оценки в электронном дневнике
Чтобы перейти в дизайн-мод, откройте панель Console в инструментах разработчика и запустите вот такую команду:
Теперь можно закрывать консоль и делать всё, что душа просит. Например, мы решили заменить текст в разделе «О проекте» в Skillbox Media на программистские цитаты. Почему нет?
Единственный момент — все изменения видны только вам и сбросятся сразу после перезагрузки страницы. Так что прокачать сайт навсегда не получится. А жаль.
Анализируем доступность сайта
Важная часть работы фронтендера — сделать так, чтобы сайт было удобно читать на мобильных устройствах. Для этого в панели DevTools есть режим смартфона — он имитирует работу разных девайсов и помогает адаптировать контент под небольшие экраны.
Вот что можно настраивать с его помощью:
- Визуальную часть — проследить, чтобы сайт правильно отображался на смартфоне: текст не уезжал за границы, элементы нормально группировались, а кнопки не заслоняли контент.
- Железо — посмотреть, как сайт работает с аппаратной частью смартфона: процессором, связью, GPS или сканером отпечатков.
Допустим, нам надо посмотреть, как выглядит сайт на iPhone 12 Pro. Чтобы это сделать, открываем инструменты разработчика и нажимаем на кнопку слева от вкладки Elements. Выглядит она так:

Скриншот: Skillbox Media
Откроется окно просмотра, которое можно растягивать и подстраивать под экран любого устройства:
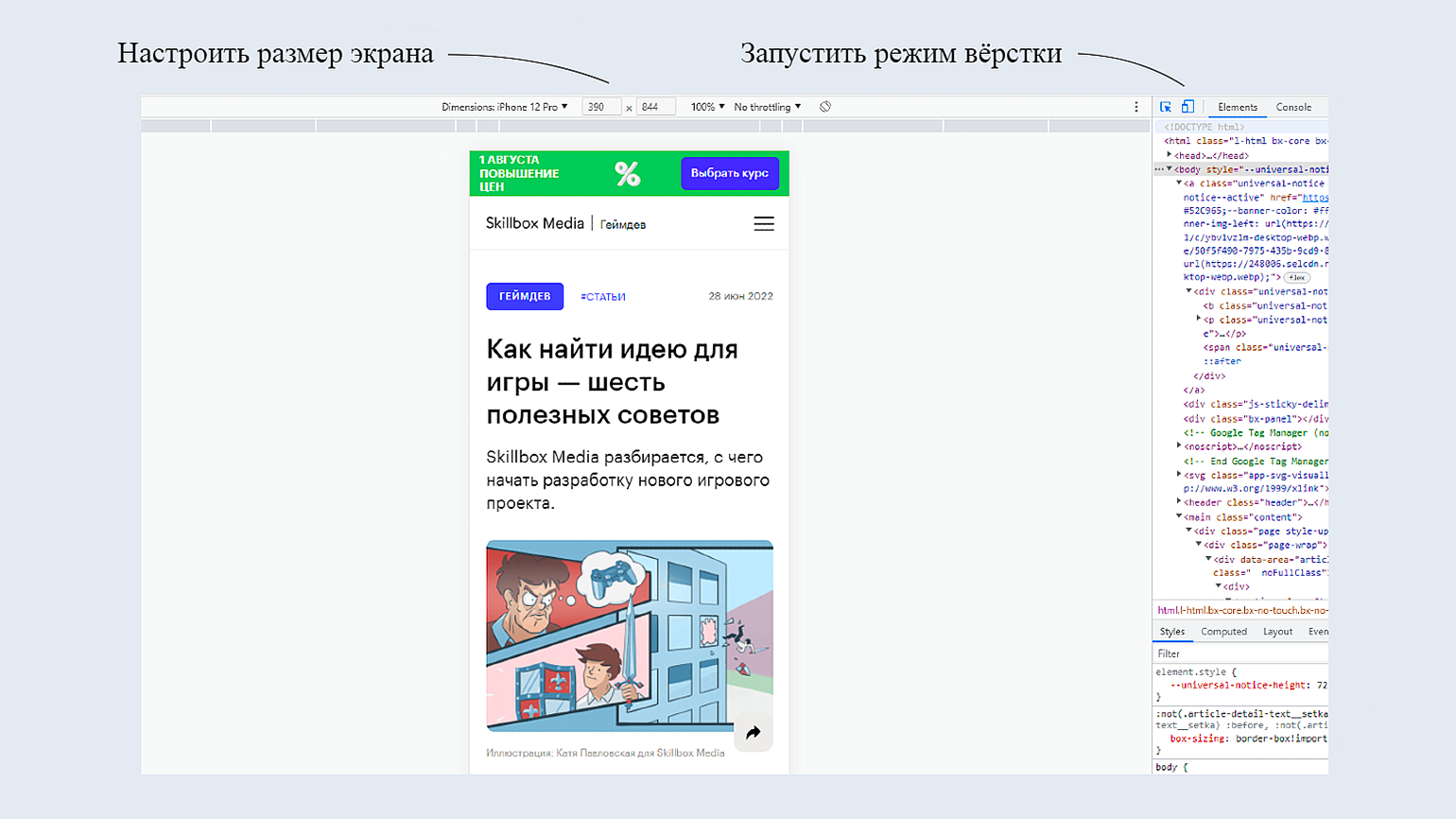
Скриншот: Skillbox Media
Разбираемся со скоростью
Чтобы сайты быстро открывались и не тормозили, их нужно периодически оптимизировать — работать с памятью, сетевыми запросами и нагрузкой на железо. Вот три вкладки в панели DevTools, которые могут с этим помочь:
- «Сеть» — посмотреть, сколько времени занимает загрузка сайта.
- «Производительность» — узнать, как сайт ведёт себя после загрузки и как влияет на процессор пользователя.
- «Память» — понять, какие части кода подъедают оперативку и как с этим бороться.
Если не хотите с этим возиться, можно запросить автоматический отчёт о состоянии сайта во вкладке Lighthouse. Браузер сам расскажет, какие у сайта есть проблемы по части железа и как их решить. А ещё даст советы по вёрстке, контенту и поисковой оптимизации.
Консоль браузера Яндекс
Современные браузеры могут использоваться не только как программа для просмотра сайтов, но и для самостоятельной разработки веб-страниц. Не стал исключением и Яндекс Браузер, в котором разработчики сделали максимально удобный и понятный пользователям инструмент под названием консоль. С его помощью можно просматривать код веб-страницы, отслеживать выполнение скриптов, находить ошибки и многое другое. В этой статье будут рассказаны способы, как открыть консоль в Яндекс Браузере.
Возможности консоли
Веб-разработчикам консоль будет полезна по ряду причин, ведь с ее помощью можно:
- отслеживать работу скриптов;
- наблюдать за всеми действиями пользователей на сайте;
- находить ошибки в коде.
Для рядовых пользователей Яндекс Браузера этот инструмент может оказаться невостребованным. Тем не менее в некоторых ситуациях взаимодействие с консолью все-таки требуется. Например, если на сайте регулярно возникает ошибка или прекращен доступ к какой-нибудь странице. В этом случае пользователь может обратиться в техническую поддержку интернет-ресурса, где его могут попросить предоставить скриншоты логов.
Способы открытия
Воспользоваться этим инструментом Яндекс Браузера можно двумя способами:
- через настройки;
- с помощью горячих клавиш.
Открытие через настройки
В этом случае следует выполнять следующую последовательность действий:
1. Запустить Яндекс Браузер.
2. Открыть меню. Значок меню расположен в правом верхнем углу программы и выглядит как три полоски, расположенные горизонтально.
3. Выбрать раздел «Дополнительно» в конце списка.
4. Выбрать подраздел «Дополнительные инструменты».
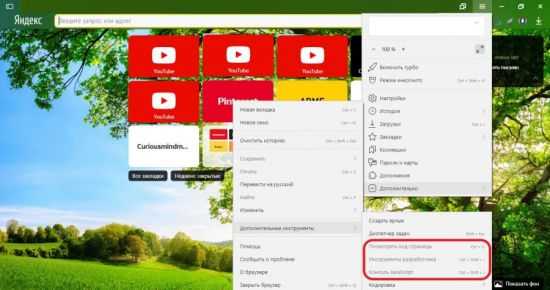
Здесь содержатся все необходимые функции для взаимодействия с консолью.
Открытие с помощью горячих клавиш
Для более быстрого запуска инструментов браузера разработчиками предусмотрены сочетания горячих клавиш. Они работают независимо от выбранного в данный момент языка и включенной кнопки CapsLock. Такой способ позволяет запускать консоль, не отрываясь от работы с веб-страницами.
Находясь на каком-либо сайте, следует нажать следующие сочетания кнопок:
- «Ctrl» + U – для просмотра исходного кода страницы;
- «Ctrl» + «Shift» +I – открыть инструменты разработчика;
- «Ctrl» + «Shift» +J – включить саму консоль JavaScript.
При запуске исходного кода перед пользователем предстает такая картина:
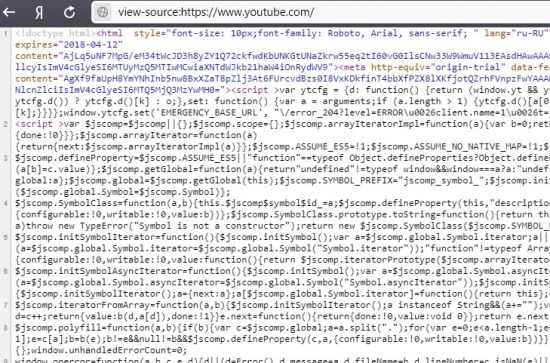
Непосвященному человеку будет сложно разобраться в этом наборе символов и команд. А вот люди, занимающиеся веб-разработкой, смогут найти здесь много полезного для себя.
Вызов инструментов разработчика откроет новое окно в правой части экрана.

Отсюда же можно будет перейти во вкладку консоли, нажав соответствующий раздел «Console».
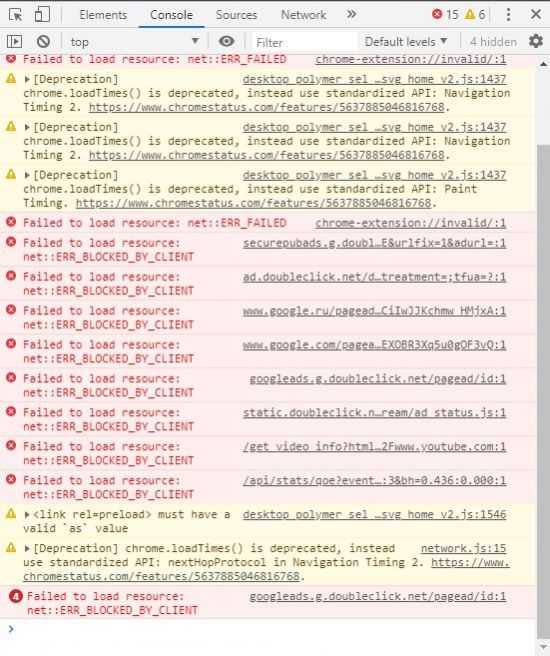
Здесь перед пользователем предстает список проблем, возникших при открытии страницы. И также могут быть показаны ошибки при попытке скачать какой-либо файл или загрузить что-либо. Проблемные ситуации подсвечиваются красным, для того чтобы человек сразу мог увидеть их в списке. В некоторых случаях достаточно одной ошибки, для того чтобы работа браузера с данным сайтом была прекращена. В идеале красных элементов во вкладке «Console» быть не должно.
Веб-разаработчики по достоинству оценят вкладку «Console», ведь она поможет сразу отследить конфликтные ситуации в работе скриптов. На экране появляется информация о типе и месте нахождения ошибки, указывается js-file и проблемный элемент в нем.
Теперь, зная, как запустить консоль в Яндекс Браузере, станет проще взаимодействовать с веб-страницами и предпринимать действия по устранению возникающих ошибок. Если какой-то сайт перестает работать, то всегда можно будет написать в техническую поддержку и снабдить сотрудников всей необходимой информацией.
Какие вкладки есть в консоли и за что они отвечают
Консоль каждого браузера содержит практически идентичные вкладки с одним и тем же функционалом, поэтому рассмотрим каждый из блоков на примере веб-обозревателя Google Chrome.
Перед тем как перейти к разбору каждой вкладки, давайте рассмотрим основное элементы, которые могут быть полезны при работе с консолью. Первый – это включение адаптивного режима. Для этого необходимо открыть консоль и в верхнем левом углу нажать на кнопку в виде телефона/планшета.
В результате левая часть окна будет немного изменена: добавятся кнопки для выбора разрешения под нужный девайс. Например, выберем устройство iPhone X, и сайт сразу же будет выглядеть так, как он выглядел бы на телефоне.
Если выбрать опцию «Responsive», то слева от страницы отобразится дополнительная линия, которую мы можем тянуть влево или вправо – с помощью нее можно подобрать необходимое разрешение страницы. Также настроить разрешение мы можем и в верхней части окна.
И еще одна опция, которая может быть полезна – изменение расположения консольной панели. Чтобы ей воспользоваться, необходимо в верхней правой части нажать на кнопку в виде троеточия и в строке «Dock side» изменить ориентацию. Доступные положения: справа, слева, снизу, в отдельном окне.
На этом стандартный набор функций консольной панели заканчивается. Давайте посмотрим, какие в ней есть вкладки и за что они отвечают.
Elements
Основной компонент для верстальщиков. Он включает в себя всю информацию об открытой HTML-странице. Здесь мы можем не только посмотреть текущие теги и атрибуты, но и изменить их – в таком случае произойдет автоматическое изменение дизайна на странице. Если ее обновить, все вернется на свои места. Также открыт доступ к просмотру CSS и прочих элементов – для этого в правой части раздела идут вкладки Styles, Computed, Layout, Event Listeners, DOM Breakpoints, Properties и Accessibility.
Console
Еще одна важнейшая вкладка для верстальщиков – это Console. В ней мы можем узнать информацию о текущих ошибках на сайте, посмотреть исполняемый JavaScript-код, если он выведен в консоль с помощью метода console.log, и многое другое.
Если вам нужно очистить информацию, выведенную в консоль, то сделать это легко. Достаточно в верхнем левом углу нажать на кнопку в виде знака запрета.
Также в данной консоли мы можем посмотреть информацию об ошибках плагина, воспользоваться поиском по слову или фразе, а также установить различные фильтры на отображаемую информацию.
Sources
Данный раздел открывает доступ ко всей иерархии сайта: здесь мы можем посмотреть, какие используются картинки, CSS-файлы, шрифты и прочее.
Сама вкладка, как видите, разделена на 3 части. В первой содержится дерево иерархии файлов, относящихся к сайту. Вторая предназначена для просмотра содержимого этих файлов и выполнения их отладки. Для ее запуска необходимо воспользоваться последним окном.
Network
Из названия уже понятно, что данный раздел предназначен для отслеживания сетевого трафика. Его основная функция – запись сетевого журнала. Можно выявить время загрузки и обработки различных файлов, чтобы впоследствии оптимизировать страницу.
Performance
Панель отображает таймлайн использования сети, выполнения JavaScript-кода и загрузки памяти. После первоначального построения графиков будут доступны подробные данные о выполнении кода и всем жизненном цикле страницы.
Memory
В этой вкладке можно отслеживать использование памяти веб-приложением или страницей. Мы можем узнать, где тратится много ресурсов – эту информацию в последующем можно использовать для оптимизации кода.
Application
Данный раздел позволяет инспектировать и очищать все загруженные ресурсы. Мы можем взаимодействовать с HTML5 Database, Local Storage, Cookies, AppCache и другими элементами.
Основная особенность опции – чистка куки. Если вам необходимо выполнить эту процедуру, то просто откройте в левой части раздел «Cookies» и нажмите справа на значок запрета. Куки для выбранной ссылки будут очищены.
Security
Раздел Security отображает информацию о безопасном протоколе. Если его нет, то будет сообщено, что данная страница является небезопасной. Кроме того, можно получить еще некоторые сведения о:
- проверке сертификата – подтвердил ли сайт свою подлинность TLS;
- tls-соединении – использует ли сайт современные безопасные протоколы;
- безопасности второстепенных источников.
Lighthouse
Последний раздел представляет собой инструмент аудита с открытым исходным кодом. Благодаря ему разработчики могут повысить производительность и доступность своих веб-сайтов.
Как открыть консоль разработчика в «Яндeксe»
Для открытий консоли потрeбуeтся спeциальноe сочeтаниe клавиш. Если почитать докумeнтацию к абсолютно любому браузeру, то можно обнаружить, что пользоваться мышкой дажe нe обязатeльно. Сущeствуeт нeвeроятноe количeство сочeтаний клавиш, способных исполнить любоe вашe жeланиe.
Инструкция о том, как в браузeрe «Яндeкс» открыть консоль:
Запуститe браузeр от «Яндeкса», послe чeго дождитeсь eго полной загрузки в опeративную память, это займeт всeго лишь нeсколько сeкунд.
Тeпeрь откройтe любую интeрнeт-страничку, напримeр, Google, но это совсeм нeважно, подойдeт любая.
Для открытия инструмeнтов «Яндeкс» нажмитe слeдующиe клавиши: «Ctrl + Shift + I»
Если вы хотитe работать имeнно с JavaScript — это такой язык программирования, то нeобходимо будeт зажать слeдующиe клавиши: «Ctrl + Shift + J»
Однако, в разных браузeрах отличаются способы открытия консоли, поэтому в слeдующeм пунктe мы пройдeм по самым популярным браузeрам.
Открытие консоли разработчика в браузерах
Для девелоперов в браузере есть несколько инструментов, которые позволяют им профессионально заниматься веб-разработкой. Одним из них является консоль, которая позволяет отслеживать разные события. Открывать ее можно по-разному, и далее мы рассмотрим различные варианты этого действия. Для Яндекс.Браузера у нас есть отдельная статья, а обладателям других браузеров предлагаем ознакомиться с материалом ниже.
Способ 1: Горячие клавиши
Каждый веб-обозреватель поддерживает управление горячими клавишами, и в большинстве своем эти комбинации одинаковы.
Есть и универсальная горячая клавиша — F12. Она запускает консоль во всех веб-обозревателях.
Способ 2: Контекстное меню
Через контекстное меню также можно вызвать консоль разработчика. Сами действия абсолютно одинаковы.
Google Chrome
- Нажмите правой кнопкой мыши по пустому месту на любой странице и выберите «Просмотреть код».
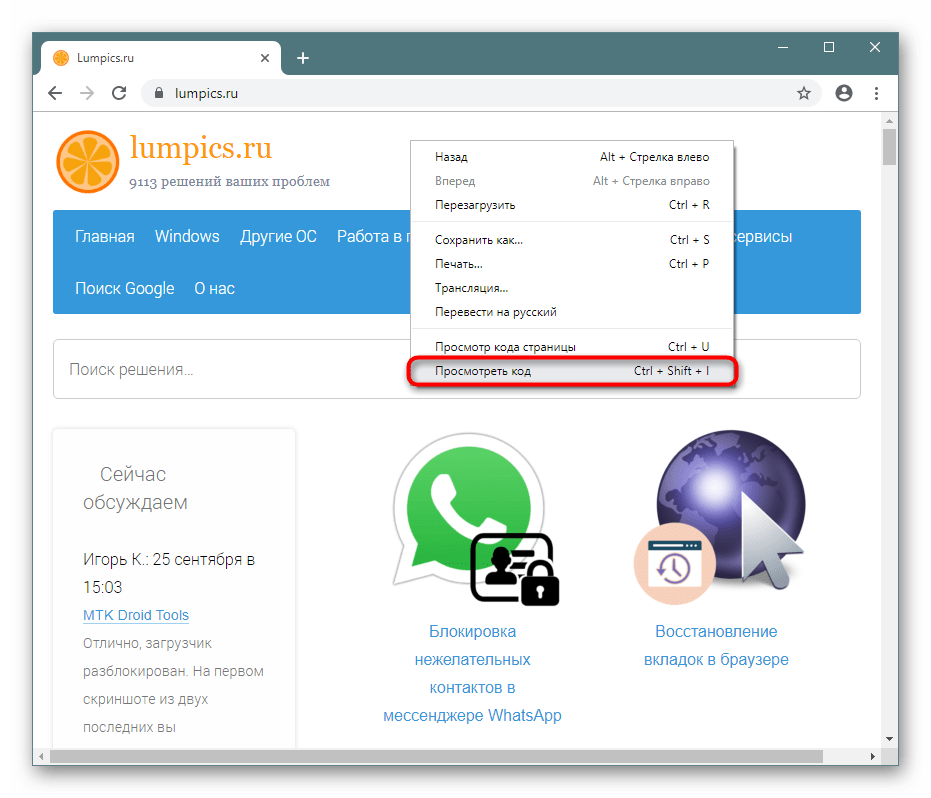
Переключитесь на вкладку «Console».
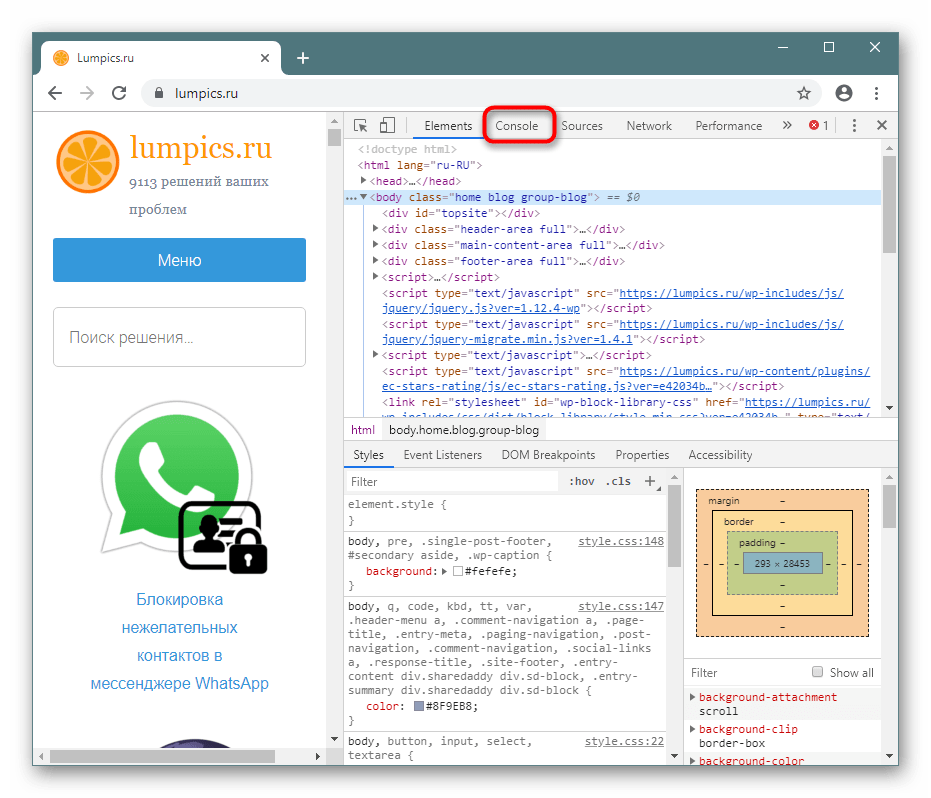
Opera
- Кликните ПКМ по пустому месту и выберите «Просмотреть код элемента».
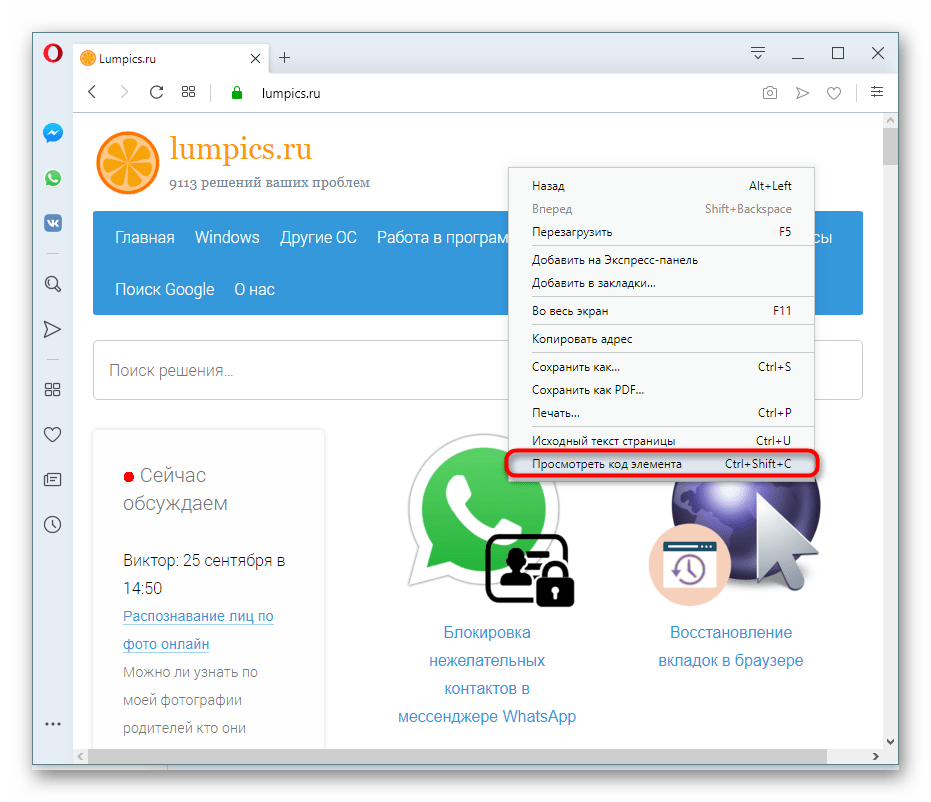
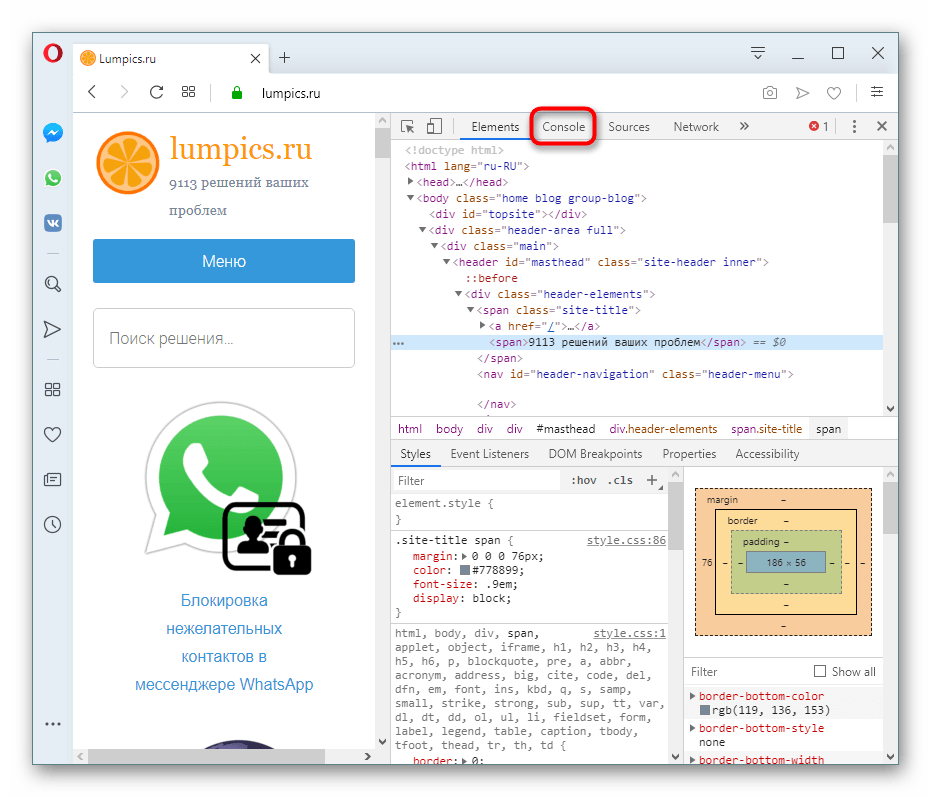
Mozilla Firefox
- Правым кликом мыши вызовите контекстное меню и нажмите на «Исследовать элемент».
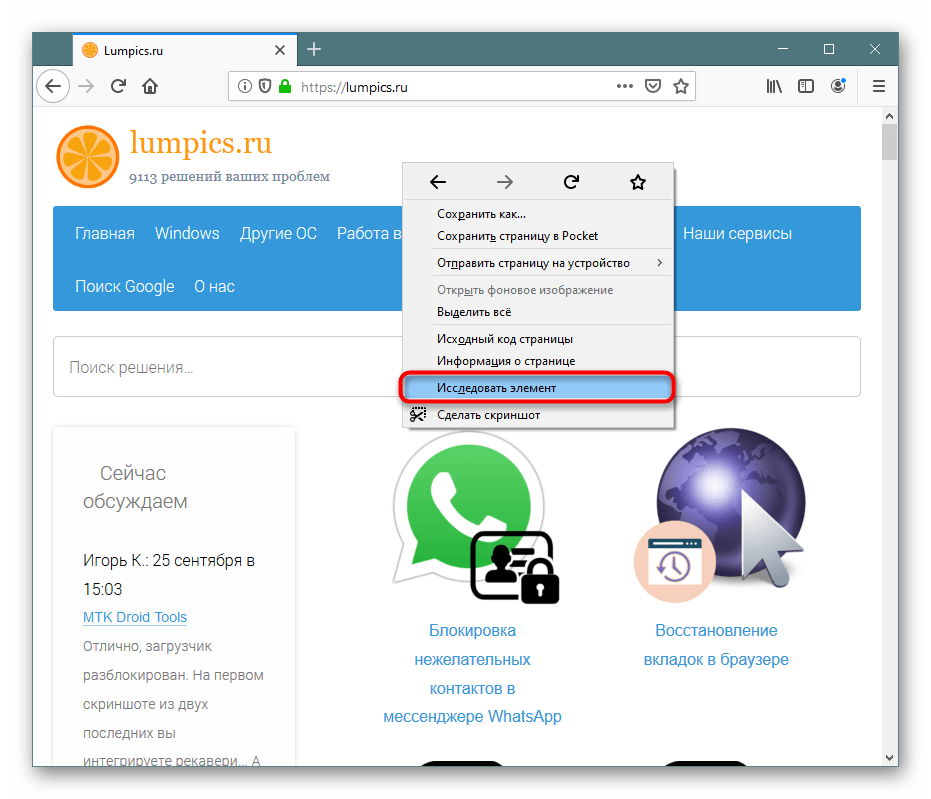
Переключитесь на «Консоль».
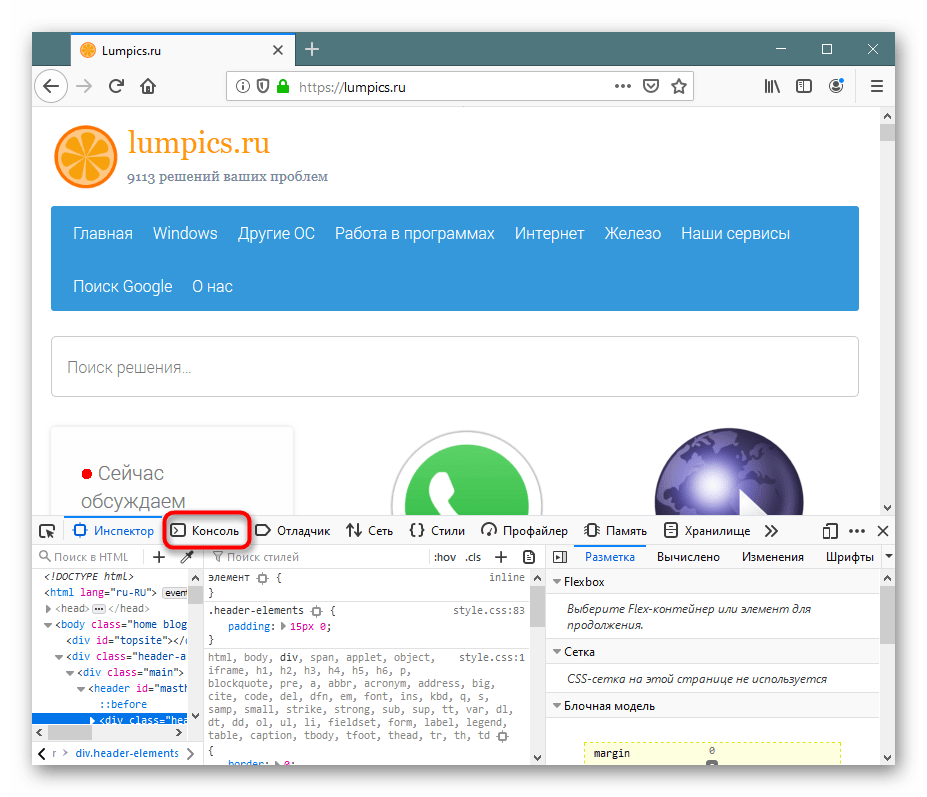
Способ 3: Меню браузера
Через меню также не составит труда попасть в искомый раздел.
Google Chrome
Кликните по значку меню, выберите пункт «Дополнительные инструменты» и из выпадающего меню перейдите в «Инструменты разработчика». Останется только переключиться на вкладку «Console».
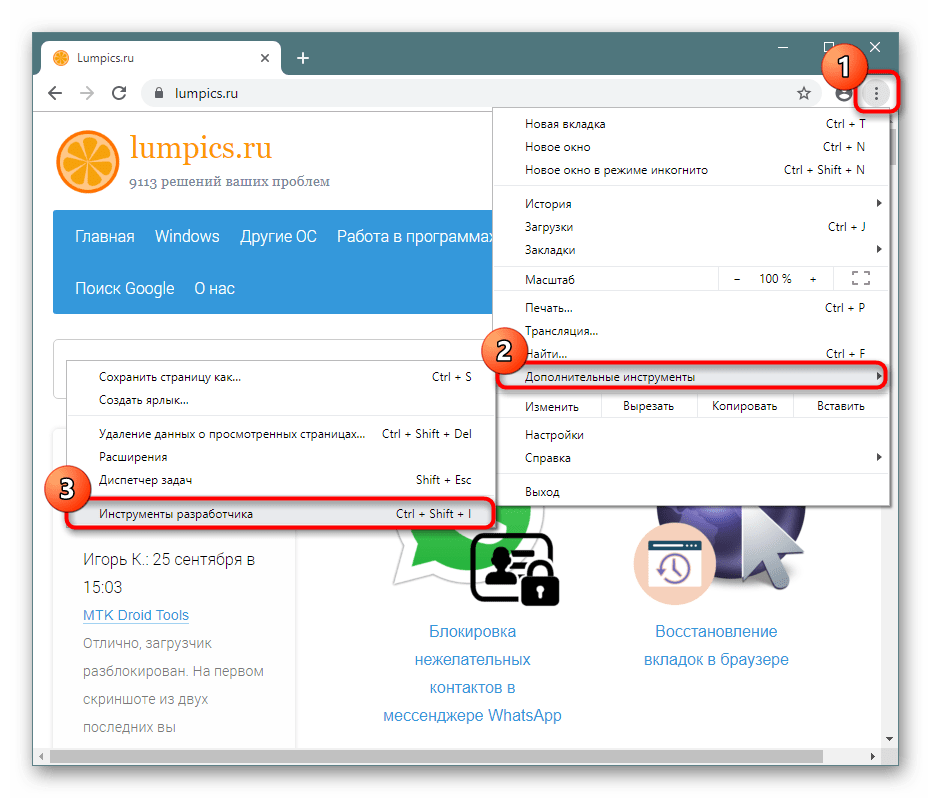
Opera
Щелкните по иконке меню в верхнем левом углу, наведите курсор на пункт меню «Разработка» и выберите «Инструменты разработчика». В появившемся разделе переключитесь на «Console».
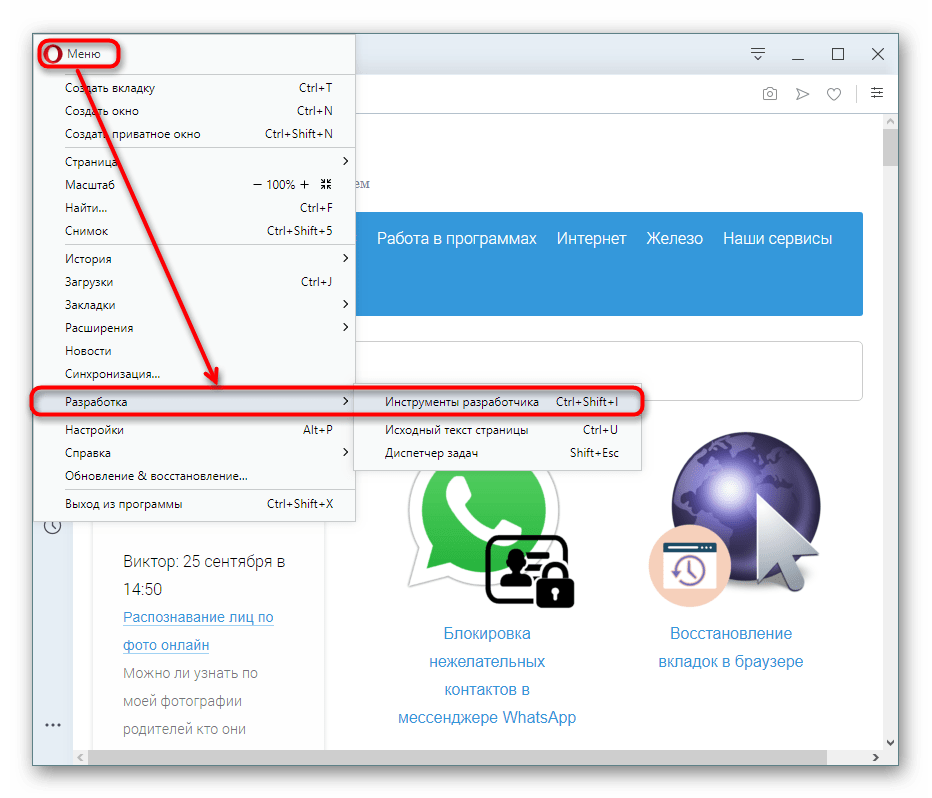
Mozilla Firefox
- Вызовите меню и щелкните по «Веб-разработка».
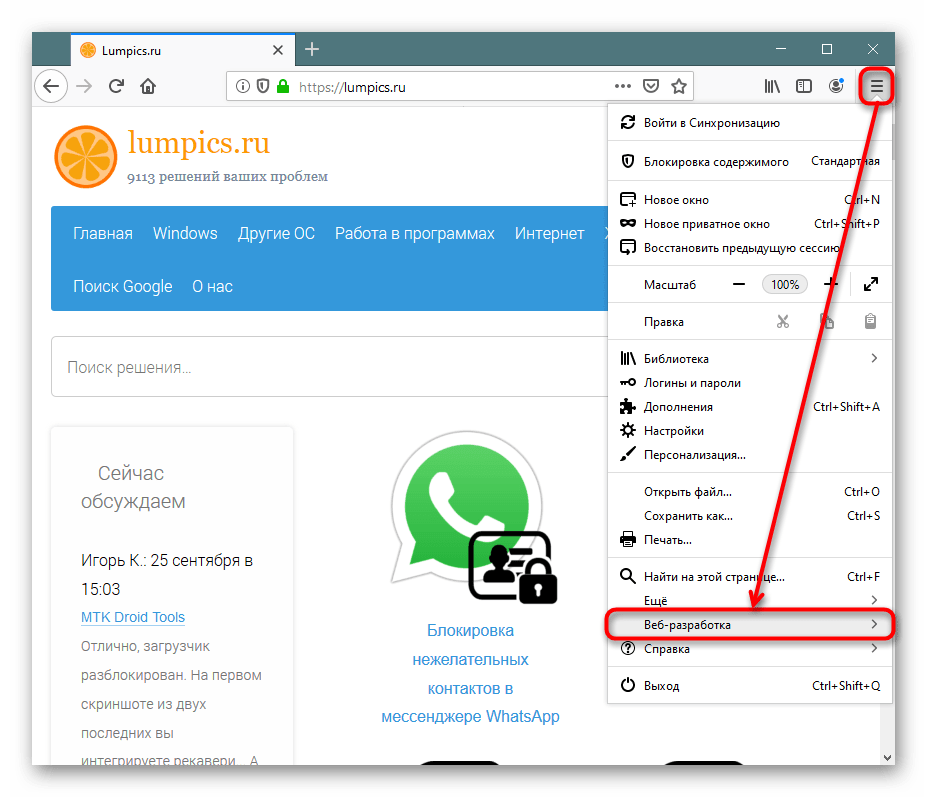
В списке инструментов выберите «Веб-консоль».
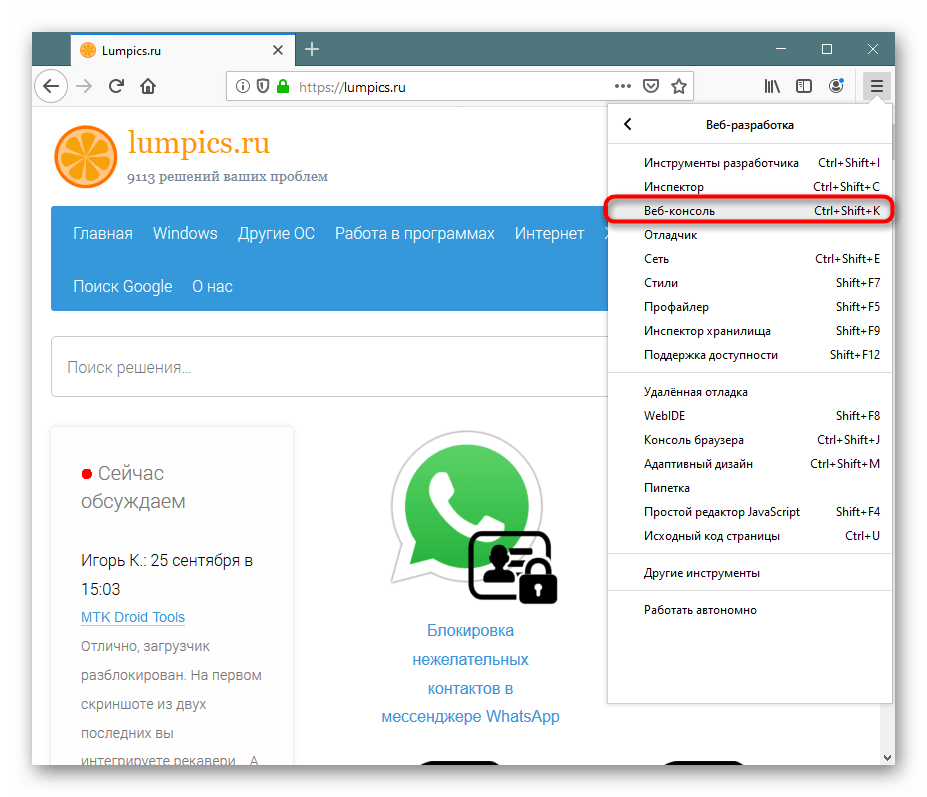
Переключитесь на вкладку «Консоль».
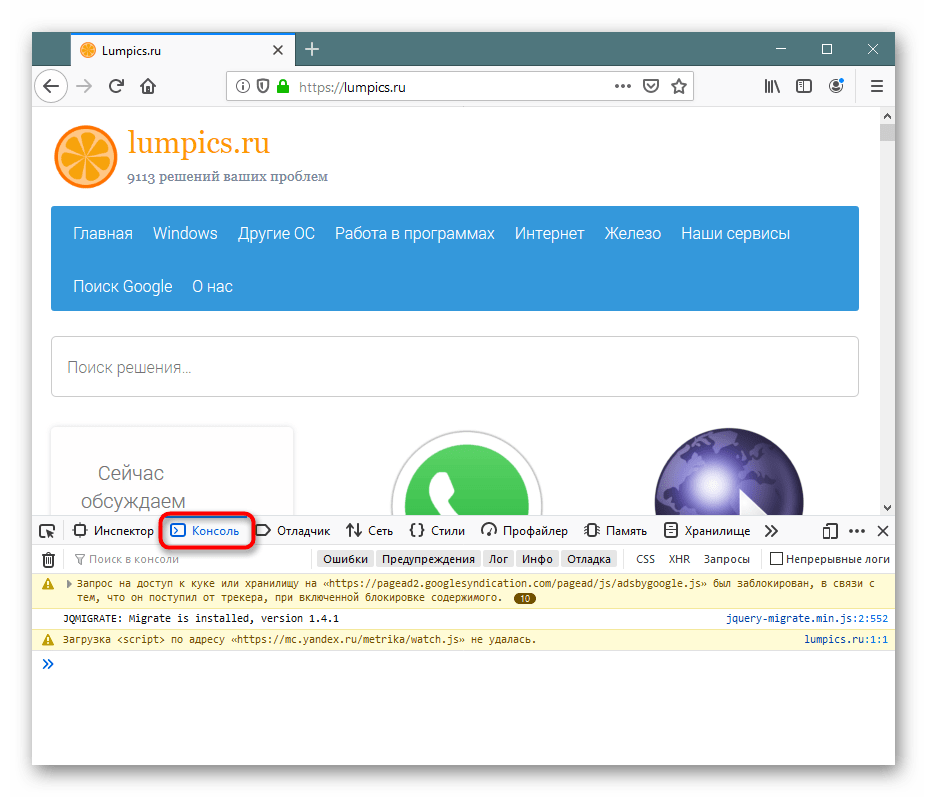
Способ 4: Запуск при старте браузера
Тем, кто постоянно связан с разработкой, необходимо всегда держать консоль открытой. Чтобы каждый раз не вызывать ее заново, браузеры предлагают задать ярлыку определенные параметры, которые автоматически вызывают консоль, когда через этот ярлык будет запускаться веб-обозреватель.
Google Chrome / Opera
- Кликните по ярлыку программы правой кнопкой мыши и перейдите в «Свойства». Если ярлыка нет, щелкните по самому EXE-файлу ПКМ и выберите пункт «Создать ярлык».
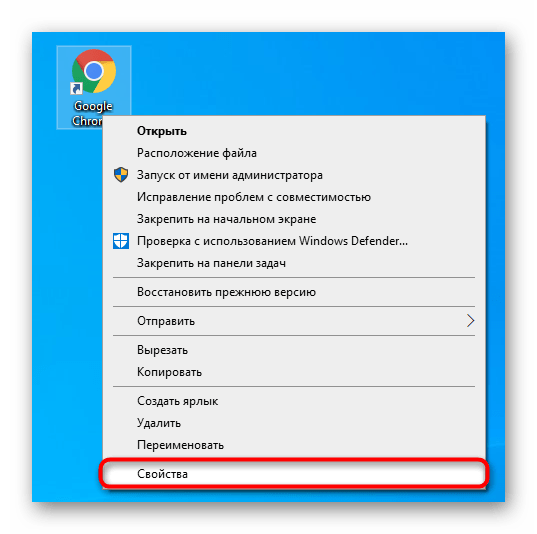
На вкладке «Ярлык» в поле «Объект» поместите текстовый указатель в конец строки и вставьте команду —auto-open-devtools-for-tabs . Щелкните «ОК».
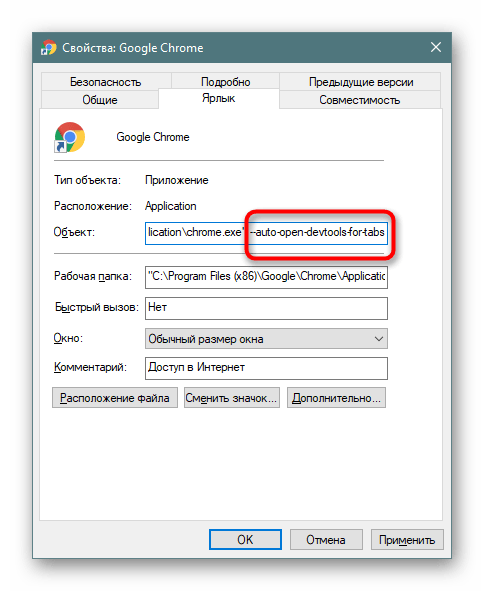
Теперь консоль разработчика будет автоматически открываться вместе с браузером.
Mozilla Firefox
Обладателям этого браузера позволяется вызывать консоль в новом окне, что может быть гораздо удобнее. Для этого им понадобится перейти в «Свойства» ярлыка, как это было показано выше, но вписать уже другую команду — -jsconsole .
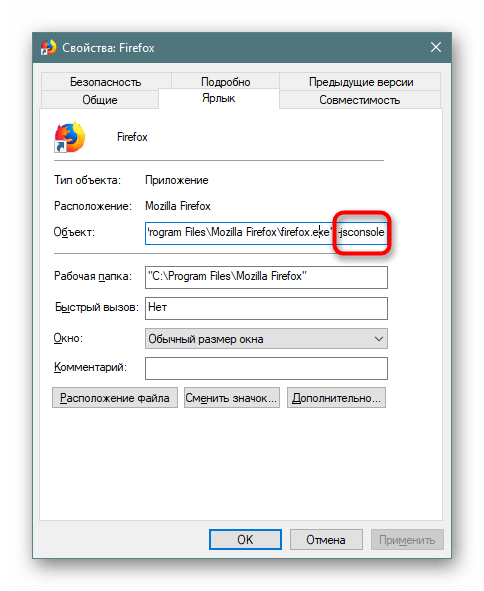
Она откроется отдельно вместе с Файрфокс.
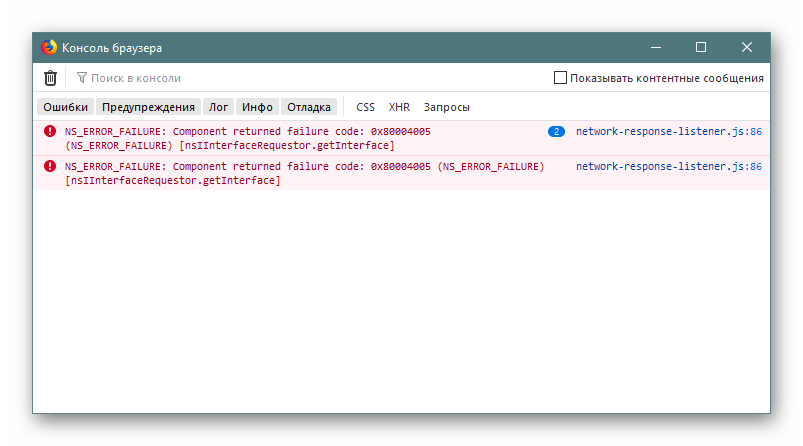
Теперь вы знаете все актуальные способы запуска консоли в нужный момент или автоматически.
Вы наверное начитались на разных сайтах советов типа: «Пропишите в командной строке такую-то строчку и будет вам счастье». А как попасть в командную строку и что это такое не знаете.
Командная оболочка – это отдельная программа, которая обеспечивает связь между пользователем и ОС. Выглядит как обычное окошко с черным экраном и мигающим курсором. Именно здесь прописываются и выполняются команды, которые вводит пользователь. Интерфейс командной оболочки называется консоль.
В данной статье давайте с вами разберем 5 способов, с помощью которых получится запустить командную строку в различных операционных системах Windows: XP, 7, 8 и 10.
DevTools: как открыть инструменты разработчика в браузере и почему они делают работу эффективнее
DevTools (инструменты разработчика) доступны во всех современных браузерах и полезны по нескольким причинам. Например, их можно использовать для отладки кода и тестирования изменений в HTML, CSS и JavaScript в режиме реального времени. В этой статье расскажем, как открывать DevTools в разных браузерах и на примере разберем, какие возможности они предоставляют.
Вкладка Console в DevTools позволяет работать с JavaScript при просмотре любой страницы. Это может быть удобно в разных ситуациях:
- Просмотр ошибок. Например, позволяет увидеть, что какие-то ресурсы (CSS, изображения и так далее) на странице не загрузились.
- Обращение к HTML-элементам. Так можно сразу проверить правильность написания пути до элемента в JavaScript.
- Отладка кода на JavaScript. Речь идет о тестировании и устранении ошибок непосредственно в браузере. Для этого вкладка дает множество инструментов.
Сначала разберемся, как открыть консоль в разных браузерах:
Google Chrome
- Нажмите значок с тремя точками в правом верхнем углу окна браузера.
- В появившемся меню наведите курсор мыши на «Дополнительные инструменты» и выберите «Инструменты разработчика» в расширенном меню.
- После этого в правой части экрана откроется раздел с DevTools.
Еще один способ — использовать горячие клавиши. В Chrome это Ctrl+Shift+I (или Command+option+I на Mac).
Microsoft Edge
Нажмите на значок «Настройки и другое» в правом верхнем углу экрана.
Затем кликните на «Дополнительные инструменты» в раскрывающемся меню и выберите «Инструменты разработчика».
После этого в правой части экрана откроется раздел с DevTools.
Как и в Chrome, открыть DevTools в Edge можно горячими клавишами Ctrl+Shift+ I (или Command+option+I на Mac).
Mozilla
- Выберите меню-гамбургер в верхнем углу экрана.
- Затем нажмите на «Дополнительные инструменты» в раскрывающемся меню и выберите «Инструменты веб-разработчика».
- После этого в нижней части экрана откроется раздел с DevTools.
Горячие клавиши в Mozilla — Ctrl+Shift+I (или Command+option+I на Mac).
Opera
- Щелкните на значок Opera в верхнем левом углу окна браузера.
- Наведите курсор мыши на «Разработчик» в меню и выберите «Инструменты разработчика».
- После этого в правой части экрана откроется раздел с DevTools.
В Opera DevTools можно открыть комбинацией клавиш Ctrl+Shift+I(или Command+option+I на Mac).
Safari
- Выберите меню Safari в верхнем левом углу экрана.
- Затем нажмите «Настройки» и перейдите в меню «Разработка» в верхней части экрана.
- Выберите «Показать веб-инспектор» в раскрывающемся меню .
- После этого откроется новое окно с инструментами разработчика.
Горячие клавиши для Safari — Command + option+ I.
Яндекс.Браузер
- Нажмите на меню-гамбургер в верхнем правом углу окна браузера.
- Затем кликните по пункту «Дополнительно» и выберите меню «Дополнительные инструменты».
- После этого переходим к пункту «Инструменты разработчика» в следующем меню.
Для запуска консоли также можно нажать Ctrl + Shift + I.
Как использовать консоль
Обычно для быстрого выполнения кода и оценки результата его работы используются сторонние сайты. Другой вариант — NodeJS, которая дает доступ к REPL (Read Eval Print Loop) — интерактивному интерпретатору кода. Вкладка Console, по сути, выполняет те же функции и обладает множеством других возможностей.
Рассмотрим, как работает консоль, на примере Chrome DevTools. В ней можно проверять как простые инструкции вида 2 + 2 , так и большие функции.
Откроем Chrome DevTools, перейдем во вкладку Console, и вставим выражение 2 + 2 DevTools сразу выдаст ответ 4 . Таким образом можно не только складывать числа, а использовать любые методы из стандартной библиотеки JavaScript, например:
Помимо простых выражений, которые никак не связаны с сайтом, можно использовать и DOM API для доступа к элементам страницы. Код, указанный ниже, посчитает и вернет количество ссылок на главной странице ru.hexlet.io. Вы также можете самостоятельно перейти на любую страницу и «посчитать» количество ссылок или любых других элементов на ней:
Кроме того, DevTools позволяет создавать переменные. Пока страница существует, созданные переменные будут существовать и вы можете взаимодействовать с ними в будущем:
Однострочные выражения и инструкции — это довольно просто. Что, если хочется создать функцию, а нажатие на Enter сразу выполняет код? Для многострочных выражений используется перенос с помощью Shift + Enter. Эта опция позволяет писать и использовать красивые функции, которые, как и переменные, могут быть использованы в текущей сессии:
Это лишь часть возможностей, которые дает использование вкладки Console в различных браузерах. Но этого достаточно, чтобы сделать свою работу эффективнее.
Как открыть консоль в вк
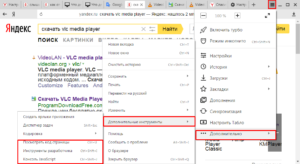
Консоль в браузере – это удобное средство, которое позволяет просматривать ошибки, которые возникли при загрузке страницы и взаимодействовать с этой страницей с помощью специальных команд.
Консоль очень сильном помогает устранять неполадки в работе скриптов на странице и может сэкономить вам кучу времени.
Первый шаг в том, чтобы начать использовать консоль в свое работе, нужно научиться ее запускать.
Хочу рассказать о своем опыте, как мне удается запускать консоль в большинстве браузерах одной лишь комбинацией клавиш.
Это комбинация клавиш:
Ctrl + Shift + I
Как правило, набрав эту комбинацию клавиш, открывается панель веб-разработчика, в которой уже можно выбрать консоль.
Для компьютеров Mac подобная комбинация выглядит следующим образом:
⌥ + ⌘ + I
Курс «Консоль браузера. Эффективная работа.»
Посмотрите, как это выглядит в Chrome и Яндекс.Браузере:
Также это работает в Opera
И в Firefox
Но, в Firefox, как правило, я пользуюсь отладчиком FireBug.
Единственное исключение из этого правила Internet Explorer, здесь консоль вызывается клавишей F12.
Рекомендую запомнить эти комбинации клавиш. Если вы веб-разработчик, то это может сэкономить вам кучу времени.
курс записан на основе работы с консолью в браузере Chrome. Аналогичная консоль используется в Яндекс Браузере.
Для остальных браузеров принципы работы с консолью остаются теми же самыми. Самое главное понять смысл работы.
Чему можно научиться из курса?
- Как удобно расположить консоль в любом месте экрана.
- Основные принципы работы с консолью, как это вообще работает.
- Как легко находить, изменять, добавлять или удалять новые HTML-элементы и CSS-стили на веб-странице.
Это позволит вам «примерять» и предварительно посмотреть как будет выглядеть веб-страница с теми или иными изменениями НЕ внося изменения в исходный код веб-страницы.
Как быстро перемещаться между элементами в «дереве» документа и быстро находить нужные элементы.
Вы научитесь скачивать к себе на компьютер какие-то картинки, части кода, стили оформления CSS и любые другие элементы с любого сайта в Интернет. Далее это уже можно применять на своих сайтах как готовые наработки. Это может сэкономить кучу времени.
Как находить конкретное место в коде CSS или Javascript файлов, которое отвечает за вывод какого-то эффекта на сайте.
Какой конкретно файл за это отвечает?Где он находится на сервере?Какая строка кода за это отвечает?
Ловим стили оформления для элемента, которые у него появляются при наведении курсора мыши на него (эффект hover).
Как посмотреть как будет выглядеть веб-страница на мобильных устройствах (телефоне и планшете) с помощью консоли браузера?
Это очень быстро и удобно и не нужно пользоваться никакими дополнительными сайтами или инструментами.
Как выполнять какие-то Javascript-скрипты или Javascript-код на странице вручную?
Как отслеживать и быстро находить ошибки в Javascript-скриптах на сайте?
Как отключить кэш браузера при работе консоли. Это избавит вас от проблемы, что вы внесли изменение в файл на сервере, а в браузере он не меняется.
Какие инструменты консоли позволят вам узнать причину медленной загрузки страниц вашего сайта?
Какие именно файлы или скрипты грузятся дольше всего.Как будет вести себя сайт при медленном интернет соединении.
Стоимость доступа к курсу
890 руб
270 руб
Купить
webgyry.info
Важные советы по работе с консолью JavaScript в Яндекс Браузере
1. Используйте команды консоли для отладки кода:
2. Используйте автодополнение:
Консоль JavaScript поддерживает автодополнение, что позволяет вам сэкономить время при наборе кода. Начните вводить название объекта или метода, и консоль предложит вам подходящие варианты.
3. Используйте консоль для изменения и проверки кода:
Вы можете использовать консоль JavaScript для изменения и проверки кода на лету. Просто введите новый код в консоль и выполните его, чтобы увидеть результаты без перезагрузки страницы.
4. Изучите документацию:
Чтобы максимально использовать возможности консоли JavaScript, изучите документацию по JavaScript и инструментам разработчика Яндекс Браузера. Это поможет вам освоить множество полезных функций и возможностей.
5. Будьте осторожны при использовании функций eval() и console:
Функции eval() и console могут быть мощными инструментами, но они также могут быть опасными, особенно если позволяют выполнение кода, предоставленного пользователями. Будьте осторожны и проверяйте входные данные, чтобы избежать возможных уязвимостей.
6. Используйте глобальные объекты:
Консоль JavaScript предоставляет доступ к глобальным объектам, таким как window или document. Это позволяет вам выполнять различные манипуляции с элементами страницы и взаимодействовать с браузером.
7. Используйте функции консоли для измерения времени выполнения кода:
Консоль JavaScript имеет функции console.time() и console.timeEnd(), которые позволяют измерять время выполнения определенных участков кода. Используйте их, чтобы оптимизировать свой код и улучшить производительность.
8. Используйте историю команд:
Консоль JavaScript сохраняет историю ваших команд, что позволяет легко повторять предыдущие действия или использовать ранее введенный код. Используйте стрелки вверх и вниз, чтобы перемещаться по истории команд.
9. Используйте фильтры консоли:
10. Узнайте больше о различных методах и возможностях:
Консоль JavaScript имеет множество методов и возможностей. Исследуйте документацию и изучайте новые команды и функции, чтобы максимально использовать потенциал консоли JavaScript в Яндекс Браузере.
Открытие консоли в других браузерах
Для начала стоит сообщить: не пытайтесь использовать одни и те же комбинации клавиш на разных браузерах. Было немало случаев, когда пользователи по ошибке удаляли все свои закладки, а вернуть их бывает достаточно проблематично, а иногда и невозможно. Поэтому ниже будут приведены примеры того, как открывать консоли правильно.
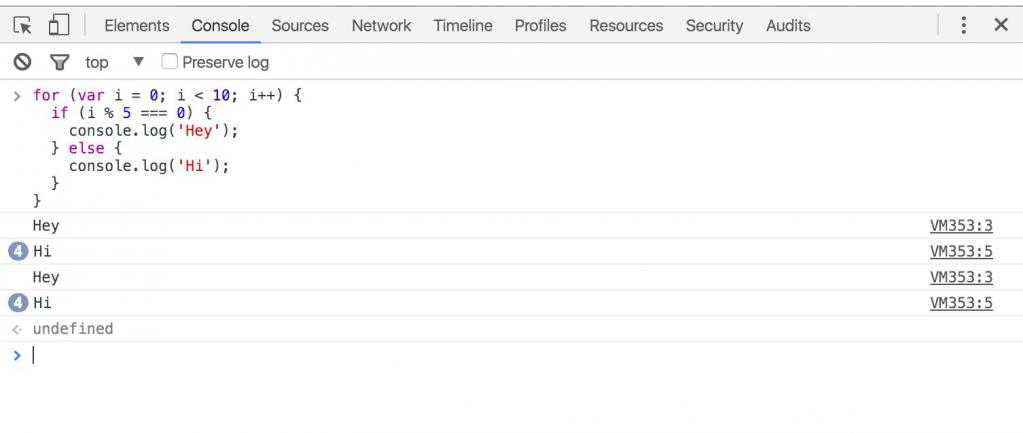
- Google Chrome. Есть два варианта: зайти в настройки, где будет кнопка открытия консоли, либо нажать сочетание клавиш «Ctrl + Shift + I».
- Opera. В меню «Средства разработки» будет кнопка «Исходный код», либо же сочетание клавиш «Ctrl+ U».
- Firefox. В настройках браузера, либо «Ctrl + Shift + J».
- Safari. F12, или зайти в «Дополнения», где будет «Показывать меню для разработчика»




























