Основные причины, по которым нужно открыть дисковод на компьютере с Windows 10
Открытие дисковода на компьютере с Windows 10 может понадобиться по разным причинам. Вот несколько основных:
- Вставка или извлечение диска или дисков. Когда вам нужно вставить или извлечь CD, DVD или Blu-ray диск, открытие дисковода станет необходимым. Это может понадобиться для установки программного обеспечения, воспроизведения медиафайлов или записи данных на диск.
- Технические проблемы или неисправности. Иногда открытие дисковода может потребоваться, чтобы проверить его работоспособность или выяснить причину неполадки. У вас может возникнуть необходимость изучить внутренние компоненты дисковода или проверить наличие повреждений на диске.
- Вставка диска с загрузочной операционной системой. В случае необходимости установить операционную систему или выполнить восстановление системы, вам может потребоваться открыть дисковод и вставить загрузочный диск или флеш-накопитель.
- Проверка совместимости диска или устройства чтения с компьютером. Если у вас возникла проблема с распознаванием или чтением диска, открытие дисковода позволит вам проверить, правильно ли вставлен диск или работает ли устройство чтения корректно.
Независимо от конкретной причины, процедура открытия дисковода на компьютере с Windows 10 обычно проста и занимает всего несколько секунд. После разблокировки дисковода вы сможете выполнять необходимые действия, связанные с дисками и дисководом.
Не работает кнопка
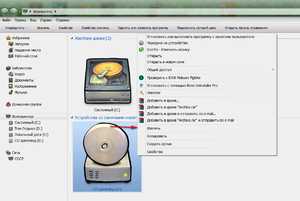 С первого взгляда, кажется, что проблема очень серьезная и непонятно, что делать. Если дисковод не открывается, помогут нехитрые манипуляции. Вначале надо точно убедиться, что причиной поломки стала именно застрявшая каретка. Для этого пробуем нажать на кнопку. Если кнопка рабочая, то в дисководе мы услышим характерные звуки. Далее, проверим с помощью установленной операционной системы.
С первого взгляда, кажется, что проблема очень серьезная и непонятно, что делать. Если дисковод не открывается, помогут нехитрые манипуляции. Вначале надо точно убедиться, что причиной поломки стала именно застрявшая каретка. Для этого пробуем нажать на кнопку. Если кнопка рабочая, то в дисководе мы услышим характерные звуки. Далее, проверим с помощью установленной операционной системы.
Чтобы открыть дисковод, нужно использовать на клавиатуре клавиши Tab, Enter и стрелки. Необходимо зайти через рабочий стол в папку «Мой компьютер» или «Этот компьютер» и найти устройство, обозначенное как дисковод. С помощью специальной клавиши на клавиатуре вызвать меню, где нажать пункт «Извлечь».
Если метод сработал, то в дисководе неисправна кнопка и требуется ее замена. Если дисковод не открывается, не нужно паниковать. Каждый привод имеет так называемое аварийное открытие лотка. Внимательно присмотритесь к своему дисководу и сможете увидеть маленькое отверстие, через которое можно открыть устройство.
 Для этого необходимо вставить в неё тонкий предмет, подходящий по диаметру, будь то иголка или разогнутая скрепка. Если приложить небольшое усилие, привод каретки сможет снять блокировку, выбросив лоток немного вперед. Взяв рукой, необходимо потянуть его до полного открывания. После того, как вы уберете посторонние предметы, останется с помощью нажатия кнопки или вручную вернуть каретку в исходное состояние.
Для этого необходимо вставить в неё тонкий предмет, подходящий по диаметру, будь то иголка или разогнутая скрепка. Если приложить небольшое усилие, привод каретки сможет снять блокировку, выбросив лоток немного вперед. Взяв рукой, необходимо потянуть его до полного открывания. После того, как вы уберете посторонние предметы, останется с помощью нажатия кнопки или вручную вернуть каретку в исходное состояние.
Проверить несколькими нажатиями на кнопку, решилась ли проблема с открыванием. Если нет, нужно попробовать другой способ. Если дисковод не открывается, его придется вытащить из персонального компьютера или другого оборудования, где он стоит. После того, как привод извлечен, его необходимо аккуратно разобрать, чтоб устранить поломку, а заодно и сделать профилактику. Для этого понадобятся следующие инструменты:
- средняя крестообразная отвертка,
- кисточка для смахивания пыли,
- медицинская клизма,
- мягкая ткань,
- смазка на силиконовой основе,
- пинцет,
- средство для чистки линз.
Проверка на наличие неисправностей в дисководе
1. Внешний осмотр
Перед началом проверки необходимо внимательно осмотреть дисковод на наличие видимых повреждений
При этом следует обратить внимание на состояние кнопки выдвижения, разъемов и проводов, а также наличие каких-либо посторонних предметов внутри
2. Проверка подключения
Убедитесь, что дисковод правильно подключен к компьютеру. Проверьте, что кабель подключен плотно и не поврежден. Если дисковод подключен через USB, убедитесь, что порт работает, попробуйте подключить другое устройство к тому же порту.
3. Проверка драйверов
Убедитесь, что драйверы для дисковода установлены правильно и обновлены. Если нет, попробуйте обновить драйверы через меню управления устройствами в операционной системе.
4. Проверка программного обеспечения
Проверьте программное обеспечение, которое используется для работы с дисководом. Убедитесь, что оно корректно настроено и совместимо с вашей операционной системой. Если нет, попробуйте установить другое программное обеспечение или обновить текущее.
5. Проверка на наличие блокировки
Если дисковод не выдвигается, возможно, он заблокирован. Проверьте наличие механизма блокировки на дисководе и убедитесь, что он не активирован. Если блокировка включена, отключите ее и попробуйте выдвинуть дисковод снова.
6. Проверка на наличие неисправностей
Если после проведения всех вышеперечисленных проверок дисковод все еще не работает, возможно, он имеет неисправности. Чтобы установить причину неисправности, рекомендуется обратиться к специалисту или сервисному центру для диагностики и ремонта.
Как найти кнопку на корпусе
Для открытия дисковода на компьютере под управлением операционной системы Windows 10 вам понадобится найти кнопку на корпусе. Обычно кнопка расположена на передней панели корпуса и имеет иконку дисковода.
Чтобы найти кнопку на корпусе, следуйте этим шагам:
1. Осмотрите переднюю панель
Взгляните на переднюю панель корпуса вашего компьютера
Обратите внимание на наличие отверстия или паза, где должна быть кнопка. Обычно кнопка имеет иконку дисковода или стрелки, указывающие направление открытия
2. Обозначение кнопки
Если на передней панели ничего не обнаружено, обратите внимание на обозначения на корпусе. Они могут помочь вам определить местоположение кнопки
Иконки с изображением диска или стрелки указывают на наличие дисковода, а изображение плаката эйнштейна (Einstein) — наличие встроенного дисковода, который требует дополнительных действий для его открытия.
Если вы все еще не можете найти кнопку на корпусе компьютера, обратитесь к руководству пользователя вашего компьютера или свяжитесь с производителем для получения дополнительной информации.
Изменение настроек BIOS для управления дисководом
BIOS (Basic Input/Output System) — это небольшое программное обеспечение, которое управляет базовыми операциями в компьютере, включая управление дисководом. Если у вас нет кнопки для выдвижения дисковода на корпусе компьютера, вы можете изменить настройки BIOS, чтобы управлять дисководом с помощью клавиш на клавиатуре.
Для доступа к настройкам BIOS необходимо перезагрузить компьютер и нажать определенную клавишу (обычно это Del, F2 или F10, в зависимости от производителя компьютера). После этого откроется меню BIOS.
В меню BIOS найдите раздел «Устройства» или «Периферийные устройства». В этом разделе вы должны найти опцию, относящуюся к дисководу. Название этой опции может различаться в зависимости от версии BIOS и производителя компьютера. Обычно это будет что-то вроде «CD/DVD-ROM» или «Optical drive».
Внутри раздела с настройками дисковода найдите опцию, связанную с управлением дисководом. Обычно это будет «Eject» или «Выдвижение». Измените значение этой опции с помощью клавиш на клавиатуре. Обычно это делается с помощью стрелок вверх/вниз или клавиш Page Up/Page Down.
После изменения настроек сохраните изменения и выйдите из BIOS. Для этого найдите опцию «Save and Exit» или «Сохранить и выйти». Подтвердите сохранение изменений и компьютер перезагрузится.
После перезагрузки компьютера вы должны иметь возможность управлять дисководом с помощью клавиатуры. Для выдвижения дисковода нажмите сочетание клавиш, которое вы установили в настройках BIOS.
Простые шаги для открытия дисковода на Windows 10
Открытие дисковода на компьютере с операционной системой Windows 10 может показаться простой задачей, но для тех, кто только начинает использовать эту версию Windows, это может быть немного сложно. В этом руководстве мы рассмотрим несколько простых шагов, которые помогут вам открыть дисковод на Windows 10.
Шаг 1: Подготовка
Перед тем, как начать, убедитесь, что ваш компьютер включен и работает. Убедитесь также, что дисковод не заблокирован или поврежден.
Шаг 2: Настройки
- Нажмите на кнопку «Пуск» в левом нижнем углу экрана.
- Выберите «Параметры», затем «Устройства».
- В левой панели выберите «Дисководы DVD/CD-ROM».
Шаг 3: Открытие дисковода
После выбора «Дисководы DVD/CD-ROM» в левой панели, вы увидите список всех доступных дисководов на вашем компьютере. Найдите нужный дисковод и сделайте следующее:
- Если наименование дисковода отображается серым цветом, это означает, что дисковод заблокирован. Проверьте физическую кнопку на дисководе и убедитесь, что она разблокирована.
- Если наименование дисковода отображается черным цветом и имеет значок «>» слева от него, это означает, что дисковод закрыт. Щелкните по названию дисковода, чтобы его открыть.
После выполнения этих шагов ваш дисковод должен открыться. Теперь вы можете поместить диск в дисковод и закрыть его снова, если нужно.
Дополнительная информация
Если у вас возникли какие-либо проблемы с открытием дисковода на Windows 10, проверьте физическое состояние дисковода и устройства, а также убедитесь, что у вас установлены все необходимые драйверы для его работы. Если проблема не устраняется, обратитесь к информации, предоставленной производителем вашего компьютера или дисковода.
Сводка шагов:
Шаг
Действие
1
Подготовка
2
Настройки
3
Открытие дисковода
Как включить отображение дисковода через Диспетчер устройств на Виндовс 10
Описанная выше методика обновления конфигурации оборудования также поможет правильно включить отображение дисковода в Диспетчере устройств. При этом между действиями по удалению предыдущей конфигурации дисковода и обновлению списка оборудования необходимо осуществить перезагрузку компьютера. Так система сможет распознать неизвестное подключенное оборудование и постарается самостоятельно установить на него драйвера из собственной базы.
Диспетчер устройств Виндовс 10
Иногда дисковод может быть активирован в БИОСе, быть полностью исправным, но при этом Диспетчер устройств не видит CD ROM Windows 10 вообще. Чтобы это исправить, можно сделать следующее:
- Открыть «Диспетчер задач» любым удобным способом.
- Перейти во вкладку «Вид» в верхней части главного окна.
- Выбрать пункт «Показывать скрытые устройства».
- В списке подключенных устройств надо найти драйвер «SPTD», который скорее всего будет находиться в разделе «Драйверы несамонастраеваемых устройств».
- Требуется удалить драйвер и снова перезагрузиться.
Подобные проблемы возникают на тех компьютерах, на которых часто используются виртуальные приводы. В данном случае система попросту не успевает разобраться, какой драйвер имеет отношение к реальному физическому компоненту.
Иногда нужный драйвер находится в разделе «IDE ATA/ATAPI контроллеры». В данном случае потребуется определить, к какому конкретно каналу подключен нужный привод. Для этого каждый канал стоит открыть по очереди и внимательно изучить параметр «Тип устройства». Напротив него должно стоять значение «ATAPI дисковод для компакт дисков» или что-либо похожее. Тут же потребуется поставить флажок напротив пункта «Задействовать DMA», после чего перезагрузить компьютер.
Проверяем работу
После выполнения всех предыдущих шагов вам необходимо проверить работу программы.
Для этого вставьте любой диск в дисковод и закройте его. Затем запустите программу, которая была создана в предыдущих шагах. Если все настроено правильно, программа должна автоматически открыть дисковод и выдвинуть диск.
Если диск успешно выдвигается, значит ваша программа работает корректно. Если же диск не выдвигается или возникают какие-либо ошибки, вам следует проверить все шаги по настройке программы и обратиться к инструкции или руководству к вашему компьютеру и операционной системе Windows 10.
Использование Командной строки или PowerShell для включения пропавшего дисковода
Еще одним методом решения проблемы является ввод ключей реестра, отвечающих за конкретный привод. Тут потребуется использовать традиционную Командную строку или утилиту PowerShell. Каждое приложение должно запускаться от имени администратора.
PowerShell
В открывшемся окне необходимо ввести команду:
reg.exe add “HKLM\System\CurrentControlSet\Services\atapi\Controller0” /f /v EnumDevice1 /t REG_DWORD /d 0x00000001
Для запуска процедуры потребуется нажать кнопку Enter на клавиатуре. Как только она будет выполнена, стоит сразу же перезагрузить систему. Если компьютер все еще не видит ДВД привод Windows 10, есть смысл прибегнуть к другому методу.
Почему не открывается дисковод
Чтобы определиться, каким способом открыть дисковод, сначала нужно понять основные причины, почему он не открывается. Выделю наиболее распространенные проблемы, которые к этому приводят:
- Неисправность электронной платы самого дисковода
- Застрявший внутри устройства диск, который мог раскрошиться или изначально был некорректно вставлен
- Механические проблемы, например, поломка шестеренок, которые отвечают за выдвижение отсека для установки диска
Заранее определить причину, из-за которой не открывается дисковод, невозможно. Чтобы было проще устранить проблему, рекомендую выполнить по очереди все приведенные ниже советы, пока не удастся добиться необходимого результата.
Как открыть дисковод на компьютере Windows 10?
Первый вариант заключается в использовании левой панели, находясь в любом расположении. Вам следует просто кликнуть по строке диска левой кнопкой мыши. После этого на экране отобразится информация о вставке диска в устройство. Параллельно с этим откроется и сам дисковод.
Как открыть дисковод через мой компьютер Windows 10?
Закройте все приложения, использующие диск, а затем выключите компьютер.
Найдите отверстие на дверце привода.
Согните часть скрепки до точки
Медленно вставьте скрепку до появления сопротивления, затем осторожно нажмите, пока дверца привода не откроется.
Выдвиньте лоток для дисковода и извлеките диск.
Как открыть дисковод с помощью клавиатуры?
Для извлечения диск из оптического привода внешнего типа потребуется нажать на кнопку «F12». Сочетание кнопок «Command+E» дает возможность открыть дисковод, когда клавиша «Извлечь» не работает и при этом оптический привод не имеет повреждений.
Как открыть дисковод Если нет кнопки на ПК?
На некоторых дисководах кнопки «Открыть» на корпусе устройства попросту нет (такое, обычно, на ноутбуках). В этом случае запустите проводник (Win+E), перейдите в «Мой компьютер/Этот компьютер», нажмите правой кнопкой мышки по значку привода и выберите в меню «Извлечь».
Как открыть дисковод на компьютере?
Выполните следующие действия:
- В Windows найдите и откройте Проводник.
- В окне «Компьютер» выберите значок заклинившего привода, щелкните правой кнопкой мыши значок, затем щелкните пункт Извлечь. …
- Подождите около 3 секунд, затем попробуйте закрыть лоток дисковода, нажав на лицевую сторону лотка.
Как открыть дисковод с помощью командной строки?
Чтобы открыть дисковод компакт-дисков / извлечь компакт-диск:
- Откройте терминал с помощью Ctrl + Alt + T и введите eject.
- Чтобы закрыть лоток, введите eject -t.
- И для переключения (если открыто, закрыто и если закрыто, открыто) введите eject -T.
Как проверить есть ли дисковод на компе?
Наличие DVD дисковода в ноутбуке можно проверить через диспетчер устройств. Зайти в диспетчер устройств можно или через панель управления или через контекстное меню «мой компьютер». Для входа в панель управления и на 7-ке и на 10-ке нажимаем кнопку «пуск» и там находим пункт «панель управления».
Что делать если не открывается дисковод с диском?
Что делать, если не открывается дисковод Используем системные опции
…
Отключаем провода
- Выключаем компьютер;
- Снимаем боковую крышку;
- Отключаем от дисковода провода питания и шлейф, по которому передаются данные, подключаем заново;
- Запускаем ПК, пытаемся открыть устройство, используя ПО.
Как открыть дисковод на компьютере если он не открывается?
Не открывается дисковод на ноутбуке: что делать?
- Нажать «Проводник/Компьютер».
- Далее заходим во вкладку «Устройства и диски» кликаем дважды на дисковод (или поступаем так: жмем ПКМ — правую кнопку мыши, а потом нажимаем «Открыть»).
Как открыть дисковод на ноутбуке Асус без кнопки?
Как открыть дисковод на ноутбуке без кнопки открытия
На многих современных моделях ноутбуков Lenovo, Acer, Asus и др. механическая кнопка не предусмотрена. В этом случае получить доступ к дисководу можно следующими способами: Нажав комбинацию клавиш Fn+F4.
Как открыть дисковод вручную на компьютере?
Чтобы открыть привод с лотком, выполните следующие действия:
- Перезагрузите компьютер.
- Найдите на передней панели привода маленькое отверстие. …
- Распрямите скрепку и вставьте ее в отверстие для ручного освобождения дверцы дисковода; продвигайте ее, пока не почувствуете сопротивление.
Читайте так же:Как отключить AdBlock в браузере Google Chrome
Как открыть дисковод на моноблоке?
Дисковод можно открыть программно: для этого следует зайти в «Мой компьютер», найти в списке дисков значок дисковода и щелкнуть по нему правой кнопкой мыши, а затем выбрать пункт «Извлечь». Справка! Извлекать лоток также могут специальные программы для записи дисков.
Что делать если дисковод на ноутбуке не открывается?
Что делать, если не открывается дисковод на ноутбуке? Перезагрузите компьютер, возможно, произошла временная неполадка или замыкание, и после перезагрузки работа дисковода будет возобновлена. … Во вкладке «Устройства и диски» кликните 2 раза на необходимый вам дисковод, или нажмите правую кнопку мыши, далее «Открыть».
Второй способ
Если в диспетчере устройств привода нет, либо способ не помог вообще, то приступаем ко второму варианту решения проблемы. Мы попробуем заново создать ключи реестра, которые отвечают за привод.
Для данного процесса вы должны запустить утилиту PowerShell от имени администратора. Если, кто не знает, это аналог командной строки только с большими возможностями.
Чтобы открыть PowerShell введите в поиске ключевые слова «PowerShell» и нажимаете по появившемуся результату ПКМ. Выбираем «Запуск от имени администратора».
В окне выполните данную команду:
| reg.exe add «HKLMSystemCurrentControlSetServicesatapiController0» /f /v EnumDevice1 /t REG_DWORD /d 0x00000001 |
После выполнения обязательно перезапускаем компьютер.
Используйте комбинацию клавиш Win + E
Win – это специальная клавиша на клавиатуре, которая обозначается значком Windows. Обычно она расположена между клавишами Ctrl и Alt. Когда вы нажимаете клавишу Win в сочетании с другими клавишами, запускается определенное действие.
Комбинация клавиш Win + E открывает проводник, который является универсальным инструментом для управления файлами и папками на компьютере. Он позволяет быстро переходить между различными разделами дисков и находить нужные файлы.
Если вы хотите быстро открыть дисковод, чтобы, например, вставить или извлечь диск, комбинация клавиш Win + E будет очень полезна. Она позволяет сэкономить время и не отвлекаться от работы.
Не забудьте, что комбинация клавиш Win + E работает только в операционной системе Windows 10 Pro. В других версиях Windows комбинация клавиш может открывать другие программы или выполнять другие действия.
Физическое выдвижение дисковода без кнопки
В некоторых случаях может возникнуть необходимость выдвинуть дисковод на компьютере без использования кнопки. Это может произойти, например, когда кнопка выдвижения дисковода не функционирует или отсутствует. В таких ситуациях можно воспользоваться физическим методом, чтобы выдвинуть дисковод.
Один из простых способов — использование клавиши «Eject» на клавиатуре. Чтобы выдвинуть дисковод, нужно нажать на эту клавишу. Она обычно находится в верхнем правом углу клавиатуры и обозначена символом «открытой стрелки», направленной вверх. При нажатии на эту клавишу механизм дисковода активируется и он выдвигается.
Если у вас отсутствует клавиша «Eject» на клавиатуре, либо она не активна, можно воспользоваться вторым методом. Для этого нужно вставить тонкую, но прочную пластиковую или металлическую пластинку в маленькую щель на передней панели дисковода. Эта щель обычно расположена рядом с кнопкой выдвижения дисковода. При аккуратном нажатии на пластинку или ее подвигании внутрь щели, механизм дисковода должен активироваться и выдвинуть его.
Важно помнить, что при использовании физического метода выдвижения дисковода следует быть очень аккуратным и осторожным, чтобы не повредить механизмы самого дисковода. Также стоит отметить, что эти методы подходят для выдвижения дисковода на стационарном компьютере или ноутбуке
Если у вас возникли проблемы с выдвижением дисковода на другом устройстве, рекомендуется обратиться к документации или к производителю данного устройства.
Механические способы открытия дисковода ноутбука
- Нажать кнопку на крышке дисковода.
- Если кнопка не срабатывает, попробуйте выключить ноутбук на несколько минут, именно совсем выключить питание. После включения снова повторите операцию. Можно попробовать еще во время включения до загрузки системы, как только включился блок питания, нажать на кнопку открытия на самом дисководе.
- Использовать для открытия любой тонкий предмет, лучше всего скрепку. Вставляем скрепку в специальное отверстие до упора и немного нажимаем (внутри должна сработать защелка) и крышка немного откроется. Дальше вы ее открываете до конца руками.Только не перепутайте это отверстие со светодиодом на дисководе, они там расположены рядом.
- Совсем крайний случай: нажав на кнопку открытия помогаете крышке открыться любым острым предметом, например, ножом. Лезвие ножа вставляете в щели вокруг крышки и немного надавливаете. Действуйте очень аккуратно, чтобы не повредить дисковод. Такой способ поможет, если крышку немного подклинило или диск внутри перекосило. Если не уверены, лучше совсем этим способом не пользуйтесь.
Проверить наличие DVD привода в диспетчере устройств
Наличие DVD дисковода в ноутбуке можно проверить через диспетчер устройств. Зайти в диспетчер устройств можно или через панель управления или через контекстное меню «мой компьютер».
Для входа в панель управления и на 7-ке и на 10-ке нажимаем кнопку «пуск» и там находим пункт «панель управления». Там для просмотра выбираем крупные или мелкие значки. Находите диспетчер устройств и уже в нем ищете ваш DVD привод.
Для Windows 7:
Для Windows 10:





























