Часть 2. Как обрезать видео для Android на компьютере
Что касается универсального приложения для редактирования и преобразования видео, Blu-ray Master выбрал Видео конвертер Ultimate из-за его невероятной производительности.
Предположим, вы хотите свободно обрезать видео для Android. В этом случае это лучшее программное обеспечение для конвертации видео, которое предоставляет множество вариантов редактирования, включая обрезку, разделение и вырезание видео. Выберите «Повернуть», чтобы изменить направление или качество видео, если оно вас не устраивает, и выберите «Улучшить», чтобы значительно улучшить его.
Кроме того, вы можете использовать его для обрезки видео с iPhone. Процесс может быть завершен на вашем компьютере с помощью этого инструмента. Давайте исследуем наши варианты ниже этого.
Ключевые особенности:
- 1. Обрежьте и обрежьте видео, а затем разделите его на части в зависимости от среднего.
- 2. Видео можно редактировать с помощью более чем 20 инструментов, включая обратное воспроизведение, ускорение/замедление и другие.
- 3. Он включает в себя настройки температуры, контрастности, яркости и насыщенности.
- 4. Огромное разнообразие бесплатной музыки, наклеек и звуковых эффектов.
Шаг 1
Загрузите этот видеотриммер на свой компьютер. Добавьте видео Android в интерфейс Blu-ray Master Video Converter Ultimate, щелкнув значок Добавить кнопку.
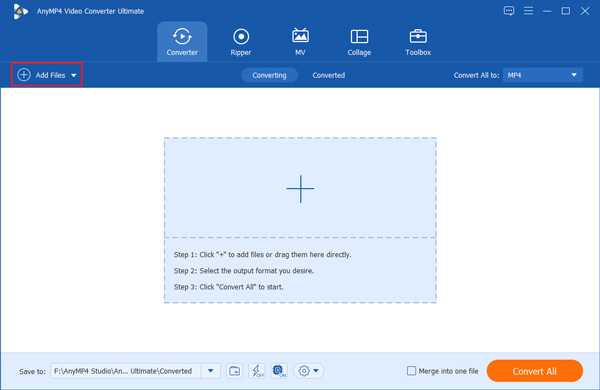
Шаг 2
Выберите Порез кнопку после выбора видеофайла. Установите время начала и окончания клипа. Есть два способа ввести время: вручную или перетаскиванием клипера.
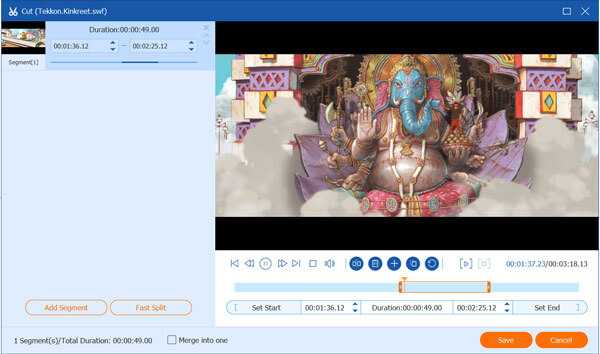
Шаг 3
Нажмите Добавить сегмент кнопку, чтобы добавить текущий клип в список. После этого вы можете выбрать другой клип. С помощью этой программы ваше видео для Android можно быстро разделить на несколько сегментов.
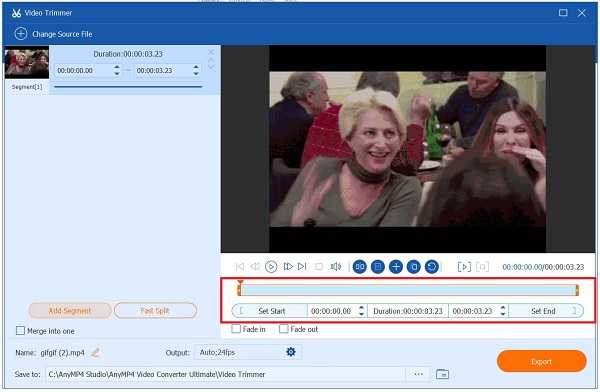
Шаг 4
Выбрав число со значком Quick Split, вы можете разделить его на среднее значение. Видео также можно разделить на клипы в зависимости от средней длины. После проверки выберите в меню Разделить.
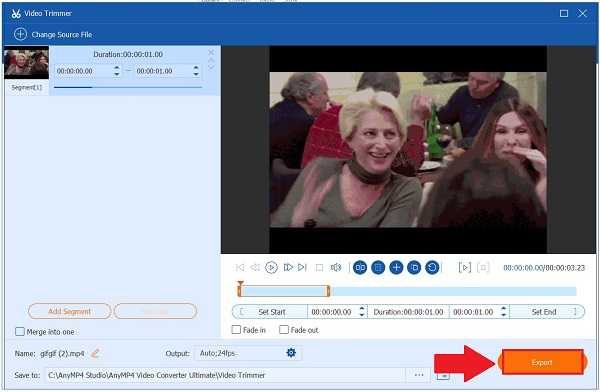
Выбор нужного кадра для фото
Если вам понравился какой-то кадр из видео и вы хотите сохранить его в виде фотографии на своем андроид-устройстве, есть несколько способов сделать это.
1. Используйте специальные программы или приложения. Существует множество приложений для андроид, которые позволяют извлечь кадры из видео и сохранить их как отдельные изображения. Например, одна из таких программ — Кадры из видео. Это простое и удобное приложение, которое позволяет выбрать нужные кадры, вырезать их и сохранить в отличном качестве.
2. Используйте функции встроенного приложения. Некоторые модели андроид-телефонов имеют встроенные функции для разбивки видео на кадры и сохранения их в виде отдельных изображений. Обычно это делается следующим образом: откройте видео в приложении Галерея или Фото, затем найдите нужный кадр и нажмите на него. Появится меню с различными действиями, выберите Сделать картинку или Сохранить как фото. Кадр будет сохранен в вашем телефоне в виде отдельной картинки.
3. Используйте специальные онлайн-сервисы. Если у вас нет возможности установить программу на свое устройство, можно воспользоваться онлайн-сервисами, которые позволяют извлечь кадры из видео и скачать их на компьютер или мобильное устройство. Например, сервисы Pixlr Grabber или Grabilla.
Выбор нужного кадра для фото стал гораздо проще благодаря специальным программам, функциям встроенных приложений и онлайн-сервисам. Теперь вы можете легко и быстро сделать картинку из любого видео прямо на андроид-устройстве.
Какие преимущества предлагают эти типы приложений?

Помимо очевидного преимущества наличия определенного образа, конкретный момент из любого видео, у этого типа приложений есть некоторые интересные преимущества, которые, несомненно, убедят вас загрузить некоторые из приложений, которые мы рекомендуем.
Кроме того, с помощью этих приложений для планшетов вы можете выбрать второй и рама конкретное видео чтобы захватить кадр, из которого вы хотите получить фотографию. Вы также можете выбрать несколько фотографий в разные моменты видео, с которым у вас может быть очень разнообразный материал, если, например, вы профессионально посвятите себя созданию контента в Интернете.
Несколько очень интересных приложений на вашем планшете, которые также не требуют наличия планшетапредварительные знания редактирования, поэтому они идеально подходят для всех типов пользователей, от самых новичков до самых опытных в программах этого типа.
Еще одной изюминкой является персонализация и функциональность который предлагает приложения такого типа, такие как разрешение и качество фотографии, которую вы хотите извлечь, чтобы иметь возможность сохранить их на своем телефоне. Взгляните на эти приложения для вашего планшета, с которыми вы обязательно вы получите отличные фотографии!
Как редактировать видео
Важно! Чтобы использовать некоторые инструменты редактирования, вам нужен телефон Pixel или подписка Google One. Ваше устройство должно соответствовать следующим требованиям: минимум 3 ГБ ОЗУ и Android 8.0 или более поздней версии
Подробнее о том, как зарегистрироваться в Google One…
- Откройте нужное видео.
- Нажмите на значок «Изменить» Настроить.
- Выберите эффект, который вы хотите применить к видео. Чтобы изменить его интенсивность, сдвиньте шкалу вправо или влево.
- Закончив, нажмите Готово.
- Если вы передумали, отмените выбор инструмента или нажмите Отмена.
Доступные эффекты
- Яркость – настроить экспозицию.
- Контраст – позволяет скорректировать разницу в тонах.
- Белая точка – позволяет скорректировать значение самой яркой точки.
- Светлые участки – позволяет скорректировать резкость на светлых участках изображения.
- Темные участки – позволяет скорректировать резкость на темных участках изображения.
- Черная точка – позволяет скорректировать значение самой темной точки.
- Насыщенность – позволяет скорректировать насыщенность цветов.
- Теплота – позволяет скорректировать цветовую температуру.
- Оттенок – позволяет скорректировать оттенки цветов.
- Цвет кожи – позволяет скорректировать насыщенность телесных оттенков.
- Оттенки синего – позволяет скорректировать насыщенность оттенков синего, например неба или воды.
- Виньетка – позволяет уменьшить яркость по краям изображения.
- Эффект HDR – позволяет изменить яркость и контрастность видео.
Скриншот на Mac
На клавиатуре стационарных iMac и MacBook кнопки типа Print Screen нет. Но в систему встроена функция мгновенной фотографии дисплея.
С помощью комбинации клавиш
Небольшая шпаргалка, как сделать скриншот на ПК с macOS без программ:
- Shift + Command + 3 – чтобы сфотографировать весь монитор;
- Shift + Command + 4 – для прямоугольного фото, выделенного курсором;
- Shift + Command + 4 + Space Bar, чтобы получить фото открытого окна.
Куда сохраняется скриншот
На компьютерах с macOS скрины по умолчанию размещаются на рабочем столе. Если вам не нужен файл, сохраняйте их в буфере обмена. Для смены параметров, добавьте в набор хот-кей кнопку Control, например Control + Shift + Command + 4.
Снимок экрана
Если у вас на компьютере стоит macOS Mojave, больше не обязательно держать в памяти наборы ключей и вспоминать, как правильно заснять фрагмент экрана или рабочее окно. Достаточно запомнить одну комбинацию, вызывающую приложение «Снимок Экрана». Для получения фото выполните следующие шаги:
- Наберите Shift + Command + 5.
- Укажите на панели управления один из видов захвата:
○ полноэкранного режима (1);
○ активного окна (2);
○ прямоугольного фрагмента (3).
После открытия программы:
- Кликните на панели раздел «Параметры».
- Настройте время задержки.
Как показать курсор мыши на скриншотах
Если требуется, чтобы на скрине была показана стрелка указателя:
- Вызовите панель управления и кликните на «Параметры».
- Поставьте галочку возле строки «Отображать указатель мыши».
Куда сохраняется скриншот
Как и в более старых версиях Mac OS, в Mojave принтскрины размещаются на рабочем столе. Но можно прописать собственный путь. Для этого:
Определите вирусы видео
При использовании телефона для просмотра видео, иногда может возникнуть необходимость удалить определенный предмет или объект из видео. Однако, перед тем как приступить к этому, стоит убедиться, что ваш телефон не заражен вирусами.
Вирусы на телефоне могут представлять серьезную угрозу для безопасности и конфиденциальности ваших данных. Они могут проникнуть в ваше устройство через вредоносные приложения или веб-сайты, и часто используются для кражи личной информации или для вымогательства денег.
Если вы заметили какие-либо подозрительные признаки, такие как увеличенное использование трафика или замедление работы устройства, вам следует принять меры для удаления вирусов. Вот некоторые шаги, которые вы можете предпринять:
- Установите антивирусное программное обеспечение на ваш телефон. Это поможет сканировать и обнаруживать вредоносные программы, а также предотвратить их установку.
- Обновляйте операционную систему и приложения на вашем устройстве. Это поможет устранить уязвимости, которые могут быть использованы вирусами.
- Не устанавливайте приложения из ненадежных источников. Загружайте приложения только из официальных магазинов приложений, таких как Google Play или App Store.
- Будьте осторожны при открытии ссылок или приложений из незнакомых источников. Не вводите личную информацию на ненадежных веб-сайтах или приложениях.
- Периодически проверяйте свой телефон на наличие вирусов с помощью антивирусного программного обеспечения.
Следуя этим рекомендациям и уделяя внимание безопасности вашего телефона, вы сможете защитить свои данные от потенциальной угрозы вирусов и с уверенностью приступить к удалению предметов из видео
Где монтировать видео на телефоне пять крутых приложений
В современном мире мобильные устройства стали неотъемлемой частью нашей жизни. Они позволяют делать многое, включая создание и монтаж видео. Если вы хотите сделать фото из видео, то существует несколько отличных приложений, которые помогут вам в этом.
Одним из таких приложений является InShot. Это мощный инструмент для монтажа видео и фото на вашем телефоне. Оно позволяет добавить музыку, различные эффекты и шаблоны для создания крутых фото. Вы можете скачать InShot на свой телефон и начать использовать его прямо сейчас.
Все, что вам нужно сделать, это выбрать исходник видео или создать новое видео с помощью камеры вашего телефона. Затем выберите область экрана или скриншота, который вы хотите сделать фото. После этого вырежьте желаемую область при помощи функций монтажа, таких как вырезать, добавить текст и эффекты.
В InShot также есть функция добавления музыки. Вы можете выбрать понравившийся набор эффектов и шаблонов, а также добавить любую песню из вашей музыкальной библиотеки. Приложение имеет больше функций, таких как изменение языка, выбор источников звука и многое другое.
Еще одним крутым приложением, где вы можете монтировать видео на вашем телефоне, является Video Editor. Это довольно простое приложение для видеомонтажа, которое позволяет добавлять эффекты, текст и музыку к вашим видео. Вы можете создать фото из видео или сделать скриншот любой области экрана.
Если вы хотите монтировать видео для Instagram, то одним из лучших приложений для этого является KineMaster. Оно предлагает различные инструменты и функции для редактирования вашего видео. Вы можете изменять яркость, цвета, и добавлять различные эффекты к вашим фото.
В заключение, существует много приложений, где вы можете монтировать видео на вашем телефоне и создать крутые фото из видео. InShot, Video Editor, VideoShow и KineMaster — это только некоторые из приложений, которые предлагают большой набор функций и инструментов для редактирования. Попробуйте разные приложения и выберите то, которое лучше всего подходит для ваших потребностей.
Приложение Fast Video to Photo Converter
Точно так же еще один из мощных инструментов, который позволяет вам быстро конвертировать видео в изображения и просто, это благодаря этому приложению, которое является одним из наиболее ценимых пользователями за простоту использования и интуитивность, поэтому нет необходимости иметь предварительные знания о редактировании.
Это приложение очень хорошо, например, если вы забыли сфотографироваться во время отпуска или мероприятия, но у вас есть разные видео с хорошим качеством изображения. С помощью этого приложения вы можете захват изображений из видео соблюдая качество и размер изображения исходного видео.
Кроме того, одной из его сильных сторон является интерфейс, очень простой в использовании, что значительно облегчает получать изображения из ваших видео без потери качества. Несомненно один из лучших вариантов для установки на планшет!
Разработчик:
Цена:
Бесплатное
Одним словом, серия приложений для сфотографировать ваши видео, который, несомненно, предложит вам отличный сервис, если вы ищете возможность иметь мощные инструменты на своем планшете или других устройствах, которые почти необходимы, собираетесь ли вы путешествовать, нужно ли это для вашей работы или просто для определенные моменты, в которых вы хотите иметь определенные фотографии с отличным качеством и исходным разрешением видео.
Выделение и вырезание объекта из видео
Когда мы снимаем видео на телефоне, иногда возникает необходимость выделить определенный предмет или объект на видео и вырезать его для дальнейшего использования. Существует несколько способов выполнить эту задачу.

- С помощью специализированных мобильных приложений. На рынке существует множество приложений, которые предлагают функциональность по выделению и вырезанию объектов из видео. Они предоставляют возможности для работы с различными инструментами выделения, маскировки и редактирования видео.
- Использование программного обеспечения на компьютере. Если вам необходимо выполнить более сложные операции по выделению и вырезанию объектов из видео, то лучше использовать специализированные программы на компьютере. Такие программы обычно имеют больше инструментов и функций по обработке видео, чем мобильные приложения.
- Ручная обработка видео. Если у вас нет доступа к специальным приложениям или программам, можно попробовать ручным способом вырезать объект из видео. Для этого вам понадобится программное обеспечение для редактирования видео, такое как Adobe Premiere Pro или Final Cut Pro. Вы можете использовать функции маскировки и выделения объекта, чтобы удалить ненужные части видео и оставить только нужный объект.
В общем, для выделения и вырезания объектов из видео с телефона вы можете использовать специальные мобильные приложения, программное обеспечение на компьютере или выполнить это вручную. Выберите наиболее удобный для вас способ в зависимости от ваших потребностей и доступных инструментов.

Выбор подходящего приложения
Если вы хотите извлечь фотографию из видео на устройстве с операционной системой Android, вам потребуется использовать специальную программу или приложение. Существует множество приложений, которые позволяют сделать это, но как выбрать подходящую программу для вашего телефона?
Перед тем как выбрать приложение, стоит определиться, что именно вы хотите сделать с видео. Если вам нужно разбить видео на отдельные кадры и получить из них фото, то вам потребуется приложение, способное вырезать нужные кадры и сохранить их в виде отдельных изображений.
Некоторые приложения предлагают функцию вырезания кадров из видео для создания фотографий. Они позволяют выбрать нужный кадр и сохранить его в формате изображения. Вам нужно будет выбрать подходящее приложение, поддерживающее эту функцию.
Как только вы найдете приложение с нужной функцией, вы сможете легко извлечь фото из видео на своем Android-устройстве. Просто откройте программу, выберите видео, вырежьте нужные кадры и сохраните их в формате изображения.
Не забудьте проверить совместимость приложения с вашим устройством. Убедитесь, что оно совместимо с вашей версией Android и имеет достаточно свободного места на телефоне для сохранения фотографий.
Выбор приложения для извлечения фото из видео на Android может показаться сложным, но при правильном подходе вы сможете легко найти подходящую программу и сделать нужную вам картинку.
Как сделать скриншот на компьютере Windows
В операционной системе Windows пользователю доступно несколько способов для создания снимка экрана: можно сделать скриншот на клавиатуре или использовать встроенную системную программу. Дополнительно можно воспользоваться помощью сторонних программ или онлайн сервисов.
В первом случае нам не понадобятся дополнительная установка программ на ПК, второй метод предполагает, что пользователь будет использовать приложение для скриншотов, которое нужно предварительно установить на компьютер.
Специализированное программное обеспечение, как правило, предлагает больше способов захвата экрана, предоставляет широкий функционал для редактирования скриншота.
Процесс создания скриншота в операционной системе Windows происходит в следующей последовательности:
- После нажатия на определенные клавиши или на кнопки, если используется приложение, происходит захват экрана: всей видимой части, окна или области.
- В зависимости от используемого метода, снимок экрана сразу сохраняется на компьютере в виде файла минуя окно редактора, или копируется в буфер обмена (память компьютера).
- Затем выполняется вставка скриншота из буфера обмена в графический редактор для редактирования. При использовании программ-скриншотеров, снимок экрана сразу открывается в окне редактора этого приложения.
- Изображение сохраняется на компьютере в качестве файла одного из графических форматов или отправляется в облачное хранилище.
В этой статье мы рассмотрим несколько способов о том, как сделать снимок экрана Windows при помощи системных инструментов, используя сервисы в интернете или специализированные программы.
Сохранение полученного фото
После того, как вы сделали из видео кадр для фотографии в программе на Android, ваше полученное фото можно сохранить на вашем телефоне. Для этого вам потребуется разбить видео на кадры и выбрать нужный кадр для сохранения в виде фотографии.
Для сохранения фото на андроиде вы можете воспользоваться специальным приложением для редактирования и обработки картинок. Эти приложения позволяют вырезать нужный кадр из видео и сохранить его в виде отдельной картинки.
|
1. Вам необходимо скачать и установить приложение для работы с фотографиями на вашем телефоне с операционной системой Android. |
2. Запустите приложение и выберите видео, из которого вы хотите вырезать кадр для фотографии. |
|
3. Видео будет открыто в программе, и вы сможете просмотреть все его кадры. |
4. Выберите нужный вам кадр и нажмите на кнопку Вырезать. |
|
5. Полученный кадр будет сохранен в виде отдельной картинки. |
6. Выберите место для сохранения фото на вашем телефоне. |
|
7. Нажмите на кнопку Сохранить и подождите, пока фотография будет сохранена. |
8. Теперь вы можете найти сохраненную фотографию на вашем андроиде и использовать ее по своему усмотрению. |
Таким образом, вы можете легко сохранить фото из видео на андроиде, используя специальные приложения для работы с фотографиями. Это удобно, когда вам нужно получить отдельную картинку из видео и использовать ее для своих целей.
Программа «Ножницы»
Самый простой способ найти программу «ножницы» — воспользоваться поиском Windows:
- Нажать на значок лупы, рядом с кнопкой «Пуск»
- Ввести слово «Ножницы»
- Щелчком правой кнопкой мыши или кнопкой Enter/Ввод запустить приложение
Альтернативный способ: зайти в «Пуск» → папка «Стандартные — Windows»:
Нажимаем «Создать» и выделяем область, снимок которой хотим сделать. По умолчанию стоит режим — «Прямоугольный».
Функции режимов:
- Произвольная форма — контур скриншота рисуется от руки с помощью мышки
- Прямоугольник — выделяет прямоугольную область
- Окно — делает снимок по нажатию мыши на нужное окно. Удобно, когда открыто сразу несколько программ не на весь экран. Кликом мыши можно выбрать запечатлеть только одну из них.
- Весь экран — делает фото всего, что вы видите в мониторе перед собой
Предположим, что вам нужно сделать скрин переписки Вк:
- Зайдите в диалог и найдите нужные сообщения
- В программе «Ножницы» нажмите «Создать»
- Выделите область, снимок которой хотите сделать
После чего у вас получится:
Кстати, с помощью инструментов «Перо» и «Маркер» можно делать надписи и пометки на скриншоте. А допущенные ошибки стирать «Резинкой».
F1 — открытие справки. Полезно для тех, кто хочет ознакомиться с работой в «Ножницах» более детально.
Как сохранить скриншот экрана на компьютере?
Для того, чтобы сохранить изображение на компьютер необходимо:
- Нажать «Файл» в программе ножницы, в верхнем левом углу
- «Сохранить как…»
- Выбрать место, куда сохранять файл
- Изменить имя, если необходимо
Первый и Второй пункт можно заменить комбинацией клавиш «CTRL + S».
В моем случае: Место — рабочий стол, Имя файла — Безымянный.jpg, которое в идеале нужно изменить на более понятное. Иначе, через некоторое время вы не сможете найти нужный снимок: у скринов будет почти одинаковое название, за исключением цифры на конце.
Если вы попытаетесь закрыть программу «Ножницы», не сохранив изображение, всплывет диалоговое окно с предложением это сделать.
Это тоже можно расценивать, как еще один вариант сохранения.
Расширения для браузеров
Съемка экрана может понадобиться во время работы в интернете. Для создания скриншота браузера стандартные программы могут оказаться неудобными. В таком случае лучше использовать расширения для обозревателей, которые «снимут» экран, не захватывая панель задач и адресную строку.
Браузер Яндекс
Расширение, позволяющее сделать моментальную фотографию экрана, уже встроено в новую версию Яндекс Браузера. Для ее использования достаточно активировать функцию, пройдя по такой цепочке:
- Находим меню настроек поисковой системы.
- Во вкладке «Дополнения» находим раздел «Инструменты». Находим меню настроек поисковой системы, во вкладке «Дополнения» выбираем раздел «Инструменты»
- Напротив расширения «lightshot» ставим галочку «Вкл». Напротив расширения «lightshot» ставим галочку «Вкл»
- Включенное расширение будет обозначено фиолетовым фирменным перышком в правом верхнем углу обозревателя.
Пользоваться расширением очень просто. Достаточно кликнуть по перышку и выбрать нужную область экрана. Остальное пространство станет «неактивным» серым. Рядом с выделенной областью появятся панели инструментов для работы со снимком.
Обозреватель Mozilla Firefox
Браузер-лиса, как и его продвинутые аналоги, обладает встроенной утилитой для создания снимков. Нажимаем на проводник и выбираем «Действия страницы». Выпадает меню, внизу которого есть пункт «Сделать скриншот». Кликаем на него и получаем снимок.
Можно также нажать правую кнопку мыши в любом месте экрана, тем самым активировав функцию «захвата изображения». Всплывающая интерактивная подсказка содержит подпункт «Скриншот».
Всплывающая интерактивная подсказка содержит подпункт «Скриншот»
В Mozilla Firefox можно сделать скрин как отображаемой на экране области, так и всей просматриваемой пользователем страницы.
Еще одно преимущество Мозиллы — двухнедельное хранение сделанных скриншотов на облаке Firefox.
Screenshot в Opera
Разработчики Оперы следят за тенденциями, поэтому их детище обзавелось функцией Screenshot одним из первых. Для активации ее достаточно пройти в настройки браузера, где найти вкладку «Снимок экрана».
Для активации скриншота переходим в настройки браузера и находим вкладку «Снимок экрана»
Той же функцией обладает сочетание кнопок «Ctrl+Shift+5» или значок фотоаппарата на боковой панели обозревателя.
Значок фотоаппарата на боковой панели обозревателя
Опера позволяет захватывать как весь экран, так и его отдельные фрагменты. Еще одна полезная функция — редактирование полученного кадра и добавление к нему эффектов, векторных элементов и даже стикеров.
Существует множество способов получения снимка с экрана компьютера. Каждый пользователь может выбрать наиболее удобный для себя. Искать же сохраненные скрины следует в месте, предусмотренном выбранной программой.



















![Как сделать скриншот на компьютере и ноутбуке [2023]](http://kokosclub.ru/wp-content/uploads/1/8/2/18244f05c4b15a57c82651952e25b9b0.png)









