Что произойдет, если я удалю файлы из папки Яндекс.Диска?
Когда вы удаляете файлы в программе, они попадают в Корзину и хранятся в ней 30 дней. После этого они автоматически удаляются с сервера. Восстановить удаленные с сервера файлы нельзя. Восстановить файлы из Корзины можно только в веб-интерфейсе Яндекс.Диска.
Если вы хотите удалить файл с компьютера, но сохранить на сервере, настройте выборочную синхронизацию по инструкции Выборочная синхронизация папок.
Настройте безлимитную автозагрузку медиафайлов на Яндекс.Диск, если вы снимаете много фото и видео на телефон или планшет. Так ваши фото не пропадут, даже если с устройством что-то случится.
При включенной безлимитной автозагрузке фото и видео не занимают место на вашем Диске и доступны на странице сервиса и в мобильном приложении, в разделе Фото . Скриншоты при автозагрузке также попадают в раздел Фото .
Если во время загрузки интернет-соединение было разорвано, после восстановления связи процесс продолжится автоматически.
Чтобы фото и видео также хранились на компьютере, вы можете скачивать фото и видео на компьютер с помощью программы Яндекс.Диск 3.0 (инструкция для Windows, для macOS). Если вы хотите, чтобы фото и видео загружались в папку Фотокамера и синхронизировались на компьютере, отключите безлимит.
Что такое синхронизация на телефонах
Очень часто люди не знают даже 50% функционала своего телефона. А он может включать в себя очень полезные вещи, например, синхронизацию. Данная функция позволяет объединить несколько устройств в один общий «поток». Благодаря ей информация с телефона может быстро переноситься на компьютер без каких-либо усилий. Также она позволяет «сгружать» большой объем данных на специальные сервера. Например, в телефоне скопилось очень много контактов, которые страшно потерять. В этом случае можно легко настроить синхронизацию. На устройствах Андроид, например, Huawei или Асус функцию можно подключить через Гугл аккаунт. В этом случае все данные сгружаются в «облако». Войти в него можно с любого устройства, достаточно ввести логин, пароль от учетной записи аккаунта.
Синхронизация на телефонах
Обратите внимание! Существует множество сторонних серверов, которые предоставляют возможность «связать» несколько устройств. Некоторые пользователи для надежности хранят свою информацию сразу на нескольких таких серверах
Источник
Пуск —> Выполнить —> “regedit”
Ветвь . Если в разделе Run вы обнаружили лишний ключ, удалите его, выбрав в контекстном меню соответствующий пункт или нажав клавишу Delete. Если не уверены в своих действиях, сохраните весь Реестр командой “Файл —> Экспорт”. В случае какой-либо ошибки вы можете восстановить Реестр обратным действием: “Файл —> Импорт”.
Определенный интерес представляет ветвь . Здесь располагаются программы, которые запускаются только единожды, а затем стираются из загрузки. С одной стороны, к такому действию прибегают и не вредоносные программы, с другой – для вируса достаточно одной загрузки, чтобы полностью парализовать систему. Поэтому, если во время работы в Windows вы заметили какую-либо “странность”, желательно проверить RunOnce на незнакомые элементы. Если вы не знаете, что за программа незаконно прописала себя в Реестре, можете поискать ее по названию ключа в Google.com или другой поисковой системе.
Пуск —> Выполнить —> “msconfig”
Особенность служебной программы Msconfig заключается в том, что кроме отключения собственно объектов автозагрузки, можно управлять загрузкой различных сервисов. Самостоятельно, без инструкций, делать это не следует, тем более что в результате отключения данных сервисов вы не намного ускорите загрузку системы. Поскольку мы занимаемся чисткой автозагрузки, нас и интересует соответствующая вкладка – “Автозагрузка”. Без опаски здесь можно отключить все элементы, поскольку это не повлияет на базовую работу ОС. Здесь собраны не только элементы папки“Автозагрузка”, но и некоторые ссылки в Реестре.
Через папку автоматического старта
Еще один способ убрать программы из автозапуска Windows 10 – это удалить их ярлыки из специальной системной папки. Найти ее можно, если на системном диске открыть каталог Users, далее AppData и ее подпапку Roaming. После этого надо выбрать директорию Start Menu в каталоге Microsoft – Windows, а в ней переместиться в программы (Programs).
Обратите внимание: Названия будут отображаться на выбранном в Виндовс 10 языке (то есть вместо Users будет Пользователи и т.д.). Чтобы не запоминать, где находится автозагрузка в Windows 10, используйте путь shell:startup
Перейти по нему можно через Пуск – Выполнить (запускается по сочетанию Win + R)
Чтобы не запоминать, где находится автозагрузка в Windows 10, используйте путь shell:startup. Перейти по нему можно через Пуск – Выполнить (запускается по сочетанию Win + R).
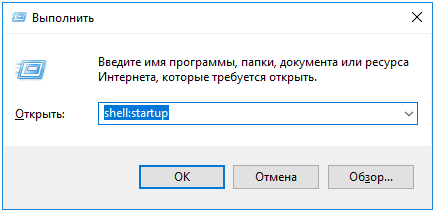
В открывшейся директории будут присутствовать ярлыки добавленных в автозапуск приложений.
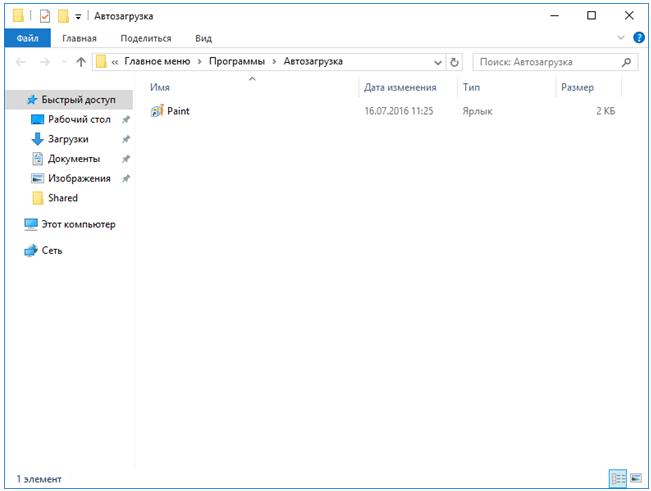
Выберите ненужные и удалите, чтобы отключить автозагрузку программ.
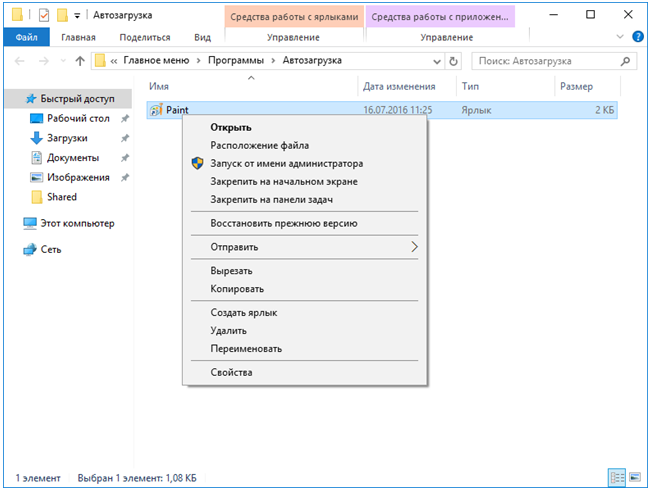
Как пользоваться Яндекс Диском
Яндекс предоставляет пользователям дисковое пространство для хранения любых файлов — изображений, документов, архивов и прочих. Далее мы рассмотрим основные функции программного обеспечения сервиса и ознакомимся с его возможностями.
Регистрация
Прежде чем начать работать с облачным хранилищем, его необходимо зарегистрировать. Процедура простая: достаточно завести почтовый ящик на Яндексе. Если у вас уже есть такая почта, то доступ к сервису дается автоматически.
Подробнее: Регистрация Яндекс Диска
Приложение
Для упрощения работы с хранилищем разработчики Яндекса создали специальное приложение, позволяющее оперировать файлами на Диске прямо с локального компьютера. Приложение создает особую папку, которая является своеобразным мостом между ПК и Диском. Благодаря нему можно закачивать, скачивать и удалять файлы из облака.
Подробнее: Как создать Яндекс Диск
Принципы работы
Облачные хранилища плотно вошли в нашу жизнь, но мало кто задумывается над тем, как они функционируют. Что же «там» внутри? Из этой статьи Вы узнаете о принципах работы облачных хранилищ в общем, и Яндекс Диска в частности.
Подробнее: Как работает Яндекс Диск
Объем дискового пространства
Яндекс Диск является бесплатным сервисом, но до определенного предела. Без дополнительной оплаты пользователю доступно 10 ГБ места на серверах облачного центра. Правда, существуют способы увеличить выделенный объем — как платные, так и бесплатные.
Подробнее: Какой размер Яндекс Диска дается пользователю
Подробнее: Как настроить Яндекс Диск
Синхронизация данных
Приложение Яндекс Диск автоматически закачивает все файлы, попавшие в специальную папку, на сервер Диска и все Ваши устройства, на которые оно установлено. Также файлы, загруженные на странице сервиса, закачиваются в эту папку на ПК.
Подробнее: Синхронизация данных на Яндекс Диске
Загрузка файлов
Для того чтобы работать с облаком, необходимо знать, каким образом в него закачиваются файлы и папки. Вариантов загрузки несколько и все они предельно просты.
Подробнее: Как загрузить файл на Яндекс Диск
Загрузка видео
Популярность видеоконтента уже набрала бешеные обороты. Многие хостинги позволяют держать у себя видеоролики. Не отстает и Яндекс Диск. Прочитав статью, вы узнаете, как загружать видео в облако.
Подробнее: Как загрузить видео на Яндекс Диск
Скачивание файлов
Загрузили файлы на Диск, а дальше что? Как их оттуда скачать? Да очень просто. Для этого можно воспользоваться веб-интерфейсом или приложением от Яндекса. Скачивать можно как отдельные файлы, так и целые папки, которые перед загрузкой упаковываются сервером в архив.
Подробнее: Как скачивать с Яндекс Диска
Создание скриншотов
Помимо хранения и редактирования документов, программа Яндекс Диск умеет создавать скриншоты. Скриншотер оснащен самыми необходимыми функциями и удобным редактором.
Подробнее: Создание скриншотов через Яндекс Диск
Поиск файлов
Со временем количество файлов в хранилище превысит все разумные пределы. Поиск нужной информации может отнять довольно много времени и нервов. Данная статья расскажет, как легко отыскать файлы в облаке.
Подробнее: Как сделать поиск файлов на Яндекс Диске
Очистка Диска
Как и на любом диске, в хранилище накапливаются ненужные файлы. Особенность хлама такова, что он обычно занимает больше места, чем полезные вещи. Изучив представленный материал, вы научитесь избавляться от ненужных данных на Диске.
Подробнее: Как очистить Яндекс Диск
Подробнее: Как восстановить Яндекс Диск
Подключение сетевого диска
Не всегда удобно хранить распухшую папку Яндекс Диска на компьютере. Решение простое: подключить облако, как сетевой диск. Теперь на компьютере отображаются только ярлыки, а они почти ничего не весят.
Подробнее: Как подключить Яндекс диск как сетевой диск
Подключение через WebDAV-клиент
Небольшой хак по Яндекс Диску. Помните про 10 ГБ? Так вот, по той же технологии (сетевой диск) можно подключить неограниченное количество аккаунтов Яндекс Диска. Для этого необходимо воспользоваться программой-клиентом.
Подробнее: Подключение к Яндекс Диску через WebDAV-клиент
Удаление
Не нуждаетесь более в присутствии программы Яндекс Диск на компьютере? Вот вам урок по корректному удалению приложения.
Подробнее: Как удалить Яндекс Диск с компьютера
После изучения всех материалов, посвященных Яндекс Диску, вы станете доктором облачных наук (надеемся).
Опишите, что у вас не получилось. Наши специалисты постараются ответить максимально быстро.
Проблемы и их устранение
Решать проблемы можно по-разному, смотря от чего они возникают. Бывает множество причин возникновения проблемных ситуаций при синхронизации в Яндекс.Диске. В основном это всё связано с тем, что люди самостоятельно не могут уследить за состоянием своего аккаунта и всех файлов в облаке. Случается и такое, что происходят неполадки в системе персонального компьютера, в подключении к Интернет-сети. Могут быть и сбои в самом Яндекс.Диске. Причин много, решений в том числе.
Синхронизация отключена
Для начала самым очевидным будет проверить, включена ли синхронизация в программе. Для этого кликните по значку Яндекс Диска и вверху окна узнайте о её состоянии. Для включения нажмите соответствующую кнопку.
Если синхронизация по-прежнему не работает, пересмотрите решение проблемы другими способами, описанными ниже. Если не помогает ничего, то обратитесь в службу поддержки Яндекса. Кроме того, следующая проблема может влиять на решение этой. То есть, если у вас не подключен Интернет, то синхронизация не будет включаться никаким образом.
Плохая связь с Интернет-сетью
Если программа выдаст окно с сообщением «Ошибка соединения», то сразу можно догадаться совершить проверку подключения Интернета к персональному компьютеру. Для того чтобы проверить соединение к Интернету нужно нажать значок «Сеть». Если есть неполадки, то устранить их путём повторного подключения к одной из рабочих сетей.
Бывают случаи, когда ошибка возникает из-за того, что соединение с Интернетом происходит на минимальной скорости. В этом случае, лучшим вариантом решения проблем будет — отключение других приложений, которые используют эту же сеть.
Заполнена память
Может быть, что на Яндекс Диск просто заполнен, и память не позволяет загружать новые файлы. Для проверки надо перейти на вкладку «Облака» и посмотреть оставшееся свободное место. Шкала располагается снизу в колонке.
Для работы синхронизации с телефоном или ПК, хранилище нужно очистить или расширить.
Антивирус блокирует синхронизацию
В редких случаях антивирусная программа может блокировать работу синхронизации Яндекс Диска с компьютером. Попробуйте ненадолго отключить её и понаблюдать результат.
Но помните, что не рекомендуется оставлять компьютер без защиты на длительное время. Если синхронизация не работает из-за антивируса, то лучше поставить Яндекс Диск в исключения (эти действия описываются ниже).
Отдельный файл не синхронизируется
Некоторые файлы могут не синхронизироваться потому что:
- вес этих файлов слишком большой, чтобы разместить их в хранилище;
- эти файлы используются другими программами.
В первом случае нужно позаботиться о свободном месте на диске, а во втором – позакрывать все программы, где открыт проблемный файл.
Яндекс не работает в Украине
В связи с недавними нововведениями в законодательстве Украины, Яндекс и все его сервисы перестали быть доступными для пользователей этой страны. Работа синхронизации Яндекс Диска также под вопросом, т.к. обмен данными происходит с серверами Яндекса. Специалисты этой компания делают всё возможное для решения проблемы, но пока украинцы вынуждены искать пути обхода блокировки самостоятельно.
Возобновить работу синхронизации можно попытаться, используя подключение по технологии VPN. Но в данном случае речь не идёт о многочисленных расширениях для браузеров — Вам понадобится отдельное приложение VPN, чтобы шифровались подключения всех приложений, в том числе и Яндекс Диска (о программах для смены IP написано ниже).
Сообщение об ошибке
- Если не один из приведённых методов не помогает, то правильно будет сообщить о проблеме разработчикам. Для этого нажмите на значок настроек, наведите курсор на пункт «Справка» и выберите «Сообщить в Яндекс об ошибке».
- Далее Вы попадёте на страницу с описанием возможных причин, внизу которой будет форма обратной связи. Заполните все поля, как можно подробнее описав проблему, и нажмите кнопку «Отправить».
- Вскорости Вы получите ответ от службы поддержки по Вашей проблеме.
Для своевременного изменения данных в хранилище должна быть включена синхронизация в программе Яндекс Диск. Для её работы компьютер должен быть подключён к Интернету, в «облаке» должно быть достаточно места для новых файлов, а сами файлы не должны быть открыты в других программах. Если причину проблем с синхронизацией не удалось выяснить, обратитесь в службу поддержки Яндекса.
Удаление программ из автозагрузки в Windows XP
В Windows XP удаление программ из автозагрузки делается так. Нажимаете кнопку Пуск и открываете главное меню.
Рис. 6
В главном меню нажимаете кнопку Выполнить.
Рис. 7
Откроется окно Запуск программы. В поле Открыть набираете: msconfig и нажимаете кнопку ОК.
Рис. 8
Перед вами откроется окно Настройка системы. В нём увидите 6 вкладок. На пяти вкладках ничего трогать не нужно! Сразу щелкаете курсором по вкладке — Автозагрузка. Общий вид ее — как на Рис. 8. Только программы у вас будут те, которые вы ставили, а, не такие, как у меня.
На моем рисунке вы видите: зелеными галочками отмечены программы, которые запускаются в автоматическом режиме. Но это — вершина айсберга! Ниже список в несколько раз больший программ, автозапуск которых отключен.
Просматриваете список программ и удаляете зеленую галочку перед ненужными, на ваш взгляд, программами.
После того, как вы выберете элементы автозагрузки для отключения,нажимаете кнопки Применить, а потом ОК (Рис. 8). Тут же появится следующее сообщение.
Рис. 9
Если вы хотите немедленно полюбоваться результатом своих действий, то нажимаете кнопку Перезагрузка. А если не торопитесь, тогда нажимаете кнопку Выход без перезагрузки, но все равно сделанные вами изменения вступят в силу после очередного выключения компьютера или перезагрузки.
Отключение автозагрузки у Windows XP и Windows 7 похожие, поэтому, чтобы не повторяться, вы можете посмотреть мои советы под рисунком 4.
В планировщике
В системе имеется еще один способ как убрать софт из списка запускаемого при включении ПК. Дело в том, что некоторые приложения планируют периодическое выполнение при помощи встроенных в систему инструментов. Чтобы их отключить, нужно открыть Планировщик задач (он входит в средства администрирования системы).
По умолчанию открывается общий обзор.
Для просмотра списка задач надо перейти к библиотеке планировщика или сразу к вложенным пунктам.
Если какой-то пункт списка больше не нужно выполнять, то его можно отключить (перевести в неактивное состояние) или же полностью удалить.
Как удалить программу из автозагрузки
Стоит отметить, что далеко не всегда, рассматриваемая в настоящей статье «облегчённая форма» запуска программ, носит исключительно положительный характер, так как, то же вирусное программное обеспечение «любит» поместить в «Автозагрузку» своих представителей, да и вполне легальное ПО, пытается максимальным образом использовать операционную систему, что создаёт лишнюю нагрузку, но может не требоваться.
Например, приведённый выше «CCleaner» после установки помещает себя в автозагрузку, для исполнения своих фоновых задач (помимо того, что уже запланированы планировщиком).
Но, если не требуется автоматизация работы «CCleaner», подобная необходимость просто отпадает, поэтому можно исключить его из «Автозагрузки», дабы не создавать лишней работы для Windows.
Сделать это не сложно, а именно:
- Воспользуйтесь любым из изложенных выше вариантов для открытия раздела «Автозагрузка»;
- Выделите кликом мышки строку с именем «CCleaner»;
-
Нажмите на кнопку «Выключить» или «Отключить» или переведите переключатель в соответствующее положение.
С этого момента выбранный объект не будет запускаться вместе с загрузкой операционной системы.
Отключение в реестре
Здесь всё делается вручную. Если не хотите делать руками, то перейдите к следующему способу. Там это же делается намного проще.
В строке выполнения напишите regedit и перейдите по каталогу:
- HKEY_LOCAL_MACHINE\SOFTWARE\Microsoft\Windows\CurrentVersion\Run
Затем появиться список задач для автозагрузки. Каждая строка будет относиться к отдельной программе. Удалите лишние как на изображении ниже.
Посмотрите внимательнее на путь:
- HKEY_LOCAL_MACHINE — ветка для всех пользователей.
- HKEY_CURRENT_USER — ветка для пользователя, на котором вы находитесь.
Если этого недостаточно, то следующий способ должен помочь.
Встроенный Защитник
Мы уже рассказывали, что даже самые продвинутые антивирусы не способны гарантировать 100% безопасность. Многое зависит от самых владельцев ПК. Если не скачивать подозрительный контент из сети интернет, то и проблем не будет. Как результат, защитное ПО Windows 10 можно отключать, чтобы оно не потребляло ресурсы.
Делается это очень просто и разными способами, описанными в статье. Также можете посмотреть следующий ролик:
Windows Defender» description=»Как отключить защитник Windows 10?» date=»2018-03-01T16:42:35.000Z» time=»PT5M37S» img=»https://i.ytimg.com/vi/iOBipBS4-H4/maxresdefault.jpg» imgWidth=»1280″ imgHeight=»720″]
Правила синхронизации на Яндекс.Диске. Как, что и где сохраняется и удаляется
Итак, если вы сделали всё, что я написал, то у вас:
- На Яндексе есть доступ к вашему облачному Яндекс.Диску
- На смартфоне установлен мобильный Яндекс.Диск
- На компьютере установлен Яндекс.Диск десктоп
Теперь если вы на смартфоне сделали фото, то оно автоматически копируется в облако и на компьютер. Также вы его наблюдаете в мобильном Яндекс.Диске.
Если вы удалили фото с телефона (то есть из галереи, из той папки где хранятся фотки на телефоне), то это фото НЕ удаляется из облака, десктопа и его видно в мобильном Яндекс.Диске.
То есть если вы случайно удалили фото с телефона или просто потеряли телефон, или утопили его, или хряснули о пол, или телефон украли, то про фото можно не беспокоиться. Они лежат в облаке Яндекс.Диска и на вашем компьютере. Целые и невредимые.
Это же верно и в обратную сторону. То есть если вы удалили фото с папки в облаке Яндекс.Диска, то оно НЕ удаляется из галереи в телефоне.
То есть синхронизация с телефоном идет только в одну сторону — из телефона в облако. В обратную сторону — из облака в галерею телефона синхронизации нет. То есть, если вы загрузили в папку Фотокамера на облаке какое-то фото/видео, то оно НЕ появится в телефоне в галерее.
-
Как подключить пульсометр suunto к приложению
-
Как из консольного приложения сделать оконное c
-
Почему закрыли приложение мои счета
-
Как зарегистрироваться в приложении ржд
- Как продлить полис осаго в приложении ингосстрах
Отключение с помощью утилиты autorun
Утилита позволяет удобно работать с реестром и отключать автозагрузку всего в 1 клик. В её возможности входит отключение не только программ, но и различных dll библиотек, системных служб, драйверов устройств и вообще всего, что загружается автоматически. Скачайте её и распакуйте архив. Установка не требуется.
Запустите файл autoruns или autoruns64 в зависимости от вашей версии системы и примите лицензионное соглашение. Другие файлы запускают её в строке выполнения.
Теперь перед вами появиться её интерфейс. Здесь выберите вкладку «Everything» и просто уберите галочки с ненужных программ. Здесь будут показаны все возможные объекты автозагрузки.
После этого просто закройте утилиту. Ничего сохранять ненужно. Она сама исправит значения в реестре сразу после добавления или удаления галочки. Вручную делать ничего не придётся.
Так же она выделяет строки различными цветами:
- Желтые — есть в задачах автозагрузки, но файлы не найдены. Автоматически запуститься они не смогут.
- Красные — файлы без описания и без автора. Это могут быть вирусы (но не всегда так).
Снизу отображается информация о файле. Вес, местоположение и другое. Отдельные вкладки указывают на расположение объектов. Можно повозиться и отключить много лишнего и ненужного (у всех индивидуально). Главное читайте про то, что отключаете.
Как посмотреть список автозагрузки
Если в операционной системе «Windows 7» к разделу «Автозагрузка» можно было получить доступ через «Конфигурацию системы» («WIN+R» + «msconfig»), то в «10» версии данный раздел «перекочевал» в более привычный для многих «Диспетчер задач», который можно открыть через клик правой кнопкой мышки по кнопке «Пуск» или нажав «CTRL+ALT+DELETE».
После открытия «Диспетчера» следует перейти на вкладку «Автозагрузка» и для удобства отсортировать список по столбцу «Состояние».
В данной вкладке, кроме названого столбца «Состояние» (Включено/Отключено) имеются ещё:
- «Имя» — то есть наименование автоматически запускаемого программного обеспечения, которое может отличаться от его полного названия;
- «Издатель» — разработчик указанного ПО;
- «Состояние»;
- «Влияние на запуск» — отвечает за демонстрацию того, на сколько указанное ПО влияет на скорость загрузки операционной системы.
Данным показателем не стоит слишком сильно уделять внимания, так как подобные оценки во многом условны и пользователь может просто не заметить разницы до и после. Например, элементарная мини-программа «Lightshot», оценённая системой в качества объекта, создающего высокую нагрузка, на деле не создаёт её в таком количестве, чтобы хотя бы оказать минимально заметный эффект.
Отключение через настройки
Функция обмена информацией с облаком очень полезна, особенно при работе с несколькими смартфонами или смене мобильного телефона. В зависимости от выбранных настроек, будут подгружены:
- Контакты;
- Сообщения;
- Календарь;
- Почта;
- Документы;
- Многие другие сервисы компании.
Доступна синхронизация с другими установленными сервисами и приложениями, от сторонних разработчиков. Это зависит только от количества продуктов и типа продуктов. Алгоритм действия не отличается от того, как убрать синхронизацию с аккаунта Google на Андроид.
Заходим в системные настройки телефона. Это можно сделать с помощью значка шестерёнки в шторке уведомлений или с помощью меню «Все приложения».
Нажимаем на строчку «Аккаунты». Покажет приложения, использующие функцию сопряжения с облаком и адреса Gmail, которые привязаны к телефону. В нашем случае к смартфону привязано сразу 4 профиля, выбираем нужный. Для полного отключения функции, придётся повторять действия с каждой почтой.
В открывшейся панели можно удалить аккаунт. Выбираем «Синхронизация аккаунтов».
Переводим все ползунки в неактивное состояние. Чтобы изменения вступили в силу, нажимаем на иконку с тремя точками и в контекстном меню тапаем на «Синхронизировать».
Резюме
Синхронизация на смартфонах и планшетах — удобная функция, но при желании ее можно с легкостью отключить. Мы рассмотрели несколько способ выключения синхронизации, которые подходят устройствам с операционными системами Android и iOS.
Я пробовал работать с облачными дисками:
Всеми ими (кроме Mega и OneDrive) пользуюсь и сейчас. Иногда.
Но лидер по удобству и постоянный мой помощник, это Яндекс.Диск.
Что представляет собой облачный сервис Яндекс.Диск?
Объясню совсем просто.
Где-то в другой галактике там, в другом городе, далеко, есть принадлежащее Яндексу здание. В нем устроены комнаты для мощных серверов, которые хранят терабайты данных.
На каком-то сервере выделяется место и под ваши файлы. Для этого нужно только завести себе аккаунт в Яндексе. Ну, проще говоря, почтовый ящик.
Первое преимущество Яндекс.Диска — все элементы управления абсолютно логичны. Не нужно никаких инструкций. Всё понятно с первого взгляда.
Второе преимущество — достаточный для большинства нужд бесплатный объем под хранение файлов. Сразу дают 10 Гб. За приглашения друзей еще 10 Гб. За включение опции автозагрузки фото с мобильного телефона — еще 32 Гб. Итого можно без трудов подключить 42 Гб, а если с приглашениями, то 52 Гб.
Да, есть облака, где сразу дают 100 Гб бесплатно, но они уступают в удобстве Яндекс.Диску.
Как убрать автозапуск программ в Windows через редактор реестра
По умолчанию, когда вы вставляете в CD/DVD-ROM-устройство диск, Windows запускает оболочку диска или спрашивает, в каком приложении его открыть. То же касается любых запоминающих устройств, вплоть до фотоаппарата и видеокамеры.
Многие пользователи находят данную функцию бесполезной и навязчивой. Вдобавок к тому некоторые вирусы прописывают себя в автозапуск, что заставляет задуматься над безопасностью автозагрузки. Самый быстрый и верный способ – отключить его через редактор Реестра.
- Запустите Редактор реестра.
- Откройте ветвь и измените параметр Autorun с 1 (включить) на 0 (выключить).
- Перезагрузите компьютер.


























