Инструкции по отключению функции «Найти iPhone»
В некоторых случаях может возникнуть необходимость отключить функцию «Найти iPhone» на устройстве, особенно если вы забыли свой пароль от учетной записи iCloud. В этой инструкции представлены несколько методов, которые помогут вам отключить данную функцию.
1. Сброс пароля через сервис Apple ID:
— Введите свой Apple ID и нажмите кнопку «Продолжить».
— Выберите один из предлагаемых методов сброса пароля, например, через электронную почту или ответы на контрольные вопросы.
— Следуйте инструкциям, указанным на странице, чтобы сбросить пароль и получить доступ к своему аккаунту iCloud.
— После восстановления доступа к аккаунту iCloud можно отключить функцию «Найти iPhone» через настройки устройства.
2. Связаться с службой поддержки Apple:
— Если вы не можете восстановить доступ к своему аккаунту iCloud через сервис Apple ID, обратитесь в службу поддержки Apple.
— Позвоните на бесплатный телефон службы поддержки Apple, который указан на официальном сайте компании.
— Объясните свою ситуацию и попросите помощи в отключении функции «Найти iPhone».
— Сотрудник службы поддержки Apple поможет вам решить проблему, предоставив инструкции по отключению данной функции.
3. Последнее решение — обратиться к сервисным центрам:
— Если вы не можете восстановить доступ к аккаунту iCloud самостоятельно и не получили помощи от службы поддержки Apple, свяжитесь с официальными сервисными центрами по вашему месту проживания.
— Они могут предложить вам профессиональную помощь в отключении функции «Найти iPhone» на вашем устройстве.
— Обратите внимание, что не все сервисные центры могут оказывать данную услугу, поэтому перед посещением рекомендуется предварительно связаться с ними и уточнить эту информацию. Следуя указанным инструкциям, вы сможете отключить функцию «Найти iPhone» на вашем устройстве, даже если вы забыли пароль от учетной записи iCloud
Важно помнить, что отключение данной функции может привести к потере возможности отслеживать утерянное устройство
Следуя указанным инструкциям, вы сможете отключить функцию «Найти iPhone» на вашем устройстве, даже если вы забыли пароль от учетной записи iCloud
Важно помнить, что отключение данной функции может привести к потере возможности отслеживать утерянное устройство
Отключение «Найти iPhone» на iPhone и iPad
-
На айфоне перейдите в «Настройки -> iCloud».
-
Отключите выключатель «Найти iPhone».
-
Введите ваш Apple ID (если он не подключен в настройках устройства в меню iCloud) и пароль.
-
Защитная функция будет отключена, о чем вы получите соответствующее уведомление на основной адрес электронной почты, указанный в настройках Apple ID.
Отключение «Найти iPhone» на iPhone через отключение всех функций iCloud
Функции iCloud (синхронизация почты, контактов, календаря, напоминаний, заметок, Safari, связки ключей, фото, документов и данных и резервное копирование в iCloud), в число которых входит и «Найти iPhone» можно отключать по отдельности или все сразу. В последнем случае все функции отключаются одновременно, для этого:
-
На айфоне (или iPad) перейдите в «Настройки -> iCloud».
-
Тапните на «Удалить учетную запись» и подтвердите запрос.
-
Определите что делать с данными Safari и контактами iCloud (удалить или оставить на iPhone).
-
Введите Apple ID и пароль, к которому «привязано» устройство (отображается в настройках в меню «iCloud» в поле «Уч. запись»)
-
Все функции iCloud будут отключены. Уведомления на e-mail не будет.
Как отключить функцию «Найти iPhone» в одноименном iOS-приложении на iPhone и iPad
Если по какой-то причине (украли, потеряли) у вас нет доступа к вашему iOS-девайсу (iPhone или iPad без разницы), отключить в нем функцию «Найти iPhone» можно с любого другого устройства на базе iOS.
На рабочем столе iPhone запустите приложение «Найти iPhone».
Введите ваш Apple ID и пароль.
Дождитесь, пока статус всех, привязанных к вашему Apple ID устройств обновится.
На строке с устройством на котором необходимо отключить «Найти iPhone» сделайте свайп влево
Справа от названия модели появится красная кнопка «Удалить».
Обратите внимание, удалить в приложении «Найти iPhone» можно только iPhone, iPad и компьютер Mac не подключенный к интернету, со статусом «офлайн». Если ваш девайс подключен к сети Интернет, кнопка «Удалить» не появится.
Подтвердите запрос на удаление
Устройство будет удалено из списка, теперь можно или Recovery Mode, блокировка активации не заблокирует устройство на этапе первоначальной настройки.
В нормальном режиме для того, чтобы восстановить устройство или данные из резервной копии, а также для стирания данных из его памяти, необходимо будет отключить «Найти iPhone» на самом устройстве, без этого iTunes соответствующий запрос выполнять не будет. Кроме того, если удаленный девайс до восстановления или обновления прошивки снова подключить к интернету, он снова появится в меню «Все устройства» и на нем будет активирована блокировка активации и включена «Найти iPhone», поэтому после удаления девайса из iCloud не подключайте его к интернету.
«Найти iPhone» — это не только защитная функция и одноименное iOS-приложение, это еще и веб-приложение в iCloud.com.
Помимо самого устройства, управлять функцией и отдельными ее возможностями (режим пропажи, воспроизведение звука, стирание устройства) можно через интернет на официальном сайте iCloud.
Отключение «Найти iPhone» из iCloud
Запрос будет поставлен в очередь на исполнение и будет выполнен как только айфон будет подключен к интернету.
Важно: Обращаю ваше внимание, после того, как вы ввели пароль к вашему Apple ID, ввели номер телефона и текст сообщения (хотя это и не обязательно), а затем щелкнули на «Готово», запрос на стирание устройства отменить невозможно
Стирание данных и как следствие отключение функции «Найти iPhone» и блокировки активации (Activation Lock), в отличии от удаления устройства из iCloud, можно выполнить для iPhone, iPad и компьютеров Mac как подключенных к интернету, так и нет.
Как вы могли заметить, у функции «Найти iPhone» есть «инстинкт самосохранения» — блокировка активации (Activation Lock). Данная блокировка не позволяет отключить «Найти iPhone» без ввода Apple ID и пароля, с которыми ассоциировано (привязано) устройство. Во всех описанных методах, для отключения функции ввод идентификатора и пароля от учетной записи Apple — обязательное условие и обойти его не получится никак.
Если у вас возникли проблемы или вопросы по теме, мы рады будем помочь в их решении, добро пожаловать в комментарии!
Подготовка к отключению локатора в iCloud
Перед тем как приступить к отключению локатора в iCloud через компьютер через iTunes, необходимо выполнить несколько подготовительных шагов.
1. Подготовка компьютера и устройства
Убедитесь, что у вас есть компьютер с установленным программным обеспечением iTunes и устройство, которое вы хотите отключить от локатора в iCloud.
2. Проверка подключения к интернету
Убедитесь, что компьютер, на котором установлен программное обеспечение iTunes, имеет подключение к интернету. Это необходимо для успешной синхронизации с iCloud и отключения локатора.
3. Резервное копирование устройства
Рекомендуется создать резервную копию устройства, прежде чем отключать локатор в iCloud. Это позволит сохранить все важные данные, настройки и приложения, находящиеся на вашем устройстве. Для создания резервной копии выполните следующие шаги:
- Подключите ваше устройство к компьютеру с помощью USB-кабеля.
- Откройте программу iTunes на компьютере.
- В верхней части iTunes выберите ваше устройство.
- Перейдите на вкладку «Резервное копирование» и выберите тип резервного копирования: «Резервная копия на этом компьютере» или «Резервная копия в iCloud».
- Нажмите на кнопку «Создать резервную копию сейчас» и дождитесь завершения процесса.
Обратите внимание, что создание резервной копии может занять некоторое время, особенно если у вас большое количество данных на устройстве
Отключить функцию «Найти iPhone» без пароля?
Когда мы перейдем к следующей части, мы увидим три практических способа отключить функцию определения местоположения вашего iPhone. Мы предоставим вам два настольных программного обеспечения и онлайн-инструмент, чтобы сделать это возможным. Пожалуйста, ознакомьтесь со всеми деталями и шагами, чтобы у вас не возникло проблем с процессом, когда вы начнете его делать.
Способ 1: отключение функции «Найти iPhone без пароля» с помощью Aiseesoft iPhone Unlocker
1.
Откройте Aiseesoft iPhone Unlocker на своем компьютере, чтобы увидеть его чистый интерфейс и функции.
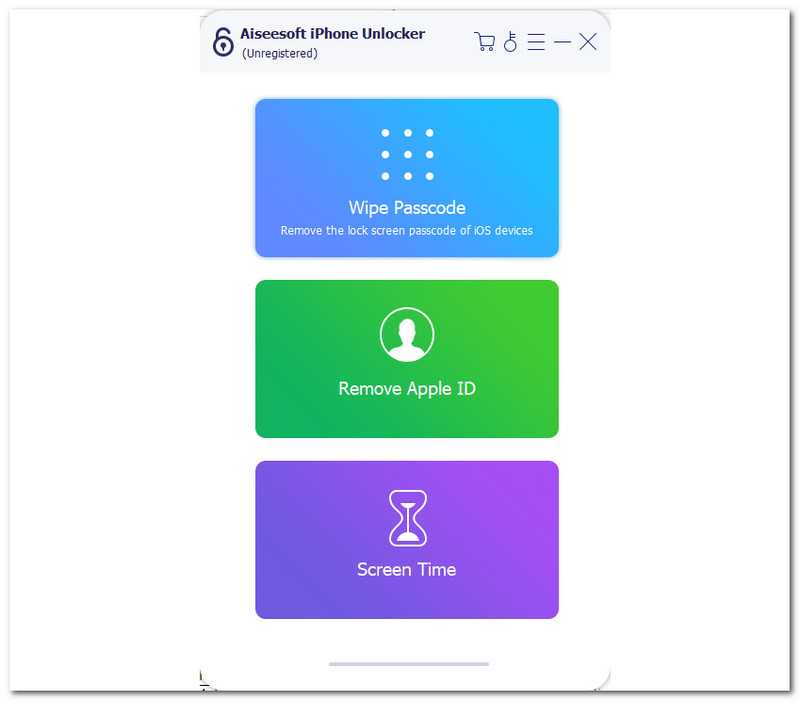 2.
2.
В главном интерфейсе нажмите кнопку Стереть пароль функция в верхней части программного обеспечения.
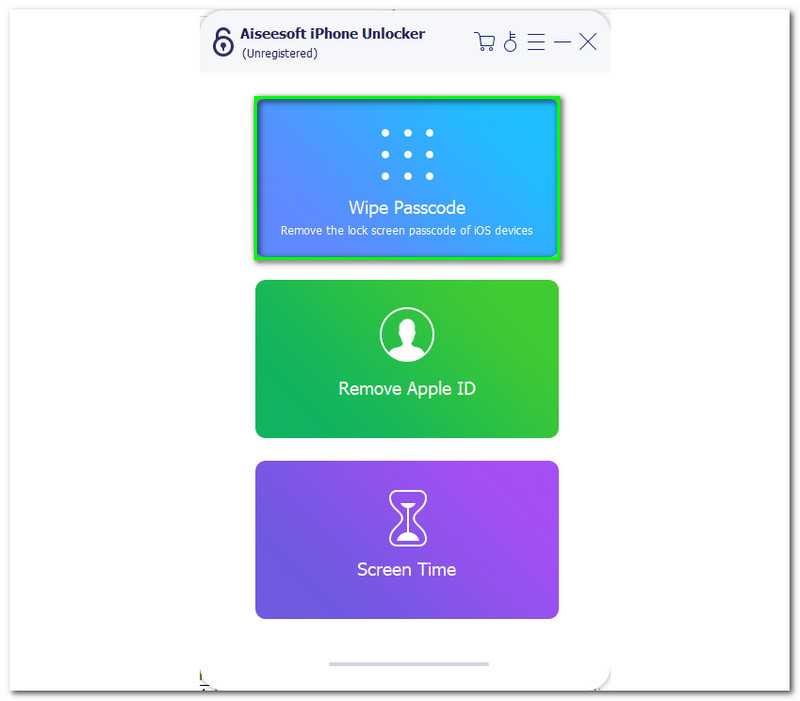 3.
3.
Теперь вы начнете с вкладки, которая содержит цель Wipe Passcode. Вы только нажимаете на Начинать кнопка.
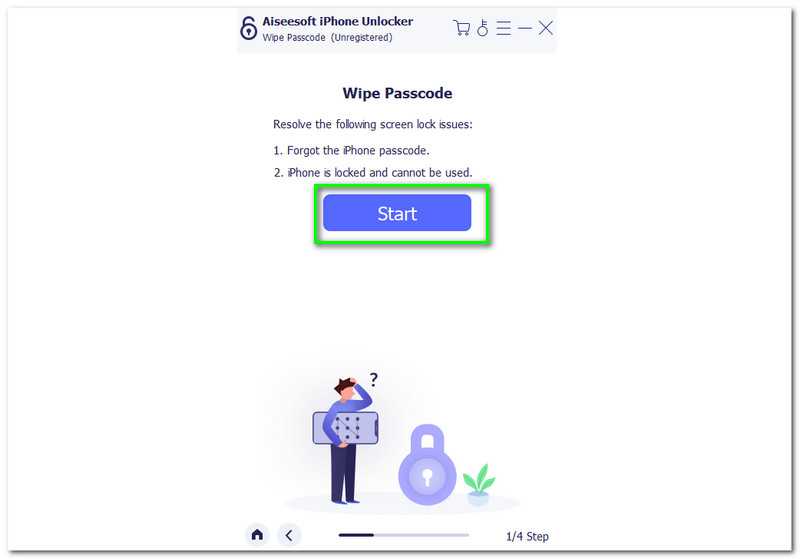 4.
4.
Подключите устройство iPhone к компьютеру. У вас будет Устройство успешно подключено если процесс правильный.
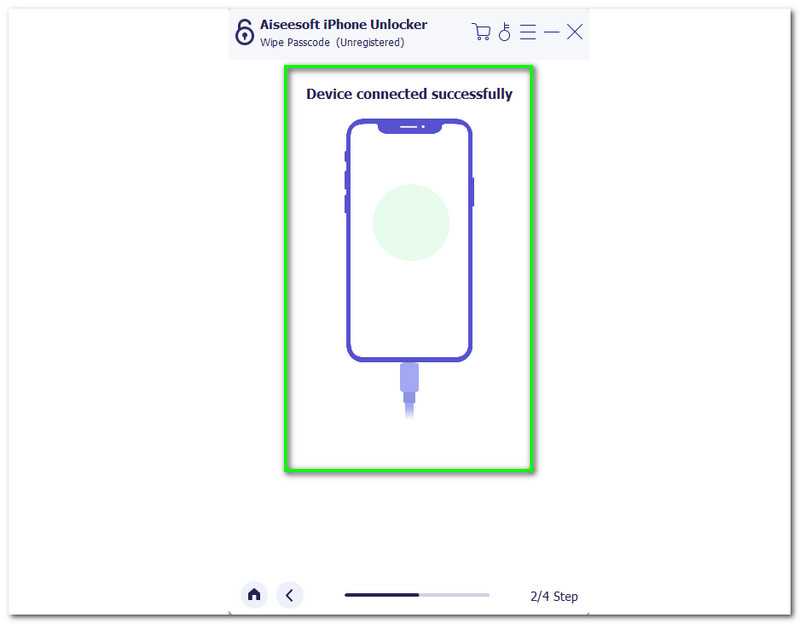 5.
5.
Следующий шаг позволит вам подтвердить информацию об устройстве перед разблокировкой. Вы можете управлять категорией устройства, типом устройства, моделью устройства и версией iOS. Затем нажмите кнопку Начинать кнопка для подтверждения.
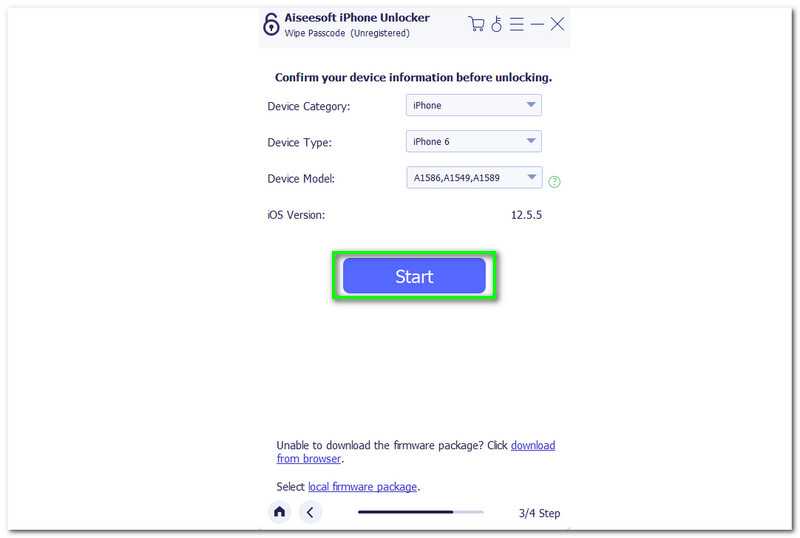 6.
6.
Предшествующий следующему шагу процесс загрузки. Вам нужно будет подождать несколько секунд, пока программное обеспечение загрузит пакет прошивки, необходимый для удаления пароля на нашем iPhone.
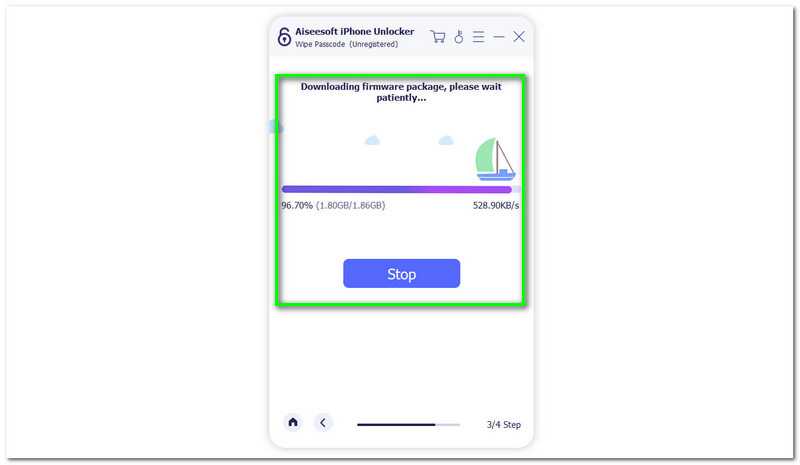 7.
7.
Через несколько секунд вы увидите Скачать успешно. Затем нажмите кнопку Разблокировать кнопку, чтобы удалить пароль, и введите 0000 для подтверждения процесса разблокировки.
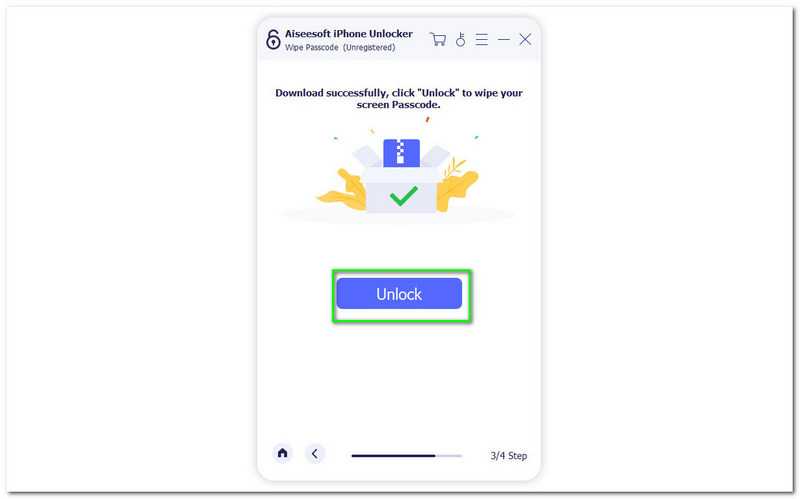
Способ 2: отключение функции «Найти iPhone без пароля» с помощью Wondershare Dr.Fone
Еще один способ, который мы можем использовать для отключения функции «Найти iPhone», — это Wondershare Dr.Fone. Этот инструмент также является отличным программным обеспечением для разблокировки и получения нашего пароля. Если вы планируете отключить функцию «Найти iPhone», но забыли свой пароль, то сейчас самое время использовать Wondershare Dr.Fone. Это программное обеспечение также является отличным инструментом для отключения функции «Найти мой iPhone» в iOS 13 без пароля.
1.
Запустите Wondershare Dr.Fone на компьютере.
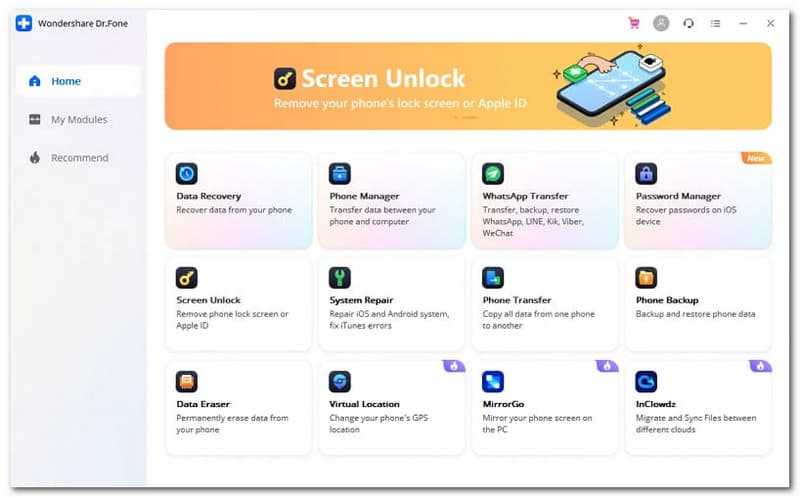 2.
2.
В интерфейсе нажмите кнопку Разблокировать Apple ID характерная черта. Вы увидите значок на третьей функции значка.
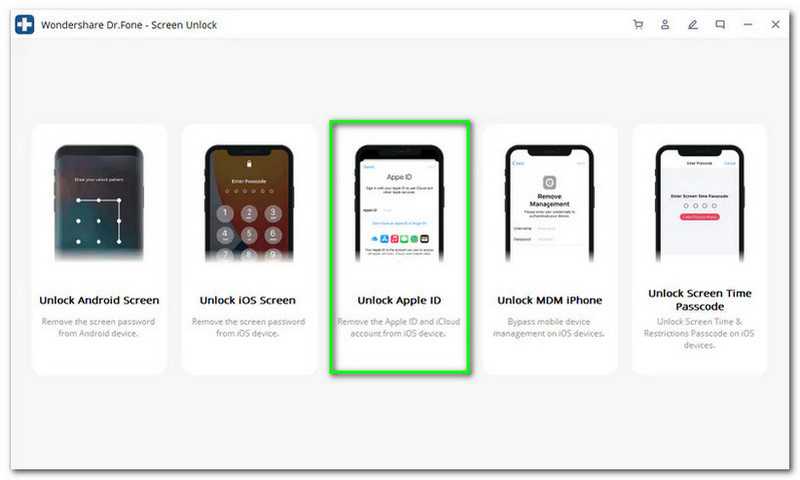 3.
3.
После этого вы увидите две новые функции. Оттуда нажмите «Удалить активную блокировку» на втором значке функции. Перейдите в нижнюю правую часть интерфейса и нажмите кнопку «Начать», чтобы начать процесс.
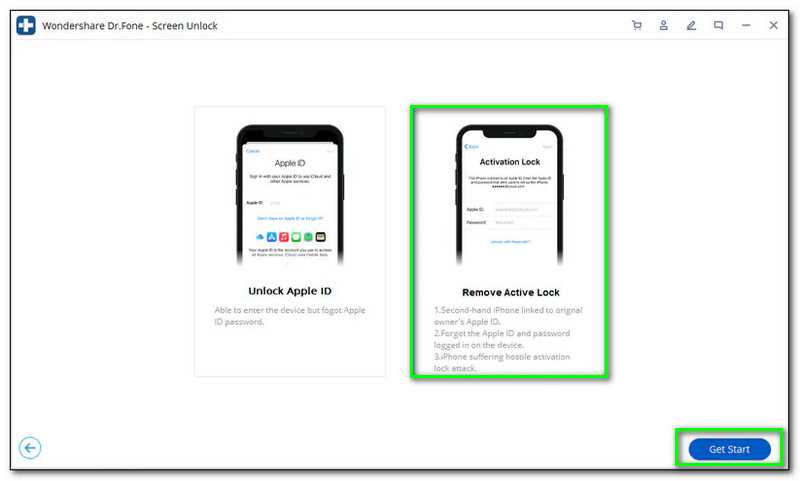 4.
4.
Еще один важный шаг, который нам нужно сделать, — это джейлбрейк вашего iPhone с помощью компьютера. После запуска нам нужно нажать кнопку Завершенный побег из тюрьмы чтобы перейти к следующему шагу.
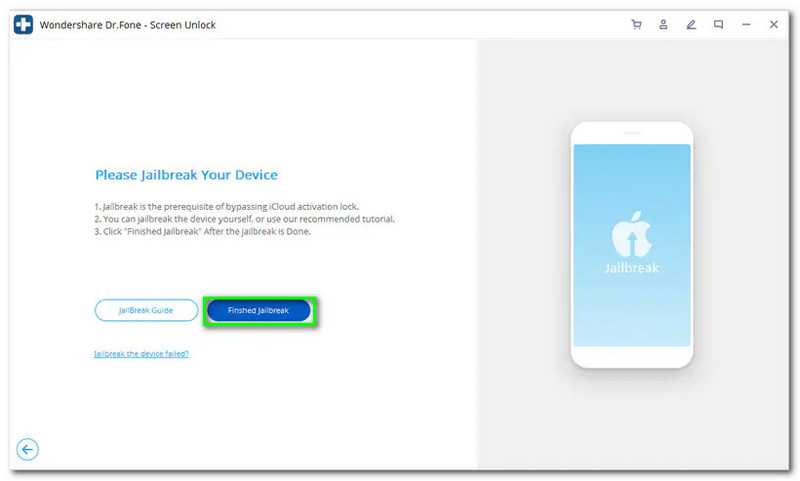 5.
5.
Настало время подтвердить информацию о вашем iPhone, чтобы щелкнуть Начать разблокировку.
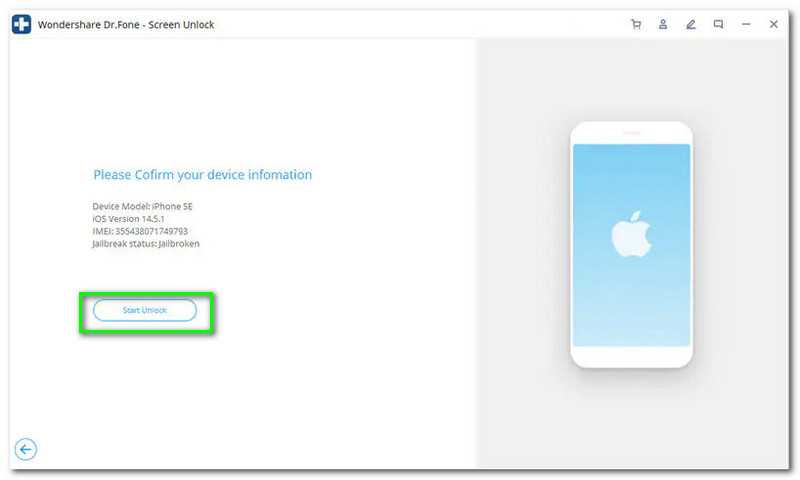 6.
6.
Теперь начнется загрузка для удаления пароля. Вы подождите несколько минут, после чего отключить функцию «Найти iPhone» теперь можно даже без пароля.
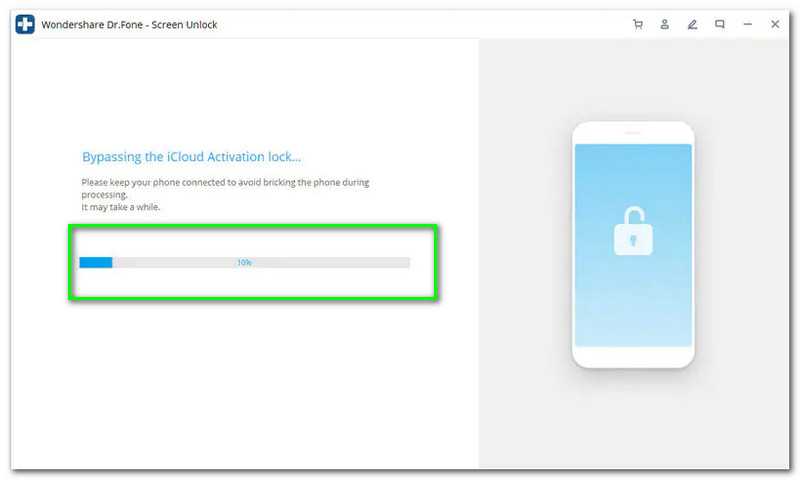
Способ 3: отключение функции «Найти iPhone без пароля» с помощью веб-сайта iForgot
Теперь мы продолжим, используя его онлайн. То сайт iForgot является наиболее подходящим инструментом, который мы можем использовать. Когда мы узнаем, как его использовать, вот шаги, которые вам нужно выполнить.
1.
Получите доступ к ссылке на сайт iForgot.
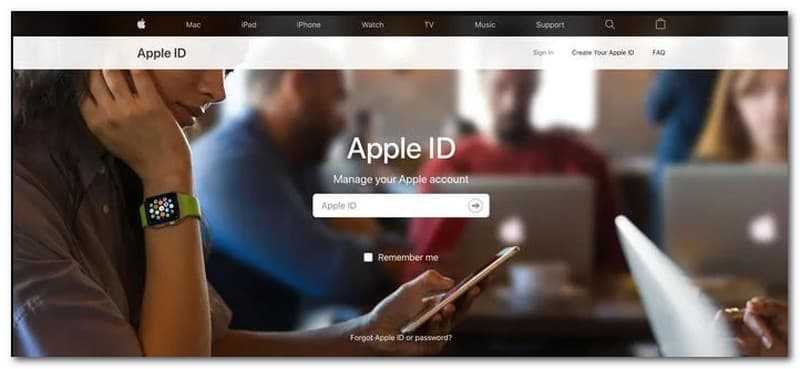 2.
2.
Вы должны указать свой Apple ID и номер телефона на новой вкладке. После этого нажмите Продолжать.
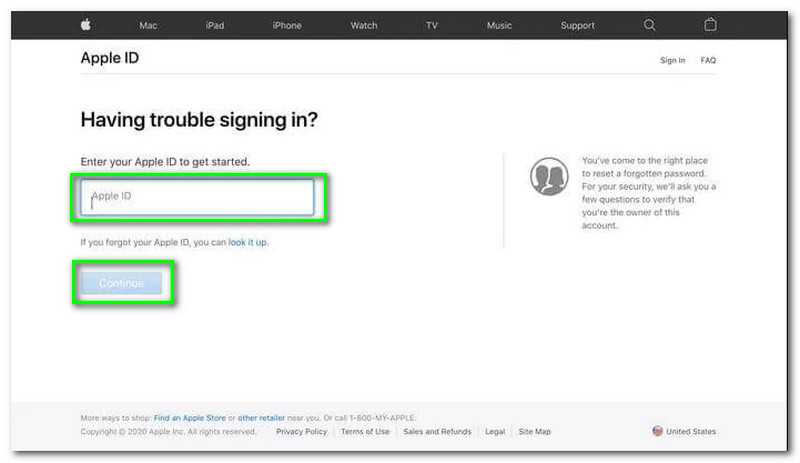
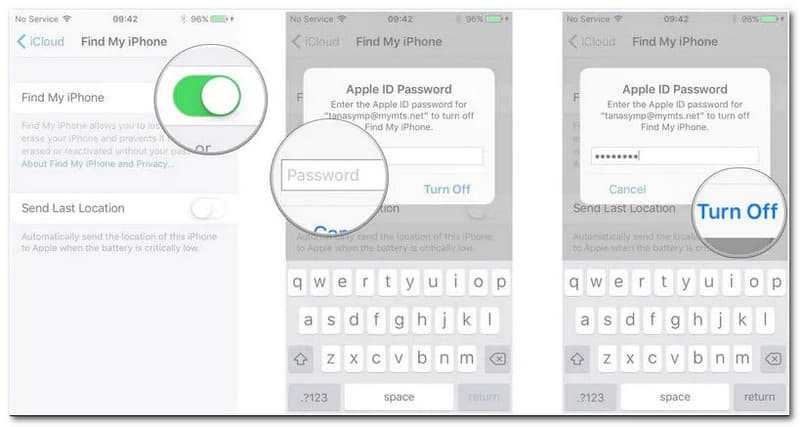
Установите специальное приложение для поиска iPhone
Если вы потеряли свой iPhone или у вас был украден, иногда может быть трудно отыскать его, особенно если у вас нет доступа к другому устройству Apple. В этом случае можно установить специальное приложение, которое поможет вам найти ваш iPhone.
Одним из таких приложений является «Найти iPhone». Это приложение можно загрузить бесплатно из App Store. После установки вы сможете видеть местоположение вашего устройства на карте. Вы также сможете управлять настройками безопасности вашего iPhone, например, заблокировать его удаленно или удалить все данные со смартфона, если вы считаете, что он может быть использован злоумышленниками.
Для использования приложения вы должны войти в свою учетную запись iCloud, связанную с потерянным iPhone. Если вы используете функцию iCloud на своем iPhone, приложение «Найти iPhone» уже установлено на вашем устройстве и вы можете запустить его на другом устройстве Apple, чтобы отследить свой потерянный или украденный iPhone.
Метод через приложение «Найти iPhone»
Один из самых эффективных способов найти утерянный или украденный iPhone — использование приложения «Найти iPhone». Оно позволяет определить местоположение устройства, а также выполнять ряд дополнительных действий для защиты ваших данных.
Чтобы воспользоваться этим методом, необходимо установить приложение «Найти iPhone» на другой iPhone или iPad. После установки приложения, вам потребуется войти в свою учетную запись iCloud, используя свои учетные данные.
После входа в приложение «Найти iPhone», на экране будет отображена карта с меткой вашего утерянного или украденного устройства. Вы также сможете увидеть информацию о его текущем состоянии и уровне заряда батареи.
Через приложение «Найти iPhone» вы можете выполнить ряд дополнительных действий, например, удалить все данные на устройстве, заблокировать его с помощью пароля или отправить звуковой сигнал, чтобы легче было его найти.
Важно отметить, что для использования приложения «Найти iPhone» необходимо, чтобы утерянный или украденный iPhone был включен и подключен к интернету. Также убедитесь, что настройки вашего устройства позволяют использовать функцию «Найти iPhone»
Как восстановить данные из вашего потерянного или украденного iPhone
Если вы не можете восстановить потерянный или украденный iPhone, вы все равно сможете восстановить данные из него. Пока у вас есть учетная запись iCloud или недавняя резервная копия iTunes — и iPhone Backup Extractor — вы сможете получить свои данные.
Чтобы загрузить все ваши данные из вашего утерянного или украденного iPhone, выполните следующие действия:
Скачайте iPhone Backup Extractor на свой компьютер. В зависимости от вашей операционной системы вам необходимо получить версию для Mac или Windows .
Установите его на свой компьютер, затем откройте его.
Если у вас есть резервная копия iTunes на вашем компьютере, iPhone Backup Extractor найдет ее автоматически, и вы увидите ее на экране вашего компьютера. Если у вас нет резервной копии iTunes, войдите в iCloud с помощью iPhone Backup Extractor, и вы сможете получить доступ к резервным копиям iCloud. Вам понадобится лицензия для доступа к iCloud.
Как только резервная копия iTunes или iCloud будет загружена в iPhone Backup Extractor, вы сможете восстановить свои данные из нее. У вас есть несколько вариантов для этого, в зависимости от данных, которые вам нужно получить:
Перейдите на вкладку «Обзор» и извлеките свои данные, нажав на каждую категорию данных. Выберите местоположение, и ваши данные будут загружены на ваш компьютер. Этот метод полезен, если вы хотите восстановить данные из следующих приложений: фотографии, контакты, календарь, SMS, записи, WhatsApp, видео, голосовая почта, заметки, история вызовов и данные о местоположении.
Обзорный режим iPhone Backup Extractor
Перейдите на вкладку «Предварительный просмотр» и выберите приложения, из которых вы хотите восстановить. Вы можете просмотреть свои данные, прежде чем принять решение о загрузке. Этот метод используется, например, для извлечения данных из приложений, таких как фотографии, SMS, WhatsApp, Snapchat, Viber, Kik, Line и Hike.
Извлечение данных из режима предварительного просмотра
Перейдите на вкладку «Вид приложения» и выберите приложение, из которого вы хотите восстановить данные. Вы увидите список файлов на правой панели, отмеченный синими буквами. Нажмите на них и выберите папку, в которую вы хотите извлечь данные. Данные будут извлечены непосредственно на вашем компьютере.
Извлечение данных из режима просмотра приложения
Перейдите к опции «Фотопоток» (в верхнем левом углу приложения) и нажмите на нее. На правой стороне вы увидите кнопку «Скачать». Нажмите на нее и выберите местоположение. Ваши файлы Photo Stream будут загружены на ваш компьютер через несколько минут, в зависимости от размера ваших данных. Этот метод полезен, когда вы хотите извлечь последние изображения и видео, снятые на вашем iPhone
Обратите внимание, что данные Photo Stream удаляются через 30 дней — так что лучше быть быстрым!
Загрузка Фотопотока с потерянного iPhone
Извлечение данных в экспертном режиме
Как вы можете видеть, вы все равно можете извлекать и восстанавливать данные с вашего похищенного или потерянного устройства с помощью iPhone Backup Extractor. Этот метод также можно использовать для iPhones, iPads или iPod.
Режим низкого энергопотребления включен
Конечно, пропавшие устройства можно зарядить, но вы не можете гарантировать, что у того, кто найдет ваш телефон, есть зарядное устройство. Вот почему Apple автоматически включает режим энергосбережения на любом iPhone (или iPad) в режиме блокировки. Apple делает это, чтобы продлить срок службы батареи пропавшего устройства, тем самым предоставляя владельцу больше времени для его отслеживания. Или больше времени, чтобы быть на связи с тем, у кого есть пропавшее устройство.
Режим энергосбережения и режим блокировки отключаются после разблокировки устройства с помощью пароля.
Как отключить Find My для iPhone в iCloud
Есть четыре способа отключить функцию «Локатор» на вашем iPhone. Если вы используете метод 1 для отключения функции «Локатор», вы можете сделать это с устройства, на котором хотите его отключить. Чтобы приступить к методам № 2, № 3 и № 4, iPhone, на котором вы хотите отключить функцию «Локатор», должен быть либо выключен, либо отключен от сотовой или беспроводной сети. Как только это будет сделано, вы можете использовать любой из следующих шагов, чтобы отключить Find My на нем.
Способ 1: с помощью приложения «Настройки» на вашем iPhone
Вы можете отключить функцию «Локатор» непосредственно в настройках iOS на iPhone, где вы хотите его отключить. Для этого откройте Настройки приложение на iPhone, где вы хотите отключить Find My.
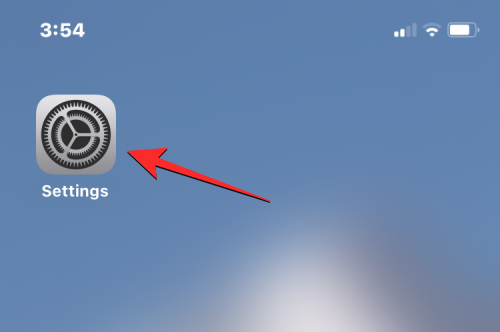
В настройках нажмите на твоя визитная карточка на вершине.
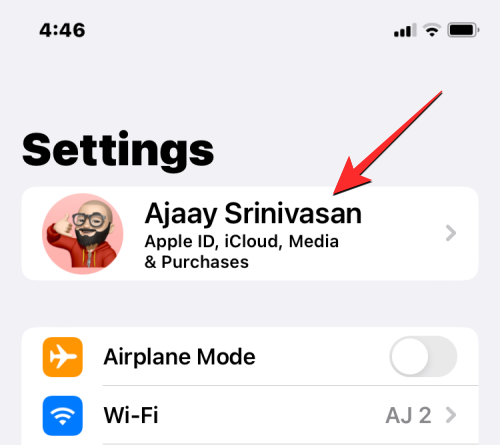
На следующем экране выберите Найди мой.
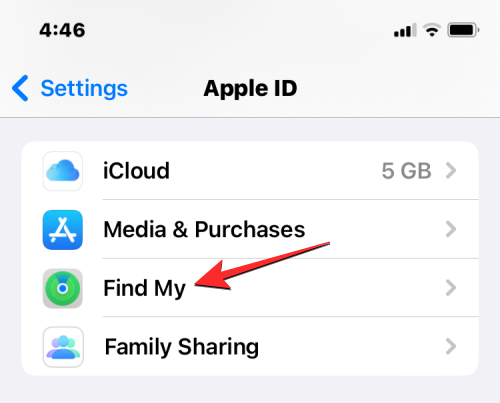
Теперь вы попадете на экран «Найти меня». Здесь нажмите на Найди мой айфон.
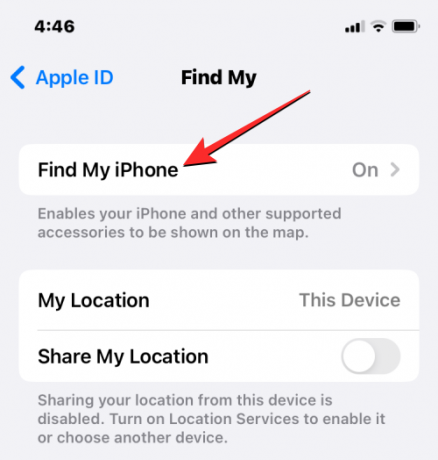
На следующем экране выключите Переключатель «Найти iPhone» на вершине.
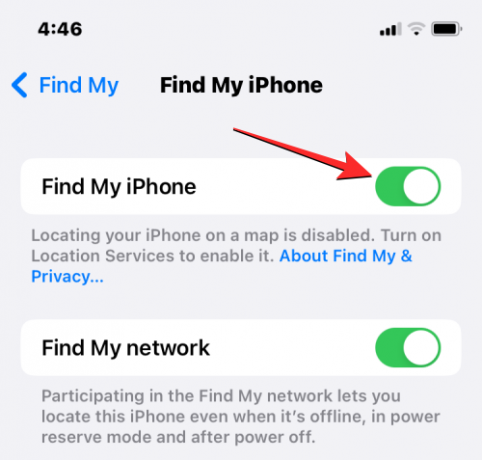
Вам будет предложено ввести пароль Apple ID на экране. Введите пароль, а затем нажмите на Выключать для подтверждения вашего действия.
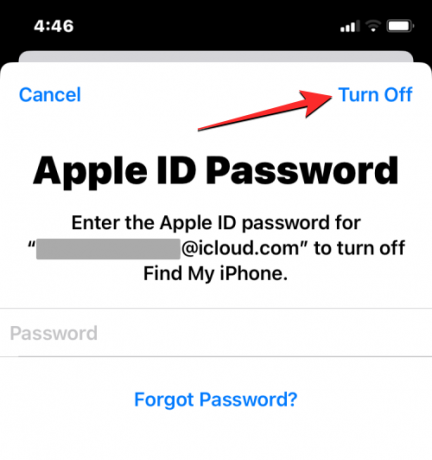
После этого Find My будет отключен на вашем iPhone.
Связанный:iOS 15 Find My: как узнать, когда кто-то прибывает или уходит из места
Способ 2: использование «Локатора» на другом iPhone
Если у вас есть несколько iPhone, подключенных к одной и той же учетной записи iCloud, вы можете отключить функцию «Локатор» на одном iPhone, используя другой iPhone. Для этого откройте Найди мой приложение на активном iPhone.
В приложении «Локатор» коснитесь Вкладка «Устройства» внизу.
На этом экране выберите iPhone, на котором вы хотите отключить функцию «Найти».
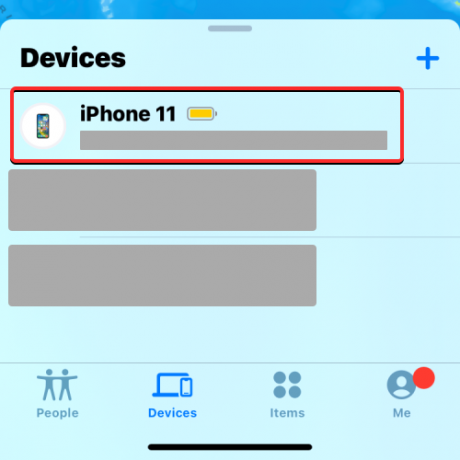
Когда выбранный iPhone откроется на следующем экране, прокрутите вниз и нажмите Удалить это устройство.
В появившейся внизу подсказке выберите Удалять для подтверждения действия.
Функция «Локатор» теперь будет временно отключена на выбранном iPhone.
Связанный:Как сделать клавиатуру iPhone больше в 2022 году: 5 объясненных способов
Способ 3: использование iCloud.com
Вы также можете отключить функцию «Локатор» для iPhone в Интернете, открыв приложение Safari или любой другой веб-браузер на другом iPhone, iPad или Mac и перейдя в iCloud.com. Когда iCloud загрузится, войдите в свой Apple ID, если требуется, или используйте свой пароль или Face ID для аутентификации входа.
На главной странице iCloud выберите Найти iPhone икона.
Страница iCloud Find My iPhone теперь должна отображаться на экране. Здесь нажмите на Все устройства на вершине.
В появившемся дополнительном меню выберите айфон вы хотите отключить функцию «Локатор».
Предыдущее местоположение выбранного iPhone должно отображаться на следующей странице вместе с дополнительными параметрами в поле в верхней левой части экрана. Внутри этого поля нажмите на Удалить из аккаунта чтобы отключить функцию «Локатор» для выбранного устройства.
На экране появится подсказка с просьбой подтвердить ваше действие. Чтобы отключить функцию «Локатор» для iPhone, нажмите Удалять из этой подсказки.
Find My теперь будет отключен на выбранном iPhone.
Связанный:iPhone 14 Pro нагревается? 13 способов исправить
Способ 4: использование приложения «Найти меня» на Mac
Вы можете временно отключить функцию «Локатор» для iPhone с Mac, если на обоих устройствах выполнен вход в один и тот же Apple ID. Для этого откройте Найди мой приложение на вашем Mac из Spotlight или Launchpad.
Когда приложение откроется, нажмите на значок Вкладка «Устройства» в верхней части боковой панели слева.
В разделе «Устройства» щелкните значок айфон где вы хотите отключить Find My.
Последнее известное местоположение вашего iPhone теперь будет отображаться на экране вместе с именем устройства. Рядом с названием устройства нажмите кнопку значок я справа.
Теперь вы увидите дополнительные параметры в новом всплывающем окне. В этом окне нажмите на Удалить это устройство внизу.
В появившемся приглашении выберите Удалять чтобы отключить функцию «Локатор» для выбранного iPhone.
Find My теперь будет отключен на выбранном iPhone.
Связанный:Что означает «Все равно уведомлять» в iOS 15?
Метод через специальные программы
Если у вас не получается найти свой iPhone с помощью встроенных функций iCloud, то можно воспользоваться специальными программами, предназначенными для поиска утерянных устройств. Такие приложения позволяют отслеживать местоположение iPhone, дистанционно блокировать его или удалить все данные с устройства.
Одним из самых популярных приложений для поиска утерянных iPhone является программное обеспечение Find My iPhone. Оно предлагает широкие возможности для управления устройством удаленно. Чтобы воспользоваться этой программой, необходимо зарегистрировать учетную запись Apple ID и подключить свой iPhone к ней.
После установки и настройки Find My iPhone на вашем iPhone, вы сможете отслеживать его местоположение через веб-интерфейс или приложение Find My iPhone на другом устройстве. Вы также сможете удалить все данные с устройства, заблокировать его или воспользоваться функцией «Звук», чтобы найти утерянный iPhone по звуку.
Помимо Find My iPhone, на рынке существует и другие программы для поиска утерянных устройств, такие как Prey Anti Theft, Cerberus Anti Theft и другие. Они также предлагают широкий набор функций для поиска и удаленного управления устройством.
Важно отметить, что для использования специальных программ по поиску утерянных iPhone необходимо заранее установить и настроить их на вашем устройстве. Поэтому, если вы еще не сделали этого, рекомендуется предварительная установка и настройка такой программы, чтобы в случае утери или кражи iPhone вы могли воспользоваться ею для поиска и восстановления устройства
Потерянный режим
Пока в вашем «Айфоне» имеется функционал Find My iPhone, вы сможете использовать режим Lost для его блокировки. Если это смартфон под управлением iOS 6 или более поздней версии, вы сможете отслеживать устройство, пока оно используется в ранее подключенной сети Wi-Fi. Таким образом, это не поможет найти «Айфон» через компьютер, если он выключен.
Если на вашем устройстве установлена функция Apple Paypal, она будет отключена, и все настроенные карты будут заблокированы. Когда вы найдете девайс, вы сможете повторно активировать сервисы через iCloud.
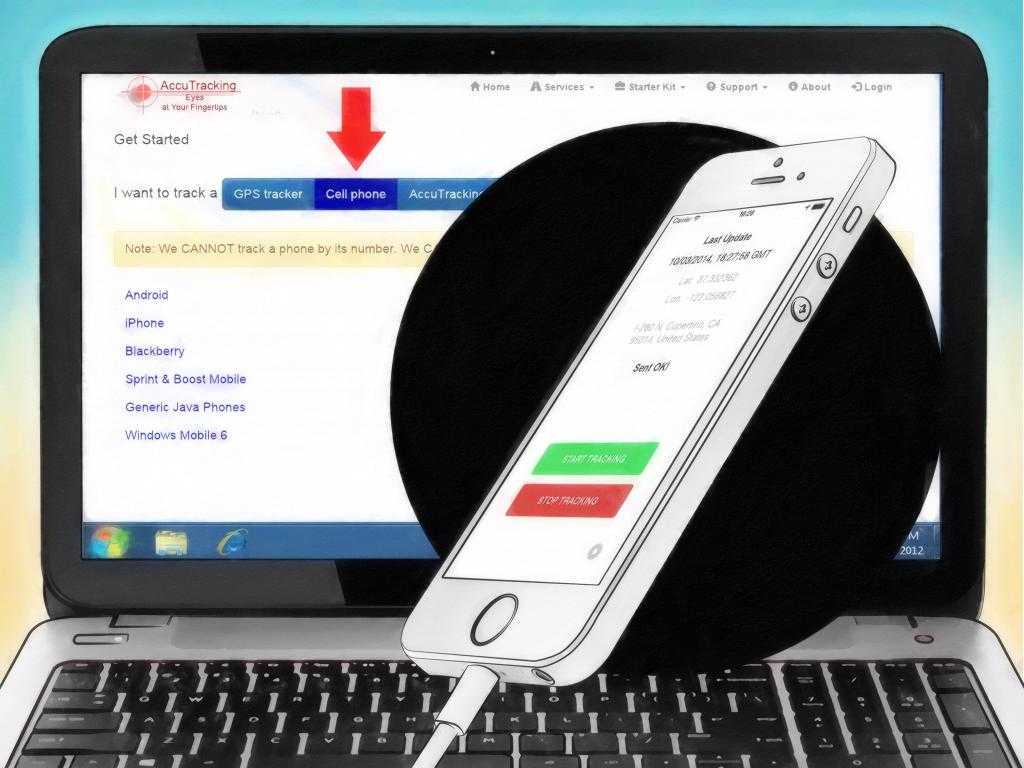
Включить режим Lost для блокировки вашего устройства можно так:
- Войдите в Find My iPhone в соответствии с приведенными выше инструкциями.
- Найдите устройство, которое вы хотите заблокировать, и нажмите на него.
- Нажмите «Потерянный режим».
- Следуйте инструкциям на экране.
- Вам будет предложено создать код доступа, если у вас его еще нет (на потерянном iPhone).
- Затем нужно ввести номер телефона, который появится на экране блокировки устройства. Это нужно для того случая, если ваш гаджет будет обнаружен добросовестным человеком, который может связаться с вами.
Поиск iPhone по IMEI
Уникальный идентификатор мобильного телефона не является гарантией того, что он поможет в поисках, но стоит попытаться пробить этот номер на специализированных сайтах. Во всяком случае, эта идея совсем не лишена смысла. Если вы знаете IMEI своего «яблочного» гаджета (для этого достаточно набрать комбинацию *#06#), то заходите на портал sndeep.info, зарегистрируйте здесь свою потерю, нажав на главной странице на кнопку «Добавить в список украденных/потерянных» и введите данные, о которых вас попросят.
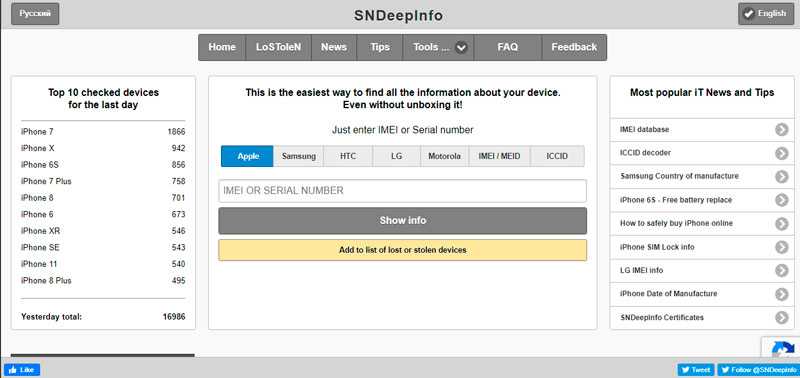
Ежедневно база данных сайта пополняется десятками и сотнями новых номеров, а количество ежедневных проверок составляет 20-30 тысяч.
Другой специализирующийся на поиске iPhone сайт, MissingPhones.org, менее популярен у российских пользователей, но и здесь подобная услуга бесплатная.
Найти Айфон через компьютер
Найти Айфон через компьютер
Для того, чтобы найти потерянное устройство Apple можно использовать любой компьютер, имеющий доступ к интернету.
Для успешного определения местонахождения гаджета необходимо выполнить следующие условия:
- в потерянном устройстве должна быть активирована функция «Найти iPhone»;
- айфон должен иметь доступ к интернету;
- аккумулятор должен быть в работающем состоянии.
Если в устройстве активирована функция «Последняя геопозиция», и аккумулятор отключился, то можно определить место нахождения по последнему сигналу.
Этапы поиска через компьютер
Для того, чтобы найти Айфон через компьютер, следует зайти на сайт iCloud, ввести Apple ID или пароль от утерянного устройства и подтвердить вход.
Из меню, которое откроется, выбрать «Найти iPhone».
После этого открывается карта, где можно увидеть местонахождение всех устройств, с активированной функцией «Найти iPhone» и привязанных к данному аккаунту.
Для того, чтобы выбрать конкретный гаджет, следует воспользоваться меню, которое выпадает сверху и нажать на нужное устройство. Сразу после этого открывается информация про количество заряда в аккумуляторе. Также предлагается воспользоваться воспроизведением звука (если есть подозрение, что гаджет поблизости), включить режим пропажи или стереть всю информацию.
Звук включается даже в том случае, если включен беззвучный режим.
Если выбирается режим пропажи, то вводится номер телефона, а также информация для человека, который нашел или похитил устройство. После того, как режим будет активирован, iPhone блокируется и на экране будет высвечиваться только одно окно с сообщением и номером, по которому можно связаться с владельцем.
Если iPhone успешно найден, то для того, чтобы его разблокировать необходимо ввести код.
Функция «Стереть iPhone» дает возможность уничтожить всю информацию, которая есть в памяти устройства.
Даже если гаджет отключен, команда для него будет сохраняться на сервере, и активируется в тот момент, когда устройство подключится к сети.
Для поиска утерянного айфона предлагается карта. Но определить место расположения не всегда возможно, если злоумышленник находится в многоэтажном доме.





























