Подростки легко обходят родительский контроль в смартфонах Apple
Дети пользуются смартфонами сколько хотят, обходят ограничения нежелательного контента и делятся друг с другом способами преодолеть встроенную защиту Apple. Подробности приводит обозреватель The Washington Post Рид Альберготти.
Журналист рассказал историю Хелен Глейз: ее 9- и 12-летний сыновья без особых проблем обошли ограничения Screen Time — встроенной функции от Apple. Эта опция появилась в iOS 12 как ответ на призывы сделать что-то с зависимостью детей от гаджетов, в частности — от смартфонов. Screen Time позволяет ограничить время работы телефона или конкретного приложения на нем или вовсе заблокировать нежелательный контент. Дети почти сразу нашли способы обходить ограничения Screen Time, а на YouTube и Reddit появились тематические инструкции. Сыновья Хелен Глейз, к примеру, включили телефон в «заблокированное» время и смотрели летсплеи по Майнкрафту в два часа ночи.
Способы и методы обхода ограничений собрал Крис Маккина из объединения Protecting Young Eyes — группы, выступающей за безопасный интернет. Получился список из 12 методов. Кроме тривиального подбора пароля из четырех цифр к Screen Time или загрузки софта для взлома встречаются оригинальные варианты: смена временной зоны, просмотр YouTube через iMessage, отправка сообщений с помощью Siri, переустановка приложений после того, как достигнут лимит использования. К каждому из способов Маккина привел небольшую инструкцию по противодействию.
Screen Time была добавлена в конце 2018 года, почти сразу же в ней нашлись лазейки и баги, которые сводили ценность функции на нет. Apple в лице Мишель Виман дали весьма размытый ответ недовольным ситуацией родителям, сказав что «компания стремимся предоставить пользователям мощные инструменты для управления их устройствами на iOS и постоянно работает над тем, чтобы сделать их еще лучше». Пояснений по поводу багов и лазеек или ответов на конкретные вопросы не было. Ряд дыр вроде смены временной зоны для обмана счетчика работы приложения были исправлены в iOS 13, но часть способов обхода все еще актуальны. Дополнительное обвинение в сторону Apple — ограничение доступа к функциональности iOS сторонних, менее забагованных, приложений для родительского контроля.
Вдобавок к несовершенствам Screen Time в части багов и лазеек, неравнодушные родители были раздражены как пользователи. По их мнению функции не достает интуитивной ясности, настройки скрыты в нескольких слоях меню. Кроме того, в Screen Time есть и прочие недоработки: например, контент 18+ блокируется, только если родитель специально укажет это в настройках.
Обвинений добавляет психолог Адам Плеттер, который специализируется на проблемах зависимости детей от гаджетов. По его мнению, такие функции как Screen Time дают родителям иллюзию безопасности, ослабляя их собственную бдительность.
На сегодняшний день в Screen Time по-прежнему есть дыры и лазейки, дети придумывают новые способы обходить родительский контроль и делятся ими, Apple отмалчивается, родители злятся и возвращаются к прежним классическим способам контроля — разговаривают с детьми и забирают телефоны с планшетами.
Как можно организовать родительский контроль на iPhone
Организация родительского контроля на iPhone ребенка — действительно полезное действие сразу после покупки нового смартфона для вашего ребенка. Эта обязанность почти не осложняется необходимостью приобретения специального программного обеспечения. Еще один фактор — в App Retailer есть все, как платные, так и бесплатные.
Почему вам необходимо установить родительский контроль в мобильном телефоне вашего ребенка
Само понятие «родительский контроль» означает не запреты ради запретов, а методы защиты ребенка от неожиданного, возможно, вредного, возрастного или просто неприятного контента. Все помнят печально известное развлечение «Синий кит» и другие подобные «развлечения», закончившиеся трагически.
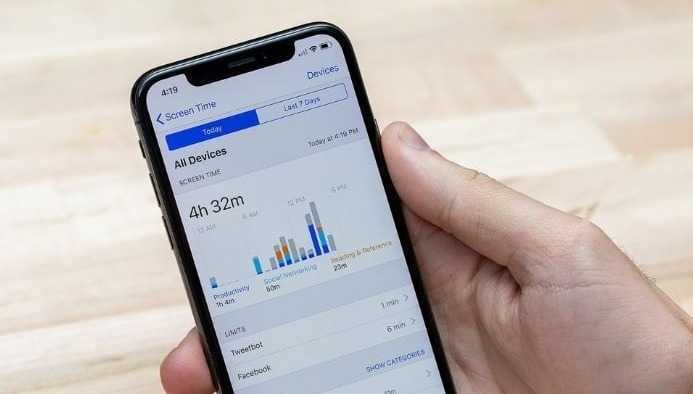
Следовательно, проблему родительского управления можно считать закрытой — она необходима. Можно спорить только о степени вмешательства, но мы оставим это на милость наших читателей.
Теперь поговорим о том, какие бывают средства контроля. Строго говоря, они часто делятся на две группы:
- средства для запрета контента;
- стратегии контроля движения с поддержкой уведомлений.

Сначала рассмотрим, как можно разрешить эту характеристику удаленно.
Как можно разрешить характеристику на iPhone из вашего мобильного телефона шаг за шагом !
В этой части мы расскажем о том, как установить родительский контроль удаленно и пошагово. Сначала рассмотрим выбор родительского контроля с помощью функции «Совместное использование дома». Эта функция подразумевает использование групповых настроек для нескольких детей.

Вы сможете настроить время просмотра экрана в рамках совместного использования дома следующим образом:
- Откройте «Настройки»> > Совместное пользование домом > Время отображения экрана.
- Выберите имя ребенка в группе домохозяйства, после чего выберите пункт «Активировать экранное время».
- Следуем указаниям на экране дисплея.
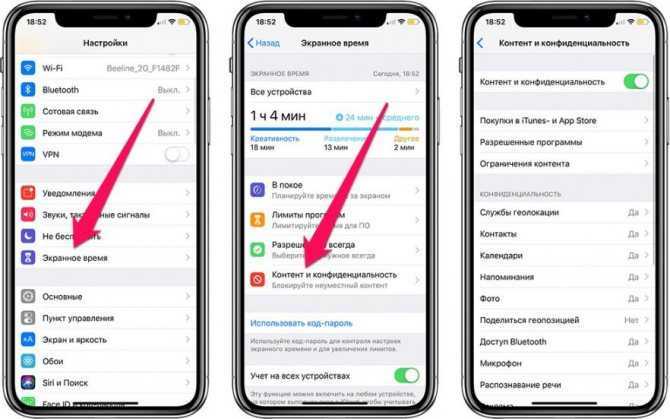
А вот как можно настроить характеристику «Запрос на покупку» для одобрения или блокировки случайных покупок, которыми, к тому же, обычно грешат подростки:
- Откройте «Настройки»> > Совместное пользование домом.
- Выберите «Запрос на покупку».
- Если аккаунт ребенка еще не добавлен, то нажмите на «Добавить ребенка» или «Создать документ ребенка», после чего необходимо выполнить указания на экране дисплея.
- Если аккаунт уже добавлен, то необходимо выбрать его и активировать товар «Запрос на покупку».
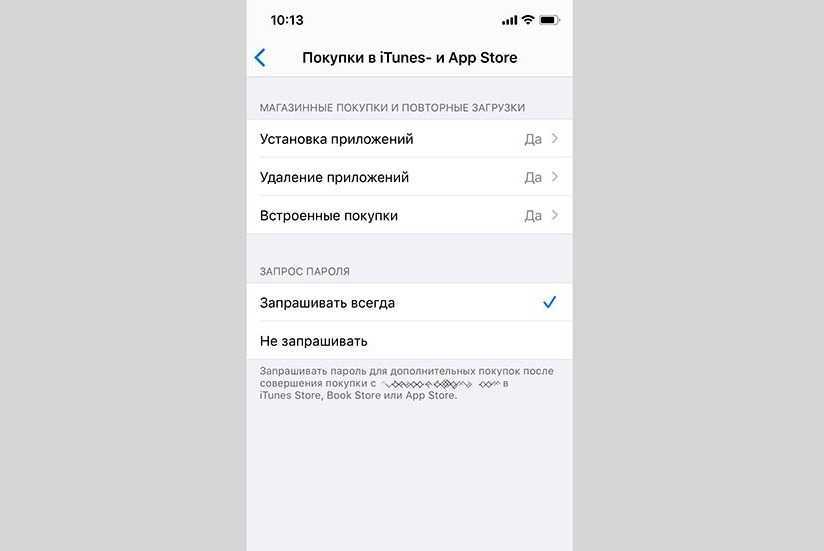
Как видите, ничего сложного.
Если «Общий доступ к домашним ресурсам» не используется, то неплохо бы сразу установить ограничения на iPhone ребенка. Для этого:
- Откройте «Настройки» и выберите «Время отображения экрана».
- Нажмите на «Активировать экранное время» и выберите, кому принадлежит гаджет — вам или ребенку.
- Прокрутите вниз и выберите «Использовать пароль».
- Вводим код, который знаете только вы. После этого родительское управление, вероятно, будет активировано роботом.
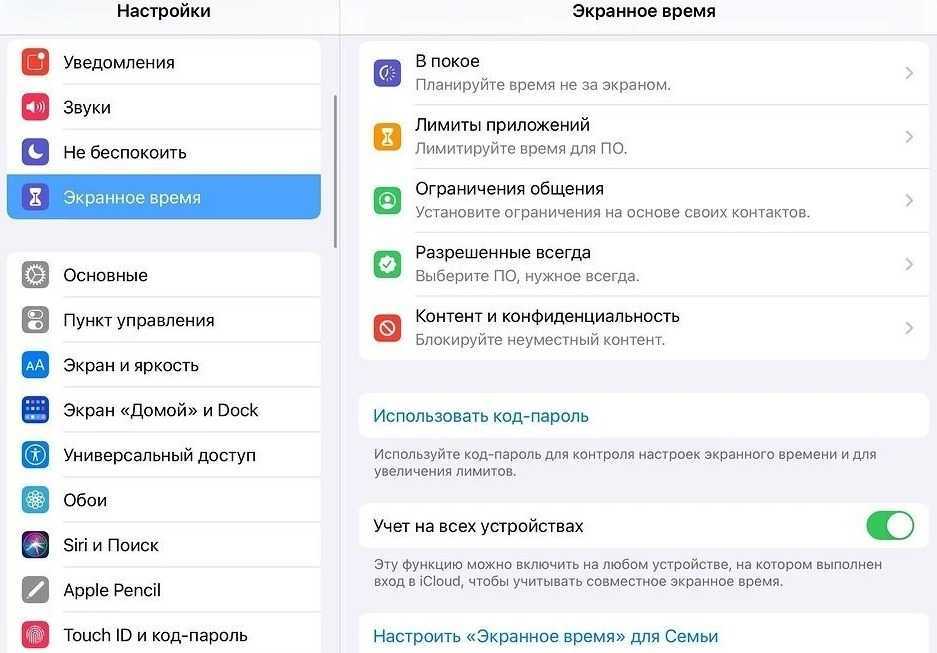
После этого вы можете ограничить время занятий спортом, заблокировать определенные функции, ограничить определенные контакты. Вы также можете установить ограничения на покупку приложений в App Retailer, отключить рекламу и так далее.
Кроме того, в «Времени экрана» вы можете установить расписание, которое означает, что вы можете заблокировать свой смартфон или таблетку на ночь.
Все это находится в разделе «Контент и конфиденциальность». Там же вы можете найти программы для запрета доступа к геолокационным провайдерам, микрофону или записям контактов.
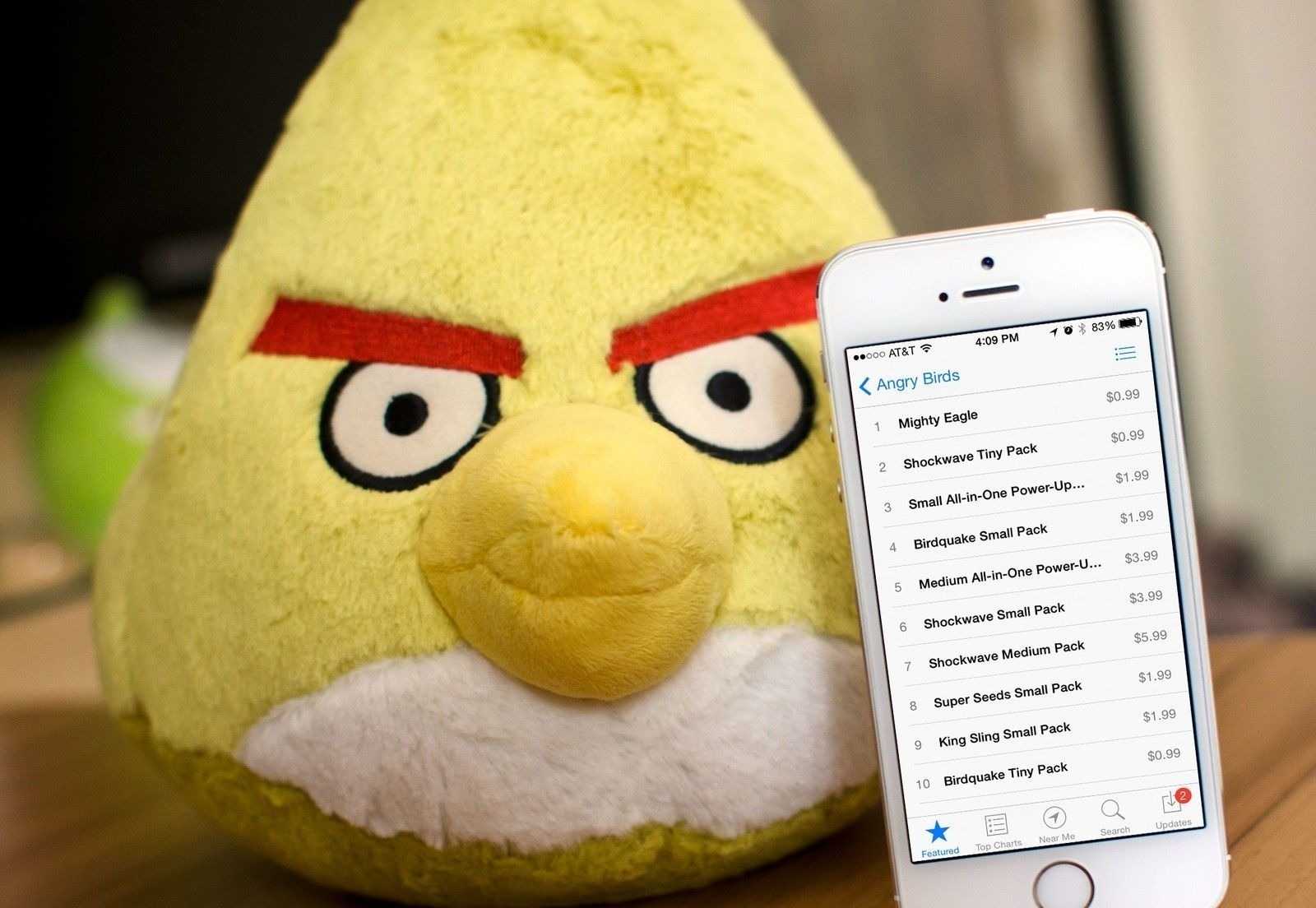
Как настроить ограничения в iOS
Для осуществления установки ограничений на мобильной операционной системе нужно зайти в настройки iPad в функцию «Экранное время», отыскать в «Ограничениях конфиденциальности» пункт «Ограничения контента», войти в раздел Сири и выбрать интересующие приложения, которые нужно выключить или ограничить к ним доступ.
Чтобы включить ограничения на iPhone, нужно:
- Войти в меню настройки.
- Зайти в раздел «Основные».
- Выбрать раздел «Ограничения».
- Нажать на позицию «Включить ограничения».
- Ввести придуманный код-пароль для ограничений.
Обратите внимание! Следует помнить, что код-пароль для ограничений должен отличаться от пароля, который осуществляет блокировку iPhone. Код-пароль на ограничения в айфоне можно не только поставить, но и снять. Сброс ограничений можно делать двумя способами:
Сброс ограничений можно делать двумя способами:
Код-пароль на ограничения в айфоне можно не только поставить, но и снять. Сброс ограничений можно делать двумя способами:
- первый способ — войти в общие настройки ограничений и вставить пароль для включения ограничений, активировать функцию, отключающую их;
- второй способ — для начала нужно отключить айфон и в таком состоянии подключить его к компьютеру через USB-кабель и запустить обновление медиа плеера iTunes. Когда последняя версия iTunes закончит обновление, нажать на функцию «Сводка», затем «Восстановить iPhone». Высветится окошко для подтверждения данного действия. Здесь нужно нажать на клавишу «Далее», а затем подтвердить действие. Остается подождать, пока iPhone полностью восстановится после загрузки iOS, и можно пользоваться функцией без всяких ограничений.
Важно! Устранение ограничений таким способом приводит к потере всех данных мобильного устройства. Поэтому, перед тем как провести все эти манипуляции, стоит сделать резервную копию данных гаджета. Восстановление с резервного копирования делается через iOS восстановление
При восстановлении через локальный компьютер или сервер Apple, ограничения вернутся назад
Восстановление с резервного копирования делается через iOS восстановление. При восстановлении через локальный компьютер или сервер Apple, ограничения вернутся назад.
Снятие пароля ограничений
Заблокировать покупки с iPhone можно следующим способом:
- Выбрать основные настройки.
- Кликнуть на пункт «Ограничения».
- Ввести пароль в разделе встроенных покупок.
- Сделать отключение.
Некоторые приложения оказывают вредное влияние на ребенка. Чтобы этого избежать, можно пользоваться фильтром для взрослой категории. Если нужно отключить такие приложения, как социальные сети Facebook, ВК, необходимо войти в основные настройки, раздел «Ограничения», ввести придуманный пароль, перейти на веб-сайты, нажать на раздел «Добавить сайты» и в поле «Не разрешать никогда» внести все ресурсы, подлежащие блокировке. Теперь на один из этих перечисленных сайтов можно попасть, только зная пароль через клавишу «Открытый доступ».
Блокировка сайтов
Для отключения опции Siri нужно зайти в настройках на «Экранное время», перейти в раздел «Ограничения конфиденциальности», а затем в «Ограничения контента». Ниже откроются настройки, которые можно полностью заблокировать или частично (только некоторые).
Важно! Устанавливая детский режим на айфоне, стоит проследить, чтобы пароли не попали в руки ребенку
Apple Footer
Apple
-
Legal
-
Privacy Policy
- Family Privacy Disclosure for Children
Hardware and Software
Hardware and Software
+
More Resources
More Resources
+
- Overview
- Government Information Requests
- Contact Apple Legal
- Global Trade Compliance
- Supplier Provisions
- Filemaker Legal Information
- Apple Bag Check Class Action Settlement
- Foreman Class Action Settlement
Sales & Support
Sales & Support
+
- Overview
- AppleCare
- Repair Terms and Conditions
- Express Replacement Service
- Remote Support Terms and Conditions
- Sales Policies
- Certification Agreements and Policies
- Apple Gift Card Terms and Conditions
- Training Service Terms and Conditions
- Support Communities Terms of Use
Internet Services
Internet Services
+
- Overview
- Apple Media Services Terms and Conditions
- Apple Gift Card Terms and Conditions
- iCloud Terms of Service
- TestFlight Terms and Conditions
- Privacy Policy
- Website Terms of Use
Intellectual Property
Intellectual Property
+
- Overview
- Guidelines for Using Apple Trademarks and Copyrights
- Trademarks
- Rights and Permissions
- Piracy Prevention
- Unsolicited Idea Submission Policy
Education
Education
+
Enterprise
Enterprise
+
Apple ID вашего ребёнка
Учётная запись Apple ID, которую вы создадите для своего ребёнка, позволит ему пользоваться преимуществами всех многочисленных функций и сервисов Apple, для которых требуется Apple ID. Например, ваш ребёнок сможет выполнять следующие действия.
- Совершать и принимать видеозвонки FaceTime и голосовые вызовы.
- Создавать и отправлять фотографии, видеоролики, аудио- и текстовые сообщения с помощью приложений «Камера», «Фото», «Сообщения», «Почта» и других приложений Apple.
- Создавать и отправлять документы и данные другим людям, предоставив им общий или персональный доступ в iCloud. В зависимости от выбранных настроек это могут быть имя и контактные данные вашего ребёнка, если они были предоставлены.
- Делиться информацией о своём местонахождении с членами группы Семейного доступа и друзьями при помощи функций «Локатор», «Сообщения» и других приложений, использующих службы геолокации, а также определять местоположение поддерживаемых устройств и аксессуаров при помощи приложения «Локатор». Если при создании идентификатора Apple ID или настройке Apple Watch для ребёнка с помощью функции «Семейная настройка» вы сообщаете о местонахождении своего ребёнка семье, о нём узнают все члены семьи, в том числе те, которые будут добавлены позже. Ваш ребёнок может изменять настройки передачи геоданных, если только это не ограничено в функции «Экранное время».
- Получать доступ к общим календарям, что позволит вам и вашему ребёнку делиться информацией о прошедших и запланированных событиях с другими членами вашей группы Семейного доступа.
- Просматривать, транслировать и скачивать контент и подписки, приобретённые другими членами вашей группы Семейного доступа, в том числе музыку, фильмы, телешоу, подкасты, приложения и встроенные покупки, книги, Apple Arcade, Apple Music, Apple News+ и Apple TV+.
- В зависимости от указанных вами настроек функции «Запрос на покупку», совершать покупки и загружать бесплатный контент в Apple Music, App Store, Магазине книг и приложении Apple TV; совершать встроенные покупки; оформлять подписку на Apple Arcade, Apple News+, Apple TV+ и Apple Music.
- Получать рекомендации в Apple Music и в приложении Apple TV.
- Играть в игры, взаимодействовать с другими людьми, использующими Game Center, и делиться с ними информацией, включая псевдоним, аватар и друзей вашего ребёнка в Game Center.
- Совершать и получать платежи через службы Apple Pay (например, Transit и Apple Cash), если они настроены, а также хранить и использовать пропуска, такие как билеты и посадочные талоны, в приложении Wallet.
- Следить за показателями здоровья, такими как частота сердечных сокращений, артериальное давление или питание, а также за физическими нагрузками и активностью, и делиться этой информацией. При помощи функции «Доступ к данным об Активности» дети, которые пользуются часами Apple Watch, могут делиться с другими пользователями Apple Watch данными о тренировках и активности, включая количество шагов и расстояние, пройденное за день. При помощи функции «Общий доступ к медданным» дети, которые используют приложение «Здоровье», могут делиться с другими пользователями данного приложения, добавленными в «Контакты», определённой информацией о здоровье, включая подмножество ранее полученных данных, а также будущие обновления этих данных. Ваш ребёнок может продолжить делиться информацией с другим пользователем приложения «Здоровье» после удаления такого пользователя из «Контактов».
- Хранить в iCloud фотографии, видеозаписи, документы, заметки, контакты, календари, почту и резервные копии, а также другие данные приложений, в том числе об игровой активности в Apple Arcade.
Ваш ребёнок также будет иметь доступ ко всем функциям и сервисам, которые не требуют Apple ID. Например, он может пользоваться интернетом и онлайн-ресурсами через Safari и функцию поиска Siri, а также задавать вопросы и ставить задачи для Siri.
Обновления программного обеспечения могут содержать дополнительные функции, помимо описанных выше. Настоятельно рекомендуется изучать условия обновления и примечания к нему перед загрузкой на устройства ребёнка.
Критерии выбора
Как родители, мы все хотим, чтобы наши дети были в безопасности, когда они используют свои смартфоны. К счастью, существует множество приложений для родительского контроля, которые могут помочь в этом, но с таким количеством вариантов, как мы узнаем, какая программа подходит лучше всего? Чтобы помочь вам принять взвешенное решение, мы составили список критериев, которые следует учитывать при выборе такого инструмента:
- Фильтрация контента. Найдите приложение, предлагающее фильтрацию контента, которая позволяет блокировать нежелательные сайты и программы. Убедитесь, что выбранный вами инструмент имеет надежную базу данных неприемлемого контента, чтобы гарантировать, что оно отловит весь потенциально опасный контент.
- Мониторинг приложений. Хороший инструмент должен позволять отслеживать использование программ вашим ребенком, включая то, сколько времени он тратит на каждое приложение и к какому типу контента он обращается.
- Геолокация. Некоторые программы предлагают отслеживание геолокации, что может быть полезно для обеспечения безопасности вашего ребенка.
- Ограничения по времени. Поищите приложение, которое позволяет устанавливать ограничения по времени использования смартфона вашим ребенком. Это может быть особенно полезно, чтобы помочь ему выработать здоровые привычки провождения времени за экраном.
- Мониторинг социальных сетей. Многие программы предлагают мониторинг соцсетей. Это позволяет видеть, что публикует ваш ребенок и с кем он взаимодействует в Интернете.
- Управление устройством. Некоторые приложения также предлагают функции контроля девайсом, такие как удаленная блокировка и очистка, которые могут быть полезны, если смартфон вашего ребенка потерян или украден.
- Простота в использовании. Выберите программу, которой легко пользоваться. Сложное приложение будет раздражать и вас, и ребенка.
Сброс пароля в iCloud
Если на заблокированном устройстве включена функция «Find my iPhone» и оно подключено к Интернету по известной беспроводной сети Wi-Fi (подключение к известным сетям происходит автоматически) или по сотовой сети, сбросить пароль блокировки можно в iCloud на компьютере, другом планшете или смартфоне с доступом к Сети.
Для этого нужно следовать несложным инструкциям:
После этого начнется процесс «стирания» устройства, его дисплей погаснет, затем появится логотип Apple и строка состояния. Дождитесь окончания процесса.
После того, как устройство будет «стерто», нужно восстановить его из резервной копии из iTunes или iCloud. Теперь можно будет задать новый пароль.
Изменение времени и даты
Следуйте инструкциям, чтобы изменить время и дату на iPhone:
- Откройте Настройки на вашем iPhone.
- Прокрутите вниз и выберите Общие.
- В разделе Дата и время нажмите настройку Автоматически, чтобы отключить ее.
- Теперь вы можете изменить время и дату в соответствии с вашими предпочтениями. Просто нажмите настройку Дата и время и введите новые значения.
После внесения изменений проверьте, изменилась ли ограничения родительского контроля. Не забывайте, что изменение времени и даты может повлиять на другие функции и приложения на вашем iPhone, поэтому будьте внимательны при использовании этого метода.
Использование альтернативных магазинов приложений
Если вам требуется обойти родительское согласие на iPhone для установки приложений, есть ряд альтернативных магазинов приложений, которые можно использовать. Эти магазины предлагают разнообразные приложения, включая те, которые могут быть недоступны в официальном App Store.
1. Альтернативные магазины приложений для iPhone
Однако, необходимо быть осторожным при скачивании приложений из альтернативных магазинов, так как они могут содержать вредоносный код. Рекомендуется устанавливать только приложения из надежных источников, которые были проверены пользователями или экспертами.
2. Преимущества использования альтернативных магазинов
Одним из преимуществ использования альтернативных магазинов приложений является возможность установки приложений без необходимости получения родительского согласия. Это особенно полезно для тех, кто не может получить доступ к определенным приложениям из-за возрастных ограничений или ограничений, установленных родителями.
Кроме того, альтернативные магазины приложений могут предлагать дополнительные функции и возможности, которых нет в официальном App Store. Некоторые магазины предлагают модифицированные версии популярных приложений, которые содержат дополнительные функции или возможности, которые могут быть интересны пользователям.
Однако, перед использованием альтернативных магазинов приложений необходимо принять во внимание риски и принять меры для защиты своего устройства от вредоносных приложений. Для этого рекомендуется устанавливать приложения только из надежных и проверенных источников, следить за обновлениями и избегать сомнительных приложений
Передача информации
При помощи Apple ID и с учётом настроенных вами ограничений ребёнок может делиться информацией с другими лицами в зависимости от используемых функций и сервисов Apple (см. выше).
Семейный доступ
Если настроена функция «Семейный доступ», информация о вашем ребёнке, включая его прошлые и будущие покупки в App Store или iTunes, может передаваться членам группы Семейного доступа. В соответствии с настроенными вами ограничениями ребёнок также может делиться своей информацией с членами вашей группы Семейного доступа, используя функции «Общий доступ к фото iCloud», «Локатор» и «Поделиться геопозицией», а также через общие календари и напоминания.
Кроме того, если ваш ребёнок вошёл в свою учётную запись Apple ID с чужого устройства (например, с iPad, принадлежащего другу или школе), то информация о нём, а также совместно используемая информация о других членах вашей группы Семейного доступа будет доступна для загрузки и просмотра другим пользователям этого устройства, пока на нём не будет выполнен выход из учётной записи Apple ID вашего ребёнка.
Партнёры
Иногда Apple может привлекать сторонних партнёров для оказания услуг и реализации других предложений. Например, если вы решили включить учётную запись Apple Cash для ребёнка, то для предоставления вам запрошенной услуги информация о ребёнке будет передана в банк-партнёр Apple — Green Dot Bank. Компания Apple предоставляет персональные данные вашего ребёнка только для распространения или совершенствования продуктов и услуг; эти данные не передаются третьим лицам в маркетинговых целях.
Поставщики услуг
Компания Apple передаёт персональные данные пользователей компаниям, которые предоставляют такие услуги, как обработка данных, выполнение заказов покупателей, доставка продуктов вам или вашему ребёнку, управление данными покупателей и их расширение, обслуживание покупателей, оценка вашей заинтересованности или заинтересованности вашего ребёнка в наших продуктах и услугах, а также проведение исследований и опросов с целью определения степени удовлетворённости. Эти компании обязуются защищать информацию о вашем ребёнке и могут быть расположены в тех странах, в которых компания Apple ведёт свою деятельность.
Иные стороны
Возможно, компании Apple потребуется раскрыть ваши персональные данные или персональные данные вашего ребёнка, если того требует закон, например если это необходимо в рамках судопроизводства, судебного разбирательства и (или) по запросу государственных органов или учреждений на территории страны вашего проживания или за её пределами. Мы вправе раскрыть ваши персональные данные или персональные данные вашего ребёнка, если это будет необходимо в целях национальной безопасности, исполнения закона или в связи с другими вопросами государственного значения.
Мы также вправе раскрыть ваши персональные данные или персональные данные вашего ребёнка, если это необходимо для соблюдения установленных нами условий использования или для защиты наших сервисов или пользователей. Кроме того, в случае реорганизации, объединения или продажи компаний мы вправе передать все собранные нами персональные данные соответствующей третьей стороне.
Доступ к данным, их исправление и удаление
Если вам когда‑либо потребуется просмотреть, изменить или удалить данные, связанные с функцией «Семейный доступ» или с Apple ID вашего ребёнка, свяжитесь с нами через эту страницу:
Или воспользуйтесь приведённой ниже контактной информацией:
Apple
One Apple Park Way
Cupertino, CA 95014
+1 408 996 1010
Как поставить родительский контроль на Айфоне
Процесс выполнения поставленной задачи можно разделить на несколько этапов, каждый из которых заслуживает подробного рассмотрения.
Экранное время
С выходом новой версии операционной системы iOS 12 на Айфонах появилась функция «Экранное время», которая позволяет ограничить доступ к приложениям. Процесс настройки осуществляется по следующему алгоритму:
- Зайти в настройки телефона и тапнуть по строке «Экранное время».
- Перевести ползунок напротив строки «Включить экранное время» в активное положение.
- Нажать на кнопку дальше и кликнуть по пункту «Это iPhone моего ребёнка».
- При необходимости пользователь сможет установить интервал времени, в котором то или иное приложение будет запускаться и выключаться.
- На следующем этапе пользователю предстоит придумать код-пароль, который надо будет вводить каждый раз при открытии программы. Такой пароль должен состоять как минимум из четырёх символов. Придумывать лучше цифры, которые не получится забыть.
- После осуществления предыдущих манипуляций появится ещё одно окошко, где пользователь должен выбрать приложения, на которые будут наложены подобные ограничения.
Раздел «Контент и конфиденциальность»
В данном разделе user сможет установить ограничения на более значимые и важные для него программы.
Возможность блокировки значимых ПО на Айфонах появилась с выходом iOS 11.
Пользователь при помощи данного раздела может без проблем поставить родительский контроль на следующие приложения:
- Покупки в App Store. App Store-это интернет магазин для операционных систем iOS, где можно как скачивать программы бесплатно, так и покупать их. Это практически то же самое, что и Google Play Market на Android. В разделе «Контент и конфиденциальность» можно установить запрет на скачивание и покупку определённого софта, чтобы ребёнок никогда не смог получить доступ к нему. По мнению многих пользователей, это очень удобная возможность.
- Блокировка предустановленного софта, например, встроенного в операционку браузера. Поставив такое ограничение, названия выбранных приложений полностью пропадут из списка программ в настройках аппарата.
- Отключение таких программ как iTunes, Safari, YouTube, которые являются неблагоприятным контентом для детей. Особенно, если эти дети младше 12-летнего возраста.
- Запрет на изменение геолокационных данных, телефонных контактов. Такая возможность позволяет родителям предотвратить бездумные действия ребёнка и обезопасить свой смартфон от нежелательных изменений.
- Блокировка на изменения разделов, отвечающих за безопасность устройства. К примеру, если телефон используется несколькими лицами, то можно установить запрет на изменение экранного кода, пароля, графического ключа.
Дополнительные возможности родительского контроля
Родительский контроль-это весьма полезная функция операционных систем iOS, позволяющая не только ограничивать доступ к ряду предустановленных приложений, но и дающая несколько интересных и полезных возможностей. К примеру:
- Отслеживание местоположения. Удобная функция, особенно если iPhone использует маленький ребёнок. Таким образом, родитель всегда будет знать, где находятся его дети.
- Для отслеживания реального местоположения Айфона предусмотрено встроенное приложение «Найти друзей». Такая функция активируется очень просто. Нужно взять iPhone, которым пользуется ребёнок, зайти в рассматриваемую программу и нажать на кнопку «Добавить», после чего синхронизироваться со своим мобильником.
- Возможность пользоваться только одним приложением. Эта функция называется «Гид-доступ». Для её включения необходимо зайти в настройки своего аппарата, перейти в раздел «Основные» и активировать функцию, переведя ползунок напротив в положение «Включено». Теперь останется только запустить любой установленный софт и три раза быстро тапнуть по кнопке «Домой». После этого все остальные программы окажутся недоступными, и человек сможет пользоваться только запущенным ПО. Чтобы выйти из гид-доступа, необходимо также трижды нажать по кнопочке «Домой», либо же деактивировать режим в настройках устройства в обратной последовательности.
Как отключить опцию?
В этом обзоре мы поговорим о том, как выключить родительский контроль на Айфоне. Разумеется, чтобы деактивировать опцию вам нужно будет воспользоваться смартфоном вашего ребёнка.
- Откройте настройки устройства;
- Пролистайте меню вниз и найдите вкладку «Экранное время»;
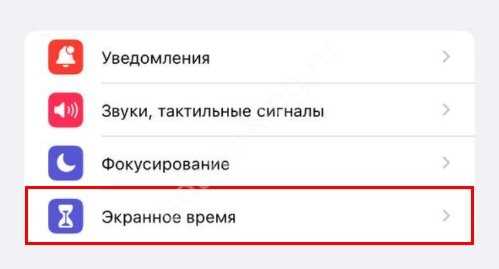
Перейдите к разделу «Контент и конфиденциальность».
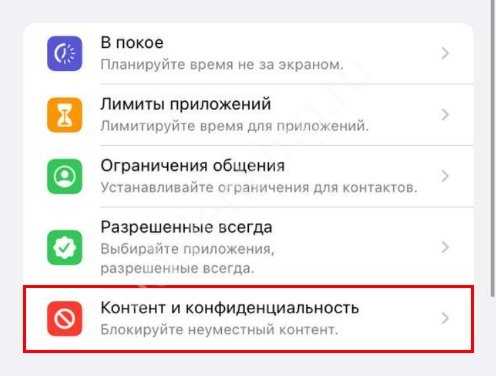
Вам никак не разобраться, как отключить родительский контроль на телефоне Айфон, если вы не введете пароль, которые установили ранее, когда активировали опцию. Помимо пароля, система также может затребовать Touch ID или Face ID – все зависит от особенностей конкретной модели смартфона.
Ну а после этого мы можем переходить непосредственно к тому, как отключить родительский контроль на Айфоне 11 (или любой другой модели). Здесь есть несколько способов, о которых стоит поговорить.
Во-первых, вы можете полностью отключить опцию учёта экранного времени. Однако стоит учитывать, что, помимо настроек потребления контента отключается и другие функции. Например, ограничения для контактов, лимиты времени использования приложений, а также настройки «В покое» (и многое другое). Если вы готовы отключить опцию полностью – просто нажмите на красную кнопку «Выключить», она находится в нижней части экрана.

Ну а если вас интересует, как удалить родительский контроль на Айфоне, не выключая учет экранного времени – тогда возвращаемся к вкладке «Контент и конфиденциальность». Здесь, на самом деле, всё также довольно просто. Если вы хотите полностью «снять» все выставленные ранее настройки, вам необходимо перевести в неактивная положение зелёный ползунок напротив названия опции «Контент и конфиденциальность». Он находится в верхней части экрана – не пропустите.
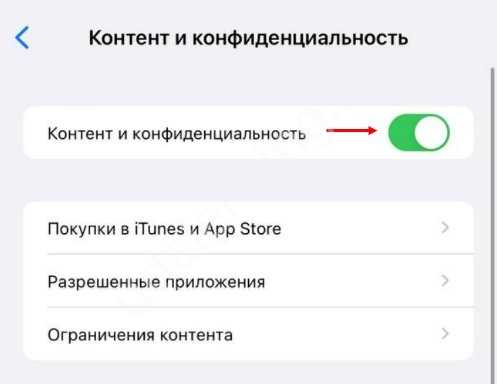
А как убрать родительский контроль на Айфоне частично, просто изменив ряд доступных параметров? Разумеется, такая возможность у вас тоже есть. В той же вкладке вы можете найти раздел «Ограничения контента».
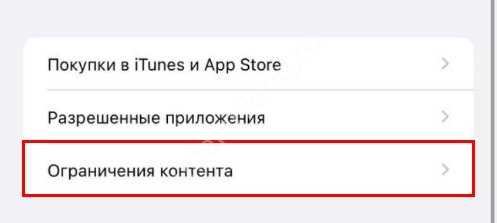
Здесь, как вы наверняка уже знаете, и находятся все необходимые вам параметры. В том числе, контент магазина приложений, веб-контент, управление Siri и управление гейм-центром.
Всего, что требуется от вас, чтобы снять родительский контроль на Айфоне (как в рамках приложений, так и в рамках сайтов) – открыть нужные параметры и выбрать соответствующее значения. Здесь все легко: если ранее вы, например, запрещали ненормативную лексику, теперь необходимо выбрать противоположный вариант. Управлять можно всеми доступными опциями, тут все зависит исключительно от вас.
Теперь вы знаете, как убрать родительский контроль на телефоне Айфоне. Удобно, что вы можете отключить опцию полностью – или настроить её частично, если готовы «открыть» какие-то возможности.
Как убрать родительский контроль в Google Play
Как исправить возможные проблемы с родительским контролем:
- На устройстве откройте приложение «Настройки».
- Нажмите Приложения и уведомления.
- Выберите Google Play.
- Выберите Хранилище
- Настройки родительского контроля и PIN-код будут сброшены.
25.04.2023 Как убрать родительский контроль Если ты не знаешь пароль
Родительский контроль на мобильных устройствах стал неотъемлемой частью жизни многих семей. Это инструмент, который помогает родителям контролировать активности своих детей в интернете и защищать их от нежелательных контактов и содержания. Однако, что делать, если родительский контроль мешает ребенку или возникли проблемы с доступом к нему?
Если ребенок не знает пароль, то есть несколько способов его восстановления. Один из них — ответ на секретный вопрос. Если он был создан при установке родительского контроля, то можно легко восстановить пароль. Другой способ — удалить родительский контроль через настройки смартфона. Для этого нужно перейти во вкладку «все приложения», выбрать Play Market в списке и очистить кэш устройства. Это поможет удалить родительский контроль без пароля.
Что делать, если хочется полностью отключить родительский контроль? Для этого нужно зайти в приложение Family Link и выбрать имя ребенка, для которого нужно отключить контроль. Потом нужно нажать «Настройки», выбрать «Информация об аккаунте» и «Отключить родительский контроль». Для подтверждения нужно нажать «Отключить» и следовать инструкциям на экране.
Если ребенок хочет удалить Family Link без ведома родителей, то ему придется зайти в настройки своего мобильного устройства и найти опцию Google. Потом нужно подтвердить все и удалить аккаунт, после чего удалить Family Link. Если пользователь хочет восстановить аккаунт, то ему нужно будет восстановить его все настройки.
Но что, если ребенок хочет удалить любой родительский контроль? Для этого нужно зайти на страницу g.co/YourFamily и войти в свой аккаунт Google. Потом нужно выбрать профиль ребенка, нажать на «Родительский контроль» и выбрать «Информация об аккаунте». Далее нужно выбрать «Удалить аккаунт и данные» и следовать инструкциям на экране.
Но что будет, если ребенок удалит родительский контроль самостоятельно? Google отправит родителям уведомление о том, что ребенок прекратил родительский контроль. Кроме того, устройство ребенка будет заблокировано примерно на 24 часа.
Как можно взломать родительский контроль на устройстве ребенка? Во-первых, нужно выбрать приложение, которое нужно одобрить или заблокировать. Во-вторых, нужно проверить, какая версия Android установлена на устройстве, и выбрать нужное приложение в приложении Family Link. После этого нужно нажать «Разрешать всегда» и готово.
Но что, если ребенку нужно обойти Family Link? Для этого нужно перейти в настройки мобильного устройства, нажать на «Приложения» и выбрать Google Play Store. Потом нужно нажать на «Хранилище» и «Очистить данные». Далее нужно ввести новый PIN-код родительского контроля, чтобы подтвердить деактивацию управления учетной записью.
В итоге, родительский контроль на мобильных устройствах — важный инструмент для защиты детей от вредных сайтов и контента. Однако, в некоторых случаях он может быть ненужным или даже мешать ребенку. В таком случае, нужно знать, как его отключить или взломать. Но стоит помнить, что такие действия носят рискованный характер и могут нарушить доверительные отношения между ребенком и родителем.






























