Освободите место на iPad 2
Если у вас установлен iOS 14 на iPad 2, вы можете столкнуться с ограниченным пространством на устройстве. Однако существует несколько способов освободить место и оптимизировать работу вашего iPad 2.
1. Удаление ненужных приложений: Перейдите на главный экран своего iPad 2 и удерживайте палец на приложении, которое вы хотите удалить. Появится иконка в виде «крестика». Нажмите на нее и подтвердите удаление приложения.
2. Очистка кэша приложений: В настройках iPad 2 найдите раздел «Общие» и выберите «Хранилище и iCloud». Далее перейдите в «Управление хранилищем». Выберите приложение, которое занимает много места, и нажмите на него. В появившемся окне выберите «Удалить все данные приложения».
3. Удаление ненужных фотографий и видеозаписей: Откройте приложение «Фото» на iPad 2 и просмотрите все фотографии и видеозаписи. Выберите те, которые вы хотите удалить, и нажмите на значок «Корзина». Подтвердите удаление.
4. Очистка кэша Safari: Откройте настройки iPad 2 и найдите раздел «Safari». Прокрутите вниз и выберите «Очистить историю и данные сайтов». Подтвердите удаление данных.
5. Использование iCloud: Подключите ваш iPad 2 к iCloud, чтобы автоматически сохранять фотографии, видеозаписи и документы в облако. Это позволит освободить пространство на устройстве.
6. Перезагрузка устройства: Иногда проблемы с пространством можно решить простой перезагрузкой устройства. Удерживайте кнопку включения/выключения (возле верхней части устройства) до появления ползунка «Выключить». Передвиньте ползунок и ждите, пока iPad 2 выключится. После этого включите устройство снова.
Следуя этим простым шагам, вы сможете освободить место на своем iPad 2 и улучшить его производительность.
4 способа обновить iPhone.
Все они достаточно понятны и просты. Внимательно читайте и следуйте пошаговой инструкции.
1. Через настройки iPhone.
2. При помощи компьютера через iTunes.
3. Полностью перепрошить устройство.
4. Использовать режим DFU
Перепрошивка устройства
Прошивка устройства осуществляется при помощи ПК и утилиты «iTunes». Такая процедура может потребоваться, только если произошел серьёзный программный сбой и требуется полная переустановка системы.
• Скачиваем подходящую прошивку (её можно достать на форуме 4пда).
• Отключаем в настройках телефона, в пункте «iCloud» функцию «найти iPhone».
• Выключаем айфон. Подключаем его к ПК при зажатой HOME
• Если компьютер распознал телефон в режиме ВОССТАНОВЛЕНИЕ, то всё, верно, нажимаем ОК.
• Нажимаем клавишу SHIFT на клавиатуре, выбираем скачанную прошивку и загружаем в телефон.
• Телефон перезагрузится сам несколько раз. Не трогайте его.
• Когда всё закончится – он сам отсоединится от пк. Это значит, что обновить получилось.
Через режим DFU
Данный режим устанавливает полностью чистую систему без каких-либо сохранённых данных. Вы получаете полностью чистый аппарат и стандартные настройки. Делается следующим образом:
1. Подключаем телефон к компьютеру и после отключаем на нём питание.
2. На iPhone одновременно зажимаем HOME и Выключение, отпускаем кнопку Выключения, но продолжаем нажимать на HOME(громкость) до тех пор, пока программа ПК не отобразит Режим Восстановления.
Что делать, если система не видит обновления?
Скорее всего их нет, либо у вас может стоять бета версия программы, обновление на которую еще не вышло, в то время как сосед с полной версией уже скачал. Внимательно ознакомитесь со своим устройством и уточните у производителей, они любезно помогут вам обновить свой телефон.
Как сделать откат до предыдущей версии iOS?
Подключаемся к ПК, авторизуемся в iTunes, заходим в настройки и видим в окошке надпись с предложением восстановить iPhone, соглашаемся, выбираем последнюю скачанную версию прошивки и наслаждаемся корректной работой.
Что делать, если выскакивает ошибка, и обновление останавливается?
Такое бывает. При возникновении такой проблемы придётся немного потрудиться. Запускаем компьютер, качаем утилиту PhoneRescue.
Открываем, переходим в раздел «iOS Repairtools» и подключаемся. iPhone должен быть введён в «режим восстановления», иначе программа его не увидит, как только всё сделано правильно программа автоматически предложит не один, а целых два варианта восстановления (полное и частичное). Если вы не хотите потерять данные, выбирайте второе (не Стандарт). Затем, устанавливаем прошивку и производим запуск iPhone.
На этом стоп.Обновив устройство, проверьте, все ли корректно работает. Надеемся, вы узнали много нового и полезного. Оставайтесь с нами и вы будете в курсе последних новостей и эпицентре полезной информации. Всегда чётко следуйте инструкциям – это обезопасит вас от проблем. Пользуйтесь на здоровье!
Обновить iOS до последней версии двумя способами – с помощью прогрессивного медиаплеера iTunes или прямо со смартфона, планшета или плеера по беспроводной сети. Функциональных различий между способами нет – разница в способе загрузке файлов обновлений. В первом случае технику Apple придется подключать к ПК через USB, во втором – загружать данные с помощью Wi-Fi (промежуточные обновления могут занимать от 100 мегабайт до нескольких гигабайт свободного места, загружать такие объемы с помощью мобильной сети слишком долго, а еще и дорого).
Приложение требует новую версию iOS
Всем привет! Apple постоянно выпускает новые версии iOS, а разработчики игр и приложений, в свою очередь, переделывают свои программы для того, чтобы они были совместимы с новой прошивкой. И в итоге, может получиться такая ситуация — вы пытаетесь скачать какое-либо приложение из App Store, а iPhone или iPad говорит вам о том, что необходимо обновить свой гаджет на новую версию iOS и ничего до этого момента устанавливаться и скачиваться не будет.
Выглядит это приблизительно так:
Для данного контента (приложение) требуется iOS 7.0 (здесь может быть любая версия) и новее. Для загрузки и использования этого приложения выполните обновление, установив iOS 7.0 (или более старшую версию ПО).
И казалось бы, в чем проблема? Обновляйся и скачивай! Но:
Не всегда существует потребность в новой версии прошивки, кто-то хочет оставить свое устройство на старой и проверенной версии программного обеспечения
Посмотрите сколько «косяков» у iOS 10! Не всем захочется обновляться.
У многих просто не получается установить новую прошивку — вот статья на эту тему, обратите внимание на количество комментариев.
На данный момент, на руках у людей есть еще много таких гаджетов, как iPhone 4. И, как мы знаем, для него последняя версия iOS — это 7.1.2
Все, дальше обновить его нельзя, а многие приложения и игры при скачивании из App Store требуют iOS 8 и не меньше! Да и в будущем это будет продолжаться — следующий на очереди iPhone 4S, а там и до «пятерок» недалеко.
Что же делать в таком случае? Оставить гаджет без программ и игр? Конечно нет, существует способ загрузить те приложения в iPhone, которые требуют более новую версию iOS, чем та, которая установлена на данный момент.
Обновлено! Apple устроила всем сюрприз и удалила App Store из новых версий iTunes. Поэтому, перед тем как начать следовать инструкции, стоит проверить — а есть ли у вас доступ к магазину игр и приложений с компьютера? Нет? Вот статья о том, как можно вернуть App Store в iTunes. Все «ОК»? Продолжаем…
Правда, одного смартфона для этого недостаточно, понадобиться еще и компьютер. Алгоритм достаточно простой:
- Скачиваем и устанавливаем iTunes на компьютер. Запускаем. iPhone или iPad можно не подключать.
- В iTunes открываем App Store и выбираем то приложение, которое у вас не скачивалось на устройстве из-за старой версии iOS.
- Жмем «Загрузить» и вводим данные Apple ID (идентификатор должен быть таким же, под которым вы зарегистрировались на iPhone или iPad).
- Все, iTunes нам больше не нужен. Берем в руки iPhone или iPad, открываем App Store уже там и переходим в раздел «Покупки». Находим ту программу, которую скачали раннее на компьютер и жмем на значок «Облако со стрелкой».
- Появляется предупреждение, что будет установлена старая версия приложения, жмем «ОК» и ждем загрузки.
Все, у нас получилось установить программу, которая ранее требовала более новую версию iOS на вашем iPhone и iPad. Причем саму прошивку мы даже не трогали — обновлять ее не понадобилось!
Единственное, как вы уже поняли, таким образом устанавливаются старые версии приложений и игр (конкретно для той iOS, которая установлена на вашем устройстве в данный момент). Так что каких-либо новых фишек (внедренных в последующих изданиях программы) может и не быть.
Но главное, что само приложение будет работать и им можно будет пользоваться! А это намного лучше, чем просто «голое» устройство без каких-либо игр и программ.
P.S. Получилось скачать что-либо таким образом? Поставь «лайк» же! Остались или появились какие-то вопросы? Тогда пиши в комментарии!
Как обновить iPhone через компьютер?
Если вы сознательно отказываетесь от обновления по Wi-Fi, тогда вам следует сделать выбор в пользу компьютера. Обычно речь идет об устройствах с системами Windows или Mac. Тип операционной системы может сказаться на выборе способа обновления. Кстати, способы апдейта iPhone, точно так же само применимы и к iPad.
Через iTunes для Windows и старых Mac
Выбрать в качестве способа обновления iTunes нужно владельцам Windows актуальных версий и Mac OS X до 10.5.8. Процедура весьма незамысловата, поэтому проблем возникнуть не должно. Конечно же, везде есть исключения. Если вашей системе не удалось найти обновление, но вы точно знаете о его существовании, посмотрите последний раздел этот статьи.
Как обновить iPhone через iTunes на компьютере:
- Запускаем iTunes, если нужно, устанавливаем его заранее.
- Подключаем смартфон к ПК с помощью фирменного Lightning-USB кабеля.
- Скоро после установки соединения в программе должно отобразиться устройство. Оно появится либо в меню слева, либо высветится иконка смартфона (чаще всего находится под вкладкой «Управление»).
- Если это первое подключение к данному ПК, нужно будет добавить смартфон в утилиту. Для этого будет отображен мастер установки с пошаговой инструкцией.
- В разделе с iPhone на вкладке обзор будет отображаться версия iOS, а также предложение обновить до последней доступной версии. Жмем на кнопку «Обновить».
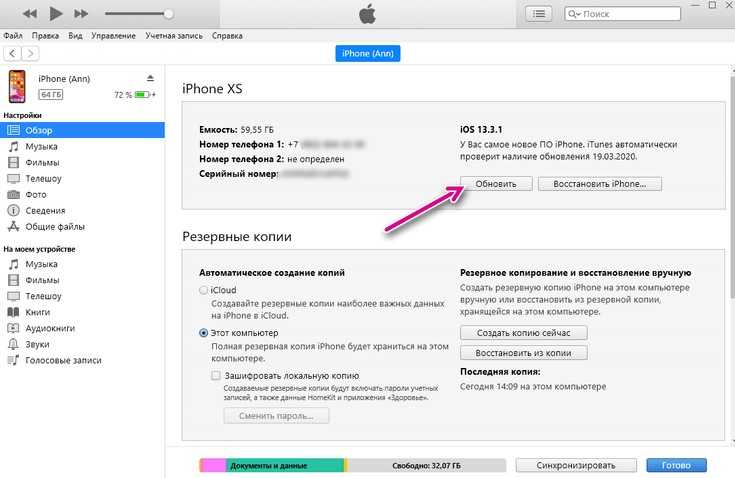
С помощью Finder для новых Mac
Если у вас Mac OS X с операционной системой 10.5 Leopard или новее, используйте Finder. Речь об официальном программном обеспечении от Apple, которая является следующим витком развития iTunes.
Инструкция по обновлению iOS на iPhone через Finder:
- Запускаем Finder и подключаем смартфон к компьютеру.
- Ждем, пока в боковом меню отобразится устройство, после чего выбираем его.
- На вкладке «Основные» нажимаем на кнопку «Проверить наличие обновлений».
- Если удалось найти подходящее обновление, кликаем по клавише «Обновить».
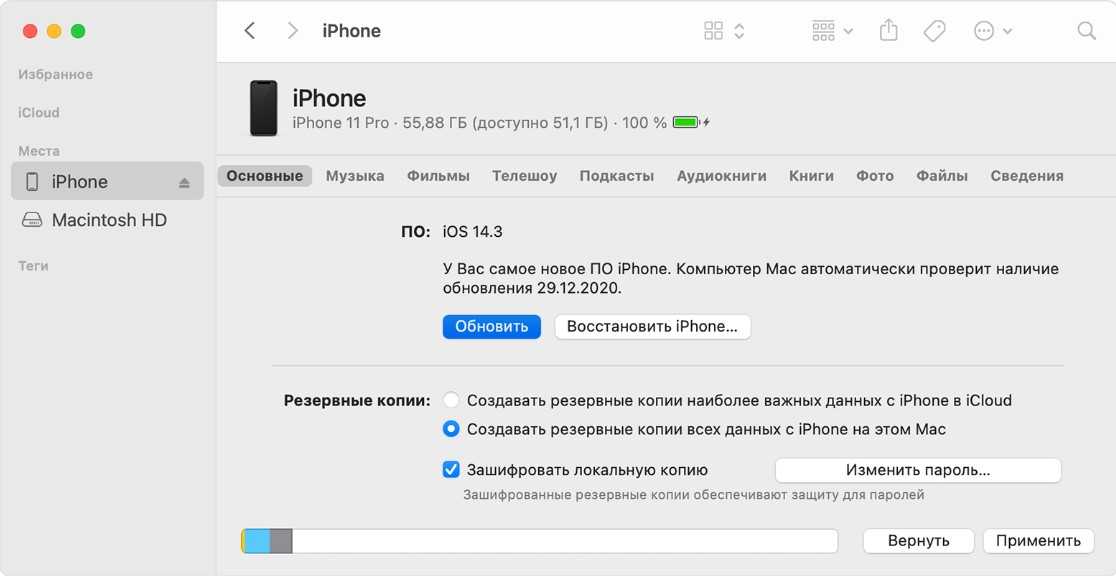
Обновление без iTunes
Есть другие программы, которые способны помочь с обновлением
Если важно обойтись без iTunes, можно воспользоваться Tenorshare ReiBoot. Данный способ полезен в том случае, если iTunes не находит обновление или у вас нет доступа к Wi-Fi, только LAN-интернет на ПК
Как обновить iOS на iPhone через ПК:
- Устанавливаем и запускаем Tenorshare ReiBoot.
- На главном окне кликаем по кнопке «Исправить операционную систему».
- Система сама найдет свежую версию iOS и предложит ее «Загрузить», на что мы соглашаемся.
- После завершения скачивания жмем на кнопку «Восстановить сейчас».
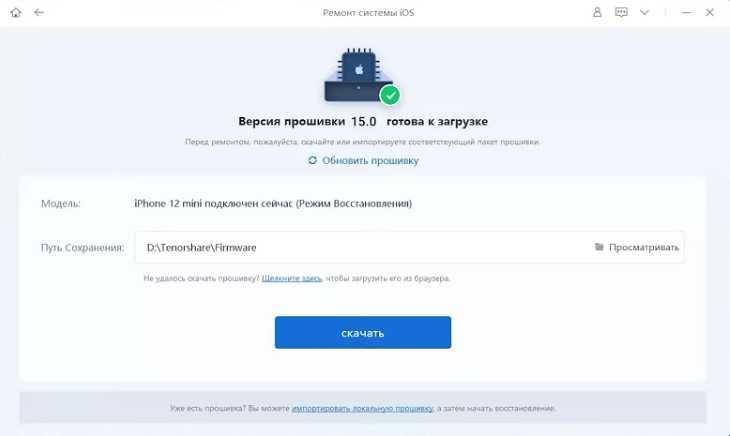
Как обновить айфон без Wi-Fi по сотовой сети
Как скачать обновление iOS без WI-FI? Начиная с 10 операционной системы и на более младших версиях, изменения проводятся по шаговому алгоритму:
- После отключения беспроводной сети (ее модуля), нужно активировать мобильный Интернет в устройстве.
- Зайти в магазин приложений App Store и начать закачку утилиты, чей размер больше 150 Мб.
- Система покажет ошибку на дисплее (большой размер контента), нужно провести подключение к беспроводной сети.
- Закончив присоединение к доступной точке активизируют авиарежим и делают перезагрузку устройства.
- После включения смартфона режим «В самолете» отключают. Закачка начнется через мобильный трафик.
Обратите внимание! Указанный способ широко использовался до появления 10.3.3 версии айос. Затем компания наложила запрет, перекрыв свободную скачку и обновление программ
Как исправить Mac продолжает запрашивать одобрение iCloud
1. Включите связку ключей на всех ваших устройствах Apple.
Связка ключей iCloud надежно хранит ваши пароли, кредитные карты и т. д. в iCloud и синхронизирует их с другими устройствами, использующими тот же Apple ID. Это очень удобная функция, которая также помогает автоматически заполнять сохраненную информацию в PDF, Safari и т. д. Таким образом, проблема, с которой вы сталкиваетесь с повторяющимися уведомлениями о запросах на утверждение iCloud на вашем Mac, может быть связана с тем, что вы не включили iCloud Keychain. Выполните шаги, указанные ниже, чтобы включить iCloud Keychain на вашем Mac, iPhone и iPad.
Необходимое время: 2 минуты.
Действия по включению связки ключей iCloud на Mac.
- Откройте «Системные настройки» на Mac, щелкните свое имя в верхней части боковой панели и выберите параметр iCloud, расположенный справа.
- Нажмите «Пароли и связка ключей» в меню «Приложения, использующие iCloud».
- Включите переключатель «Синхронизировать этот Mac» и нажмите «Готово» во всплывающем меню настроек.
Действия по включению связки ключей iCloud на iPhone и iPad.
1. Открыть Настройки на вашем iPhone или iPad и коснитесь Имя на вершине.
2. Нажмите iCloud вариант на следующем экране.
3. Здесь коснитесь Пароли и брелок в меню «Приложения, использующие iCloud».
4. Теперь включите Синхронизировать этот iPhone включите Связку ключей и синхронизируйте данные вашего iPhone с iCloud.
2. Выйдите и снова войдите в iCloud.
Еще одно решение для исправления постоянных запросов на утверждение iCloud на вашем Mac — выйти из своего Apple ID со всех устройств, а затем снова войти в систему. Кроме того, после того как вы вышли из своего Apple ID, мы рекомендуем перезагрузить устройство перед повторным входом. Потому что, если какие-либо временные ошибки вызывают эту ошибку, быстрый перезапуск устранит их.
1. Открыть Настройки системы на вашем Mac.
2. Нажмите на свой Имя в верхней части боковой панели и нажмите кнопку Выход кнопка, расположенная в левом нижнем углу.
3. Во всплывающем окне снимите любой из флажков рядом с элементами, копии которых вы хотите сохранить. Если что-то не выбрано по умолчанию и вы не хотите сохранять копию определенного элемента, просто установите флажок.
4. Теперь нажмите на Сохранить копию кнопка.
5. Если вас спросят, хотите ли вы сохранить копию своих фотографий, поскольку они не резервируются в iCloud, выберите то, что лучше всего соответствует вашим потребностям.
6. Далее введите пароль вашего Apple ID, чтобы отключить функцию «Найти Mac», и нажмите Продолжать.
7. После того, как вы вышли из своего Apple ID, перезагрузите свой Mac и отправляйся в Системные настройки > Войти > следуйте инструкциям на экране.
Мы предлагаем вам выполнить ту же процедуру и выйти из своего Apple ID на вашем iPhone, а затем снова войти в систему после перезагрузки iPhone. Просто отправляйтесь в Настройки > Ваше имя (Идентификатор Apple ID) > Выйти > и следуйте инструкциям на экране.
3. Обновите macOS, чтобы исправить Mac, который постоянно запрашивает одобрение iCloud.
Сообщается, что многие пользователи столкнулись с тем, что Mac спрашивал о проблемах с утверждением iCloud после обновления до macOS Ventura. Если вы находитесь в одной лодке и столкнулись с этой проблемой с тех пор, как обновили macOS со старой версии до Ventura, вам следует проверить наличие обновлений macOS. Потому что, если это широко распространенная проблема, Apple может выпустить обновление, которое исправляет эту ошибку. Выполните шаги, указанные ниже, чтобы обновить macOS до последней версии.
1. Нажать на Яблоко логотип в левом верхнем углу и выберите Настройки системы вариант из списка.
2. В системных настройках нажмите кнопку Общий на боковой панели и выберите Обновление программного обеспечения вариант слева.
3. Нажмите на Обновить сейчас кнопку, чтобы загрузить и установить последнюю версию macOS на свой Mac.
6. Войдите в свою систему пароль продолжать.
Как обновить iPhone, iPad или iPod через iTunes?
Для манипуляций, производимых c компьютера и предполагающих в результате своего выполнения повышение версии iOS на девайсах Apple, потребуется фирменный программный комплекс производителя — iTunes. Стоит отметить, только с помощью данного софта возможно безопасное обновление системного ПО устройств бренда, задокументированным производителем способом.
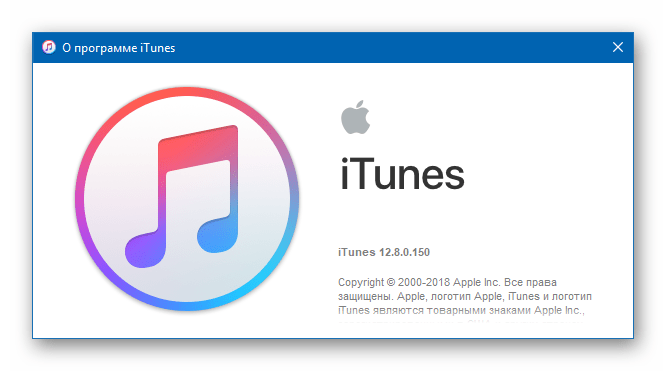
Весь процесс обновления iOS c компьютера можно разделить на несколько простых шагов.
- Инсталлируйте и откройте iTunes.
Подробнее: Как установить iTunes на компьютер
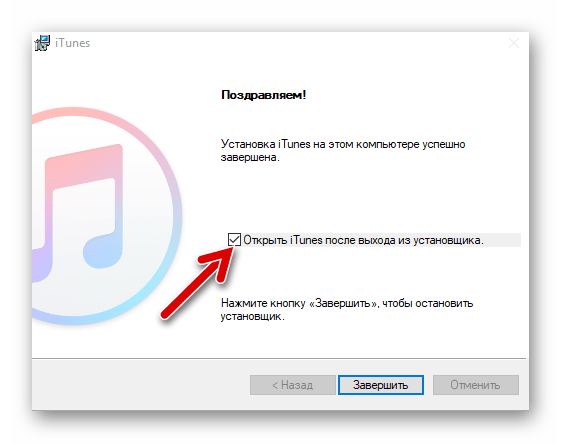 Если айТюнс был установлен и использовался ранее, проверьте наличие новой версии софта и в случае ее присутствия, проведите обновление.
Если айТюнс был установлен и использовался ранее, проверьте наличие новой версии софта и в случае ее присутствия, проведите обновление.
Подробнее: Как обновить iTunes на компьютере
Подключите девайс Apple к ПК. После того как айТюнс определит устройство, в окне программы появится кнопка с изображением смартфона, нажмите ее.
В случае когда сопряжение устройства с iTunes производится впервые, отобразится страница регистрации. Кликните наличествующую на ней кнопку «Продолжить».
Далее нажмите «Начать работу».
На открывшейся вкладке «Обзор» при наличии более новой версии iOS, нежели установленная в девайсе, отображается соответствующее уведомление.
При этом не торопитесь нажимать кнопку «Обновить», сначала крайне рекомендуется сделать резервную копию данных, содержащихся в мобильном устройстве.
Подробнее:
Для инициации процесса обновления iOS до последней версии дважды нажмите кнопку «Обновить» — на вкладке «Обзор» и затем в окошке-запросе о готовности к запуску процедур.
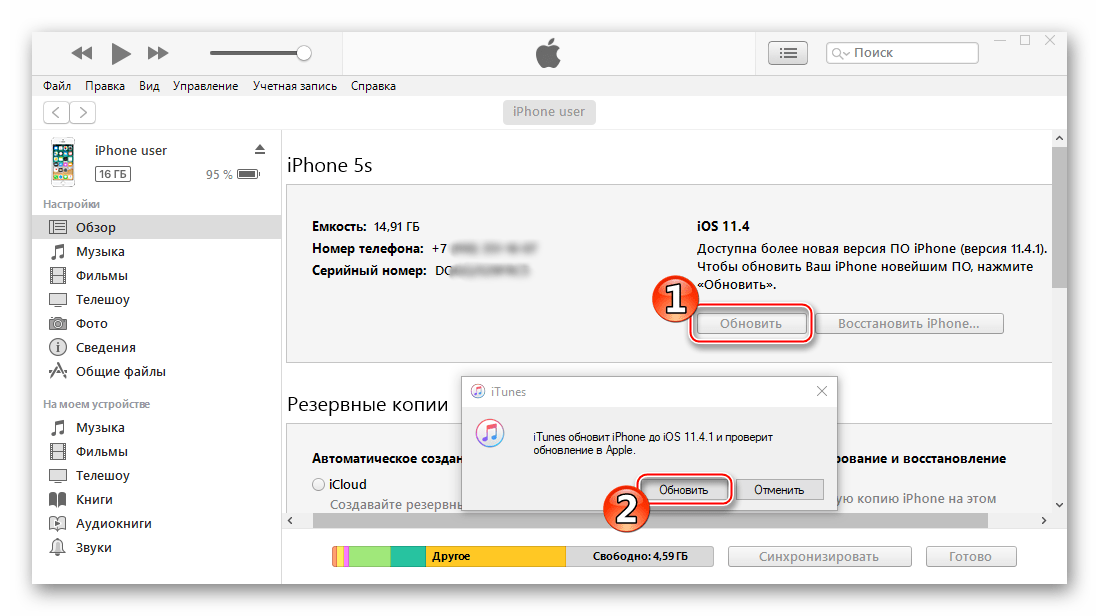 В открывшемся окне ознакомьтесь с нововведениями, привносимыми новой сборкой iOS, и нажмите «Далее».
В открывшемся окне ознакомьтесь с нововведениями, привносимыми новой сборкой iOS, и нажмите «Далее».
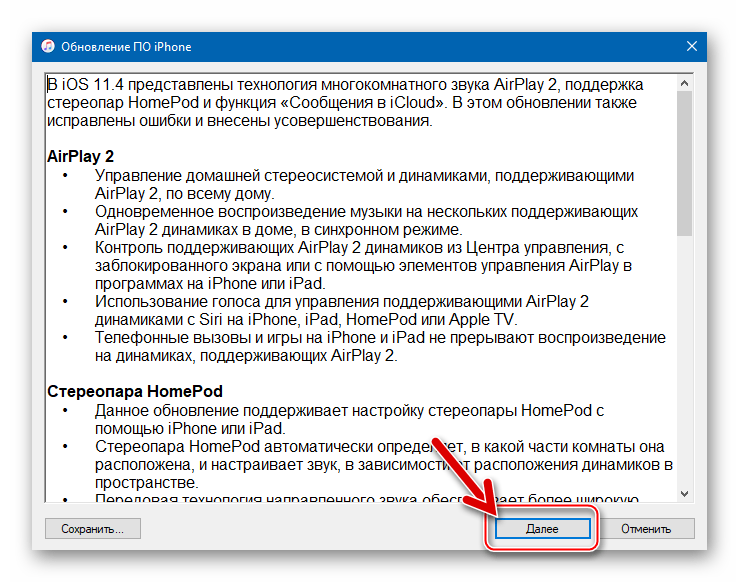 Подтвердите прочтение условий лицензионного соглашения Apple и согласие с ними, кликнув «Принимаю».
Подтвердите прочтение условий лицензионного соглашения Apple и согласие с ними, кликнув «Принимаю».
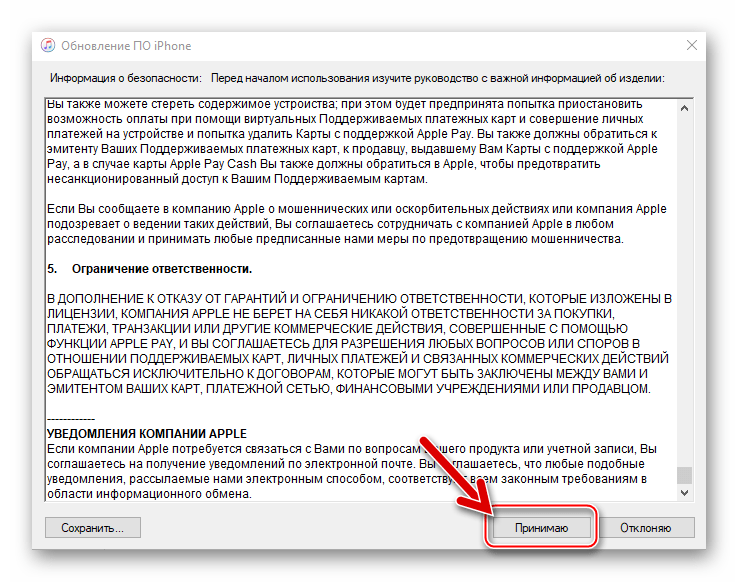 Далее ничего не предпринимайте и ни в коем случае не отключайте кабель, соединяющий мобильное устройство Apple с компьютером, а просто ожидайте завершения процедур:
Далее ничего не предпринимайте и ни в коем случае не отключайте кабель, соединяющий мобильное устройство Apple с компьютером, а просто ожидайте завершения процедур:
- Загрузки пакета, содержащего обновленные компоненты iOS, с серверов Apple на диск ПК. Для наблюдения за скачиванием можно кликнуть по кнопке с изображением направленной вниз стрелки, что развернет информационное окошко с индикатором выполнения;
- Распаковки скачанного пакета с системным ПО;
- Подготовки к актуализации версии операционной системы iOS, в процессе которой девайс автоматически перезагрузится;
- Непосредственной инсталляции обновленной версии ОС.
Кроме демонстрации статус-бара в окне iTunes, процесс установки сопровождается заполнением индикатора выполнения, отображаемого на дисплее iOS-устройства;
- Проверки корректности установки системного ПО по завершении инсталляции;
- Перезапуска девайса.
После того как мобильное устройство Apple загрузится в iOS, процесс установки апдейта с компьютера считается завершенным. Убедиться в результативности проведенной процедуры можно, посмотрев на информацию в окне iTunes, — на вкладке «Обзор» отображается уведомление об отсутствии обновлений для инсталлированной в девайсе операционной системы.
Дополнительно. При возникновении сложностей в процессе выполнения вышеизложенной инструкции ознакомьтесь с материалами на нашем сайте, доступными по ссылкам ниже. Следуйте изложенным в них рекомендациям в соответствии с демонстрируемой iTunes ошибкой.
Важность обновления программного обеспечения
Одной из важнейших причин обновления программного обеспечения является эффективность работы. Каждое обновление вносит улучшения в производительность и оптимизирует работу вашего устройства. Более новые версии операционной системы имеют более плавные анимации, оптимизированные приложения и более быструю работу в целом. Обновление также может улучшить срок службы батареи, усовершенствовать функции камеры и повысить стабильность работы.
Безопасность также является важным аспектом обновления программного обеспечения. Компания Apple регулярно исправляет уязвимости и ошибки безопасности, чтобы защитить ваш iPhone от потенциальных атак и вредоносного программного обеспечения. Обновляя свое устройство, вы обеспечиваете его защиту от новых угроз и повышаете свою личную безопасность.
Кроме того, новые функции, которые внедряются в обновления, зачастую делают использование iPhone более удобным и интересным. Множество новых возможностей, как функциональных, так и визуальных, помогают вам получить более полный опыт использования вашего устройства. Новые функции могут включать улучшенные режимы работы камеры, более продвинутые инструменты для редактирования фотографий, интеграцию с использованием Apple Pay и многое другое.
В конечном итоге, регулярное обновление программного обеспечения на вашем iPhone является необходимостью. Оно гарантирует более эффективную работу устройства, повышает безопасность и обеспечивает доступ к новым функциям. Не забывайте обновлять свое устройство регулярно, чтобы наслаждаться всеми преимуществами, которые вам предоставляет iPhone и его операционная система.
Как включить или отключить автообновление?
Функция автообновления до сих пор не доступна на всех операционных системах iOS младше 12 версии. Если же нужная версия уже установлена, то взаимодействовать с доступной настройкой можно в меню «Основные», «Обновление ПО». Там появится своеобразный ползунок, который необходимо перевести в активное положение.
Работает функция следующим образом – смартфон, планшет или плеер определит время, когда пользователю не нужна техника, а затем в фоновом режиме свяжется с сервером, загрузит необходимые файлы и начнет процедуру обновления. Если файлов слишком много, то устройство обязательно выведет уведомление на экран – дескать, времени нужно много, можно ли перейти к режиму работы на благо операционной системы?
Синхронизировать iPhone с MacBook
Чтобы синхронизировать iPhone с MacBook, вам понадобится использовать программу iTunes. iTunes — это программа от Apple, которая позволяет управлять контентом на вашем iPhone, iPad и iPod.
Вот пошаговая инструкция о том, как синхронизировать iPhone с MacBook:
- Установите программу iTunes на ваш MacBook, если она еще не установлена. Вы можете скачать iTunes бесплатно с официального сайта Apple.
- Подключите iPhone к MacBook с помощью USB-кабеля. Убедитесь, что ваш iPhone разблокирован и у вас есть доступ к нему.
- После подключения iPhone к MacBook, iTunes автоматически откроется. Если этого не произошло, откройте программу iTunes вручную.
- В левой части экрана iTunes вы увидите раздел «Устройства». В этом разделе будет отображаться ваш iPhone.
- Нажмите на название вашего iPhone, чтобы открыть его настройки.
- Во вкладке «Обзор» вы увидите различные категории контента, которые можно синхронизировать с вашим iPhone. Вы можете выбрать нужные категории или синхронизировать все контент.
- Выберите нужные настройки синхронизации и нажмите на кнопку «Применить», чтобы начать синхронизацию.
- Подождите, пока процесс синхронизации не будет завершен. Все выбранные данные, файлы и настройки будут скопированы на ваш iPhone.
- После завершения синхронизации вы можете отключить iPhone от MacBook и начать использовать его с обновленным контентом и настройками.
Теперь вы знаете, как синхронизировать iPhone с MacBook с помощью программы iTunes. Это очень просто и удобно, позволяя вам всегда иметь доступ к своим данным и файлам на обоих устройствах. Не забудьте регулярно синхронизировать свое устройство, чтобы сохранить все новые данные на вашем MacBook и на вашем iPhone.































