Как изменить имя на iPhone в режиме модема
Многие пользователи iPhone используют свое устройство как точку доступа к интернету, используя режим модема или «Персональный точка доступа». В этом режиме имя устройства становится видимым для других устройств, которые подключаются к нему. Если вам не нравится имя, которое отображается на вашем iPhone в режиме модема, вы можете легко его изменить.
Чтобы изменить имя на iPhone в режиме модема, перейдите к настройкам вашего устройства. Откройте приложение «Настройки» и прокрутите вниз до раздела «Персональный точка доступа». В этом разделе вы найдете опцию «Изменить пароль и имя», нажмите на нее.
В меню «Изменить пароль и имя» вы можете изменить имя вашего устройства в режиме модема. Введите новое имя в поле ввода и нажмите кнопку «Готово». Теперь ваш iPhone будет отображать новое имя в режиме модема.
Особенности применения айфона в роли роутера
Айфон имеет возможность работать в режиме роутера, что позволяет сделать его беспроводную точку доступа или «горячую точку» для других устройств. Эта функция особенно полезна в случае отсутствия Wi-Fi сети или в поездках, когда необходим доступ к Интернету для других устройств.
Важно отметить, что использование айфона в качестве роутера может быть ограничено мобильным оператором и возможно потребуется дополнительная оплата за использование функции. Перед использованием этой функции необходимо проверить условия вашего тарифного плана
Настройка айфона в качестве роутера довольно простая. Для этого необходимо выполнить следующие шаги:
- Откройте настройки айфона и перейдите в раздел «Сотовая связь».
- Выберите пункт «Персональный точечный доступ» или «Персональный хотспот».
- Включите функцию «Персональный точечный доступ».
- Установите пароль для точечного доступа или оставьте поле пустым, если хотите оставить сеть открытой.
- Теперь другие устройства смогут подключиться к вашей сети, используя имя сети (SSID) и пароль, если вы его установили.
После настройки активация режима роутера на айфоне становится доступной, как только появляется необходимость. Она также автоматически отключается, если в течение нескольких минут не используется.
Использование айфона в роли роутера может быть полезным в различных ситуациях, таких как:
- Путешествия, когда отсутствует доступ к Wi-Fi сети и вам нужно обеспечить интернет-соединение другим устройствам.
- Отсутствие проводного интернета дома или в офисе, когда нужно быстро организовать беспроводную сеть для работы или развлечений.
- Временная замена поврежденного роутера, чтобы обеспечить интернет-соединение другим устройствам до починки роутера.
- Создание собственной сети на мероприятиях или встречах, чтобы обеспечить доступ к интернету для всех присутствующих.
Однако стоит помнить, что использование айфона в качестве роутера может повлиять на длительность работы батареи устройства и может ограничить скорость передачи данных. Также следует учитывать, что оператор мобильной связи может взимать дополнительную плату за использование этой функции или ограничить объем передаваемых данных.
Откройте настройки
Чтобы изменить название iPhone в режиме модема, следуйте простой инструкции:
- Проведите пальцем вниз от верхнего края экрана на главном экране айфона.
- В открывшемся верхнем меню найдите и нажмите на иконку «Настройки».
- В разделе «Настройки» прокрутите экран вниз и найдите раздел «Сотовая связь» (в некоторых версиях iOS может называться «Мобильная сеть»).
- Тапните на раздел «Сотовая связь», чтобы открыть его настройки.
- В разделе «Сотовая связь» вы найдете опцию «Персональный точка доступа» или «Режим модема». Нажмите на нее.
- В открывшемся разделе «Персональный точка доступа» или «Режим модема» вы увидите поле с названием вашего устройства в качестве Wi-Fi сети. Нажмите на это поле для изменения названия.
- В появившейся форме введите новое название для своего iPhone в режиме модема.
- Подтвердите изменение названия, нажав на кнопку «Готово» или «Изменить».
После выполнения этих шагов название вашего iPhone в режиме модема будет успешно изменено.
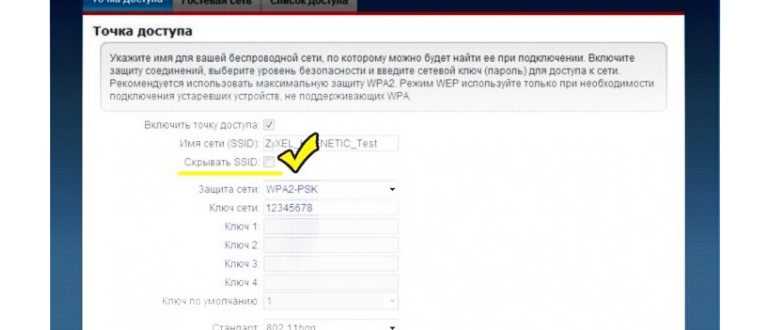
Проблемы с раздачей Wi-Fi с iPhone

А сейчас мы рассмотрим некоторые распространенные проблемы и трудности, с которыми пользователи могут столкнуться при раздаче Wi-Fi с iPhone. Мы обсудим возможные причины таких проблем, включая ограничения в тарифных планах, проблемы с мобильными данными, аппаратные и программные неисправности, а также предоставим практические рекомендации по их решению. Благодаря этому разделу, вы сможете оперативно решать возникающие проблемы с раздачей Wi-Fi и наладить стабильное интернет-соединение для своих устройств и друзей, используя свой iPhone.
Причины, по которым iPhone не раздает Wi-Fi
Если ваш iPhone не раздает Wi-Fi, возможные причины могут включать:
- Отсутствие доступа к мобильным данным или истекший лимит трафика.
- Проблемы с сотовой связью или роумингом.
- Ограничения вашего тарифного плана на раздачу интернета.
- Неисправности в программном обеспечении или аппаратном обеспечении iPhone.
Почему iPhone плохо раздает Wi-Fi
Если ваш iPhone раздает Wi-Fi с плохим качеством сигнала, это может быть связано с:
- Недостаточной мощностью сигнала сотовой связи.
- Большим количеством устройств, подключенных к вашему iPhone.
- Проблемами с антенной вашего iPhone или оборудованием сотовой связи.
Ситуации, когда iPhone перестал раздавать Wi-Fi
В некоторых случаях iPhone может перестать раздавать Wi-Fi из-за:
- Изменения настроек сотовой связи или обновления программного обеспечения.
- Перегрева iPhone, что может вызвать временное отключение Wi-Fi для защиты устройства.
- Разрядки аккумулятора, при которой iPhone автоматически отключает некоторые функции, включая раздачу Wi-Fi.
Раздача Wi-Fi с iPhone без интернета
Если ваш iPhone раздает Wi-Fi, но нет доступа к интернету, проверьте состояние мобильных данных и убедитесь, что у вас есть активный пакет данных или доступ к интернету в роуминге.
Действия по изменению или переименованию имени личной точки доступа в настройках
- Перейдите в приложение «Настройки» на iPhone. Затем нажмите Общие.
- Рядом с «О программе» → нажмите на поле имени «iPhone».
- Здесь вы можете ввести имя> Нажмите Готово, чтобы сохранить, Теперь ваше устройство, которое имеет уникальные и легко идентифицируемые имена из списка других имен сетей WiFi.
- это оно.
Проверьте мгновенные изменения названия Wi-Fi на других устройствах. Обновите список или отключите / включите Wi-Fi и повторно просканируйте сети Wi-Fi и присоединитесь к своей сети.
Изменить имя личной точки доступа на iPhone
Время от времени нам приходится менять пароль персональной точки доступа для вашего iPhone из-за несанкционированного доступа к вашим мобильным данным через точку доступа Wi-Fi. Вот простые шаги для изменения пароля личной точки доступа WiFi. Примечание. После изменения пароля точки доступа iPhone я рекомендую забыть старый пароль точки доступа Wi-Fi, сохраненный на вашем рабочем столе. В противном случае ваш рабочий стол попытается подключиться со старым сохраненным паролем Wi-Fi. Это причина, по которой личная точка доступа вашего iPhone не работает с ноутбуком или настольным компьютером.
- Откройте приложение «Настройки» на iPhone> Прокрутите до «Мобильные данные / Сотовые данные».
- Включите мобильные данные> нажмите на личную точку доступа> пароль Wi-Fi.
- Измените пароль Wi-Fi и нажмите Готово, чтобы сохранить.
- Вот и все.
Устранение неполадок и подведение итогов
Вы по-прежнему не можете подключить свою личную точку доступа для переименования. Вам может быть изменена личная точка доступа Wi-Fi сети. Забыли старый сохраненный пароль или измените настройки. Как правило, вам нужно сделать это на своем ПК с Windows 10, Windows 8, Windows 7, Windows, ноутбуке или Mac (просмотреть сохраненный пароль Wi-Fi на Mac).
Удалить сохраненный пароль Wi-Fi в Windows 10: Откройте «Настройки» в Windows 10> Сеть и Интернет> Wi-Fi> Управление известной сетью> Щелкните имя вашего iPhone> Нажмите «Забыл».
Теперь снова подключите точку доступа Wi-Fi iPhone к Windows.
Вы должны сделать это на других смарт-устройствах.
В Windows 10 довольно сложно просмотреть или забыть сохраненные пароли Wi-Fi.
Если эта статья была вам полезна, не упустите возможность поделиться или поставить отметку “Нравится” на , , и .
Программы для Windows, мобильные приложения, игры — ВСЁ БЕСПЛАТНО, в нашем закрытом телеграмм канале — Подписывайтесь:)
Способы раздачи
Если Wi-Fi на телефоне выключен, будет предложено 3 способа раздачи: через Wi-Fi, Bluetooth или USB. Ниже мы подробно их опишем на примере iPhone 7.
WI-FI
Самый простой и удобный способ раздачи мобильного интернета на айфоне или айпаде. Отлично подойдет для ноутбуков, планшетов и других телефонов iPhone или Android. Мобильный телефон выступает в роли точки доступа и с легкостью может заменить wi-fi роутер. Очень удобно раздать вайфай с айфона, находясь с ноутбуком на даче.
Настроить раздачу wifi на айфоне можно двумя методами:
- Через настройки. Нужно зайти в «Настройки», далее выбрать пункт «Режим модема» и передвинуть ползунок напротив пункта «Разрешать другим». Wi-Fi должен быть включен. Остается только подключится на желаемом девайсе к раздаваемой сети.
- Через нижнее меню. Правда, на айфоне должна быть функция 3d touch. Поддержка этой функции начинается с iphone 6s. Нужно просто сделать свайп (потянуть от нижнего края экрана вверх). Далее сильно нажать на значок Wi-Fi. В открывшемся меню нужно тапнуть по значку «Режим модема» (два соединенных между собой кольца) для включения функции. Значок должен стать зеленым.
Подключение к сети на примере Windows 10:
- Кликаем на значок интернета (глобус) в нижнем правом углу.
- Далее остается только выбрать сеть, в поле «Ключ безопасности сети» ввести пароль от нее и нажать кнопку «Подключиться». Для автоматического подключения к сети стоит поставить галочку напротив одноименного пункта.
- После подключения к сети значок внизу поменяется на иконку Wi-Fi, а напротив выбранной сети будет написано «Подключено, защищено».
- Можно открыть браузер и пользоваться интернетом.
Пароль
Чтобы поменять пароль от сети, нужно зайти раздел в «Режим модема». Там есть пункт «Пароль Wi-Fi». Тапните на него. Откроется поле, в которое можно прописать желаемый пароль.
Имя сети
По умолчанию имя сети wifi (SSID) будет таким же, как и имя самого айфона. Чтобы его изменить нужно выбрать в меню настроек пункт «Основные». Далее выбираем раздел «Об этом устройстве». Нажимаем на строку «Имя» и в новом окне прописываем желаемое название.
USB кабель
Кабель чаще всего применяется, чтобы раздавать интернет с айфона на компьютер. Плюс в том, что айфон будет заряжаться и можно раздать интернет по вайфаю.
Чтобы раздать интернет с телефона iphone через USB кабель на компьютер или ноутбук, нужно:
- На компьютере должна быть установлена программа Itunes. Рекомендуем использовать последнюю версию.
- Желательно использовать оригинальный кабель lightning. С репликой может не получиться, потому что айфон распознает ее как неоригинальный аксессуар.
- Далее подключаем провод в USB порт компьютера и разъем lighting на телефоне.
- На телефоне появится сообщение «Доверять этому компьютеру?» выбираем «Доверять», далее потребуется ввести код-пароль от айфона.
- Выключаем Wi-Fi на телефоне. Заходим в «Режим модема» и включаем его. Айфон попросит выбрать способ раздачи. Выбираем «Только Bluetooth и USB».
- ПК может сообщить о доверии к этой сети – выбираем «Да».
- В сетевых подключениях должно появиться новое подключение. Наслаждаемся интернетом.
Bluetooth
Рекомендуем использовать только в исключительных случаях, когда нет возможности использовать другие способы. Обязательное условие – наличие Bluetooth модуля на подключаемом устройстве.
Стоит отметить, что при использовании этого типа скорость интернета будет заметно ниже, чем по Wi-Fi.
Алгоритм на примере Windows 10:
- Прежде всего нужно включить Bluetooth в Windows 10 и на айфоне. На телефоне заходим в настройки, выбираем пункт Bluetooth и ставим ползунок в активное положение. После этого нужно создать пару между устройствами.
- На компьютере находим значок блютуса в трее и кликаем на него. Далее выбираем «Добавление устройства». Включаем блютуз и нажимаем на плюс. В списке выбираем наш телефон.
- На компьютере и телефоне отобразиться код, если он одинаковый, нажимаем на компьютере “Подключиться”, а на айфоне создать пару.
- После создания пары остается в этом же окне слева выбрать пункт “Устройства и принтеры”.
- В новом окне найти телефон в списке устройств, нажать на него правой кнопкой мыши и выбрать в меню «Подключаться через» пункт «Точка доступа».
- После этих действий в настройках сети появится новое сетевое подключение.
Руководство пользователя ipad
-
Добро пожаловать!
-
-
Поддерживаемые модели
-
iPad Pro (12,9 дюйма, 5-го поколения)
-
iPad Pro (12,9 дюйма, 4-го поколения)
-
iPad Pro (12,9 дюйма, 3-го поколения)
-
iPad Pro (11 дюймов, 3-го поколения)
-
iPad Pro (11 дюймов, 2-го поколения)
-
iPad Pro (11 дюймов, 1-го поколения)
-
iPad Pro (12,9 дюйма, 1-го и 2-го поколения)
-
iPad Pro (10,5 дюйма)
-
iPad Pro (9,7 дюйма)
-
iPad Air (4-го поколения)
-
iPad Air (3-го поколения)
-
iPad Air 2
-
iPad (8-го поколения)
-
iPad (7-го поколения)
-
iPad (6-го поколения)
-
iPad (5-го поколения)
-
iPad mini (5-го поколения)
-
iPad mini 4
-
-
Что нового в iPadOS 14
-
-
Быстрые команды
-
Акции
-
Советы
-
-
Copyright
Если не удается подключиться к устройству в режиме модема через Bluetooth
Выполните следующие действия, чтобы создать пару между устройствами и подключиться к устройству в режиме модема через Bluetooth.
Создание пары между устройствами
- На устройстве, работающем в режиме модема, выберите «Настройки» > «Режим модема» и убедитесь, что режим модема включен.
- Выберите «Настройки» > Bluetooth и убедитесь, что интерфейс Bluetooth включен.
- Оставьте этот экран открытым, затем выполните действия для подключаемого устройства:
- На устройстве iPad или iPod touch выберите «Настройки» > Bluetooth и убедитесь, что интерфейс Bluetooth включен. Нажмите устройство, работающее в режиме модема, подтвердите появившийся код, затем нажмите «Создать пару» на обоих устройствах.
- На компьютере Mac выберите меню Apple () > «Системные настройки», затем щелкните Bluetooth и убедитесь, что интерфейс Bluetooth включен. Выберите устройство, работающее в режиме модема, щелкните «Подключиться» и следуйте инструкциям на экране.
- На компьютере PC с ОС Windows щелкните значок Bluetooth в области уведомлений и убедитесь, что интерфейс Bluetooth включен. Выберите «Добавление устройства Bluetooth» и следуйте инструкциям на экране.
Подключение к устройству в режиме модема через Bluetooth
Чтобы подключить компьютер Mac или PC:
- На компьютере Mac щелкните в строке меню. Выберите устройство iOS, работающее в режиме модема, затем выберите«Подключить к сети». Подтвердить установку соединения можно в разделе «Системные настройки» > «Сеть». Если подключиться не удается, перейдите к следующему разделу.
- На компьютере PC с ОС Windows щелкните в области уведомлений и выберите «Присоединиться к личной сети (PAN)». Щелкните имя устройства правой кнопкой мыши, наведите указатель на пункт «Подключаться через» и выберите «Точка доступа». Если подключиться по-прежнему не удается, перейдите к следующему разделу.
Если подключиться к устройству в режиме модема через Bluetooth по-прежнему не удается
Выключите и снова включите Bluetooth на устройствах:
- На устройствах iOS выберите «Настройки» > Bluetooth и выключите, а затем снова включите Bluetooth.
- На компьютере Mac щелкните в строке меню, затем выключите и снова включите Bluetooth.
- На компьютере PC выберите «Параметры», щелкните , затем выключите и снова включите Bluetooth.
Если подключиться по-прежнему не удается, выполните следующие действия:
- Разорвите пару между устройствами:
- На устройстве iPad или iPod touch, которое нужно подключить к устройству в режиме модема, выберите «Настройки» > Bluetooth. Нажмите рядом с именем устройства, работающего в режиме модема, затем нажмите «Забыть это устройство».
- На компьютере Mac выберите меню Apple () > «Системные настройки», затем щелкните Bluetooth. Выберите устройство, работающее в режиме модема, затем щелкните .
- На компьютере PC с ОС Windows щелкните в области уведомлений. Выберите «Показать устройства Bluetooth» и щелкните имя устройства с активной функцией «Режим модема». Щелкните «Удалить», затем нажмите кнопку «ОК».
- Перезапустите все устройства.
- Создайте пару между устройствами и повторите попытку подключения к устройству в режиме модема.
Дополнительная помощь
Если подключиться все равно не удается, обратитесь в службу поддержки Apple за помощью с iPhone или iPad (Wi-Fi + Cellular).
Информация о продуктах, произведенных не компанией Apple, или о независимых веб-сайтах, неподконтрольных и не тестируемых компанией Apple, не носит рекомендательного характера и не рекламируются компанией. Компания Apple не несет никакой ответственности за выбор, функциональность и использование веб-сайтов или продукции сторонних производителей. Компания Apple также не несет ответственности за точность или достоверность данных, размещенных на веб-сайтах сторонних производителей. Помните, что использование любых сведений или продуктов, размещенных в Интернете, сопровождается риском. За дополнительной информацией обращайтесь к поставщику. Другие названия компаний или продуктов могут быть товарными знаками соответствующих владельцев.
Возможность передачи данных появилась у iPhone еще в 2008 году. Это очень полезная функция, так как раздать интернет с Айфона или планшета Эппл с сим-картой можно и на компьютеры, и на ноутбуки, и даже на другие телефоны.
Для этого потребуется:
- Включить передачу данных на Айфоне.
- Подключить устройства к созданной сети подходящим способом.
Прежде чем менять настройки маршрутизатора
Сделайте резервную копию настроек вашего маршрутизатора на случай, если вам потребуется восстановить настройки.
Обновите программное обеспечение на ваших устройствах
Крайне важно установить последние обновления системы безопасности, чтобы ваши устройства максимально эффективно работали вместе.
Сначала установите последние обновления прошивки для вашего маршрутизатора.
Затем обновите программное обеспечение на других устройствах, таких как компьютер Mac и iPhone или iPad.
На каждом устройстве, которое вы ранее подключали к сети, может потребоваться забыть сеть, чтобы устройство использовало новые настройки маршрутизатора при подключении к сети.. на самом устройстве (чаще всего этикетка со специальной информацией расположена внизу устройства);
на самом устройстве (чаще всего этикетка со специальной информацией расположена внизу устройства);
при помощи ввода в командную строку команды ipconfig, которая выдаёт сетевые параметры;
просмотрев свойства активного подключения к Интернету.
Используйте уникальное для вашей сети имя и убедитесь, что все маршрутизаторы в вашей сети используют одно и то же имя для каждого поддерживаемого ими диапазона. Например, не рекомендуется использовать такие распространенные имена или имена по умолчанию, как sys, netgear, d, wireless или 2wire, а также присваивать разные имена диапазонам 2,4 ГГц и 5 ГГц.
Как переименовать iPhone или изменить имя iPad? — Инструкция
Имя нашего iPhone или iPad — это его уникальный определитель, позволяющий не только отличать один девайс от другого. Благодаря этой возможности, мы можем с легкостью идентифицировать свой iPhone в ходе выполнения важных задач при взаимодействии с другими устройствами
Поэтому важно, чтобы имя было узнаваемым, и владелец легко мог его запомнить
Обычно при покупке в устройстве настроено стандартное имя, но практически всем пользователям, даже начинающим, будет удобнее выбрать и установить собственное имя на своём девайсе, для большего комфорта в его использовании.
Как задать имя своего iPhone или изменить уже имеющееся, и где используется это имя? Об этих моментах мы и поговорим сегодня подробно в статье, рассмотрев детально все возможные способы осуществления данной операции на примере iPhone 8+.
Оглавление.
- Где используется имя iPhone. Как оно меняется на разных устройствах.
- Как поменять имя на самом iPhone.
- Как поменять имя iPhone на компьютере.
- Выводы.
Где используется имя iPhone. Как оно меняется на разных устройствах
Имя iPhone отображается при выполнении многих операций, осуществляемых в ходе взаимодействия нашего девайса с другими устройствами. Мы видим имя своего iPhone в следующих случаях:
- при обмене информацией с другими смартфонами/планшетами посредством AirDrop
- при создании точки доступа от нашего iPhone (для «раздачи» интернета на другое устройство)
- при использовании функции handoff
- при подключении iPhone к компьютеру посредством usb для обмена файлами
- при синхронизации с другим устройством через Bluetooth
- при использовании iPhone для управления телевизором и в других случаях.
Как мы видим, имя iPhone задействовано в ходе выполнения многих операциях. Так как же его изменить? На iOS8, iOS9 и iOS 10 существуют два способа: через настройки самого девайса (так меняют имя устройств iPhone, iPad и iPod Touch), и через ПК (в случае с изменением названий iPod classic, iPod nano и iPod shuffle). Рассмотрим подробно каждый из них.
Как поменять имя на самом iPhone?
Чтобы изменить имя нашего устройства непосредственно на нем самом, нам понадобится выполнить несколько несложных шагов:
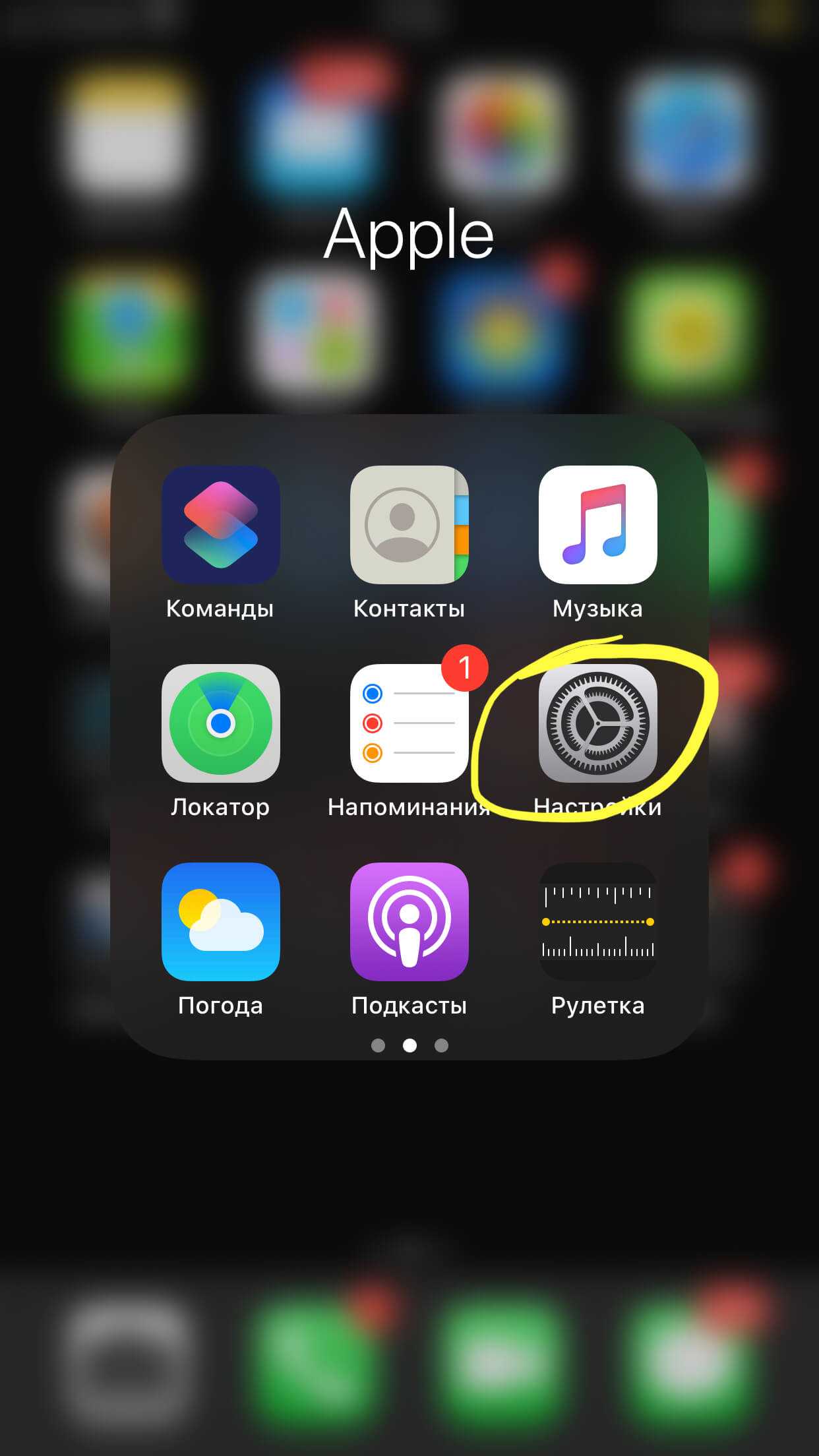
Рисунок 1. Заходим в раздел «Настройки»
Выбираем раздел «Основные»
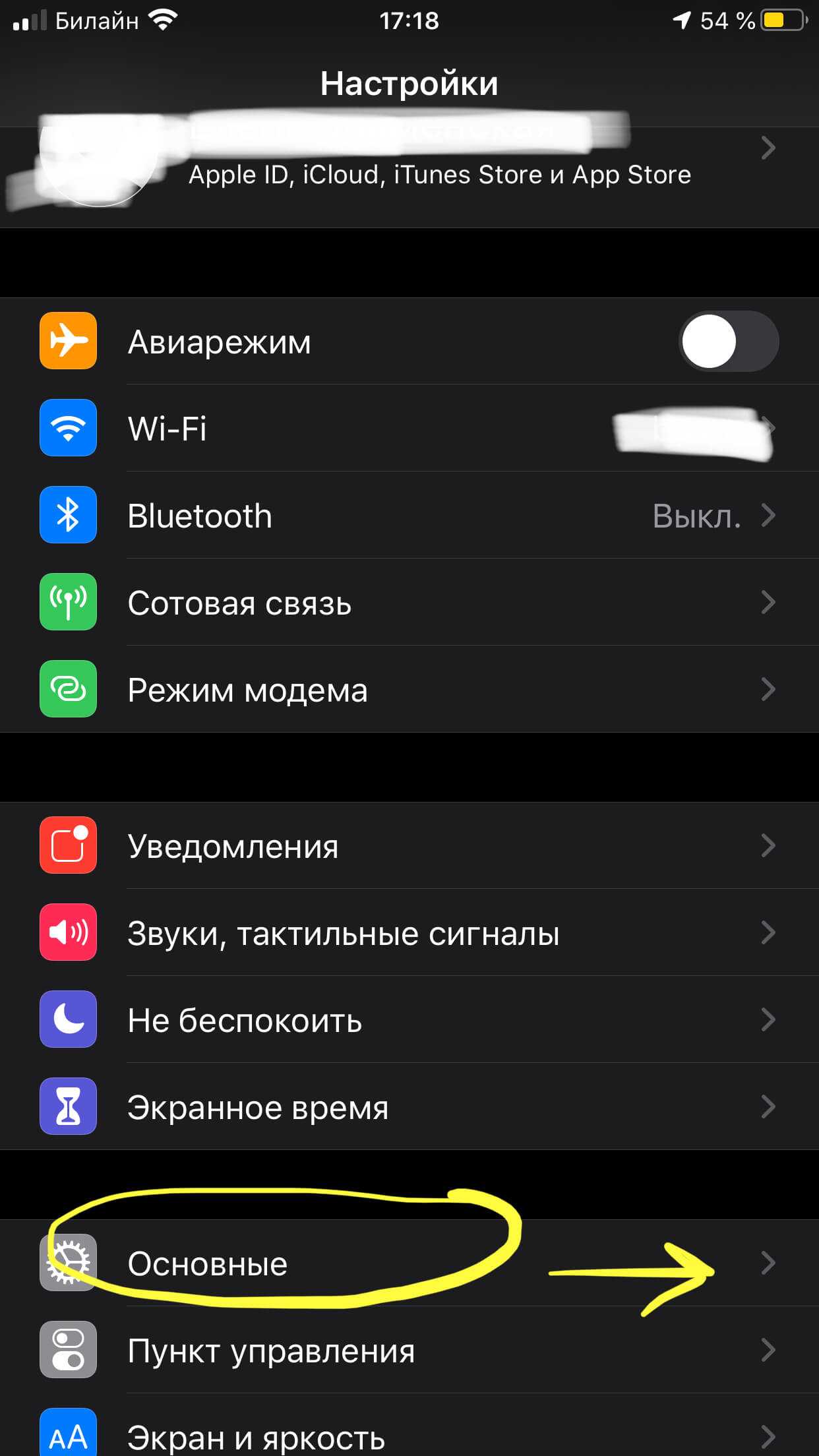
Рисунок 2. Следующий шаг — «Основные»
Находим вкладку «Об этом устройстве»
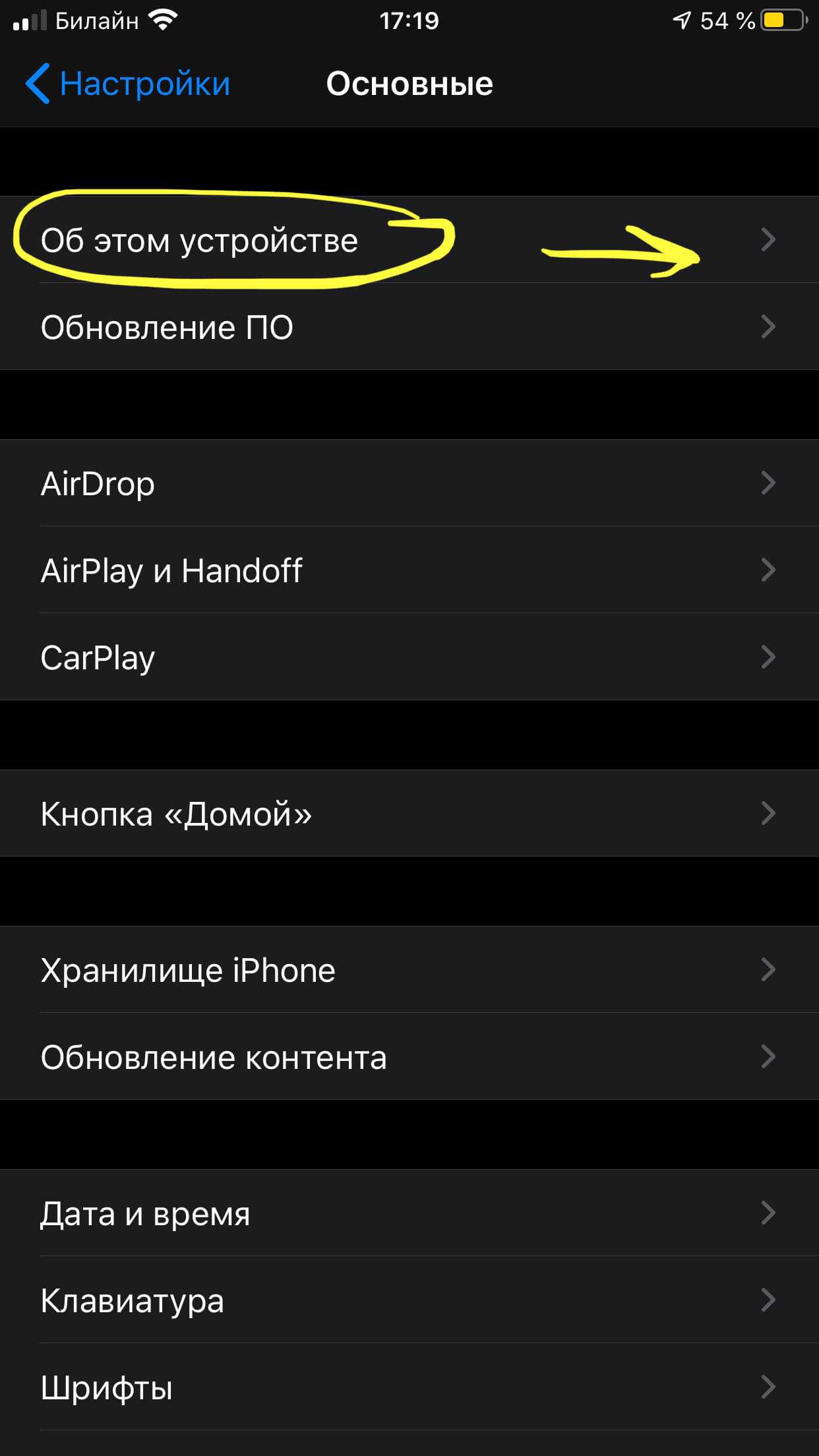
Рисунок 3. Переходим во вкладку «Об устройстве»
Выбираем «Имя» и жмём на него
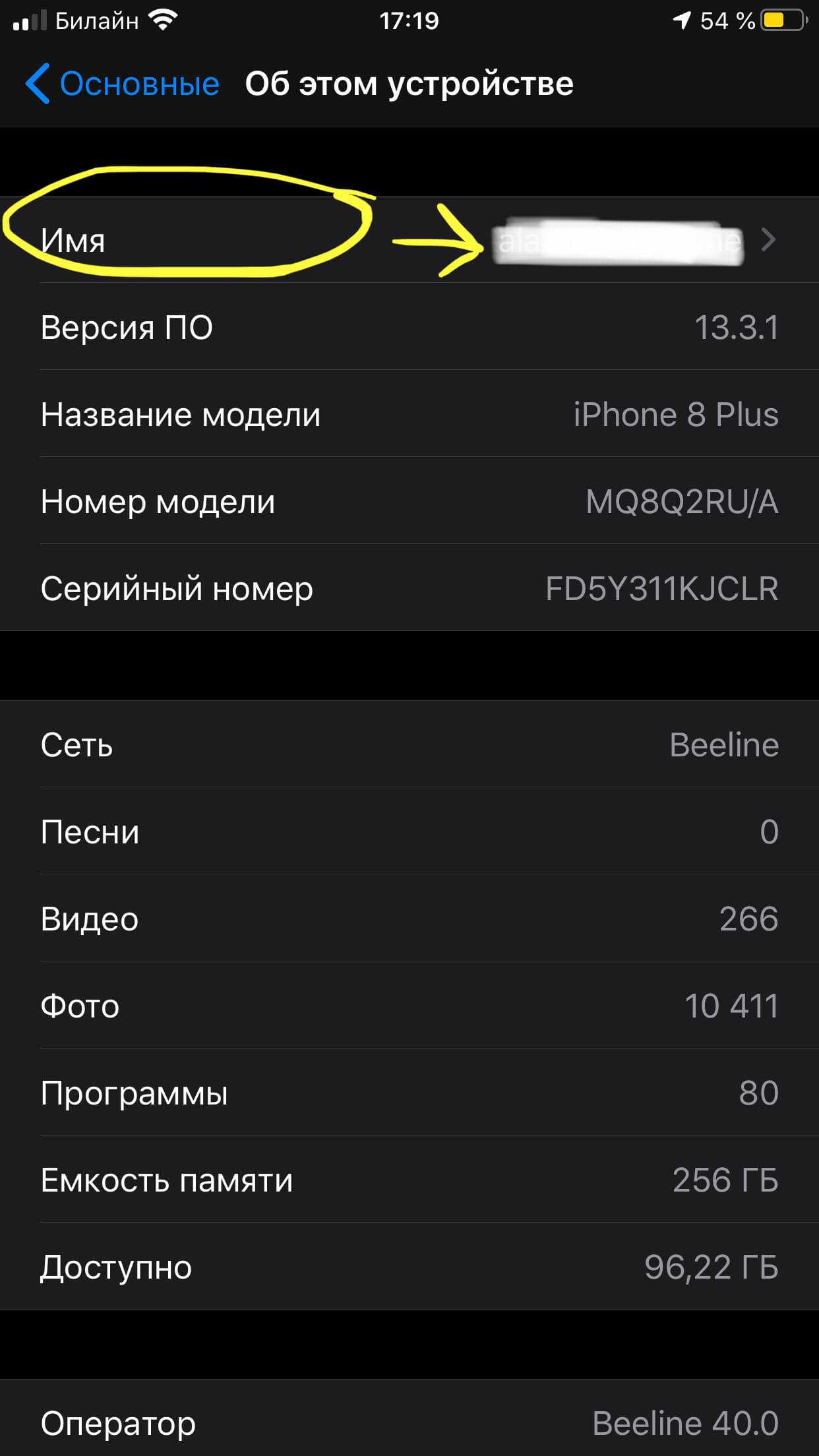
Рисунок 4. Находим «Имя», нажимаем
Редактируем (печатаем) имя, затем просто нажимаем вкладку «Назад»
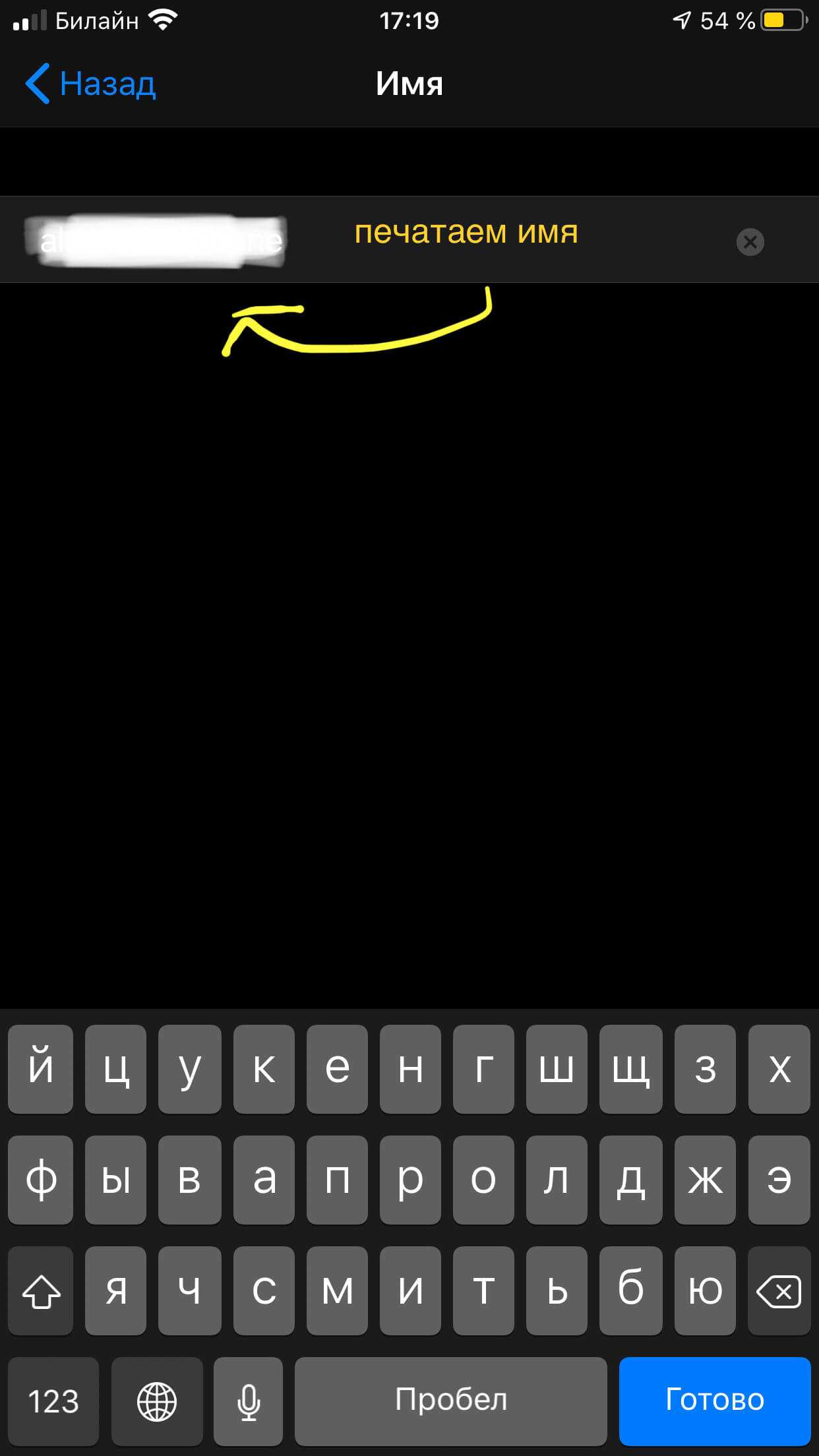
Рисунок 5. Редактируем имя нашего iPhone
Как поменять имя iPhone на компьютере
- Подключаем через USB наш девайс с компьютеру
- Запускаем на ПК программу iTunes
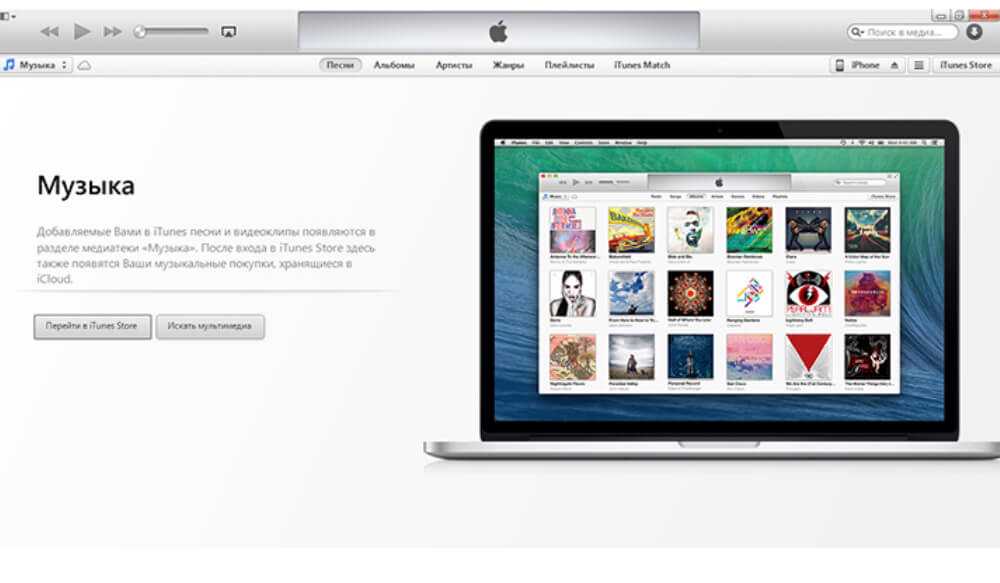
Рисунок 6. Открываем iTunes на ПК или ноутбуке
Открываем раздел с подключённым устройством
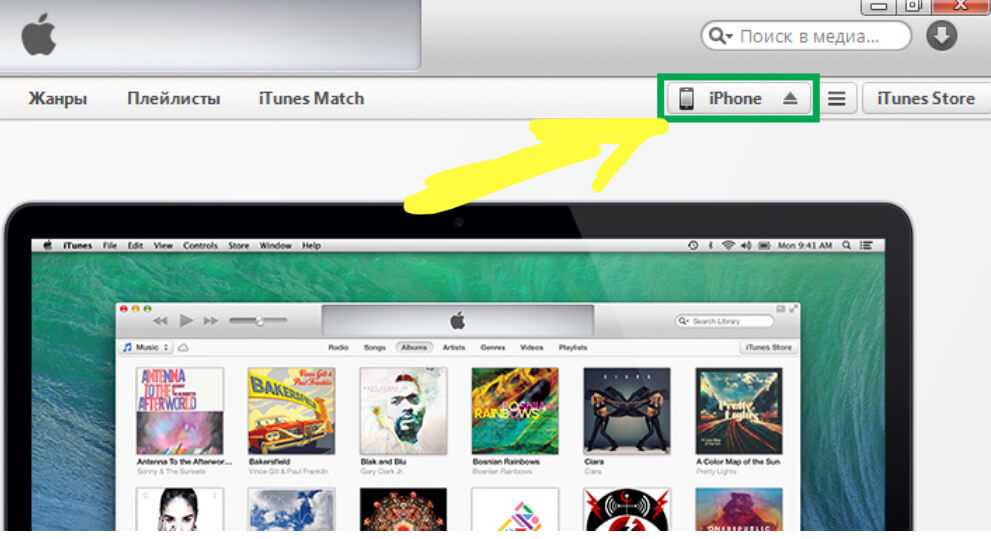
Рисунок 7. Открываем в компьютере iTunes и выбираем название своего устройства
Дважды щелкаем мышью (левой кнопкой) на названии iPhone в верхнем углу слева
Редактируем имя iPhone
Выводы
Как мы видим, оба способа, дающие возможность изменить имя iPhone, очень просты и выполняются буквально за минуту. Для айфонов, айпадов и айпод-тач мы можем выбрать более удобный для нас способ изменения — на самом устройстве или через АйТьюнс в ПК, а для девайсов Айпод — Классик, Нано и Шаффл изменение возможно только через ПК.
После редактирования имени, все другие устройства, взаимодействующие с Вашим, будут определять его уже по изменённому названию.
Надеемся, что статья пригодилась начинающим пользователям продукции Apple. Возможно, и более опытные фанаты «яблока» нашли здесь полезную информацию.
Удачи и комфорта в работе с i-девайсами
Как изменить имя для iPhone (iPad) при подключении к компьютеру
Многие пользователи при попытке поменять имя на гаджете данным методом, допускают распространенную ошибку. Они подключают девайс к персональному компьютеру (или ноутбуку) и пытаются переименовать устройство без подключения, но при следующем включении гаджет опять будет опознаваться как «iPhone». Почему это будет происходить?
Вся причина в том, что проводить подобное мероприятие нужно только лишь посредством iTunes. Необходимо соблюдать такую последовательность в работе:
- Подключить гаджет к компьютеру.
- Произвести запуск iTunes.
- Нажимать на имя « iPhone» в боковой панели у iTunes, пока не появится маркер — именно с его помощью и можно будет переименовать устройство.
- Записать новое имя.
- Нажать ввод.
После проведения подобной операции новое имя iPhone будет появляться не только в Windows-проводнике, но и Mac OS-пользователей. Кроме того, гаджет будет опознаваться под новым именем во всех iOS-устройствах. Все из них, кто также синхронизируется с iTunes (iPod, iPod touch, iPad, Apple TV и другие) можно переименовать подобным же методом.
Как раздавать Интернет на Айфоне — по ЮСБ, Вай Фай и Блютуз
Владельцы телефонов могут делиться сетевым подключением с другими пользователями. Для этого вы можете выбрать один из нескольких вариантов и включить режим модема на iPhone 4 или других моделях.
После подключения устройства строка состояния становится синей и отображает количество подключенных устройств. Количество одновременных подключений зависит от модели iPhone и оператора. Ниже мы рассмотрим основные способы раздачи интернета и способы их реализации.
WiFi
Пользователи часто спрашивают, как включить режим модема на Iphone 4 или других моделях для распространения через Wi-Fi. Из-за этого:
Перейти к настройкам;
Перейдите в раздел Modem Mode (ранее он был в разделе Cellular);
Активируйте желаемую опцию и включите WiFi, если он был отключен.
Далее проверьте пароль и имя смартфона. Оставайтесь на текущем экране телефона, пока не подключите другое устройство. На подключенном устройстве нажмите «Настройки», войдите в пункт «WiFi» и найдите нужную сеть.
Теперь подключитесь к нему, введя свой логин и пароль.
Блютуз
Несмотря на снижение популярности «голубого зуба», пользователи все еще задаются вопросом, как включить и настроить режим модема на iPhone через Bluetooth. На дозаторе выполните следующие действия:
Зайдите в Настройки, затем выберите нужный раздел.
Убедитесь, что модем включен.
Зайдите в раздел Настройки и Bluetooth, включите опцию.
Теперь оставьте экран открытым и перейдите к подключенному устройству. Включите на нем Bluetooth, найдите сеть и подключитесь к ней с помощью подтверждения кода. Затем нажмите кнопку «Создать пару.
USB
Есть еще один способ создать режим модема на iPhone: включить передачу по USB. Особенность метода в том, что в качестве получателя Интернета выступает только одно устройство, подключенное через USB-кабель. Алгоритм действий следующий:
- Обновите iTunes до последней версии.
- Используйте USB для подключения телефона к ПК или другому оборудованию. Подтвердите немедленно.
- Убедитесь, что iPhone распознается программой.
- Выберите «Системные настройки», а затем «Сеть», затем установите флажок «Iphone USB.
- Щелкните значок шестеренки и выберите «Отключить службу», затем нажмите «Применить.
- Нажмите на шестеренку, выберите «Активировать службу» и нажмите «Применить.
- На вопрос «Доверяете ли вы этому компьютеру?» нажмите с одобрением.
Выше мы рассмотрели основные способы, как подключить режим модема на iPhone и активировать раздачу интернета. Если исходить с точки зрения удобства, то больше подходит вариант с WiFi, который позволяет передавать сеть одновременно на несколько устройств. Для более стабильного соединения и более высоких скоростей лучше всего включить опцию USB.
Вывод
Название iPhone – важная часть персонализации устройства, добавляющее телефону индивидуальность и определенную принадлежность. Кроме этого, уникальное имя – это залог легкого поиска аппарата в локальных сетях при подключении «Блютуз»-девайсов, а также в случае потери с помощью опции «Найти iPhone». Способы обновления имени равнозначны, однако наиболее простой – внесение изменений при помощи внутренних настроек.
Каждый фанат Apple, приобретая долгожданный девайс, даже не представляет какие секреты таит в себе его «яблочный гаджет». Одной из них является возможность сменить имя iPhone или iPad для детекции на других устройствах.







![Как узнать имя airdrop? - [готово]](http://kokosclub.ru/wp-content/uploads/7/d/e/7de73f0a5ebb41f11e681c54ccd5435f.jpeg)




















