Это идеально сбалансированный айфон
Как же здорово ощущается iPhone 11 после iPhone XS Max. Новинка легче прошлогоднего флагмана на 14 граммов, и это чувствуется.
Это чистый субъективизм, но мне никогда не нравились «лопаты», вроде Plus и Max моделей. Считал 5,8-дюймовые смартфоны идеалом, а 6,1-дюймовые — компромиссом, кому мало 5,8, но много 6,5.
Теперь я изменил своё мнение. За счёт своего веса iPhone 11 максимально надежно и удобно лежит в руке. Это совершенно точно не компромисс, а самостоятельный смартфон для всех и каждого.
Толщина iPhone 11 — 8,3 мм, толщина iPhone XR — 8,3 мм
Нет какой-то «воздушности» от iPhone 11 Pro, но при этом не думаешь, что несёшь с собой кирпич в виде iPhone 11 Pro Max, как подметил в своём обзоре Никита.
Да и толщина устройств играет роль. За счёт более плотного корпуса чувствуется баланс, нигде ничто не перевешивает. Гармония во всех аспектах.
Какие банки работают с Apple Pay в России
![]()
Перед тем как подключить Апл Пей, важно разобраться с деталями работы сервиса в России. С 2015 года пользователи высоко оценили удобство бесконтактной оплаты
Поэтому финансовые организации, работающие на увеличение потока клиентов, стремятся стать партнерами Эпл, выпуская карты, сопрягаемые с приложением.
Среди подключенных к сервису партнеров, значатся всем знакомые банки:
- Сбербанк;
- Альфа-Банк;
- Открытие;
- Промсвязьбанк;
- РайффайзенБанк;
- РокетБанк;
- Тинькофф;
- Русский Стандарт.
Также сюда входят еще десятки локальных банков, со списком которых можно ознакомиться на официальном сайте Эпл. Помимо банковских структур, сервис поддерживает карты МТС, Яндекс Деньги, Билайн, Мегафон, Киви, сети крупных супермаркетов и прочих.
Как платить на iPhone 11
iPhone 11 — это новое поколение смартфонов от Apple, которое предлагает не только новые технические возможности, но и новые способы оплаты. Вместо использования карты или наличных денег, вы можете использовать свой iPhone 11 для быстрой и удобной оплаты различных товаров и услуг.
Оплата с помощью Apple Pay
- Apple Pay — это сервис оплаты от Apple, который позволяет вам связать свои банковские карты с вашим iPhone 11 и использовать его для оплаты в магазинах, ресторанах, онлайн-магазинах и других местах, где принимается эта технология.
- Чтобы настроить Apple Pay, вам нужно открыть приложение Wallet на вашем iPhone 11 и следовать инструкциям по добавлению ваших карт.
- После добавления карт вы сможете использовать свой iPhone 11 для оплаты. Просто разблокируйте его, удерживая палец на датчике Touch ID или используя функцию распознавания лица Face ID, и приложите его к считывателю карты или сенсорной панели смартфона в зависимости от настроек места оплаты.
Оплата через приложения
- Многие мобильные приложения и сервисы также предлагают возможность оплаты с помощью iPhone 11. Например, приложения таких ресторанов, кафе и доставки еды, как Яндекс.Еда, Delivery Club, Burger King и другие, позволяют вам добавлять свои карты или использовать Apple Pay для оплаты заказов внутри приложения.
- Чтобы использовать оплату через приложения, вам нужно скачать и установить соответствующее приложение на свой iPhone 11. Затем следуйте инструкциям приложения по добавлению своих карт и настройке функции оплаты.
- После настройки вы сможете выбирать оплату с помощью вашей карты или Apple Pay в приложении при оформлении заказа.
Оплата через браузер
Важно отметить, что для использования этих способов оплаты вам необходимо иметь соответствующие карты и/или подключиться к совместимым банкам или платежным системам. iPhone 11 предлагает удобные и безопасные способы оплаты, которые позволяют вам забыть о необходимости использования карты или наличных денег
С помощью Apple Pay, приложений и оплаты через браузер вы можете легко и быстро оплачивать различные товары и услуги прямо с вашего iPhone 11
iPhone 11 предлагает удобные и безопасные способы оплаты, которые позволяют вам забыть о необходимости использования карты или наличных денег. С помощью Apple Pay, приложений и оплаты через браузер вы можете легко и быстро оплачивать различные товары и услуги прямо с вашего iPhone 11.
Привязка к Apple Pay иностранной карты
Некоторые пользователи советуют указывать в Apple Pay в качестве средства оплаты иностранные карты. Перед этим ознакомьтесь со списком стран https://support.apple.com/ru-ru/102775, где этот сервис работает. Карты, выпущенные банками только этих стран, можно привязать к Эппл Пэй.
Если у вас есть родственники и знакомые в этих странах, то привяжите их карту или попросите открыть на своё имя отдельную карту специально для вас и привяжите её к Apple Pay. Пополняйте эту карту из России (в зависимости от страны и банка это можно сделать с электронного кошелька или денежным переводом), и пользуйтесь.
Также, если вы будете в другой стране, то можете открыть карту на своё имя. В большинстве государств для этого требуется только ИНН в местном налоговом органе, заграничный паспорт и SIM-карта местного оператора. Карта открывается в течение 1-3 рабочих дней, реже — в течение недели.
На данный способ тоже нет никаких гарантий. Возможно, на территории России с некоторыми странами и банками это не сработает. Поэтому это тоже «костыли».
Как включить карту на айфон 11?
Для использования карты по умолчанию дважды нажмите боковую кнопку. Посмотрите на iPhone, чтобы пройти аутентификацию с помощью Face ID, или введите пароль. Удерживайте верхнюю часть iPhone рядом с бесконтактным устройством считывания, пока на дисплее не появится надпись «Готово» с галочкой.
Как пользоваться Apple Pay iPhone 12?
Предъявите бонусную карту на платежном терминале в магазине, поднеся iPhone к бесконтактному считывающему устройству. Затем Apple Pay предложит оплатить покупку платежной картой по умолчанию. В некоторых магазинах Вы можете применить сразу платежную и бонусную карты.
Что делать если Apple Pay не принимает карту?
Если все равно не удается добавить карту, обратитесь за помощью в банк или к эмитенту карты.…Попробуйте добавить карту
- Убедитесь, что эта услуга поддерживается в вашей стране или регионе.
- Перезапустите iPhone, iPad, Apple Watch или компьютер Mac.
- Выполните обновление до последней версии iOS, watchOS или macOS.
Как вызвать карту на айфоне?
Чтобы открыть Wallet на iPhone или iPod touch, нажмите значок приложения Wallet . Также его можно найти с помощью функции «Поиск».…На iPhone или iPod touch
- Откройте приложение Wallet и выберите необходимую карту.
- Нажмите .
- Чтобы включить или выключить уведомления для этой карты, включите «Допуск уведомлений».
Как платить айфоном вместо карты?
Как платить телефоном Айфон вместо карты?
- Зайти в приложение Сбербанка.
- Перейти к управлению Apple Wallet.
- Выбрать нужную карту.
- После этого можно просто прикладывать смартфон к платежному терминалу и оплата будет произведена точно так же, как и при использовании карты.
Как пользоваться Apple pay на iPhone 11?
Для использования карты по умолчанию дважды нажмите боковую кнопку. Посмотрите на iPhone, чтобы пройти аутентификацию с помощью Face ID, или введите пароль. Удерживайте верхнюю часть iPhone рядом с бесконтактным устройством считывания, пока на дисплее не появится надпись «Готово» с галочкой.
Как использовать Эпл пей?
Она работает путём оцифровки существующих банковских карт пользователя (через приложение Wallet. или фотографированием карты). Затем пользователь может выполнять платежи с этих карт, используя не магнитную полосу, а беспроводную связь с устройства Apple.
Можно ли добавить в Wallet карту мир?
Как только карты «Мир» можно будет добавлять в Apple Pay, процесс привязки ничем не будет отличаться для банковских карт Visa и MasterCard. Для этого необходимо открыть приложение Wallet и нажать «Добавить платежную карту». После этого отсканируйте карту или введите данные вручную.
Как узнать полный номер учетной записи устройства Apple Pay?
Чтобы найти номер учетной записи устройства на iPhone или iPad: Откройте приложение «Настройки». Прокрутите вниз до пункта Wallet и Apple Pay.…На часах Apple Watch:
- Откройте приложение Apple Watch на iPhone.
- Перейдите на вкладку «Мои часы» и нажмите «Wallet и Apple Pay».
- Нажмите на карту.
Как удалить карту из Apple Pay без телефона?
Как отвязать карту от apple pay без телефона
- Зайдите в Настройки iCloud.com, а затем выберите устройство в списке ниже мои устройства. Если вы не видите в разделе «Мои устройства», ваш аккаунт просто имеет доступ к веб-функциям iCloud. …
- Ниже список карт справа нажмите Удалить или удалить все.
Как привязать банковскую карту к Apple ID?
В настройках Вашего iPhone выберите «iTunes и App Store». Войдите в систему и выберите «Просмотреть Apple ID». После этого выберите платежную систему Вашей карты и укажите ее данные. После нажатия кнопки Done карта будет подвязана к iTunes.
Почему не работает Эпл пей на айфоне?
Почему не работает Apple Pay на iPhone
Зачастую неполадки с чипом NFC появляются вследствие физических воздействий на телефон — например, если iPhone упал, или из-за неквалифицированного ремонта. Именно падение стало причиной проблем с Apple Pay на iPhone X, который попал к инженерам в сервисный центр Apple Pro.
Как пополнить Apple ID через Сбербанк Онлайн?
Откройте приложение СберБанк Онлайн. Перейдите на страницу карты, нажмите на кнопку «Подключить Apple Pay» или «Подключить на iPhone». Следуя инструкциям, добавьте карту в приложение Wallet на ваш iPhone. Вам не потребуется сканировать банковскую карту и вводить коды из СМС и личные данные.
ГИД: Как пользоваться Apple Pay?
Хотите оплачивать покупки быстро и легко? Тогда Apple Pay — это то, что Вас заинтересует. Пользоваться Apple Pay очень удобно, просто приложите Ваш смартфон к терминалу и оплата готова. Система позволяет оплачивать покупки в магазинах с помощью смартфона, не доставая банковскую карту.
Apple Pay – это просто. Теперь все Ваши платёжные карточки хранятся в одном месте, в Вашем смартфоне. Представьте, что Вы стоите на кассе в супермаркете и обнаруживаете, что забыли свой кошелёк. Ничего страшного, у Вас есть смартфон. Легко расплачиваетесь им на кассе и отправляетесь домой с покупками. Платёжная система преобразует Ваш смартфон в кошелёк. Что бы не произошло, деньги всегда будут при Вас.
Как настроить Apple Pay на iPhone?
Для начала работы с платёжной системой добавьте банковские карточки в свой iPhone.
Для этого выполните несколько простых шагов:
- Зайдите в приложение «Wallet» и нажмите +.
- Программа предложит добавить банковскую карту, нажмите кнопку «Дальше».
- Сфотографируйте свою карточку или введите её данные вручную.
- Нажмите кнопку «Далее».
После выполнения всех действий выше, Вы сможете пользоваться системой мобильных платежей. Она работает с многими банками по всему миру, поддерживает множество кредитных и дебетовых карточек. В системе работают карты только с бесконтактной технологией «PayPass». Если у Вас есть такие, то скорее добавляйте их в приложение и совершайте платежи со смартфона.
Где можно использовать Apple Pay?
После добавления карточек в приложение «Wallet», Вы можете начать пользоваться Apple Pay. С помощью системы можно оплачивать счета в ресторанах, такси, супермаркетах, метро, торговых центрах и в интернете. Оплаты со смартфона абсолютно безопасны и конфиденциальны. Теперь, вместо банковской карты, к терминалу следует прикладывать свой iPhone. Оплата проходит достаточно быстро.
Услуга безконтактной оплаты не поддерживается в Крыму.
Как пользоваться Apple Pay в магазинах?
Использовать мобильную платёжную систему очень просто. Можно оплачивать счета смартфоном в терминалах, где есть один из символов, показанных ниже.
Оплата с помощью iPhone 8 или ранних моделей:
- Нажмите дважды на датчик Touch ID (на экране появится Ваша банковская карта).
- Приложите iPhone к терминалу.
Уберите устройство после того, как на экране появится надпись «Готово».
Платёж произведен всего за несколько секунд.
Если у Вас iPhone X, то следуйте советам ниже:
- Нажмите дважды боковую кнопку на Вашем iPhone X.
- Взгляните на смартфон для его разблокировки через Face ID.
- Приложите iPhone к терминалу.
- Уберите устройство после того, как на экране появится надпись «Готово».
Вот так легко оплачивать свои покупки через терминал в различных заведениях. В начале оплаты будет отображена карточка по умолчанию, которую Вы выбрали основной.
Как выбрать банковскую карту в системе?
Если Вы добавили в программу несколько своих банковских карт, то Вам следует выбрать одну из них перед совершением платежа.
Для выбора карточки на iPhone X выполните простые шаги:
- Нажмите дважды боковую кнопку на смартфоне.
- Нажмите на карту по умолчанию (на экране появятся Ваши банковские карты).
- Нажатием выберите другую карту для оплаты.
- Пройдите аутентификацию через Face ID.
- Произведите платёж через терминал, как было показано ранее.
Для выбора карты на iPhone 8 или ранних моделях:
- Приложите смартфон к устройству считывания, не нажимая на датчик Touch ID.
- При появлении карты по умолчанию, нажмите на неё.
- Нажатием выберите другую карту для оплаты.
- Пройдите аутентификацию через Touch ID.
- Произведите платёж через терминал, как было показано ранее.
Поддержку Apple Pay на крымском полуострове запустил крупнейший банк РНКБ. Теперь и жители Крыма смогут пользоваться бесконтактной оплатой в POS-терминалах РНКБ, которые установлены в более чем в 200 населенных пунктах Крыма. Пользователи могут произвести оплату через терминалы банка РНКБ в аэропорту Симферополя, в аптеках, автозаправках, супермаркетах, отелях, кафе и в туристических точках.
Как оплачивать через Apple Pay в приложениях и Safari?
Банковские карточки используются не только для оплаты в терминалах, но и для покупок через интернет. Для оплаты покупок в приложениях тоже можно использовать Apple Pay.
Как это сделать:
- Заказывая товар в приложении, выберите способ оплаты «Apple Pay».
- Введите пароль для подтверждения платежа.
- Всё готово.
Если Вы хотите оплатить товар или услугу, выбранную в браузере Safari, то на сайте установите способ оплаты «Apple Pay». Подтвердите действие, введя код-пароль. Платёж проводится также легко и быстро.
Подключаем и настраиваем Apple Pay
Теперь расскажем о том, как подключить Apple Pay на устройстве. Загружать и устанавливать специальные приложения не надо.
На iPhone или iPad
Добавляем и привязываем карту в программе «Wallet». Находим «Wallet» в списке приложений и запускаем. Чтобы зарегистрировать нужно выполнить следующие шаги:
Нажмите значок «+».
- Сфотографируйте карту или внесите данные вручную.
- Если уже есть карта, привязанная к оплате iTunes или App Store, то можно не вводить данные.
- Отправьте запрос на верификацию. Банк вышлет код подтверждения по SMS или e-mail либо запросит дополнительную информацию.
- Введите код в соответствующее поле.
На Apple Watch
Теперь о том, как активировать Apple Pay на смарт-часах. Выполните следующие действия:
- Запустите программу Watch на Айфоне или Mac.
- Перейдите в «Мои часы».
- Затем «Wallet & Apple Pay».
- Если карта уже подключена к системе, то выберите ее из списка.
- В противном случае повторите шаги из предыдущего пункта.
На Mac и MacBook Pro с Touch Bar
Следующим шагом расскажем о том, как привязать карту к Эппл Пей на компьютере Mac. Алгоритм действий:
Запустите «Системные настройки».
Выберите пункт «Wallet & Apple Pay».
- Внесите реквизиты карты.
- Банк вышлет код подтверждения по SMS или e-mail.
- После регистрации браузер Safari позволит совершать покупки, используя датчик Touch ID.
Если компьютер не оборудован Touch Bar, то верифицировать покупки на Mac можно с помощью Айфона или iPad. Для этого в настройках мобильного устройства включите опцию «Разрешить платежи на Mac».
Возможные проблемы
Как показывает практика, проблемы с подключением могут возникнуть только на этапе верификации запроса банком. Рекомендуем перед тем, как подключать счет, ознакомиться с информацией о том, как добавить карту в Эппл Пей. В сложных случаях звоните на телефоны клиентской поддержки банка.
Что такое функция NFC в iPhone 11
Функция NFC (Near Field Communication) в iPhone 11 позволяет устанавливать бесконтактные соединения и выполнять различные задачи с помощью ближней связи.
С помощью функции NFC можно оплачивать покупки при помощи Apple Pay, также можно использовать iPhone 11 в качестве электронного билета для проезда в общественном транспорте. Дополнительно, NFC позволяет установить связь с другими устройствами через бесконтактную передачу данных.
Данная технология основана на протоколе NFC, который позволяет обмениваться данными на небольшом расстоянии. Приемник NFC находится в задней стеклянной панели iPhone 11, и действует, когда телефон находится вблизи другого устройства, такого как платежный терминал.
Функция NFC в iPhone 11 предлагает пользователю широкий спектр возможностей, включая безопасные платежи и простое подключение к другим устройствам через беспроводные соединения. Это значительно упрощает взаимодействие с миром вокруг нас и открывает новые горизонты для пользователей iPhone 11.
Требования
С Apple Pay могут работать модели iPhone от 6 и выше, а также Apple Watch. Главное, чтобы была в наличии функция Face ID и Touch ID. Последняя в некоторых устройствах не требуется. Уточнить, поддерживает ли устройство данный сервис или нет можно на специальной странице сайта Apple или посмотреть в списке ниже. Кроме того, должны выполняться следующие требования:
- Клиент выполнил вход в iCloud.
- Установлено приложение Apple Pay.
- У клиента есть карты MasterCard или Visa.
- На смартфоне есть приложение Сбербанка.
- У клиента есть регистрация в системе Сбербанк онлайн.
Последние два пункта могут не выполняться в зависимости от того, какой вариант подключения к сервису выбирает человек. Также, как легко заметить, система МИР не поддерживается. Это нужно учитывать еще на этапе оформления платежного средства. Кроме того, рекомендуется использовать карты типа Standard/Classic или уровнем выше (Gold, Platinum и так далее).
Какие устройства можно использовать с Apple Pay?
Apple Pay поддерживается на следующих смартфонах от рассматриваемого производителя:
- iPhone XS, XS Max, XR и
- iPhone 8 и 8 Plus.
- iPhone 7 и 7 Plus.
- iPhone 6 Plus, 6s Plus, 6 и
- iPhone SE.
Аппараты, которые работают под управлением Windows Phone или Android не поддерживаются. Впрочем, у них есть свой аналогичный сервис.
Какие карты Сбербанка можно подключить к телефону?
Сбербанк, как эмитент карты, предлагает своим клиентам обширный выбор платежных средств, которые могут работать с данным сервисом:
- Mastercard Black Edition, Gold и World Elitе.
- Visa Classic, Gold, Platinum и
- Mastercard Standard, Gold и
Как пользоваться Apple Wallet на iPhone
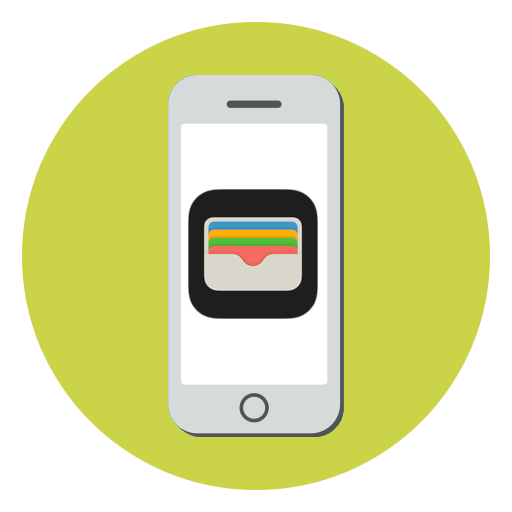
Приложение Apple Wallet – электронная замена привычному кошельку. В нем вы можете хранить свои банковские и скидочные карты, а также в любой момент использовать их при оплате на кассе в магазинах. Сегодня мы подробнее рассмотрим, каким образом пользоваться данным приложением.
Использование приложения Apple Wallet
Для тех пользователей, у которых на iPhone отсутствует NFC, в Apple Wallet недоступна функция проведения бесконтактных платежей. Однако данная программа может использоваться в качестве кошелька для хранения дисконтных карт и их применения перед оплатой покупки. Если же вы являетесь обладателем iPhone 6 и новее, дополнительно можете привязать дебетовые и кредитные карты, и полностью забыть о кошельке — оплата услуг, товаров и электронные платежи будут осуществляться с помощью Apple Pay.
Добавление банковской карты
Чтобы привязать дебетовую или кредитную карту к Вэллет, ваш банк должен поддерживать Apple Pay. При необходимости, получить требуемую информацию вы сможете на сайте банка или по телефону службы поддержки.
- Запустите приложение Apple Wallet, а затем тапните в верхнем правом углу по иконке с плюсиком.
- Нажмите кнопку «Дальше».
Добавление скидочной карты
К сожалению, далеко не все скидочные карты могут быть добавлены в приложение. И добавить карточку можно одним их следующим способов:
Рассмотрим принцип добавления скидочной карты на примере магазина Лента, он имеет официальное приложение, в котором можно привязать существующую карту или создать новую.
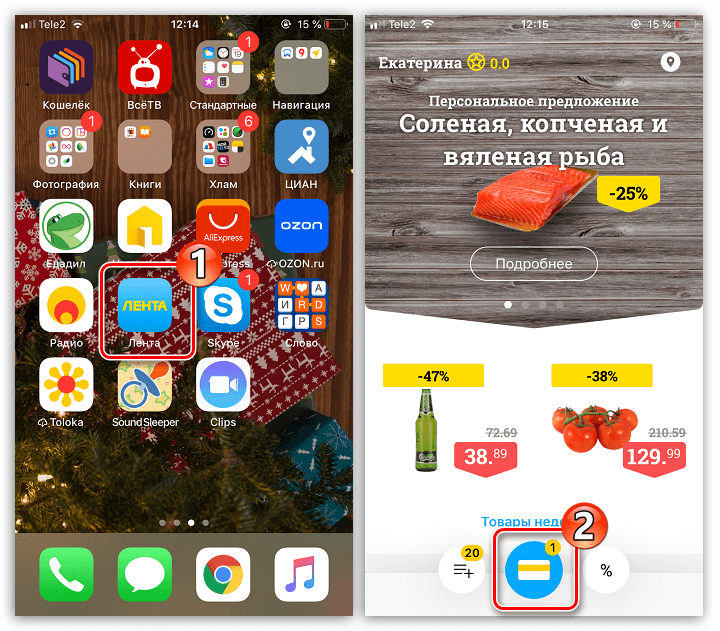
- В окне приложения Лента кликните по центральной иконке с изображением карточки.
Оплата товаров с помощью Apple Pay
- Чтобы расплатиться на кассе за товары и услуги, запустите на смартфоне Вэллет, а затем тапните по нужной карте.
- Для продолжения оплаты потребуется подтвердить свою личность с помощью отпечатка пальца или функции распознавания лица. В том случае, если одним из двух этих способов авторизоваться не получается, введите код-пароль от экрана блокировки.
- В случае успешного прохождения авторизации на экране отобразится сообщение «Поднесите устройство к терминалу». В этот момент приложите корпус смартфона к считывающему устройству и удерживайте пару мгновений, пока не услышите из терминала характерный звуковой сигнал, говорящий об успешном проведении платежа. В этот момент на экране высветится сообщение «Готово», а значит, телефон можно убирать.
- Для быстрого запуска Apple Pay можно использовать кнопку «Домой». Чтобы настроить данную функцию, откройте «Настройки», а затем перейдите в раздел «Wallet и Apple Pay».
- В следующем окне активируйте параметр «Двойное нажатие «Домой».
- В том случае, если у вас привязано несколько банковских карт, в блоке «Параметры оплаты по умолчанию» выберите раздел «Карта», а затем отметьте, какая из них будет выводиться в первую очередь.
- Заблокируйте смартфон, а следом дважды кликните по кнопке «Домой». На экране будет запущена карта по умолчанию. Если вы планируете с ее помощью осуществлять транзакцию, авторизуйтесь посредством Touch ID или Face ID и поднесите устройство к терминалу.
- Если платеж планируется проводить с использованием другой карты, выберите ее из списка ниже, а затем пройдите верификацию.
Удаление карты
При необходимости любая банковская или скидочная карта может быть удалена из Wallet.
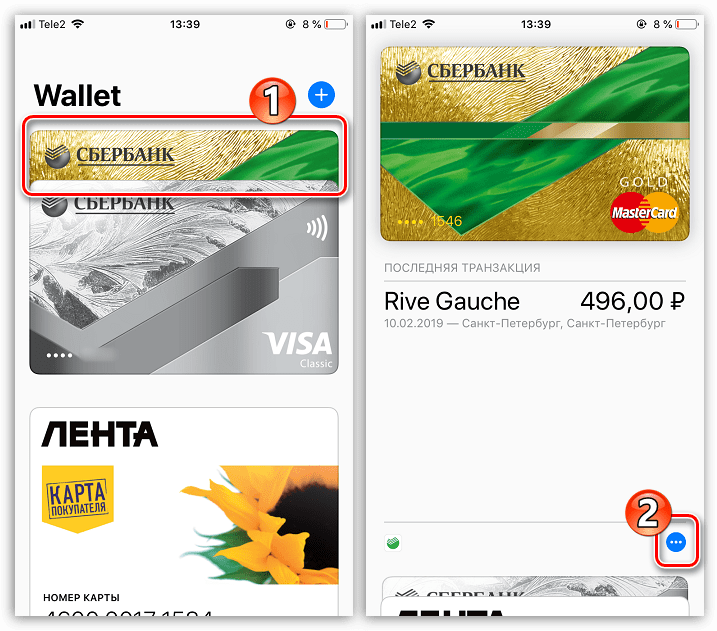
- Запустите платежное приложение, а затем выберите карту, которую планируется убрать. Следом тапните по иконке с троеточием, чтобы открыть дополнительное меню.
- В самом конце открывшегося окна выберите кнопку «Удалить карту». Подтвердите данное действие.
Apple Wallet – приложение, которое действительно упрощает жизнь каждому владельцу iPhone, Данный инструмент обеспечивает не только возможность оплаты товаров, но и безопасное проведение платежей.
Как настроить, использовать Apple Pay на iPhone 12 Pro Max, 11 Pro Max, X, 8
Apple Pay – это отличный мобильный платежный сервис, который экономит время и намного безопаснее, чем при использовании традиционных карт, таких как вы вынимаете карту из кармана и используете ее для считывания. Кроме того, Apple Pay очень проста в использовании, поскольку работает с устройствами iOS, которые вы используете каждый день. Но чтобы использовать Apple Pay, вам нужно будет добавить кредитные / дебетовые карты для быстрой оплаты с помощью Touch ID или пароля, чтобы совершать покупки просто и безопасно прямо со своего Apple iPhone. Давайте узнаем здесь, как настроить Apple Pay? И используйте Apple Pay на iPhone.
Вот пошаговое руководство, которое позволит вам настроить Apple Pay на iPhone (iPhone XS, iPhone XS Max, iPhone XR, iPhone X, iPhone 8 (Plus), iPhone 7 Plus, iPhone 7, iPhone 6S, iPhone 6S Plus и более ранние модели) под управлением iOS 12.
Также полезно: отправлять и получать Apple Pay Cash через iMessage на iPhone.
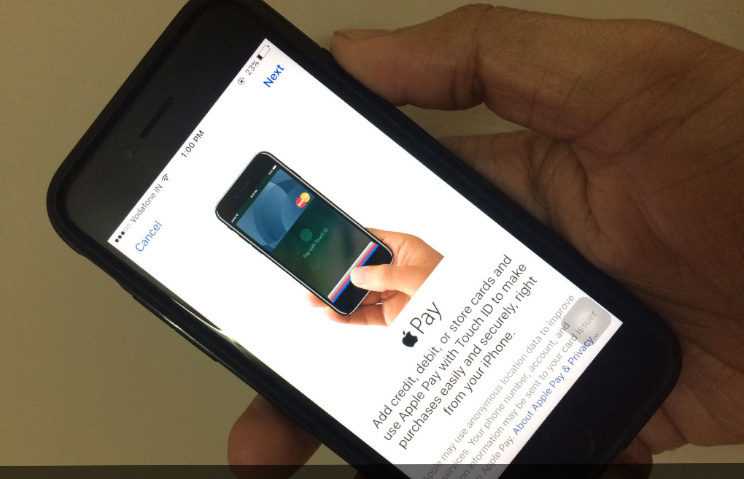
Программы для Windows, мобильные приложения, игры — ВСЁ БЕСПЛАТНО, в нашем закрытом телеграмм канале — Подписывайтесь:)
Оплата с помощью Apple Pay на iPhone X, XS, XS Max, XR: оплата с помощью Face ID, активация Face ID для подтверждения с помощью двойного нажатия на боковую кнопку так же, как вы используете Touch ID на iPhone 8/8 Plus и более ранних моделях. Подтвердите Apple Pay на iPhone X: App Store, Retail Store.
- Запустите приложение «Настройки» на главном экране iPhone.
Теперь вам нужно прокрутить вниз до Wallet & Apple Pay – вы появитесь рядом с настройками iTunes и App Store.
Нажмите на кошелек и Apple Pay –
- Нажмите «Добавить кредитные карты» или «Дебетовая карта» ждет загрузки следующего экрана.
(Примечание: вам могут потребоваться Apple ID и пароль, поэтому введите их и переходите дальше.
- На экране вы можете прочитать инструкцию Apple Pay для получения более подробной информации, а затем перейти на «Далее» в правом верхнем углу экрана.
Теперь будьте готовы поместить вашу карточку в рамку. Вы можете добавить, отсканировав карту или введя данные карты вручную.
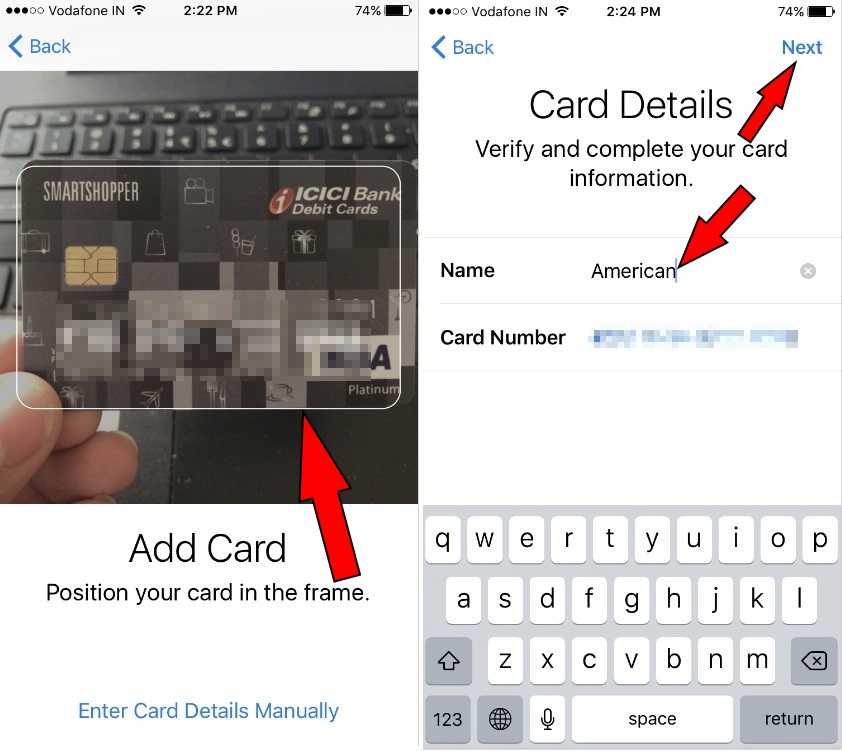
Пока вы сканируете свою карту, в это время номер карты регистрируется автоматически, но вы должны ввести свое имя и нажать «Далее».
- Теперь введите информацию о карте, такую как срок действия и код безопасности. Тогда идите дальше,
Итак, для добавления карты в Apple Pay подключение эмитента карты…
Здесь прочтите условия и нажмите «Согласен», во всплывающем окне – снова нажмите «Согласен». Подождите, пока ваш телефон настроит карту для Apple Pay и добавит ее в кошелек.
Даже если ваш эмитент означает, что банки не поддерживают услугу Apple Pay, вы получите сообщение об ошибке «Ваш эмитент еще не предлагает поддержку для этой карты». Для этого нет никакого решения, чтобы исправить сообщение об ошибке. Следовательно, вам придется подождать, пока ваш банк не поддержит сервис Apple Pay. В качестве альтернативы вам следует попробовать добавить другую карту, которая предлагает систему Apple Pay, если она у вас есть. Т.к. некоторые банки могут поддерживать не все типы карт.
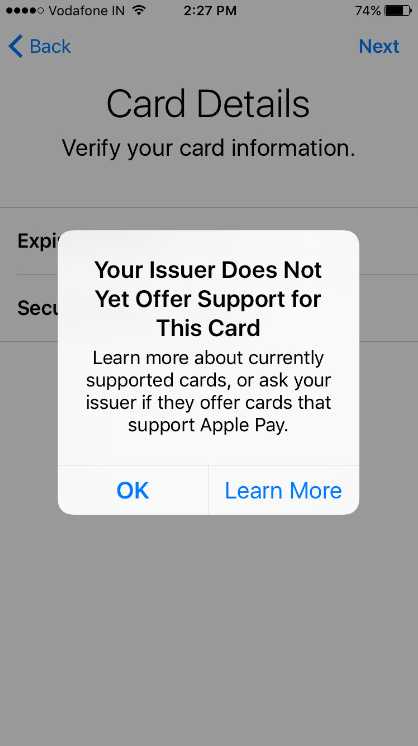
После успешной настройки карты Apple Pay вы получили сообщение, что ваша карта добавлена в кошелек.
В целях безопасности требуется проверка кредитной или дебетовой карты. Поэтому выберите способ верификации карты в Apple Pay. С помощью текстового сообщения или по телефону. Затем, если вы выберете текстовое сообщение, вы получите код на свой зарегистрированный номер мобильного телефона. Введите Код, чтобы активировать карту для Apple Pay.
Думаю, у вас возник вопрос, сколько карт я могу добавить в Apple Pay?
Согласно сайту Apple, пользователь может добавить максимум восемь карт на любое устройство. Для этого вам необходимо добавить карту к каждому устройству отдельно.
Как использовать Apple Pay на iPhone: последняя версия iOS
Легко использовать Apple Pay в магазинах, в приложениях и на веб-сайтах в Safari iOS 11 / iOS 12 и macOS High Sierra / Mojave.
Просто возьмите и поднесите iOS или Apple Watch к бесконтактному считывателю и произведите оплату с помощью Touch ID (приложите палец к кнопке «Домой»).
Обратите внимание: тем не менее, Apple Pay доступна в тринадцати странах, включая США, Великобританию, Канаду, Австралию, Китай, Сингапур, Швейцарию, Францию, Гонконг, Россию, Новую Зеландию, Японию и Испанию. Программы для Windows, мобильные приложения, игры — ВСЁ БЕСПЛАТНО, в нашем закрытом телеграмм канале — Подписывайтесь:)
Программы для Windows, мобильные приложения, игры — ВСЁ БЕСПЛАТНО, в нашем закрытом телеграмм канале — Подписывайтесь:)



























