Запуск и настройка приложения Monect
Запускаем приложение, выбираем сверху тип подключения (Wi-Fi) и нажимаем кнопку внизу Scan
. В списке выбираем свой ПК и все, подключение установлено.
Теперь заходим в приложение с андроида. Программа предлагает много вариантов управления. Сейчас нас интересуют управление играми. Есть варианты:
- андроид как руль для гонок
(с поддержкой G-сенсора – то есть управление с помощью наклона телефона) - телефон как джойстик
с 2-мя стиками для управления и 12 программируемыми кнопками - андроид телефон как геймпад для шутеров
(стикер для поворота и ходьбы, программируемые кнопки и поворот экрана в пустом поле) - планшет или телефон как джойстик для авиасимуляторов
.
Как подключить мышь и клавиатуру к Android
Для начала вам нужно будет скачать на свой смартфон или планшет программу под названием DeskDock. Конечно, существует и другой способ (о котором мы расскажем чуть позже), но использование DeskDock — это самый быстрый, простой и надежный подход. DeskDock имеет как бесплатную, так и платную версии, но для работы нам хватит и обычной.
DeskDock превращает экран вашего Android в полноценный монитор, позволяя вам перемещать мышь на экране гаджета и набирать текст при помощи клавиатуры. Но и это еще не все. DeskDock дает возможность использовать ваше устройство в качестве второго экрана, что очень удобно при работе. Один экран вы оставляете в качестве рабочей среды, а второй — для вспомогательных приложений. В этом случае, помимо установки приложения на телефон или планшет, вам также потребуется установить версию на ПК. Поддерживаются операционные системы Windows, MacOS и Linux.
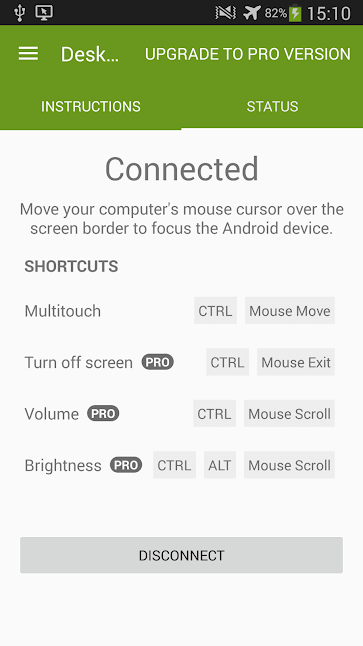
DeskDock поддерживает довольно большое количество устройств
Теперь, в том случае, если вы используете версию для смартфона, вам потребуется мышь и клавиатура, которые работают по Bluetooth (если таковых нет, не расстраивайтесь, чуть ниже мы расскажем, что делать). Включайте клавиатуру и мышь и начинайте сопряжение устройств. После того, как это будет сделано, в программе DeskDock вы сможете произвести точную настройку гаджетов. Если же вы хотите использовать Android-устройство в виде второго экрана, то подсоединяйте клавиатуру и мышь к компьютеру, а DeskDock на смартфонепланшете и DeskDock на ПК уже соединяться сами, организовав единую рабочую область.
Приложения для управления
На платформе iPhone существует множество приложений, которые позволяют использовать мобильное устройство в качестве джойстика. Одной из самых популярных программ для этой цели является «Joypad». Она позволяет синхронизировать iPhone и другое устройство через Bluetooth и использовать телефон в качестве игрового контроллера.
Для того чтобы использовать «Joypad», необходимо сначала установить приложение на оба устройства — на iPhone и на устройство, которое требуется управлять. После установки, телефон и устройство необходимо коннектить через Bluetooth. Приложение автоматически обнаружит устройство и позволит использовать iPhone в качестве джойстика.
Также существуют другие приложения, которые позволяют использовать мобильный телефон в качестве игрового контроллера. Некоторые из них можно найти в официальных магазинах приложений, а некоторые — на специализированных ресурсах.
| Приложение | Описание |
|---|---|
| Joypad | Позволяет использовать iPhone в качестве джойстика для другого устройства(синхронизация по Bluetooth) |
| Remote Mouse | Позволяет использовать iPhone в качестве безпроводной мыши для компьютера(синхронизация по Wi-Fi) |
| Unified Remote | Позволяет использовать iPhone в качестве джойстика для компьютерных игр(синхронизация по Wi-Fi) |
Мобильные приложения
C использованием мобильных приложений можно синхронизировать разные устройства и проводить различные операции. Например, при помощи приложений для синхронизации данных можно передавать файлы и контакты между разными устройствами, обмениваться сообщениями и проводить видеозвонки.
Если вам нужно использовать свой смартфон в качестве джойстика для другого смартфона, вам понадобится специальное приложение, которое будет коннектить эти два устройства. Такие приложения часто используются для игр, когда один смартфон выступает в роли джойстика, а другой — в качестве экрана.
Для установки такого приложения вам нужно найти его в магазине приложений Google Play или App Store в зависимости от операционной системы вашего смартфона. После установки приложения вам нужно будет выполнить соответствующие настройки и подключить два устройства по Bluetooth. Только после этого смартфон будет использоваться в качестве джойстика.
Таким образом, мобильные приложения играют важную роль в повседневной жизни, предоставляя нам не только возможность общения и развлечения, но и широкий спектр функций для удобства использования наших смартфонов и планшетов.
Приложения для ПК
Android и iPhone — это две самые популярные мобильные операционные системы на сегодняшний день, поэтому большинство таких приложений поддерживает обе платформы.
Одним из наиболее популярных приложений для синхронизации телефона и ПК является приложение «Джойстик». С помощью этого приложения можно подключить ваш телефон к ПК и использовать его в качестве джойстика для игр или управления приложениями на компьютере.
Процесс коннектинга мобильного телефона с ПК довольно простой. Вам просто нужно скачать и установить приложение на оба устройства. После этого вам нужно будет включить функцию Bluetooth на вашем телефоне и ПК и выполнить несколько простых шагов для настройки соединения. После успешной настройки вы сможете использовать свой телефон как джойстик для вашего ПК.
Приложения для ПК, позволяющие использовать смартфон как джойстик, предлагают различные функции, такие как управление мышью, клавиатурой и геймпадом, а также возможность настроить свои собственные команды и сочетания клавиш.
Такие приложения очень удобны для игроков, которые предпочитают играть на ПК, но хотят использовать свой мобильный телефон в качестве джойстика. Они также могут быть полезными для тех, кто работает с приложениями, требующими дополнительного управления.
Установка:
Проделывать все мы будем с помощью приложения Monect
.
Гениальнейшее приложение с большими возможностями китайского происхождения. Итак, сначала нужно скачать приложение и установить на компьютер.
Мы будем рассматривать установку и настройку с помощью Wi-Fi – это максимально удобно и
нет проводов
(можно подключиться еще по Usb, но тогда основная задумка – удобство – теряется).
При установке разрешаем все изменения для программы, которые может запросить компьютер, открываем программу и нажимаем на вкладку внизу Install Monect Portable via wi-fi.
Возможно вам понадобится еще в настройках телефона или планшета установить галочку для разрешения установки с неизвестных источников. Если антивирус в андроиде будет возмущаться, отключите его – программу проверили на 3 компьютерах и 5 телефонах – все работает отлично. Как разрешить установку с неизвестных источников и как устанавливать файлы формата АРК написано в статье: Как на андроид.
Как превратить смартфон в джойстик, клавиатуру или мышь
Ваш смартфон стал умнее. С правильным инструментом, вы можете использовать свой смартфон (Android,iOS или Windows Phone) в качестве средства для управления компьютером путем преобразования его в клавиатуру или сенсорную панель (мышь).
Геймеры могут также радоваться, так как они могут использовать свои смартфоны и планшеты в качестве геймпада или даже в качестве игрового руля, который они всегда хотели для гоночных серий.
Все это может быть сделано с удивительным пакетом приложений под названием Monect. Следуйте приведенным ниже инструкциям, чтобы использовать ваш смартфон в качестве клавиатуры, сенсорной панели или джойстика.
Как использовать Monect в качестве игрового руля, джойстика или клавиатуры
Чтобы начать работу, необходимо скачать приложение Monect на смартфон и хост-программу(Host) на ваш компьютер. Убедитесь в том, что правильно установили приложение, подходящее для вашего смартфона. После того, как Monect запущен и работает на вашем компьютере, то таким будет его интерфейс.
Подробности состояния соединения будут доступны, как только ваш смартфон подключается к компьютеру через приложение Monect. На другом конце, приложение загруженное в смартфон будет иметь следующий интерфейс.
Как вы можете видеть, приложение автоматически обнаружит компьютер, подключенный через хост Monect в той же самой сети
Обратите внимание, обязательное условие для работы системы – мобильное устройство и компьютер должны быть в одной сети. Для подключения смартфона к компьютеру просто выберите имя найденного устройства из отсканированного списка устройств
Как только вы сделаете это, Monect даст вам ряд вариантов, в которых ваш смартфон или планшет может быть использован – такие как режим Race, режим проектора, геймпад и тачпад (мышь) и еще несколько режимов.
Например, выбор режима Race превратит ваш смартфон в сенсор рулевого управления, как показано ниже. Даже акселератор может быть включен/выключен, чтобы работать через датчики.
Сенсорная панель можно использовать в качестве пульта дистанционного управления мышью компьютера.
С помощью инструмента Text Transfer вы можете набирать текст на вашем смартфоне и непосредственно вставлять его в свой компьютер.
Настройки приложения доступны через главный экран, где у вас есть варианты – настройки качества видео, удаленного рабочего стола и режим экрана проектора. Но почти все варианты являются расширяемыми настройками и могут быть использованы только в платной версии приложения (VIP-версия).
Наоборот, настройки вашего программного обеспечения хост-компьютера можно изменить с помощью опции настроек в главном меню. Вы можете задать условия для разрешения определенным устройствам подключаться через меню настроек и блокировать любое другое устройство, которое не находится в «списке разрешенных». Кроме того, могут быть установлены пароли в целях повышения безопасности.
Вывод
Это бесплатная версия приложения. Вы должны рассмотреть вопрос о покупке платной версии, если хотите расширенных возможностей настройки, которые включают контроль чувствительности руля в режиме Race и курсор в режиме сенсорной панели. Имея такой инструмент, всегда удобно использовать его в качестве дополнительных периферийных устройств. В то же время это чертовски круто.
Как использовать смартфон вместо мыши, клавиатуры или геймпада
После синхронизации мобильного устройства и компьютера через приложения Monect, на смартфоне появится возможность выполнять различные действия. Шаблонных вариантов использования более десятка, кроме того пользователь может самостоятельно настроить программу под свои нужды. Приведем наиболее популярные варианты использования программы:
- Тачпад. По умолчанию программа Monect предлагает ее использовать в режиме тачпада. Пользователь может водить по отведенной зоне на экране, как по тачпаду ноутбука, и имитировать нажатия кнопок мыши.
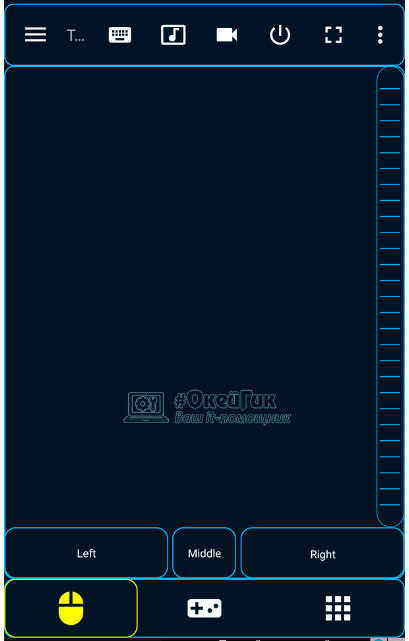
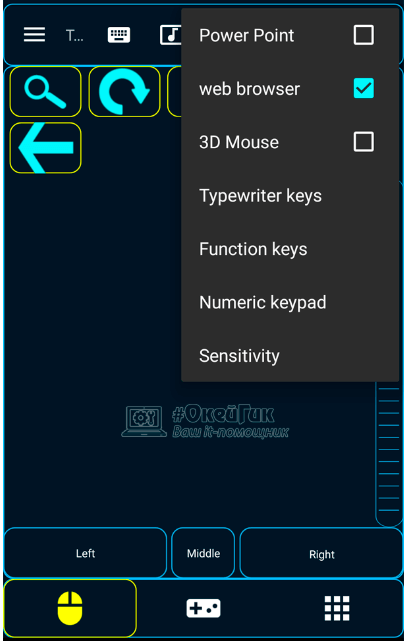
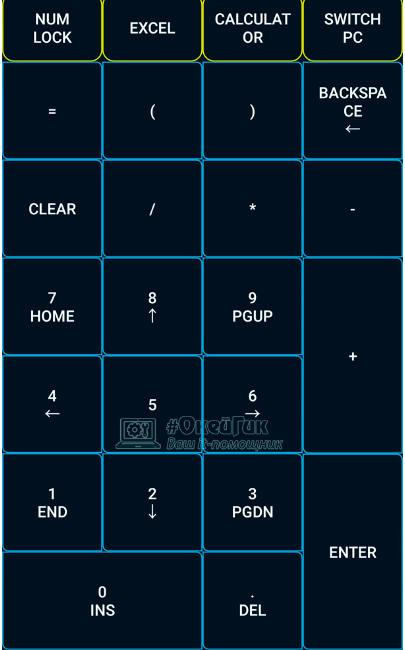
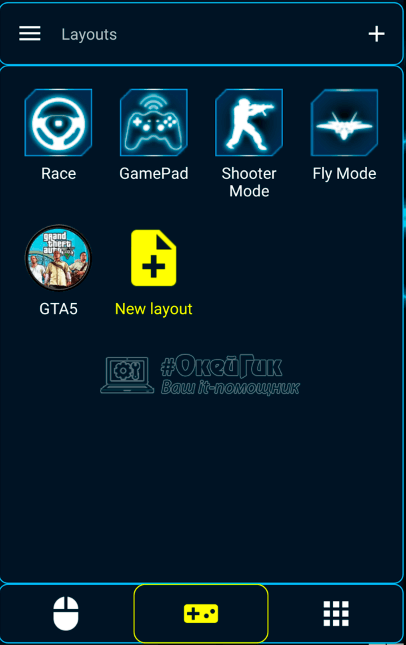
Стоит отметить, что на приведенных выше сценариях функциональность приложения Monect не заканчивается. Программа также позволяет выводить на экран компьютера фотографии или видео с мобильного устройства, проецировать изображение на смартфон с монитора компьютера, переносить информацию между устройствами и так далее.
Повседневно использовать приложение Monect для управления мышью с мобильного устройства неудобно, но если необходимо заменить периферию или дополнить ее, программа отлично справляется с данной задачей. Чтобы соединение было более надежным, лучше использовать именно Wi-Fi для подключения смартфона к компьютеру, а не Bluetooth.
GamePad – программа для эмуляции
GamePad – это своего рода эмулятор геймпада, который подойдет для портированных с других платформ игр. Если вы установите на смартфоне какой-либо проект для ПК, то столкнетесь с проблемой при управлении. Вам либо придется подключать физический джойстик к смартфону, либо использовать GamePad.
Приложение добавляет на экран виртуальные кнопки геймпада, позволяя играть в любые проекты. Далее подробно разберем принцип работы программы и особенности установки.
Установка и выдача разрешений
Чтобы добавить виртуальный джойстик на экран, в первую очередь вам понадобится установить на свой смартфон GamePad. Приложение доступно для скачивания через Play Маркет и другие источники
Обратите внимание, что мы говорим о программе, разработанной студией Fishstix. Не перепутайте ее с похожими утилитами
Для установки через Play Маркет вам потребуется:
- Запустить магазин приложений.
- Найти GamePad, используя поисковую строку магазина.

Находясь на странице приложения, нажать кнопку «Установить».
Если вы решите установить GamePad вручную через APK-файл, то предварительно понадобится выдать разрешение на установку приложений из неизвестных источников. Соответствующее уведомление появится на экране при открытии APK.
После успешной установки программного обеспечения необходимо запустить GamePad и выдать все запрашиваемые разрешения. В противном случае функционал приложения будет ограничен, и вы не увидите заветный геймпад на экране смартфона.
Настройка
После первого запуска вы можете настроить приложение, изменив стандартное расположение виртуальных кнопок. По умолчанию слева на экране отображается курсор для перемещения персонажа в стороны, а справа – функциональные кнопки ряда ABC и XYZ.
Открыв раздел «Settings», вы можете изменить предложенное расположение, установив более привычную для геймпада раскладку, когда в качестве функциональных кнопок используются только ABYX. Также в настройках приложения доступны другие важные параметры, включая отображение заднего фона за кнопками.
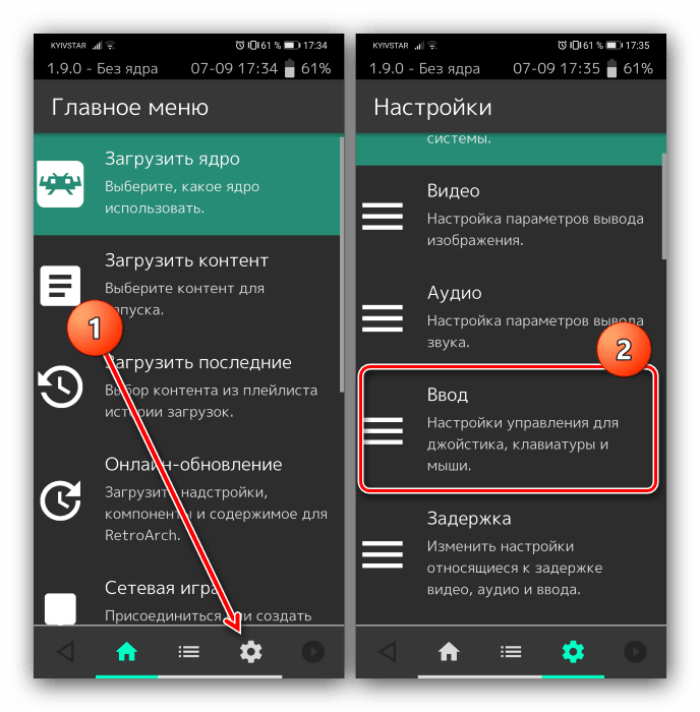
Использование
Принцип работы GamePad в комбинации с портированными играми довольно прост. Если вы разрешили приложению работать поверх других процессов, то вам будет достаточно запустить интересующий порт игры, после чего управление сразу начнет осуществляться через виртуальные кнопки. В некоторых случаях требуется дополнительно выбрать GamePad в качестве средства управления в настройках игры.
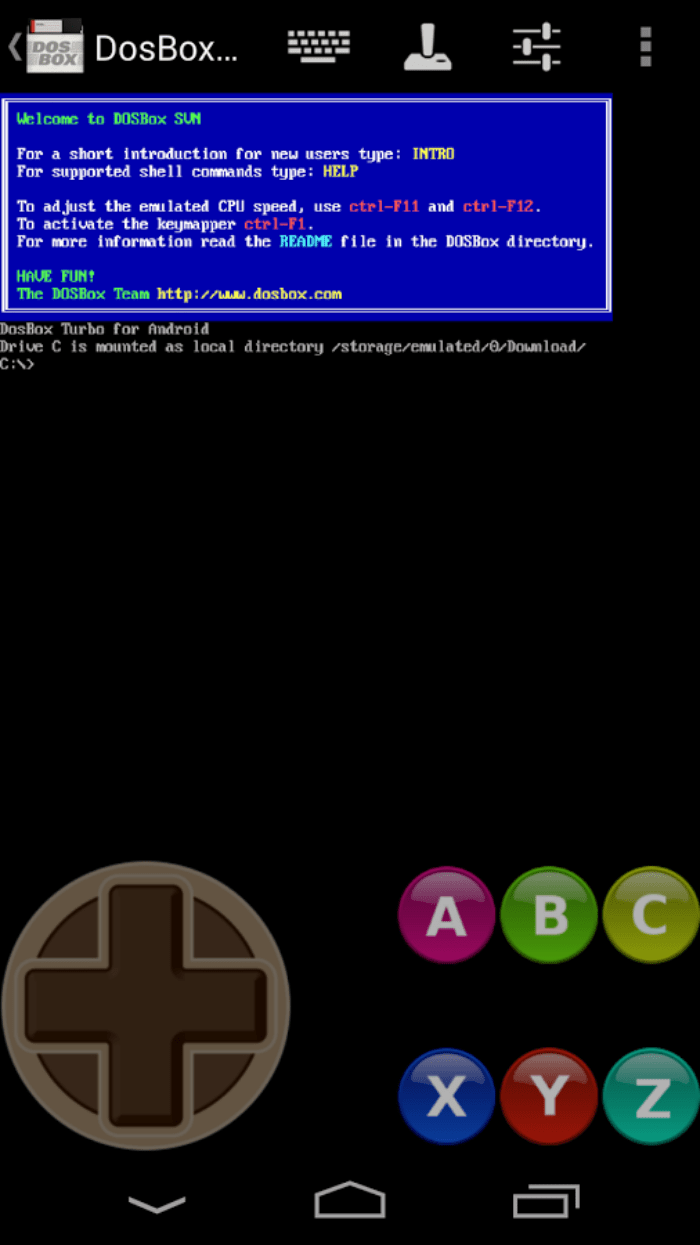
Поддержка клавиатуры и мыши на Xbox One.
Для всех обладателей консоли от Microsoft сегодня поступило обновление, которое принесло нам обещаную на X018 поддержку двух “новых” аксессуаров – клавиатуры и мыши. Собственно, после установки апдейта и перезагрузки устройства мною был проведён тест.
Первый момент. Поддерживаются абсолютно ЛЮБЫЕ клавамыши, тестил на двух связках – дешевый логитек и офисная мышь + беспроводная смарт-клавиатура от Microsoft. Всё работает так, как и должно. Оригинальные аксессуары Razor совместно с Xbox презентуют на CES 2019; так же, сообщила о партнерстве и скором выходе своих периферийных устройств для консоли компания CORSAIR.
Второй момент. XO X прекрасно чувствует мышь, в том числе рывковые движения. Я не ощутил никакой разницы между игрой на Pc и консоли.
Третий момент. Клавиатурой можно пользоваться в меню консоли, в магазине, в браузере – т.е. фактически она заменяет геймпад.
Четвертый момент. Раздельные сервера для геймпада и клавамыши – я думаю тут комментарии излишни.
Огорчило только отсутствие поддержки мыши в браузере, но думаю что в скором времени это досадное упущение будет исправлено.Тест проводил на Fortnite и Warframe.
Почему я рад появлению поддержке на XO:– Среди моих знакомых есть люди примерно от 30 до 40 лет, которые рассматривали покупку консоли, но как оказалось, камнем преткновения стал именно геймпад. Их конечно можно было бы обвинить в излишней консервативности и тд. Но так уж вышло, что не хочет чел, спустя 15-20 лет клавомышести, учиться играть в шутеры на геймпаде. Именно для таких пользователей и подойдёт поддержка.– Ещё один шаг в сторону кросс-плея. Не стану отрицать, что есть игроки, способные на геймпаде уверенно противостоять оппонентам с Pc, но их не так много. Так вот, уравниваем шансы.– Поддержка клавиатуры и мыши, может расширить список жанров игр выпускаемых на консоли. Я знаю что партийные, изометрические rpg и rts сейчас в некотором количестве присутствуют на актуальных платформах, и я сам смог освоить управление на геймпаде, но это всё достаточно субъективно (см.выше).
В завершении, хотелось бы сказать, что Microsoft уже предоставили всем разработчикам API, позволяющие добавить поддержку новых аксессуаров в уже действующие игры. Разработчик волен выбирать – нужна ли ему поддержка и будет ли он делить игроков по устройствам.
Подготовка необходимых материалов
Перед тем, как приступить к созданию джойстика из телефона для Android TV, вам понадобятся следующие материалы:
- Android TV приставка
- Смартфон на базе операционной системы Android
- USB-кабель для подключения смартфона к Android TV
- Wi-Fi сеть для беспроводного подключения
Убедитесь, что ваша Android TV приставка и смартфон оборудованы последними версиями операционной системы, а также наличием необходимых приложений для подключения и настройки джойстика.
Проверьте, поддерживает ли ваша Android TV приставка подключение смартфона в качестве джойстика через USB или Wi-Fi. Если нет, то вам потребуется дополнительное оборудование, такое как беспроводной адаптер для подключения через Bluetooth.
Важно помнить, что не все приложения и игры на Android TV поддерживают управление через джойстик смартфона, поэтому перед установкой и использованием проверьте совместимость с выбранными приложениями
Подключаем джойстик к смартфону от Xbox 360 и One
Увы, консоли 360 производства Майкрософт не имеют возможных Блютуз-соединений, а между собой связываются по специальным радио-антеннам. Возможно, компания сделала такую схему специально во избежание синхронизации своих аппаратов с устройствами от других разработчиков. Но выход все же существует.
Подключение Xbox 360 по USB
Чтобы подключить джойстик к ПК есть специальные ресиверы, поэтому для Андроид-соединения будем использовать именно их. Это небольшие приемники, которые вставляются в геймпад через USB-провод, но работают по радиосигналу.
Но сначала вы должны быть уверенными в том, что мобильное устройство поддерживает стандарт OTG, иначе ничего не получится. Для проверки используйте отличное приложение USB OTG Checker, доступное для свободного скачивания из Гугл Магазина.
USB OTG Checker — Устройство совместимо с OTG?
Если результат положительный – можем приступать к самой процедуре. Подключаем receiver к джойстику по USBи нажимаем на большую центральную кнопку для поиска Xbox. Тем временем активируем режим сопряжения на приставке (кнопка находится на торце). Аппараты должны без проблем связаться, после чего контроллер становится доступен для взаимодействия в играх на Андроид-устройствах.
Обратите внимание! Не все смартфоны распознают геймпад Xbox 360, и управление может не срабатывать в специфических играх, скачанных со сторонних источников. Обычно работоспособность гарантируется только в приложениях с Google Play
Подключение беспроводного джойстика Xbox One по BlueTooth
С устройством Xbox One дела обстоят намного лучше. Дело в том, что данная приставка имеет встроенный Bluetooth-модуль, благодаря которому доступно более-менее простое подключение джойстика к телефону или планшету.
Вот только ориентировано такое сопряжение на телефоны Samsung с операционной системой Андроид не выше 6.0, что уже неактуально для многих пользователей. Но попробовать все же стоит, даже если вы обновились до восьмерки.
Как сделать джойстик из смартфона
Решать задачу мы будем с помощью, на мой взгляд, самого мощного метода – программы Monect. И для начала я должен рассказать о её возможностях, которые очень впечатляющие:
- Можно сделать из устройства беспроводную мышь или клавиатуру.
- Есть возможность использовать разные виды джойстиков, специфично «заточенные» под жанры игр – шутеры, авиа-симуляторы, авто-симуляторы и другие. Примечательно, что есть специальный джойстик разработанный исключительно для GTA.
- Есть возможность использовать в игре акселерометр из смартфона или планшета.
- Клиент Monect на девайсе можно использовать для удалённого доступа к компьютеру.
- Позволяет подключаться по Wi-fi и Bluetooth.
Итак, а теперь о том, как сделать джойстик из смартфона. Следуйте пошаговой инструкции ниже.
Перейдите на сайт Monect и скачайте клиент для вашего мобильного устройства для соответствующей операционной системы, и установите его. Вы также можете использовать магазины Play Market, App Store или Windows Store для поиска клиента по названию и его установки.
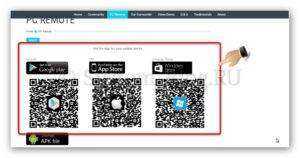
Прокрутите эту страницу немного ниже и скачайте сервер для установки на компьютер.
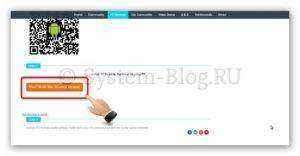
После скачивания сервера, установите программу на компьютер. Установка обычная, ничего особенного. Единственное, что во время установки будет заинсталирован драйвер. Если будет запрос на разрешение, то согласитесь. Откройте программу и вы увидите такой интерфейс.
Каких-либо действий здесь производить необязательно, достаточно просто нажать на «Ок», чтобы программа свернулась в трей.
Теперь запустите клиент, который вы скачали ранее, на вашем мобильном устройстве, и нажмите на иконку внизу справа.
Затем нажмите «Scan».
И вы увидите найденные компьютеры с запущенным сервером (мы его запустили выше), к которым можно подключиться, чтобы сделать джойстик из смартфона или планшета. Нажмите на ваш компьютер и произойдёт подключение
Обратите внимание, что на компьютере и мобильном устройстве должны быть включены Wi-fi или Bluetooth
Теперь ваши устройства подключены друг к другу. На планшете или смартфоне в клиенте нажмите на иконку «Макеты» внизу и выберите необходимый вам джойстик.
Например, джойстик для автомобильного симулятора выглядит так.
Теперь джойстик из смартфона почти сделан. Осталось мелочь. Откройте игру, в которую хотите поиграть, при необходимости выполните в ней соответствующие настройки для вашего нового джойстика, и играйте, выбрав необходимый по жанру джойстик.
01.02.2018
Как-то общались мы в кругу друзей и зашёл разговор о старых играх да приставках (денди, сега). Ностальгия пронзила всех присутствующих и вскоре на мой ПК был установлен эмулятор денди и запущена легендарная «Марио». Через 10 минут было принято общее решение, что клавиатура не то — нужны джойстики. Только вот где их достать поздно вечером. И тут наша смекалка подсказала использовать в качестве джойстиков смартфоны. Поиграли тогда на славу и время провели отлично. Ну а в этой статье я расскажу, как использовать смартфон в качестве джойстика.
Кстати, если захотите поиграть в старые денди игры на компьютере почитайте эту статью.
Зачем использовать телефон Android в качестве контроллера
Использование телефона Android в качестве настольного игрового контроллера может улучшить ваши игровые возможности. Вот несколько причин, почему это полезно:
- Предлагает сенсорное управление.
- Это позволяет использовать некоторые датчики, такие как гироскоп и акселерометр, для улучшения контроля.
- Вы можете выбрать один из четырех режимов сопряжения.
- Он предоставляет вам полную настройку элементов управления.
- Это сэкономит ваши деньги.
Совет: Если вам интересно, что акселерометр или гироскоп могут делать в играх, вы можете найти это в нашем руководстве. датчики смартфона.
Настройка геймпада (джойстика)
Геймпад нужно настраивать только после того, как Вы установили нужный вам эмулятор. Медиацентр имеет встроенные драйвера и умеет работать практически со всеми известными джойстиками.
Чтоб настроить геймпад, откройте «Настройки», затем «Система». Подключите ваше устройство и перейдите в раздел «Ввод», после «Настройка подключенных контроллеров»:
Выберите тип вашего джойстика и настройте значения кнопок:
На этом всё. Как видите, всё просто до безобразия. А Вы думали, что ваш Smart TV способен быть игровой приставкой?
Если у Вас остались какие-то вопросы, пишите в комментарии и вместе мы всё решим.
Все мы просматриваем сотни каналов из интернета, при этом не платим абонентскую плату, забыли, когда качали новинки фильмов из торентов на флэшку и несли к телевизору, чтобы посмотреть.
В этой экспресс-статье мы рассмотрим Android TV box не с привычного пользователю угла, а обратим внимание на иную особенность этих устройств, которая уже набирает не абы-какую популярность – видеоигры и использование смарт приставки в качестве игровой консоли. Хотя об этом у нас на сайте уже есть статья
Поговорим мы сегодня на смежную с игровым потенциалом приставок тему.
Подключение к тв приставке с Bluetooth
Чтобы подключить беспроводной геймпад Terios T3/X3/S3, PXN (это все названия одной и той же модели) к приставке андроид с блютузом, следует открыть меню настроек ТВ бокса и в разделе Bluetooth включить модуль. В то время, когда интерфейс ведет поиск беспроводных устройств, на Вашем геймпаде нужно нажать комбинацию клавиш: Home+X и удержать 2-3 секунды в нажатом состоянии. Если Вы сделали все верно, то клавиша Home на геймпаде начнет часто моргать и в меню поиска беспроводных устройств определится Gamepad или в некоторых случаях mac-адрес джойстика, который выглядит примерно так: 07:q1:34:ab:56; (пример). Если Вы увидели что-то подобное, то нажмите на это устройство и дождитесь завершения сопряжения между ТВ боксом и геймпадом. Как правило, эта процедура занимает 1-2 секунды и под добавленным беспроводным устройством будет надпись: Сопряжено.
Чем хорош такой метод, так это тем, что беспроводной геймпад будет выполнять не только прямые игровые функции, но ещё и станет неплохим пультом дистанционного управления смарт приставкой, заменит даже мышь!
При подключении Terios T3/S3/X3, PXN можно выбрать два режима управления:
Изменить режим управления беспроводного джойстика можно однократно нажав на клавишу «Home».
Как подключить беспроводной геймпад к приставкам: X96, X96 mini, Tanix TX3 mini, X96w no BT, Alfawise S95, и другим ТВ боксам, где нет блютуз
Если в первом случае все было предельно ясно и зависело от того, как правильно настроить беспроводной геймпад для работы с андроид, то в этом случае нам понадобится конкретный джойстик с беспроводным передатчиком.
Как подключить геймпад с беспроводным передатчиком к приставке
Для этого нужно подсоединить передатчик в свободный USB-порт приставки и на джойстике Terios T3/S3/X3, PXN зажать комбинацию клавиш: Home+Select. По аналогии с первым вариантом подключения нужно удержать клавиши в течении 2-3 секунд, остальную работу по подключению геймпад выполнит самостоятельно. К минусам такого подключения можно назвать работу только игрового режима, без возможности полноценного управления смарт ТВ приставкой.
Надеемся наша инструкция, как подключить беспроводной геймпад к любой приставке на Андроид без рут была для вас полезной!
Как подключить джойстик к андроид планшету
Подсоединение контроллера к планшету ничем не отличается от настройки смартфона. Оно также осуществляется:
- посредством USB-шнура или специального переходника;
- напрямую через блютуз соединение.
Подробные инструкции описаны выше.
Вопрос, как подключить геймпад к Андроид, интересует многих геймеров. Для Андроид разработано много игр, по качеству изображения не уступающих компьютерным. В качестве управления на смартфонах используются сенсорные клавиши. Для более удобного применения и рекомендуется присоединение геймпада к девайсу.
Присоединение возможно тремя способами:
- напрямую через блютуз соединение;
- через приложение, разработанное специально для bluetooth для подсоединения пульта к приставкам.
Каждый способ имеет положительные и отрицательные стороны. Остановимся подробнее на каждом.
К PS 3
Чтобы подсоединить gamepad от PS 3, следует воспользоваться рекомендациями:
- Подсоединение осуществляется двумя способами: посредством USB-кабеля или беспроводной связи. Для 2-го способа воспользуйтесь инструкцией выше.
- Перед непосредственной установкой рекомендуется загрузить иную программу из Гугл Плей. Оно должно проверить, совместима ли ОС с устройством.
- Далее устанавливаем софт. Прописываем адрес смартфона (его можно увидеть в настройках девайса). Кликаем «Обновить». Так, пульт будет привязан к моб. гаджету.
Как подключить джойстик от Xbox 360
Чтобы подсоединить gamepad от xbox 360, требуется иметь в наличии USB-кабель, а также переходник микро usb. Если игра поддерживает управление контроллером, то доп. настройки не требуются.
В ином случае требуется открыть Плей Маркет и выставить настройки для пульта. Воспользуйтесь Tincore Keymapper.
Vr Box
Подсоединение Vr box ничем не отличается от вышеперечисленного способа. Оно осуществляется по беспроводной сети с помощью доп. программного обеспечения и ПК.
Как превратить телефон в джойстик
Глядя на форм-фактор своего смартфона, вы можете резонно предположить, что помимо прочего мобильное устройство может использоваться в качестве геймпада для компьютера. Это действительно так, однако для решения поставленной задачи вам нужно установить на телефон не GamePad от студии Fishstix, а приложение Mobile Gamepad, разработкой которого занималась команда Leapile.
Как и в случае с рассмотренной ранее программой, Mobile Gamepad доступен для скачивания через Play Маркет и другие магазины. Также возможна установка средствами загруженного на смартфон APK-файла. После завершения инсталляции не забудьте выдать приложению все запрашиваемые разрешения, чтобы не столкнуться с проблемами при эксплуатации.
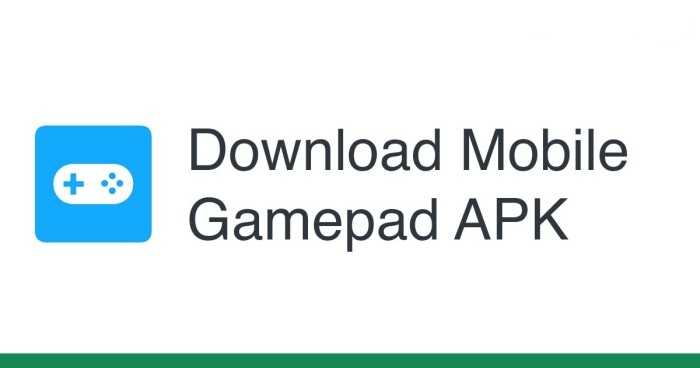
Настройка на телефоне
При первом запуске Mobile Gamepad предлагает выполнить настройку приложения. Передвигая виртуальные кнопки, вам необходимо расположить их в удобном для вас месте. По умолчанию клавиши L1 и L2, а также R1 и R2 размещаются между курсором и основными кнопками управления. Однако, если ваш смартфон оснащается выдвижными триггерами, вы можете назначить соответствующую функцию для них.
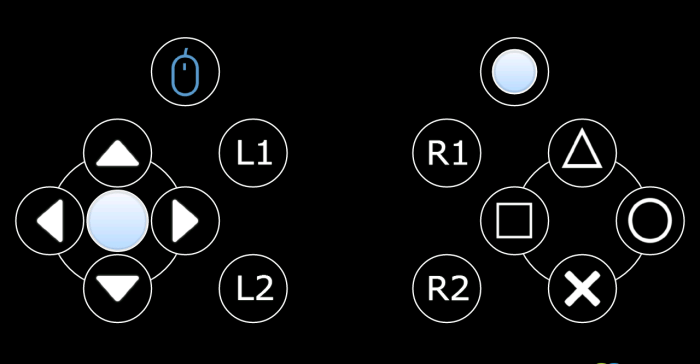
Настройка на компьютере
Разумеется, для того, чтобы ваш ПК распознал смартфон в качестве геймпада, на компьютер тоже необходимо установить программу Mobile Gamepad. Не забывайте, что в данном случае речь идет именно о десктопной версии приложения, которая доступна только на операционной системе Windows. Для загрузки EXE-файла обратитесь к сайту разработчиков или сторонним источникам.
После установки запустите Mobile Gamepad на компьютере и перейдите во вкладку «Games». Здесь нужно указать EXE-файлы игр, для которых будет использоваться виртуальный джойстик. Также вы можете настроить управление, если не сделали это ранее на смартфоне.
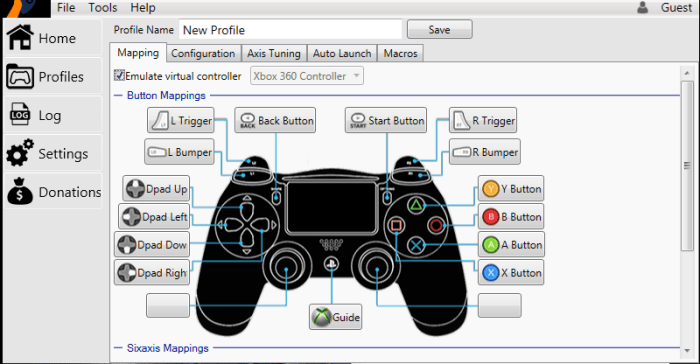
Соединение
Наконец, вам необходимо подключить телефон к компьютеру. Сопряжение выполняется по протоколу Wi-Fi, а потому ваши устройства предварительно должны быть подключены к одной беспроводной сети. Далее откройте Mobile Gamepad на смартфоне и ПК. Нажмите кнопку «Connect» и дождитесь окончания сопряжения.
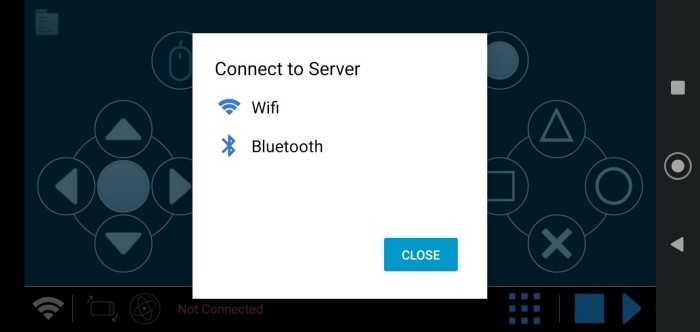
Подготовка к запуску
1) Скачиваем нужную нам программу Panda Pro на устройство.
- Mouse (для клавиатуры и мышки): Скачать Panda Mouse Pro в Google Play
- Gamepad (для джойстиков и геймпадов): Скачать Panda Gamepad Pro в Google Play
Программа платная, но при желании в сети можно найти “подкорректированный” вариант.
2) Скачиваем активатор на ПК. Да, нам прийдется активировать программу Panda Pro через ПКАктиватор Panda Gamepad Pro/Mouse Pro для Windows: Скачать по прямой ссылкеНа сайте активатора есть также версия для Mac.
Извлекаем .rar архив в любую папку. При использовании Windows 7 или ниже, возможно, придется дополнительно установить ADB Driver.
Управление смартфоном через другой смартфон
Современные технологии позволяют использовать смартфон в качестве джойстика для другого смартфона. Это отличная возможность расширить функционал устройства и повысить удобство его использования.
Для управления смартфоном через другой смартфон необходимо синхронизировать их при помощи Bluetooth. Для этого на обоих устройствах нужно включить Bluetooth и запустить специальное приложение.
На смартфоне, который будет использоваться в качестве джойстика, нужно установить соответствующее приложение, которое позволит коннектить его с другим устройством. Для Android это может быть приложение «Bluetooth Joystick», а для iPhone — «Phone Remote».
После установки приложения необходимо выполнить его настройку. В настройках указывается адрес Bluetooth-устройства, с которым будет происходить синхронизация. Для этого необходимо выбрать из списка доступных устройств нужный телефон и выполнить подключение.
После успешной синхронизации можно начать использовать смартфон в качестве джойстика. На экране появляются соответствующие элементы управления, которые можно нажимать и двигать для управления другим устройством.
Теперь пользователь может управлять смартфоном через другой смартфон, совершая такие действия, как прокрутка экрана, нажатие на кнопки, перемещение курсора и другие. Это удобно, если необходимо управлять устройством, находясь на расстоянии.
Управление смартфоном через другой смартфон — это удобная и инновационная возможность, которая позволяет расширить функционал устройства и сделать его использование еще более комфортным и удобным для пользователя.
| bluetooth | приложение | джойстик | синхронизация | коннектить | android | iphone | телефон |


























