Переустановка
- Для переустановки нужно подключить планшет к компьютеру, и выключить его.
- Зажмите кнопку включения и кнопку домой. Это погрузит аппарат в режим восстановления.
- При подключении к iTunes, программа выдаст окно, с оповещением о режиме восстановления, включенном на планшете.
- В окне будет предложение восстановить устройство. В этом окне нажмите кнопку ALT на Mac OS, и shift если вы на Windows. Вы войдёте в специальное окно, позволяющее выбрать путь для выбора файла установки.
- Выбираем скачанную прошивку, после чего она установится.
Для обновления на последнюю актуальную версию, подключите устройство к iTunes, и выберите пункт «Обновить». Так аппарат получит последнюю версию прошивки.
Инструкция по установке ОС для планшетов аналогична обновлению системы на смартфоне. Разберем, как обновить Айфон до iOS 13.
Режим восстановления
Иногда прошить айпад через iTunes не получается: появляется ошибка, и процедура прерывается. В таком случае на помощь придет режим восстановления. Для того чтобы его запустить, планшет необходимо отключить от ПК. На девайсе зажимается клавиша Home и через 10 секунд подключается кабель. Если все выполнено правильно, то на дисплее появится логотип iTunes, а также штекер со стрелочкой. Это значит, что аппарат вошел в режим восстановления.
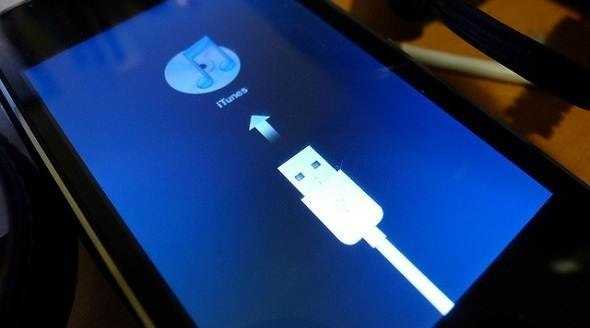
В это время в iTunes появится уведомление, что девайс включен в режиме восстановления. Действие требует подтверждения со стороны пользователя. Кликнув на кнопку ОК, пользователь запустит процесс установки самой актуальной прошивки для модели. Для того чтобы самостоятельно выбрать прошивку, скачанную пользователем, следует указать путь, зажав указанные выше кнопки на клавиатуре.
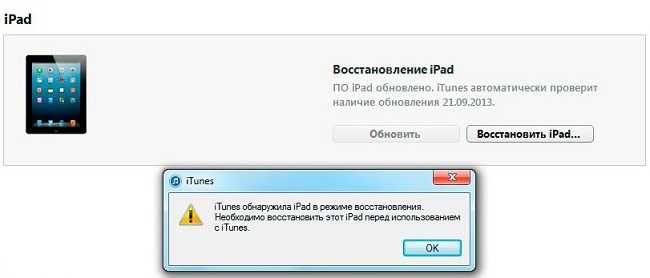
Как подготовить iPhone или iPad для обновления iOS?
Как вы узнали из инструкции выше, обновить iOS достаточно просто, но прежде чем делать это, мы рекомендуем осуществить специальную подготовку, которая защитит ваш iPhone или iPad от потенциальных угроз.
1) Сделайте резервное копирование данных
Используйте iTunes или iCloid и сделайте бэкап ваших данных с iPhone, iPad или iPod touch. Никогда не пропускайте этот шаг так как ваша беспечность может привести к необратимой утере данных, в случае если во время обновления что-то пойдет не так. Если вы обнаружите, что ваши фото или сообщения пропали после обновления, вы сможете просто восстановить их из резервной копии ваших данных.
Как сделать бэкап iOS при помощи iCloud?
Шаг 1. Откройте приложение “Настройки” и нажмите на ваше имя для доступа к настройкам iCloud. (Пользователи старых версий iPhone имеют возможность зайти в iCloud напрямую через “Настройки”).
Шаг 2. Теперь нажмите на “iCloud” и затем на “iCloud бэкап”.
Шаг 3. Нажмите на “Сделать резервное копирование данных” и дождитесь окончания процесса.
Как сделать бэкап iOS при помощи iTunes?
Шаг 1. Подключите iPhone или iPad к ПК при помощи USB кабеля.
Шаг 2. Запустите iTunes и выберите подключенные iOS устройства путем нажатия на их логотипы в верхнем левом углу экрана iTunes.
Шаг 3. На экране “Обзор” выберите “Создать копию сейчас”. (Убедитесь, что функция зашифрованных резервных копий включена, для того чтобы сохранить ваши пароли.)
Примечание: бэкап включает в себя купленную музыку, TV программы, приложения, книги, фото, видео, настройки устройства, но не содержит никаких данных с вашего ПК. Для того чтобы переустановить эти данные, вам необходимо осуществить повторную синхронизацию с iTunes.
2) Сделайте копию старой версии iOS
Перед тем чтобы узнать как обновить iOS нужно позаботиться о копии старой версии. Как правило, это достаточно разумная идея, ведь вы можете изменить свое мнение и решить вернуться на старую версию iOS, и это будет намного проще если вы сделаете ее копию. Существует вероятность, что Apple прекратит поддерживать старые версии iOS и тогда возврат будет невозможен.
Если у вас есть копия на диске, вы найдете ее по следующему пути: Library/iTunes и затем выберите папку “Software updates” для вашего устройства.
Ваш Mac мог удалить этот файл, однако, в данном случае вы можете запустить браузер и найти старые версии прошивок в интернете. Вы увидите громадное количество сайтов, предлагающих нужные вам ссылки. Убедитесь, что вы выбрали нужную для вашего устройства.
3) Освободите достаточно места на вашем устройстве
Если у вас мало свободной памяти на устройстве, возможно у вас не получится осуществить обновление так как оно требует большого объема свободного места. Мы рекомендуем удалить то, что вам не нужно. Этот пункт для тех кто обновляется непосредственно на устройстве.
4) Подключите iPhone или iPad к источнику питания
Убедитесь, что ваше устройство подключено к источнику питания. Недостаток заряда батареи может быть причиной остановки обновления.
5) Убедитесь, что ваше устройство подключено к WiFi сети
Если ваше устройство не будет подключено к WiFi, ему придется осуществлять скачивание через 3G или 4G сеть. Это может съесть ваш месячный трафик.
Как обновить старый iPad?
На всякий случай, прежде чем мы приступим к работе, мы хотим предоставить вам список iPad, которые сегодня обновлены до определенного предела iOS и не могут перейти оттуда. Также ниже мы включим те, которые можно без проблем обновлять до текущих версий. Так работает Apple и практически любой бренд, это не что-то эксклюзивное для Apple.. В конце концов, они блокируют обновления и обычно оправдывают их тем, что оборудования вашего поколения уже недостаточно для запуска нового программного обеспечения iOS. Или что у них напрямую слишком много обновлений, которых у вашего поколения iPad не будет и не будет. И это следует предполагать так.
В любом случае это не удаляет Без обновления до текущей версии iOS у вас все еще есть идеальное устройство для использования. В конечном итоге для некоторых приложений может потребоваться обновление, и вы больше не сможете это сделать. Но мы буквально говорим о годах, это не то, о чем вам нужно беспокоиться. Поэтому, прежде чем приступить к методам, оставим вам список моделей iPad, которые можно обновлять, и тех, которые нельзя.
Модели iPad, которые нельзя обновить до текущих версий iOS
- iPad — iOS 5.1.1
- iPad2: iOS 9.3.5
- iPad (3-го поколения): iOS 9.3.5 и iOS 9.36 для мобильных версий)
- iPad (4-го поколения): iOS 10.3.4
- iPad Air (1-го поколения): iOS 12.5.4
- iPad Air 2: iPadOS 13.7
- iPad mini (1-го поколения): iOS 9.3.6
- iPad mini2: iOS 12.5.4
- iPad mini3: iOS 12.5.4
Различные iPad, которые можно продолжать обновлять сегодня
- IPad
- iPad (5-го поколения)
- iPad (6-го поколения)
- iPad (7-го поколения)
- iPad (8-го поколения)
- Ipad мини-
- IPad мини 4
- iPad mini (5-го поколения)
- IPad Air
- IPad Air 2
- iPad Air (3-го поколения)
- iPad Air (4-го поколения)
- IPad Pro
- iPad Pro (9,7 дюйма)
- iPad Pro (10,5 дюйма)
- iPad Pro (11 дюймов, 1-го поколения)
- iPad Pro (11 дюймов, 2-го поколения)
- iPad Pro (11 дюймов, 3-го поколения)
- iPad Pro (12,9 дюймов, 1-го поколения)
- iPad Pro (12,9 дюймов, 2-го поколения)
- iPad Pro (12,9 дюймов, 3-го поколения)
- iPad Pro (12,9 дюймов, 4-го поколения)
- iPad Pro (12,9 дюймов, 5-го поколения)
Как обновить старый iPad через Интернет
Чтобы сделать это по беспроводной сети, то есть через Интернет, вам нужно сделать это, и, конечно же, убедитесь, что вы подключены к Интернету через Wi-Fi. Для этого вам нужно будет войти в меню настроек устройства. Но на всякий случай мы оставим вам шаги, которым нужно следовать, чтобы не было потерь.
Сначала вам нужно будет перейти, как мы уже говорили, к настройкам iPad с обычным колесом. Теперь вам нужно будет перейти в общее меню и получить доступ к обновление программного обеспечения. Иногда загрузка занимает некоторое время, и он обязательно скажет вам, на какой из них вы можете перейти.
В этот момент он сообщит вам, какую именно версию вы собираетесь скачать, и вы можете активировать автоматические обновления так что постепенно он обновляется по мере их развития. Иногда это желательно, другие — не очень, так как вы тестируете их все, и в них могут быть ошибки, это зависит от вас. В принципе, так как это старая версия, проблем быть не должно. Все ошибки обычно находятся в самой последней версии iOS, и на самом деле у них обычно даже нет таких ошибок.
Теме статьи:
Как сделать снимок экрана на новом iPad
Теперь вам нужно загрузить и установить версию, которую вам сообщает iPad, но, прежде всего, вы должны постоянно поддерживать соединение Wi-Fi. В дополнение к этому вы также должны держать iPad подключенным к свету, то есть заряжать аккумулятор. Это стандарты Apple, это не значит, что мы вам советуем. Если вы не соблюдаете это, они не будут устанавливать ваше обновление.. Это просто для безопасности, чтобы батарея не разрядилась в критический момент.
Как обновить старый iPad с помощью компьютера

Другой вариант, который у нас есть, — это компьютер с iTunes, но Не волнуйтесь, Mac это или ПК. Вам просто нужно выполнить следующие шаги и иметь под рукой соединительный кабель Lightning. Пойдем туда, выполнив следующие действия:
Для начала, как мы уже говорили, вы должны подключить iPad к вашему ПК или Mac через кабель Lightning (кабель для зарядки для устройств Apple или с помощью которого вы заряжаете iPad). Теперь, когда вы подключили его, вы увидите, что iTunes (уже установленный на вашем ПК или Mac) открывается автоматически. Вам нужно будет перейти в общее меню, а затем в настройки. После этого вы увидите опцию, которая говорит «поиск обновлений», это наше. iTunes продолжит поиск обновления для вашего устройства, вы загрузите и установите его.
Мы надеемся, что эта статья оказалась полезной, и теперь вы будете знать, как обновить старый iPad, который был у вас дома. Мы за него рады, у него будет вторая жизнь. Любые вопросы вы можете оставить в поле для комментариев. Увидимся в следующей статье о Tablet Zone.
Освободите место на iPad 2
Если у вас установлен iOS 14 на iPad 2, вы можете столкнуться с ограниченным пространством на устройстве. Однако существует несколько способов освободить место и оптимизировать работу вашего iPad 2.
1. Удаление ненужных приложений: Перейдите на главный экран своего iPad 2 и удерживайте палец на приложении, которое вы хотите удалить. Появится иконка в виде «крестика». Нажмите на нее и подтвердите удаление приложения.
2. Очистка кэша приложений: В настройках iPad 2 найдите раздел «Общие» и выберите «Хранилище и iCloud». Далее перейдите в «Управление хранилищем». Выберите приложение, которое занимает много места, и нажмите на него. В появившемся окне выберите «Удалить все данные приложения».
3. Удаление ненужных фотографий и видеозаписей: Откройте приложение «Фото» на iPad 2 и просмотрите все фотографии и видеозаписи. Выберите те, которые вы хотите удалить, и нажмите на значок «Корзина». Подтвердите удаление.
4. Очистка кэша Safari: Откройте настройки iPad 2 и найдите раздел «Safari». Прокрутите вниз и выберите «Очистить историю и данные сайтов». Подтвердите удаление данных.
5. Использование iCloud: Подключите ваш iPad 2 к iCloud, чтобы автоматически сохранять фотографии, видеозаписи и документы в облако. Это позволит освободить пространство на устройстве.
6. Перезагрузка устройства: Иногда проблемы с пространством можно решить простой перезагрузкой устройства. Удерживайте кнопку включения/выключения (возле верхней части устройства) до появления ползунка «Выключить». Передвиньте ползунок и ждите, пока iPad 2 выключится. После этого включите устройство снова.
Следуя этим простым шагам, вы сможете освободить место на своем iPad 2 и улучшить его производительность.
Как обновиться до финальной версии iOS 14 с беты
Многие не стали дожидаться выхода релизной версии iOS 14 и задолго до ее выхода установили на свой iPhone или iPad бета-версию новой мобильной операционной системы Apple. И сейчас они спрашивают о том, как им следует поступить для того, чтобы стать пользователями финальной версии операционной системы. На самом деле ничего сложного в этом нет, хотя процесс обновления будет чуть дольше, чем если бы вы пользовались все это время iOS 13. Есть несколько способов установить iOS 14 с беты, и ниже мы рассмотрим все.
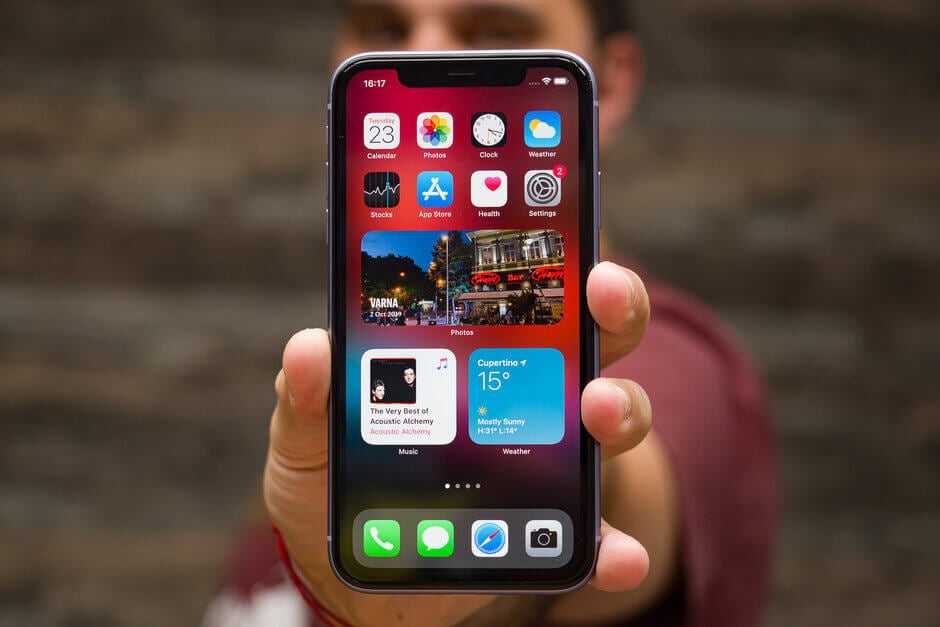
Установить финальную iOS 14 не так сложно
Как установить iOS 14 с беты
Самый простой способ — удалить профиль бета-версии и дождаться обновления ПО. В этом случае новая релизная прошивка прилетит к вам «по воздуху» вскоре после выхода.
- Перейдите в меню «Настройки» — «Основные» и нажмите «Профили и управление устройством».
- Выберите профиль бета-версии iOS 14.
-
Нажмите «Удалить профиль» и перезагрузите устройство.
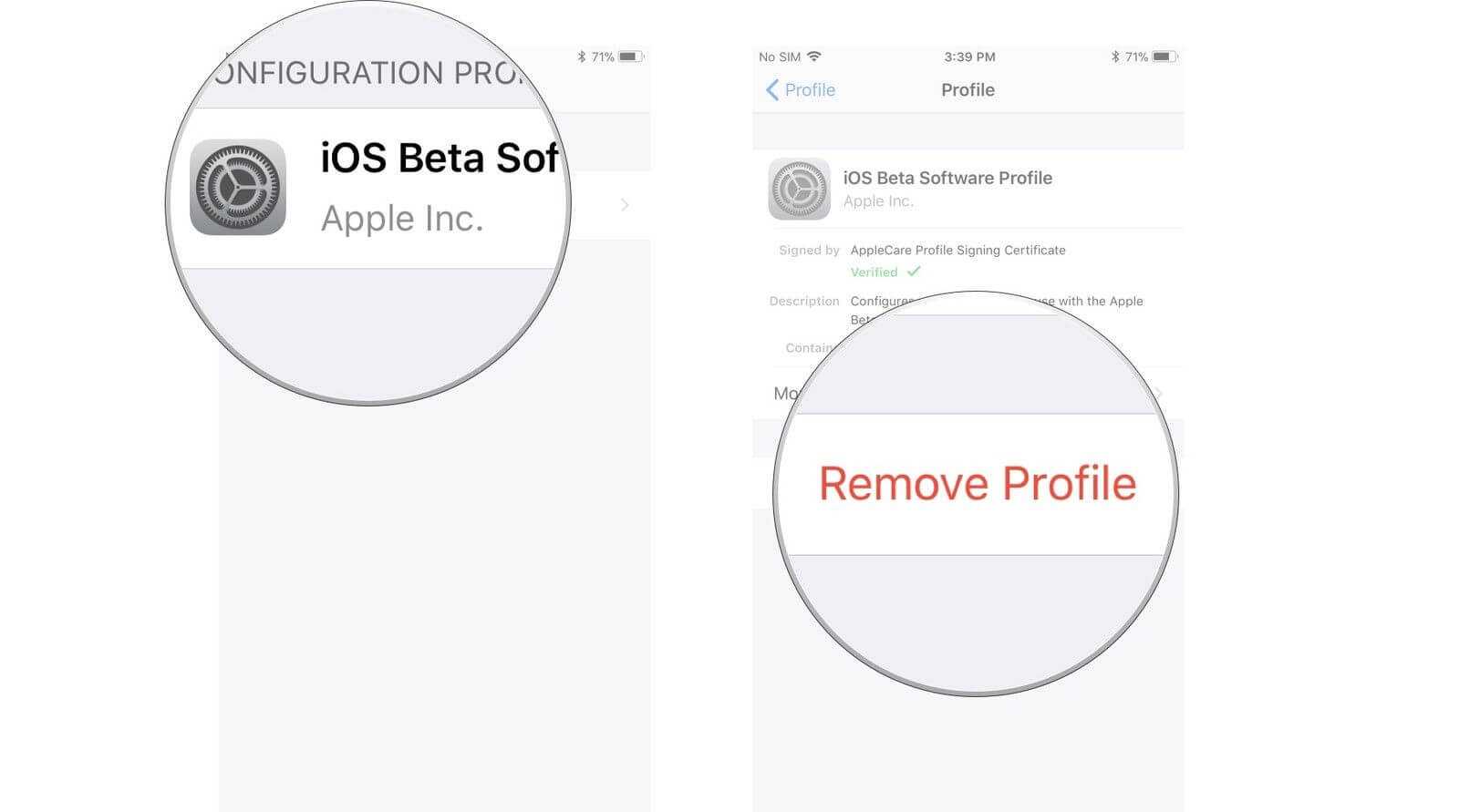
Удалите бета-профиль и обновление прилетит автоматически
Когда станет доступна следующая общедоступная версия iOS 14, установите ее вместо бета-версии iOS 14.
Данный способ установки подойдет тем, кто не установил себе iOS 14 GM. Зачастую номер сборки версии Golden Master и релизной совпадает, поэтому даже после удаления бета-профиля обновление не появляется. В этом случае можно дождаться выхода, например, iOS 14.0.1 — если вы удалили профиль по инструкции выше, обновление «прилетит» автоматически. Либо воспользоваться способом ниже.
Как установить iOS 14
- Скачайте файл финальной прошивки iOS 14, ссылки опубликуем сразу после ее выхода.
- Откройте на своем компьютере iTunes и подключите аппарат к компьютеру.
- Зажмите и удерживайте клавишу Alt, в Finder (на Mac) или в iTunes (Windows) нажмите кнопку «Обновить» и укажите путь к загруженной сборке.
Ну а затем запаситесь вниманием и наблюдайте за процессом: установка должна будет занять 10-20 минут. После перезагрузки вы получите смартфон, полностью обновленный до финальной прошивки
Еще раз отметим, что этот способ будет актуален только в том случае, если у вас iOS 14 GM, и сборка релизной версии будет такая же. Если iOS 14 GM не установлена, значит, будет достаточно просто удалить профиль. Впрочем, пользователям iOS 14 GM тоже будет удобнее убрать профиль и дождаться выхода обновления ПО, пусть даже это будет iOS 14.0.1 или iOS 14.1.
Какие iPhone и iPod поддерживают iOS 14
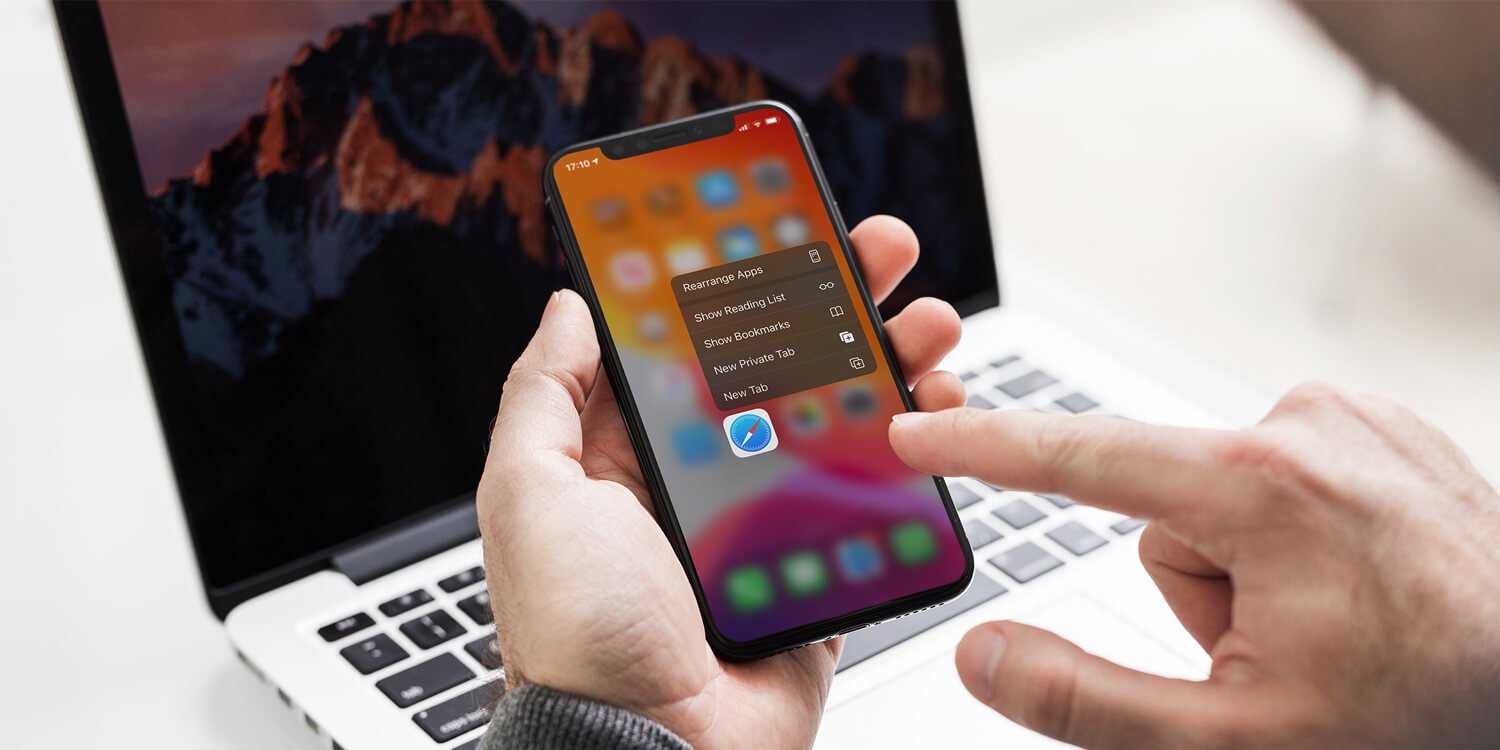
Apple решила не прекращать поддержку ни одного iPhone, которые получили iOS 13
- iPhone SE
- iPhone 6s
- iPhone 6s Plus
- iPhone 7
- iPhone 7 Plus
- iPhone 8
- iPhone 8 Plus
- iPhone X
- iPhone XR
- iPhone XS
- iPhone XS Max
- iPhone 11
- iPhone 11 Pro
- iPhone SE 2020
- iPod Touch 7
Самые старые смартфоны Apple, которые получили iOS 14, вышли в 2015 году и работают на базе процессора A9. То есть, получается, что с момента официального релиза срок их совокупной поддержки, которая истекает осенью 2021 года, составит целых 6 (!) лет.
Какие Apple Watch поддерживают watchOS 7
- Apple Watch Series 3
- Apple Watch Series 4
- Apple Watch Series 5
- Apple Watch Series 6
- Apple Watch SE
Новости, статьи и анонсы публикаций
Свободное общение и обсуждение материалов
Лонгриды для вас

iOS 15.4 с разблокировкой iPhone по Face ID в маске, поддержкой Universal Control и пуш-уведомлениями для прогрессивных веб-приложений в Safari вышла официально. Помимо этих функций, обновление предлагает ещё несколько. Разбираемся, стоит ли его вообще устанавливать в России

Говорят, что Apple может отключить iPhone российских пользователей в результате обновления, из-за чего многие отказываются их устанавливать. Разбираемся, почему компания до сих пор не заблокировала наши смартфоны и безопасно ли обновляться на iOS 15.4
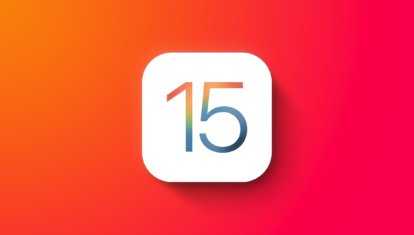
Совсем скоро Apple представит iOS 16, поэтому предлагаем вспомнить все хорошее, что было в iOS 15: разбираемся, почему эта версия была самой стабильной, как Apple поработала над безопасность, нужно ли обновляться и почему незаметные нововведения — это круто
Многие ставят беты ради новшеств, не совсем понимая смысл тестирования. Я был таким же, но плохая работа некоторых приложений убило всё желание ставить беты
Подключение iPad 2 к Интернету
Для того чтобы настроить подключение к Интернету на iPad 2, необходимо выполнить следующие шаги:
- Откройте настройки устройства, нажав на иконку «Настройки» на главном экране.
- В боковой панели выберите вкладку «Wi-Fi».
- Убедитесь, что функция «Wi-Fi» включена.
- Выберите доступную сеть Wi-Fi из списка.
- Введите пароль, если это требуется.
- Нажмите на кнопку «Присоединиться».
- Подождите, пока устройство выполнит подключение к выбранной сети.
После успешного подключения к Wi-Fi сети, на вашем iPad 2 будет появляться значок Wi-Fi на панели состояния в верхней части экрана. Это означает, что ваше устройство готово к использованию Интернета.
Прошивка через iTunes
Итак, самый простой способ перепрошить iPad – воспользоваться программой iTunes. Она должна быть установлена на ноутбуке, ПК или макбуке.
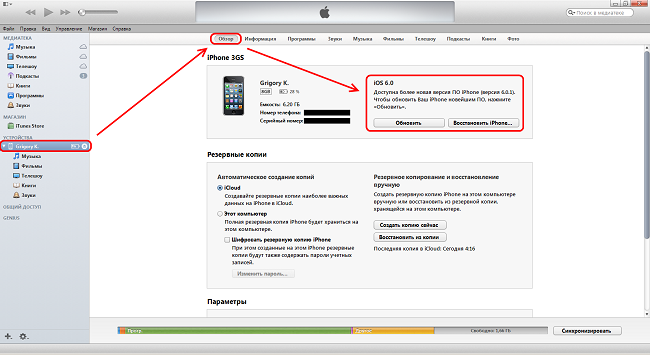
- Девайс подключается стандартным USB-Lightning проводом. После того как ноутбук обнаружит подключенный к нему планшет, необходимо открыть iTunes.
- В программе будет отображен подключенный гаджет, а также указана текущая версия ОС.
- Теперь необходимо зайти в раздел «обновление» и отыскать актуальную прошивку для конкретного планшета. Их может быть несколько. В таком случае приложение самостоятельно укажет, какая версия является наиболее оптимальной для гаджета.
- Остается кликнуть по кнопке «обновить» и дождаться окончания процедуры.
Если в iTunes нет подходящего обновления, то прошивку можно скачать отдельно. Для этого следует узнать, какая модель планшета у пользователя. Это можно увидеть в настройках девайса в пункте «об устройстве» или просто перевернув его задней стороной.
Скачать прошивку iOS с официального сайта – самый безопасный вариант
Очень важно правильно указать свою модель, иначе могут возникнуть проблемы. Лучше всего в поиске вбивать название модели, например, айпад 3, и выбрать из тех вариантов, которые получили положительные отзывы
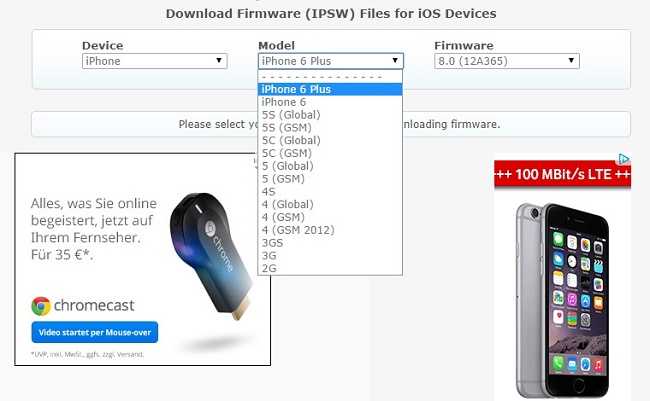
Полезный совет! Нужно внимательно вчитаться в описание прошивки, так как некоторые из них тяжело откатываются к заводским версиям. Чтобы в будущем не создавать себе проблем, следует сразу уточнить все нюансы новой версии системы.
Чаще всего файл с обновлением будет находится в архиве. iTunes не понимает никакие расширения прошивок кроме «.ipsw». Для того чтобы перепрошить айпад через iTunes, необходимо поменять расширение скачанного файла на указанное выше. Теперь в iTunes следует зажать клавишу «shift» или «alt» — первый вариант при работе на Windows, второй на MacOS. Откроется окно, в котором следует указать путь к скачанному файлу. Остается лишь согласиться с установкой прошивки.
Узнайте, как обновить ваш iPad Air до последней версии операционной системы
Если у вас установлена предыдущая версия iOS, вы сможете обновить ваш iPad Air до iOS 14 через Wi-Fi или с помощью компьютера.
Перед тем, как обновить операционную систему, убедитесь, что у вас есть достаточно свободного места на устройстве и выполнены следующие условия:
- Устройство должно быть подключено к интернету. Рекомендуется использовать Wi-Fi для загрузки обновления, так как оно может занимать большой объем данных.
- Устройство должно быть подключено к источнику питания, чтобы избежать снижения заряда батареи во время процесса обновления.
После того, как вы выполните вышеперечисленные условия, следуйте инструкциям ниже, чтобы обновить iOS на iPad Air:
- Откройте «Настройки» на вашем iPad Air.
- Нажмите на «Общие».
- Выберите «Обновление программного обеспечения».
- Нажмите на «Загрузить и установить».
- При необходимости, введите ваш код доступа или Touch ID.
- Подтвердите обновление, прочитав и приняв лицензионное соглашение.
- Подождите, пока загрузится и установится обновление. Это может занять некоторое время.
- После завершения процесса установки, ваш iPad Air будет автоматически перезагружен и обновлен до новой версии iOS.
Примечание: Важно иметь резервную копию данных iPad Air перед обновлением. Если вам потребуется восстановить данные после обновления, вы сможете это сделать из резервной копии
Теперь вы знаете, как обновить ваш iPad Air до последней версии операционной системы iOS 14. Наслаждайтесь новыми возможностями и функциями, которые предлагает обновленная операционная система!
Какие функции и улучшения доступны при обновлении iPad 4 до iOS 14?
Обновление iPad 4 до iOS 14 предоставляет доступ к ряду новых функций и улучшений, которые могут значительно улучшить пользовательский опыт на устройстве. Вот некоторые из них:
1. Новый дизайн и улучшенный интерфейс: iOS 14 включает новый дизайн виджетов, улучшенную боковую панель с быстрым доступом к часто используемым функциям, а также обновленные иконки приложений.
2. Улучшенные функции Siri: Siri в iOS 14 стала еще более умной и может ответить на еще больше вопросов и выполнить больше действий. Новая версия Siri также имеет компактный интерфейс, который не блокирует весь экран, при вызове.
3. Улучшения в Музыке и Подкастах: В iOS 14 представлены обновления в приложении Музыка, которые облегчают поиск и прослушивание музыки, а также новые функции, связанные с текстами песен. Приложение Подкастов также получило обновленный дизайн и улучшенные функции.
4. Новые функции Карт: iOS 14 включает обновленную версию приложения Карт, которая предлагает улучшенные функции навигации, такие как предупреждения о скорости и функция доставки на велосипеде. Также была добавлена функция «Ориентир», которая помогает быстрее найти местоположение пользовательских интересов.
5. Улучшения в Фото: В iOS 14 появились новые функции улучшения фотографий, такие как улучшенная обработка изображений, возможность редактирования видео и настройка экспозиции. Также была добавлена новая функция «Авторежим», которая позволяет создавать профессиональные фотографии с помощью iPad 4.
Как видно, обновление iPad 4 до iOS 14 предлагает много новых функций и улучшений, которые делают использование устройства более удобным, интересным и продуктивным.
Частые проблемы
При обновлении могут появиться неполадки и всевозможные неисправности, поэтому часто возникает вопрос: “Как быть, если появляются частые ошибки?”. Ниже перечислены часто встречающиеся проблемы и их решения.
iPad не обновляется до конца
Если iPad завис при обновлении или не обновился полностью вследствие повреждения провода, выключения из-за разрядки или других причин, необходимо произвести принудительную перезагрузку.
В случае, когда принудительная перезагрузка не помогает, нужно совершить восстановление системы через программу iTunes.
iOS не находит обновления
Бывают случаи, когда обновление уже официально вышло, но аппарат не находит его через меню настроек.
В первую очередь стоить проверить, поддерживает ли Ваш планшет новое обновление. Например, Айпад 2 может обновиться только до iOS 9.3.5, так же как и первый девайс серии Мини.
Ознакомиться с этой информацией можно в начале этой статьи и на официальном сайте Apple.
Иногда операционная система не находит обновления из-за сетевых неполадок. Избавиться от них можно через сброс параметров сети до изначальных. Эта опция не затронет пользовательские данные, поэтому создавать резервную копию необязательно.
Инструкция по сбросу:
- Нажать и удерживать клавишу питания и другую кнопку. На старых аппаратах это клавиша “Домой”, а на новых это ползунок понижения громкости. Аппарат перезагрузится.
- Перейти в Настройки.
- Открыть раздел “Основные”.
- Выбрать вкладку “Сброс”.
- Тапнуть на пункт “Сбросить настройки сети”.
- Вновь проверить наличие обновлений в одноименном пункте.
Также причина может быть в конфликте профиля пользователя. Если это так, следует:
- Сбросить параметры сети (предыдущая инструкция).
- Выйти из Apple ID в настройках.
- Сразу же авторизоваться в Apple ID.
- Проверить наличие обновлений.
Можно ли откатиться к старой версии
Планшетные компьютеры от Apple можно возвращать к предыдущим версиям прошивки. Для этого нужно полностью переустановить операционную систему, поставив другую прошивку.
Инструкция по перепрошивке указана в этом материале под заголовком “Полная прошивка”. Главное — загрузить ipsw-файл именно старой прошивки, а не новой или той же.
Как обновиться если сделан джейлбрейк
Джейлбрейк является взломом мобильного устройства, поэтому стандартный метод обновления через настройки невозможен. Единственный способ обновить взломанный планшетник — через iTunes на компьютере.
Помимо этого, аппарат можно перепрошить. Тогда все пользовательские данные будут удалены.
Как установить бета версию
Можно установить бета-версию от Apple, открыв эту страницу на официальном сайте. Программа бета-тестирования доступна всем владельцам техники, но только в случае, если планшет поддерживает эту версию.
Если Вы ищете, как обновить Айпад без возникновения проблем, используйте только официальные версии уже вышедших апдейтов. Я не советую ставить бету.
Исправить зависание iOS 14 в режиме восстановления, логотип Apple, цикл загрузки и т. Д.
iOS 14 заблокировала ваш iPhone? iPhone завис в режиме восстановления, загрузке или логотипе Apple при переходе с iOS 14 на iOS 13.7? iPhone завис в режиме восстановления после обновления iOS 14? Не волнуйся, UkeySoft ФонеФикс может помочь вам легко исправить различные системные проблемы iOS при обновлении / понижении версии iOS 14.
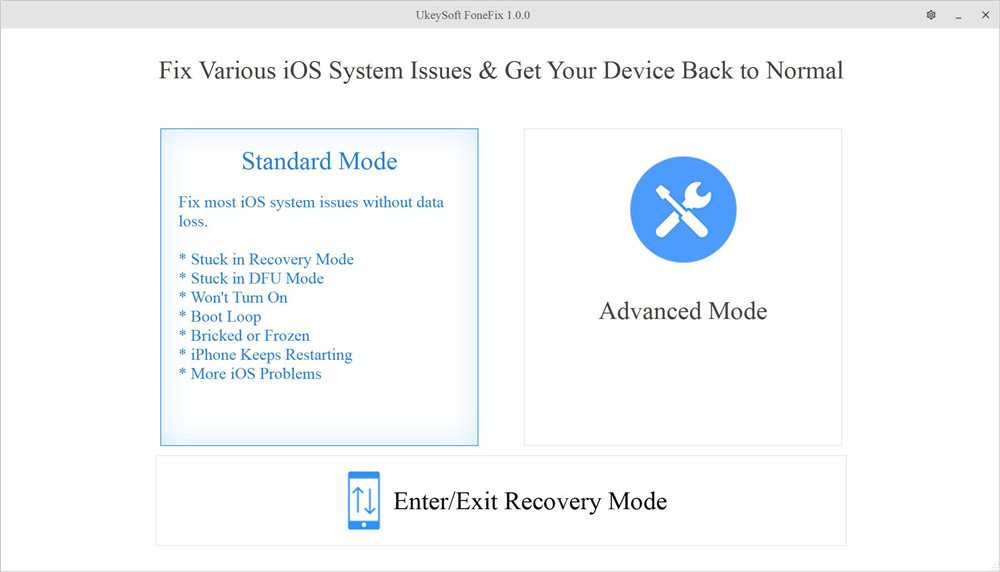
Вы также можете попробовать UkeySoft FoneFix– iOS System Recovery, чтобы вернуть ваш iPhone в нормальное состояние, если устройство:
- iPhone завис на экране проверки обновления iOS 14
- iPhone застрял на белом логотипе Apple после обновления iOS 14
- iPhone завис в режиме цикла загрузки / восстановления после понижения версии iOS 14
- iPhone не включается после обновления iOS 14
- iPhone завис при «подключении к экрану iTunes» после обновления iOS 14
- Экран iPhone завис при обновлении iOS 14
- iPhone застрял на черном экране смерти
Бесплатно загрузите UkeySoft FoneFix — iOS System Recovery на свой ПК или Mac, чтобы восстановить нормальную работу системы iOS без потери данных.
XNUMXXNUMX
XNUMXXNUMX
Выводы
Теперь вы уже знаете три разных способа обновить iPhone до iOS 14, просто выберите тот, который вам нужен. Если вы хотите обновить iPad Pro/Air/Mimi до iPadOS 14, метод установки такой же, как описано выше. Через метод OTA проще всего загрузить и установить iOS 14 на iPhone, но iOS 14 довольно большая по размеру, около 4-5 ГБ, вам нужно освободить достаточно места и подключить iPhone к источнику питания и поддерживать быстрый Wi-Fi. -Fi сеть для процесса обновления. Поэтому рекомендуется загрузить и установить iOS 14 на iPhone с помощью компьютера, но если установить iOS 14 на iPhone через iTunes или Finder, все данные и настройки на iPhone могут быть удалены. В заключение настоятельно рекомендуется обновить iPhone до iOS 14 с помощью UkeySoft FoneFix. Восстановление системы iOS, это поможет вам выполнить обновление без потери данных.
Установите iOS 14 на iPhone
Вернуться к >>
Попробуйте!Попробуйте!






























