Подключение айфона к компьютеру в качестве динамика: пошаговая инструкция
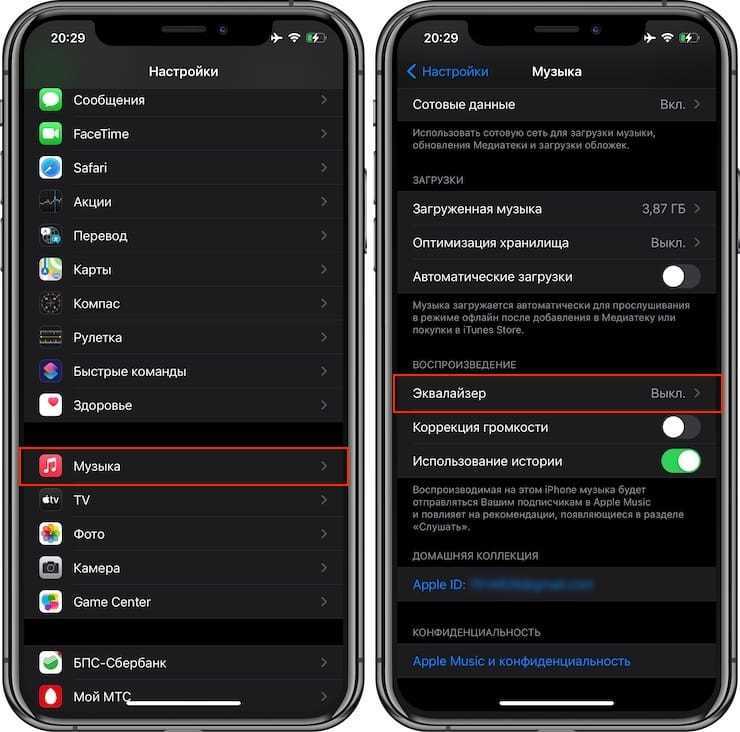
Шаг 1: Проверьте обе устройства на наличие последних обновлений операционной системы

Перед подключением айфона к компьютеру вам необходимо убедиться, что оба устройства обновлены до последней версии операционной системы. Это поможет избежать возможных ошибок в процессе подключения и обеспечит стабильную работу.
Шаг 2: Подключите айфон к компьютеру при помощи кабеля Lightning-USB

Возьмите кабель Lightning-USB, который поставляется вместе с айфоном. Вставьте один конец кабеля в айфон, а другой — в свободный порт USB на компьютере. Если все сделано правильно, на экране айфона появится уведомление о подключении к компьютеру.
Шаг 3: Откройте программу iTunes на компьютере

Для того чтобы айфон стал динамиком для компьютера, необходимо открыть программу iTunes на компьютере. Это можно сделать через меню «Пуск» или щелкнув на ярлыке программы на рабочем столе.
Шаг 4: Выберите айфон в меню устройств в iTunes

Когда iTunes будет открыта, выберите связанный с айфоном устройство на панели меню с левой стороны экрана. Обычно это выглядит как иконка айфона.
Шаг 5: Наслаждайтесь музыкой через свою колонку с помощью телефона и USB
Теперь, когда вы завершили подключение своего телефона к компьютеру, вы можете наслаждаться музыкой через свою новую колонку. Для этого необходимо открыть любое приложение на своем телефоне, которое проигрывает музыку, и выбрать в настройках выходное устройство – USB.
Если все было сделано правильно, звук должен начать играть через колонку, подключенную к вашему компьютеру. Вы также можете регулировать громкость и настройки звука на своем телефоне, как обычно.
Теперь у вас есть простая и удобная колонка для прослушивания музыки через телефон. Вы можете использовать ее, когда работаете на компьютере или когда нужно быстро подключить устройство для воспроизведения музыки. Наслаждайтесь вашей новой системой аудио!
Шаг 4
Проверьте помощник Siri. Убедитесь, что программа реагирует на ваши голосовые команды. После включения вы должны будете научить виртуального помощника распознавать ваш голос. Для этого следуйте подсказкам на экране и произносите фразы в микрофон.
Для лучшего распознавания голоса мы советуем вам разместить смартфон на том месте, где он будет обычно использоваться. После этого можете переходить к обучению. В каждом месте дома или квартиры есть своя акустика, которая имеет значение для программы.
Учтите, что микрофоны iPhone и iPad не предназначены для распознавания голоса издалека. Смарт-динамики имеют несколько направленных микрофонов, что позволяет улавливать команды даже с довольно значительных расстояний и с разных направлений. Но телефон или планшет всегда будут уступать в этом отношении умной колонке.
-
Не работает яндекс навигатор на айфоне
-
Уведомления на экране как на айфоне
-
Сафари не удается открыть страницу так как айфон не подключен к интернету
- Q2300 iphone 6s греется
Настроить параметры приложения
Приведенной выше информации достаточно, чтобы настроить приложение для ПК и Android для запуска потоковой передачи аудио. Однако, если вы столкнулись с проблемами или заинтересованы в оптимизации звука в соответствии со своими потребностями, есть некоторые хитрости.
Примечание. Некоторые параметры доступны только в премиум-версии, но вы все равно можете вносить основные изменения в бесплатную версию.
Нажмите на меню-гамбургер в левом верхнем углу и выберите в нем Настройки. Хотя здесь есть много параметров, связанных с пользовательским интерфейсом, таких как изменение темы, языка и т. Д., Я хочу поговорить о параметрах звука. Качество звука и звуковой буфер — это две опции, которые напрямую влияют на звук; вот что предлагает каждый вариант.
Качество звука
По сути, это позволяет выбрать степень сжатия звука. Вы можете выбрать уровень сжатия от 10 Кбит/с до 450 Кбит/с. Чем сильнее сжаты выбранные вами настройки звука, тем хуже качество звука.
Однако, если вы выберете более высокое качество, например 256 Кбит/с или 450 Кбит/с, будет потребляться больше данных. Если скорость вашего интернет-соединения недостаточно высока для поддержки такого качества, вы столкнетесь с большими задержками и прерываниями звука.
Значение по умолчанию, 128 Кбит/с, должно подойти большинству пользователей, поскольку обеспечивает хорошее качество звука при нормальном подключении к Интернету. Если вы сталкиваетесь с задержкой или звук постоянно останавливается, допустимо также значение 96–64 Кбит/с.
Есть также премиум-опция, позволяющая вообще не сжимать звук. Если у вас есть высокоскоростное подключение к Интернету, вы можете наслаждаться звуком в наилучшем качестве с помощью этой опции.
Аудиобуфер
Этот параметр позволяет вам решить, насколько приложение должно буферизовать звук перед его воспроизведением на вашем телефоне. Если время буфера велико, это даст приложению достаточно времени для обработки звука даже при более медленном соединении и его плавного воспроизведения.
Однако это увеличит задержку, и будет казаться, что звук воспроизводится позже, чем реальное действие, что плохо для просмотра видео или игр.
Вы можете уменьшить буфер, чтобы свести к минимуму задержку, но для плавного воспроизведения звука вам потребуется быстрое соединение. В противном случае звук будет продолжать останавливаться, поскольку он не сможет обрабатываться при более медленном соединении.
В зависимости от ваших потребностей вы можете выбрать низкий, средний или высокий буфер. Вы также можете выбрать собственное время буферизации в диапазоне от 1 до 100, если у вас есть премиум-версия приложения.
Подведение итогов
Если вам нужно часто использовать телефон Android в качестве динамика для ПК, я рекомендую вам приобрести премиум-версию приложения AudioRelay. Это не только позволит вам оптимизировать качество звука, но вы также сможете воспроизводить звук на нескольких телефонах Android одновременно. Если вы не хотите покупать премиум-версию, но вам нужны возможности индивидуальной настройки, то приложение SoundWire, о котором я упоминал ранее, является хорошей альтернативой.
Вы не подключили динамики к компьютеру? Или они не работают? Вы хотите услышать звук с вашего ПК в чрезвычайной ситуации или какой-то ситуации? Не волнуйтесь, вы находитесь в нужном месте, чтобы найти решение!
Итак, этот пост предназначен для тех, кто хочет использовать мобильное устройство в качестве динамика ПК «по любой причине», конечно. В этом посте мы расскажем, как использовать телефон в качестве динамика для ПК по беспроводной связи и через USB.
Прежде чем мы начнем, я хотел бы сказать вам, ребята, что этот метод предназначен только для пользователей Android и Windows. Если вы используете любую другую операционную систему, вы можете не тратить время зря, оставить этот пост и найти другие идеи, если хотите.
Используйте свой телефон в качестве громкой связи
1. Потоковое аудио с ПК на телефон.
Если на вашем ноутбуке или встроенные динамики вашего компьютера не работают, вы можете легко направить звук через свой телефон. Все, что вам нужно сделать, это установить SoundWire, приложение для зеркалирования звука, на ваш ноутбук и Android. После этого подключите устройства к той же сети Wi-Fi и настройте приложение.
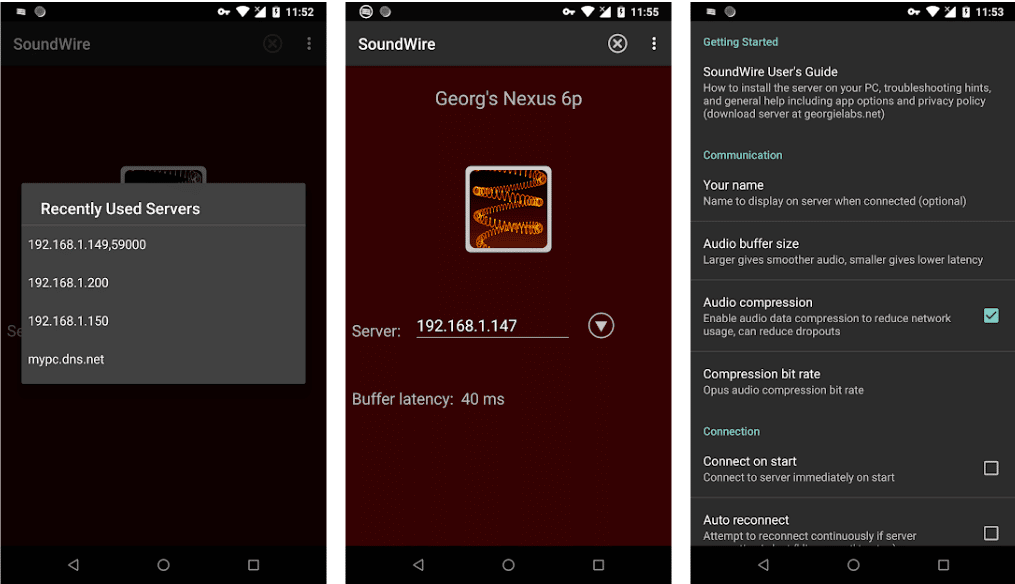
При необходимости измените настройки, и вы сможете транслировать звук с ноутбука или ПК через динамики телефона. Это приложение также можно использовать для усиления общего звука, если громкость вашего ноутбука слишком низкая. Поэтому вы можете заметить некоторую задержку воспроизведения в зависимости от вашей сети.
Интересно, что вы также можете заставить его работать через USB-модем, Bluetooth или Wi-Fi. Но опять же, задержка звука будет зависеть от качества вашей сети. SoundWire в настоящее время доступен для Windows 10/8/7 / XP и Linus. Если это не сработает, используйте беспроводную колонку для Android. Пользователи Mac и iPhone могут использовать аэродинамический вместо этого.
2. Транслируйте звук с телевизора на телефон.
Хотите слушать звук с телевизора на телефоне Android? Что ж, это возможно! Вы можете использовать приложение можность для iOS и Android, чтобы перенаправлять звук с ТВ на мобильные устройства.
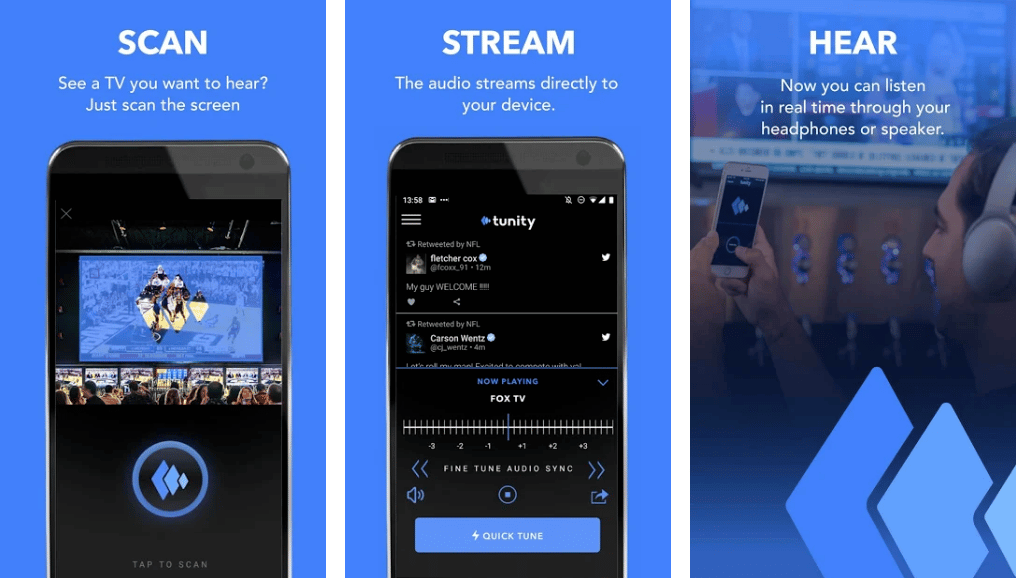
Во-первых, Tunity работает аналогично Shazam. Просто установите приложение, наведите камеру телефона на телевизор и дождитесь, пока он начнет потоковую передачу звука с канала. Таким образом, вы сможете наслаждаться звуком телевизора в наушниках, не беспокоя окружающих.
Вы также можете использовать приложение местный эфир, который позволит вам передавать медиаконтент на Chromecast, Apple TV или Smart TV, сохраняя при этом звук на обоих устройствах. Так что да, при необходимости вы можете использовать свой телефон в качестве динамика телевизора.
Вы также можете прочитать: Как транслировать видео с телефона на телевизор?
3. Потоковое аудио с других телефонов.
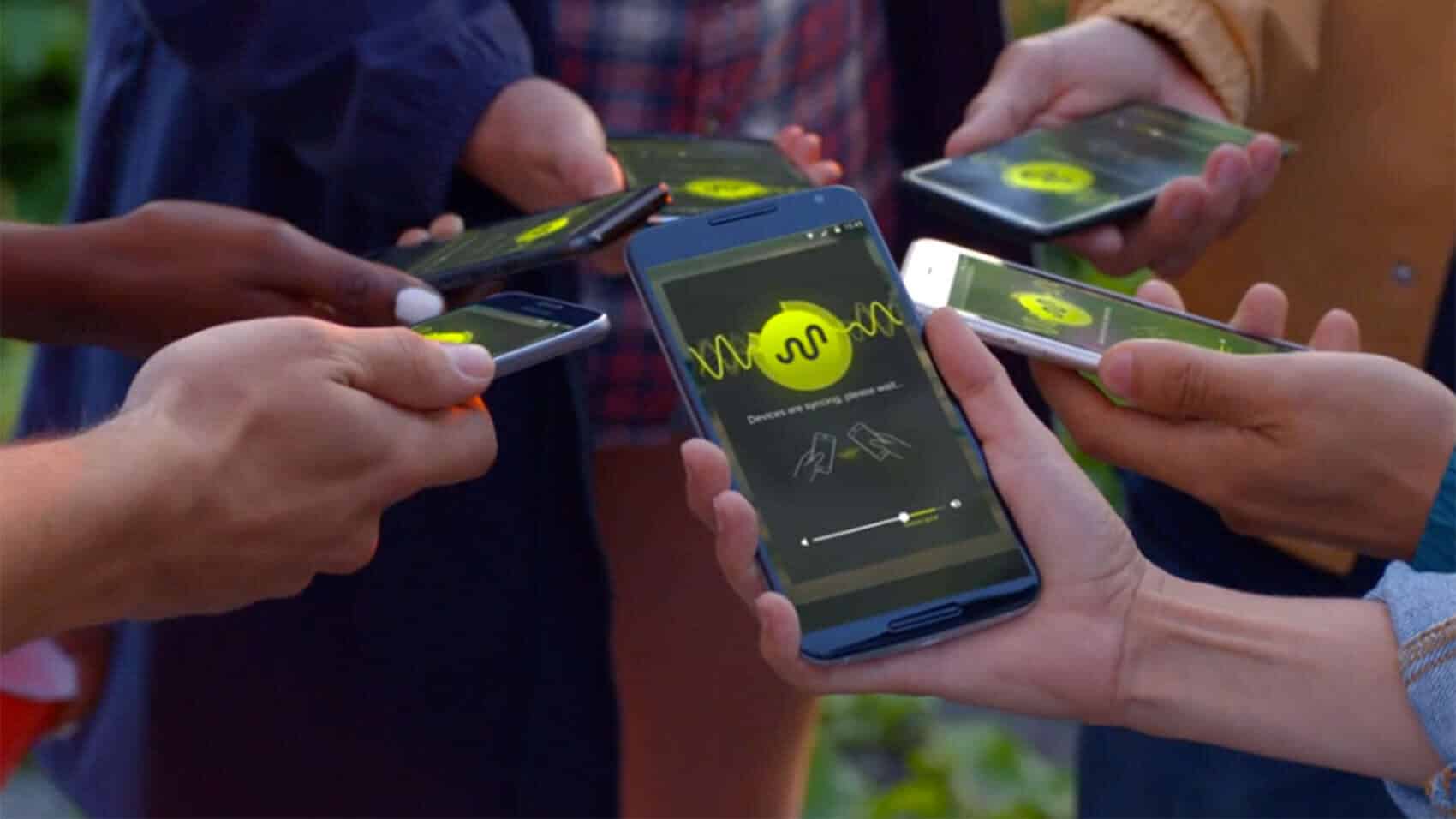
На рынке доступно множество приложений, которые позволяют передавать звук между двумя смартфонами, что означает, что вы можете слушать один и тот же звук на нескольких устройствах. Это дает вам преимущество увеличенного аудиовыхода в дополнение к ощущениям стерео.
AmpMe — одно из популярных приложений, которое позволит вам воспроизводить любую песню из памяти вашего устройства, Spotify, YouTube и т. Д. синхронно с другими подключенными телефонами. Вы также можете посмотреть одно и то же видео в одно и то же время, что идеально подойдет для вечеринки.
Пошаговая инструкция
Настолько типичными бывают ошибки, что их уже можно классифицировать по группам. Именно этим мы и собираемся заняться.
Громкость
У большей части населения порты ввода-вывода находятся на задней стенке системного блока, обращённой от пользователя. Посему первый шаг – клик по трею с целью посмотреть, нет ли там такого значка, как на скрине.
В 95% случаев на этом восстановление системы завершается.
Кабель не подключён к разъёму
Случается и другое – кто-то вырубил динамики, чтобы не мешали. В этом случае будет отсутствовать ключевое слово «динамики».
Нужна дополнительная проверка! Правый клик по иконке динамика, и переходим на устройства воспроизведения.
Мгновенно все становится понятно: не подключено!
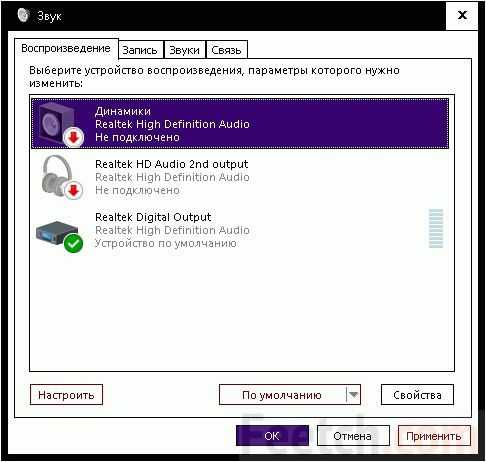
Исправьте эту проблему, вставив «jack» в зелёный коннектор звукового выхода материнской платы. На скрине показано только 3 порта, в современных моделях они будут составлять нижний ряд из двух имеющихся.
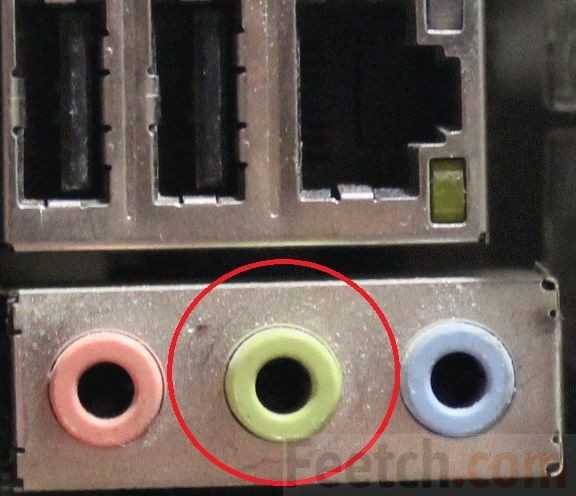
Розовый вход для микрофона
Обратите на это внимание, если гарнитура с двумя «jack». Убедитесь после этого описанным выше способом, что динамики подключены
Драйвер
Признаком необходимости установки нужного драйвера будет отсутствие каких-либо активных системных устройств в меню.
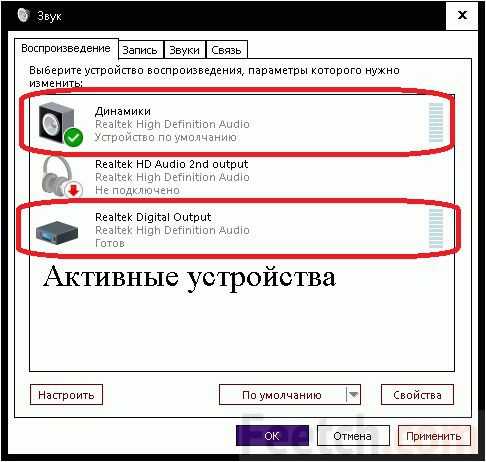
Пустой перечень – явное указание на то, что диск с дровами прилагался к материнской плате не просто так. Следует поставить нужное ПО. Как правило, изменения вступают в силу без перезагрузки. Если звуковые устройства не установлены в первую очередь проверяйте диспетчер задач. Скорее всего отсутствует драйвер. Если после обновления Windows 10 не работает звук работайте в этом же направлении. Драйверы оказались слишком стары.
Устройство отключено
Время от времени не работает звук на Windows 10 по той причине, что кто-то выключил устройство вовсе. Это может быть сделано двумя путями:
- Вмешательство программы.
- Вручную.
Авторы никак этого не могут доказать, но создаётся впечатление, что устройства могут пропадать из-за установки кривых драйверов. Такое время от времени случается с USB. В начале декабря при извлечении любого устройства и установке нового система его не видела. Авторам пришлось выключать питание, потому что ПК стал неуправляем, лишённый клавиатуры и мыши. Одна причина того, что нет звука в наушниках, обычно более прозаическая. Идём вновь в Звук и смотрим.
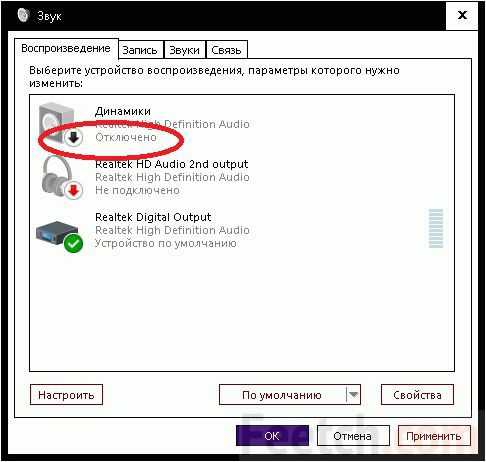
Все видно. Черным по белому написано, что динамики отключены. Чтобы восстановить звук, кликните правой кнопкой мыши и выберите нужную опцию.
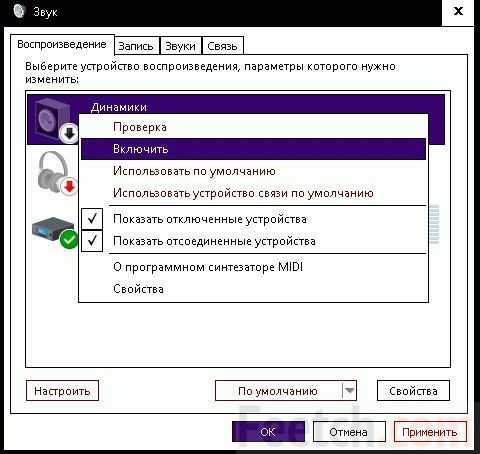
На всякий случай всегда выбирайте галки, показанные на скрине, это иногда экономит кучу времени.
Как сделать смартфон Android аудиоколонкой для компьютера с Windows, Mac или Linux
10.11.2022 11:00
0
1252
Фото: «ferra.ru»
Если динамик компьютера или ноутбука или внешняя аудиосистема перестает работать, и нет времени для устранения неисправностей, поможет ваш смартфон. Телефон Android можно использовать в качестве внешнего динамика для компьютера.
AudioRelay (https://audiorelay.net/downloads) — приложение для потоковой передачи аудио, позволяющее превратить телефон Android в беспроводную колонку для ПК. Она поддерживает как беспроводной, так и проводной режимы потокового аудио.
Чтобы подключить телефон Android к компьютеру, необходимо установить клиент AudioRelay PC на машине с Windows, macOS или Linux, а также на совместимом устройстве Android.
Бесплатная версия программы поддерживается рекламой и имеет ограниченную функциональность. Подписка, кроме удаления рекламы, обеспечивает поддержку потоковой передачи на нескольких устройствах и позволяет настроить параметры качества звука.
Для преобразования телефона Android в беспроводной динамик выполните следующие действия.
- Убедитесь, что телефон Android и ПК подключены к одной сети Wi-Fi.
- Далее загрузите приложение AudioRelay на свой ПК с Windows, затем запустите установщик и нажмите кнопку «Далее».
- Обязательно выберите все параметры из раздела «Выбор дополнительных заданий».
- Нажмите «Установить» для завершения установки и перезагрузки компьютера.
- После перезагрузки запустите приложение AudioRelay на ПК.
- Загрузите и установите приложение AudioReplay для Android на телефон.
- Запустите приложение на телефоне и нажмите «Начать».• Коснитесь имени ПК в разделе «Серверы».
- После подключения к компьютеру вы увидите телефон Android в разделе «Подключение» клиента ПК.
- Теперь включите что-то на компьютере, чтобы услышать звук из динамика телефона.
- Вы также можете регулировать громкость звука от клиента AudioRelay для ПК.
- Чтобы остановить потоковое аудио, коснитесь кнопки «Остановить» в Android.
Используйте телефон Android как проводной динамик для компьютера
Если вы не можете подключиться к той же сети Wi-Fi или видите, что беспроводное соединение задерживается, вы можете использовать AudioRelay в проводном режиме. Он использует USB-модем и предлагает уменьшенные задержки, посылая аудио через USB-соединение. Вы также можете использовать USB-модем для подключения мобильного Интернета к ПК.
Выполните эти шаги, чтобы превратить свой телефон Android в динамик ПК через USB-модем.
- Убедитесь, что вы установили приложение AudioRelay на ПК и телефоне Android.
- Затем подключите Android к компьютеру с помощью USB-кабеля и убедитесь, что телефон обнаружен.
- В приложении AudioRelay для Android прокрутите вниз в раздел USB-модем.
- Нажмите кнопку «Настройки», чтобы открыть мобильную точку доступа и настройки модема.
- Переключите переключатель USB-модема, чтобы включить его.
- Затем вернитесь в приложение AudioRelay на телефоне.
- В разделе «Серверы» коснитесь новой записи с названием ПК.
- В ПК-клиенте имя телефона появится в разделе «Подключение».
- Для воспроизведения аудио через динамик телефона воспроизводите что-либо на компьютере.Если у вас возникли трудности с трансляцией из-за опции USB-модема, попробуйте другой USB-кабель или альтернативный USB-порт.
Кроме того, вы также можете использовать свой телефон Android в качестве микрофона для ПК. Для этого в ПК-клиенте AudioRelay откройте вкладку Проигрыватель и выберите опцию Микрофон в разделе Режим.
Используйте свой телефон Android в качестве динамика и микрофона вашего Mac
Шаги просты, хотя может потребоваться некоторое время для настройки в первый раз. Вот пошаговое руководство, которое поможет вам.
Шаг 1: Загрузите AudioRelay
Мы будем использовать это бесплатное приложение (с дополнительной покупкой в приложении, которая снимает временные и другие ограничения), чтобы превратить устройство Android в динамик для вашего Mac.
Итак, начните с загрузки и установки AudioRelay на свой Mac с Официальный веб-сайти получить его от Google Play магазин для вашего телефона Android.
Примечание. Вы также можете использовать AudioRelay на своем Windows ПК или линукс компьютер, чтобы направить звук на ваш телефон Android. Очевидно, что некоторые шаги для этих платформ будут отличаться от того, что мы объяснили ниже.
Шаг 2. Загрузите приложение виртуального аудиоустройства для Mac
AudioRelay требуется виртуальное аудиоустройство для маршрутизации звука с вашего компьютера на телефон, и для этого вы можете использовать бесплатные приложения, такие как VB-кабель или Черная дыра (либо 2ch, либо 16ch, либо оба).
На мой взгляд, BlackHole с почти нулевой задержкой отлично подходит для просмотра видео на Mac и получения звука с телефона. Поэтому в этом уроке я буду использовать BlackHole.
Шаг 3. Подключитесь к той же сети Wi-Fi.
Убедитесь, что ваш Mac и телефон Android подключены к одной и той же сети Wi-Fi.
Теперь, вот как использовать ваш телефон в качестве динамика или микрофона Mac.
Используйте телефон Android в качестве динамика для вашего Mac
1) Откройте приложение AudioRelay на вашем Mac и перейдите в раздел «Сервер». Отсюда щелкните стрелку внутри плитки Аудиоустройство и выберите виртуальное аудиоустройство (VB-Cable, BlackHole или то, которое вы установили).
2) Откройте встроенное приложение Apple Audio MIDI Setup на вашем Mac.
3) Щелкните правой кнопкой мыши BlackHole, VB-Cable или ваше виртуальное аудиоустройство в приложении Audio-MIDI Setup и выберите «Использовать это устройство для вывода звука».
4) Теперь откройте приложение AudioRelay на своем телефоне Android и перейдите в раздел «Проигрыватель». Здесь вы должны увидеть свой Mac под заголовком «Серверы». Коснитесь его, чтобы соединить телефон и компьютер.
5) Наконец, воспроизведите что-нибудь на своем Mac в YouTube, Spotify, Apple Music, VLC или другом приложении, и звук будет исходить с вашего телефона Android. Держите телефон разблокированным, пока используете его в качестве динамика.
Совет для профессионалов: вы даже можете создать устройство с несколькими выходами на своем Mac и настроить его на отправку звука более чем на один динамик одновременно. В результате звук будет одновременно воспроизводиться из динамика вашего Mac, телефона Android и других выбранных динамиков, подключенных к вашему компьютеру.
Используйте телефон Android в качестве микрофона для вашего Mac
Прежде чем читать дальше: если вы хотите использовать свой телефон Android в качестве микрофона вашего Mac, прекратите использовать его в качестве динамика Mac.
1) Откройте приложение AudioRelay на телефоне Android и перейдите в раздел «Сервер».
2) Нажмите «Микрофон» под заголовком «Источники».
3) Откройте приложение AudioRelay на вашем Mac и перейдите на вкладку Player.
4) Щелкните стрелку на плитке Аудиоустройство и выберите свое виртуальное аудиоустройство (BlackHole, VB-Cable или то, которое вы установили).
5) Теперь прокрутите экран проигрывателя вниз и щелкните имя своего телефона Android под заголовком «Серверы».
6) Все готово. Откройте приложение, например «Голосовые заметки», и теперь вы можете записывать звук на свой Mac через микрофон телефона Android. Для таких приложений, как FaceTime, Discord и других, перейдите в настройки микрофона и выберите BlackHole, VB-Cable или ваше виртуальное аудиоустройство в качестве микрофона.
Связанный: Как переключать аудиовыход и источники ввода на Mac
Как пользоваться SoundWire
SoundWire имеет простой интерфейс, что делает его удобным в использовании. Вот некоторые основные шаги по использованию программы:
- Сначала вам нужно установить SoundWire на оба устройства, с которых вы хотите передавать и принимать звук. SoundWire доступен для Windows 10, андроид и Linux. Вы можете загрузить SoundWire для Android из Google Play Store или установить Sound Wire на компьютер, скачав её с официального сайта SoundWire.
- Сначала запустите серверную версию на ПК SoundWire Server. В строке «Status» должно стоять значение «Disconnected».
- Теперь запустите программу-клиент на мобильном устройстве и нажмите на большую кнопку, для подключения к серверу.
- После этого статус на сервере должен измениться на «Connected». Если этого не произошло, а на клиенте ошибка unable to connect to soundwire server, то, чтобы исправить неполадки, скопируйте IP адрес сервера (находится в строке «Server Adress») и вставьте его на клиенте в строку «Server».
На этом настройка подключения закончена, теперь вы можете слушать музыку на компьютере или смартфоне
Важно помнить, что качество передачи зависит от скорости и стабильности вашей сети Wi-Fi
Как убрать задержку звука
В SoundWire есть стандартные способы, позволяющие уменьшить задержку. Причём в платной Pro версии есть дополнительные программные методы, которых нет в бесплатной free версии. Перечислим все методы, имеющиеся в этом приложении:
Изменение размера буфера звукового потока. Чтобы сделать это, следуйте простым шагам. Сначала откройте меню, затем «Settings». В открывшемся окне настроек найдите «Audio buffer size» и задайте желаемое значение
При установке размера буфера важно учесть несколько факторов. Слишком маленький размер может вызвать «роботизированные звуки», поэтому стоит настроить его сбалансированно.
Audio compression (эта функция есть только в платной версии) – не только сокращает задержку, но также позволяет экономить пропускную способность канала связи, предотвращая, к примеру, зависание видео во время онлайн-просмотра
Приложение, о котором я говорю, способно сжимать аудиопоток с использованием кодека Opus. В бесплатной версии данного приложения, доступ к этой функции предоставляется в течение 10-минутного пробного периода. Чтобы включить сжатие аудиопотока, достаточно поставить галочку рядом с настройкой «Audio compression», а затем выбрать желаемую скорость сжатия аудиопотока, кликнув на опцию «Compression bitrate». Более низкий битрейт приведет к сокращению использования трафика для передачи звука, а, следовательно, уменьшению задержек и прерываний в передаче аудио. Однако, следует помнить, что это может отразиться на качестве звука, поэтому желательно немного поэкспериментировать для выбора оптимального варианта.
При активации функции «Android native audio» (не поддерживается на некоторых устройствах) позволяет задать альтернативный внутренний звуковой механизм, который может обеспечить более высокую производительность и небольшую задержку звука. Функция «Android native audio» предлагает три режима работы: Auto (подходит для гаджетов, поддерживающих низкую задержку звука), Standard audio (подходит для гаджетов, которые не поддерживают низкую задержку звука), Android native audio (может быть полезно, если у вас возникают проблемы при использовании режимов Auto или Стандартный звук).
Настройка «Latency steering amount» (есть только в платной версии) позволяет регулировать степень агрессивности SoundWire при попытке достичь установленной задержки звука (примерно половина размера буфера). Эта опция предлагает три режима: Normal, Tight, Very Tight.
Важно отметить, что реальная задержка будет больше, чем показывается на панели, поскольку существуют и другие условия, влияющие на задержку. Поэтому, для оценки задержки рекомендуется опираться на восприятие слуха, а не на цифры на телефоне
Как настроить качество звука при подключении телефона к компьютеру
При подключении телефона к компьютеру в качестве динамика, можно настроить звук таким образом, чтобы достичь более качественного звучания. Для этого можно воспользоваться следующими рекомендациями:
Использование качественного аудиоплеера: При воспроизведении звука на компьютере через подключенный телефон, важно выбрать надежный и качественный аудиоплеер. Многие популярные аудиоплееры предлагают различные настройки для улучшения звука, фонограмм и подстройки под разные виды музыки.
Настройка эквалайзера: Эквалайзер – это инструмент, который позволяет регулировать уровень и частоты звука
В большинстве аудиоплееров есть функция эквалайзера, которая позволяет изменять басы, высокие и средние частоты
Это может дать возможность настраивать звук под свои предпочтения и позволит ему звучать более насыщенно и объемно.
Использование высококачественных аудиофайлов: Если вам важно получить максимальное качество звука, стоит обратить внимание на формат файлов, которые вы слушаете. Используйте форматы без потерь (например, FLAC) или высококачественные MP3-файлы
Они содержат гораздо больше информации о звуке и обеспечивают более качественное воспроизведение.
Использование усилителя звука: При необходимости усилить звук, можно использовать внешний усилитель звука. Он поможет увеличить громкость звучания и улучшить его качество. В магазинах электроники можно найти множество вариантов усилителей, в том числе и портативных.
Помните, что настройка качества звука при подключении телефона к компьютеру в качестве динамика может отличаться в зависимости от используемых устройств и программного обеспечения. Экспериментируйте с разными настройками, чтобы найти оптимальный вариант для вас.
внешний динамик для компа из обычного Android-смартфона: секрет фокуса
Внешний динамик для компьютера из обычного Android смартфона и/или планшета? Ну, а почему бы и нет? Прекрасный выход из ситуации, когда надо срочно заменить чем-нибудь, скажем вышедшие из строя динамики ноутбука или не работающий колонки настольного PC.
Отличный внешний динамик получится из старого смартфона, который уже год как бестолово пылится в каком-нибудь забытом месте, само собой, подойдет и новый аппарат (вот, к примеру,http://ek.ua/PRESTIGIO-MULTIPHONE-4055-DUO.htm).
https://youtube.com/watch?v=pT-whNayUrU
Сделать такую миниатюрную акустическую систему, через которую можно выводить приемлемого качества звук с компьютера или ноутбука через стандартный Windows Media Player, iTunes, Spotify и пр., несложно.
Настраивается она легко и просто, работает через беспроводное соединение (т.е. кабели не нужны) и даже Android обновлять до совсем последней версии не обязательно.
Единственное, что понадобится для того, чтобы превратить Android-смартфон или планшет в качественный внешний динамик для компа, это хороший софт с соответствующим функционалом. Сегодня таких программок уже много, потому найти и скачать подходящую можно без особого труда. Это и Airfoil Speakers, и Wi-Fi Speaker, и SoundWire.
Далее мы более подробно расскажем об интересующих нас функциях приложения SoundWire, для наглядности, так сказать. Данная программка существует в бесплатном варианте, но сами разработчики рекомендуют потратить 3 и качнуть полную версию.
Суть басни в том, что бесплатная версия приложения издает звуковой сигнал каждые 45 минут и показывает рекламу. Сжатие в бесплатной версии работает только в течение 10 минут в пробном режиме. В свою очередь полная версия SoundWire — это и нормальное сжатие аудио (Opus audio), и возможность одновременной работы с несколькими клиентами (до 10 соединений) и, разумеется, никаких лишних сигналов и рекламы.
Плюс специальный Pro Mode для настройки воспроизведения содержимого буфера в миллисекундах. Так что, за упомянутые 3 бакса GeorgieLabs действительно предлагают толковые вещи. Но ближе к делу. Итак.
Полезные функции смартфона
Для этого достаточно подключить смартфон к компьютеру или другому устройству через usb-кабель, выбрав режим «зарядка» или «передача файлов». После этого можно воспроизводить музыку, видео или другие аудиофайлы на смартфоне и слушать их через внешние колонки. Такая функция смартфона может быть полезна, например, если у вас нет отдельных колонок, но вы хотите получить качественный звук во время просмотра фильмов или прослушивания музыки.
Кроме использования смартфона в качестве колонки через usb, есть также и другие полезные функции. Например, смартфон может служить в качестве фотоаппарата, видеокамеры, гаджета для чтения электронных книг, навигационного устройства и другого. Благодаря широкому набору приложений, смартфон может заменить множество других устройств и стать незаменимым помощником в повседневной жизни.
Таким образом, смартфон с функцией использования в качестве колонки через usb-подключение предлагает удобный и эффективный способ наслаждаться музыкой и аудиофайлами с хорошим качеством звука. Кроме того, смартфон является многофункциональным устройством, способным заменить несколько других устройств и упростить повседневные задачи.
Превратите смартфон в колонку
В современном мире смартфон стал незаменимым устройством, которое сопровождает нас повсюду. Но что, если вы хотите насладиться музыкой с друзьями или просто усилить звук, используя свой смартфон? Специально для этого можно использовать свой смартфон в качестве колонки!
Многие смартфоны поддерживают функцию превращения в колонку через USB. Просто подключите свой смартфон к устройству или аудио системе с помощью USB-кабеля, и включите специальный режим «колонка».
Когда ваш смартфон становится колонкой, он может играть музыку, звуки и другие аудиофайлы с помощью встроенных динамиков. Вы можете наслаждаться отличным качеством звука и поделиться своей любимой музыкой с друзьями.
Не забывайте о возможности регулировать громкость звука, регулировать басы и тембр, чтобы создать идеальное акустическое впечатление.
Таким образом, смартфон может не только быть мультимедийным центром на ладони, но и стать полноценной колонкой для вашего собственного удовольствия и веселых вечеринок вместе с друзьями!
USB-подключение для более качественного звука
USB-подключение позволяет значительно улучшить качество звука, которое воспроизводится на смартфоне. Вместо использования встроенного динамика, который может быть ограничен по качеству звука, можно подключить более мощную колонку через USB и наслаждаться более качественным звуком. Колонку можно выбрать подходящую по качеству звука и подключить ее к смартфону через USB-порт.
Кроме того, подключение колонки через USB не требует дополнительных настроек и позволяет использовать дополнительные функции колонки, такие как управление громкостью, настройка звука и т.д. Смартфон становится не только источником музыки, но и полноценной аудиосистемой.
USB-подключение для более качественного звука является удобным и простым способом улучшить звуковые возможности вашего смартфона. Попробуйте подключить колонку через USB и насладитесь высококачественным звуком в любое время.
Поддержка различных аудиоформатов
Современные смартфоны обеспечивают поддержку большого количества аудиоформатов, что позволяет воспроизводить музыку в высоком качестве. Они поддерживают такие форматы, как MP3, AAC, WAV и многие другие.
Колонка, подключенная к смартфону через USB, может использовать возможности смартфона по декодированию и воспроизведению различных аудиоформатов. Это означает, что пользователь может наслаждаться качественным звучанием своей любимой музыки, без ограничений в выборе формата.
Необходимо отметить, что наличие поддержки различных аудиоформатов в смартфоне и колонке через USB является важным фактором при выборе устройств для воспроизведения музыки. Пользователь может быть уверен, что его коллекция аудиофайлов в любом формате будет воспроизводиться с отличным качеством звука.
Кроме того, современные смартфоны и колонки обычно поддерживают кодеки высокого разрешения, что дает возможность насладиться звуком близким к студийному качеству.
Таким образом, поддержка различных аудиоформатов в смартфоне и колонке через USB является важным аспектом для тех, кто ценит качественное звучание и хочет наслаждаться своей любимой музыкой в любом формате.
Заключение
Таким образом большинство проблем, связанных с некорректной работой звука, появляются из-за неправильной работы драйверов или банальной невнимательности пользователи. К сожалению, охватить полный спектр ошибок почти невозможно, поскольку с каждым обновлением Windows устраняются старые, но появляются новые. Универсальный совет — воспользоваться методом отсеивания. Смотрите на наиболее вероятные причины и спускайтесь к наименее вероятным, параллельно самостоятельно разбираясь, как настроить звук после очередного проблемного обновления. Так вы имеете наиболее высокий шанс максимально скоро устранить неполадку.
Проблема с работой звука на Windows 10 — не редкость, особенно после обновлений или переходе с других версий ОС. Причина может быть в драйверах или в физической неполадке динамика, а также других компонентах, отвечающих за звук. Все это будет рассмотрено в данной статье.
Причины проблем со звуком бывают разными. Возможно, вам следует обновить или переустановить драйвера, а может заменить некоторые компоненты. Но прежде, чем приступить к выполнению описанных ниже манипуляций, обязательно проверьте работоспособность наушников или колонок.
Возможно, звук на устройстве отключён или установлен на минимальном значении. Это можно исправить так:
Способ 2: Обновление драйверов
Возможно, ваши драйвера устарели. Проверить их актуальность и загрузить свежую версию вы можете с помощью специальных утилит или вручную с официального сайта производителя. Для обновления подойдут такие программы: DriverPack Solution , SlimDrivers , Driver Booster . Далее будет рассмотрен процесс на примере DriverPack Solution.
Если обновление драйверов не дало результатов, то попробуйте запустить поиск ошибок.
Если неполадки начались после установки обновлений Виндовс 10, то попробуйте сделать так:
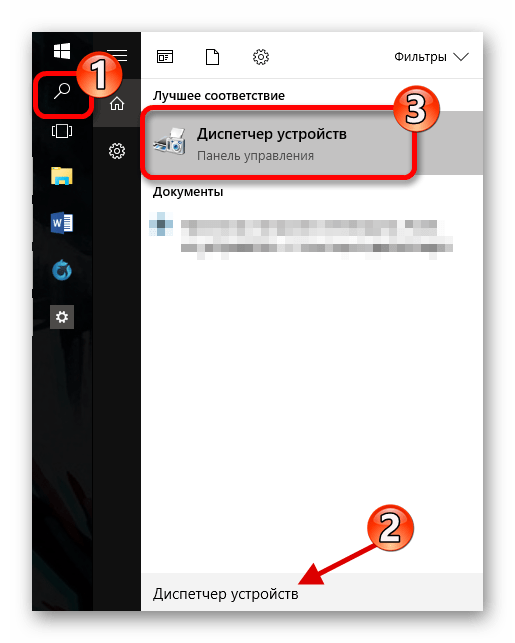
Способ 5: Проверка на вирусную активность
Возможно, ваше устройство было заражено и вирус повредил определённые программные компоненты отвечающие за звук. В таком случае рекомендуется проверить ваш компьютер с помощью специальных антивирусных утилит. Например, Dr.Web CureIt , Kaspersky Virus Removal Tool , AVZ . Данные утилиты довольно просты в использовании. Далее процедура будет рассмотрена на примере Kaspersky Virus Removal Tool.
Бывает так, что служба, которая отвечает за звук, отключена.
В некоторых случаях этот вариант может помочь.
Способ 8: Восстановление системы или переустановка ОС
Если ничего из вышеперечисленного вам не помогло, то попробуйте восстановить систему до рабочего состояния. Вы можете воспользоваться точкой восстановления или резервной копией .
- Перезагрузите компьютер. Когда он начнёт включатся, зажмите F8
. - Перейдите по пути «Восстановление»
— «Диагностика»
— «Дополнительные параметры»
. - Теперь найдите «Восстановить»
и следуйте инструкции.
Если у вас отсутствует точка восстановления, то попробуйте переустановить операционную систему.
Данный метод может помочь с хрипом звука.
Способ 10: Отключение звуковых эффектов
Если это не помогло, то:
Вот таким образом вы можете вернуть звук на своё устройство. Если ни один из методов не сработал, то, как и было сказано в самом начале статьи, убедитесь, что оборудование исправно и не нуждается в ремонте.





























