Система баллов Яндекс.Пробках, что лучше 1 или 10?
Взглянув на Яндекс.Карты с активированным слоем «Пробки», водитель видит город в оттенках от зеленого к красному, каждый из которых соответствует оценке скорости движения в баллах от 1 до 10, где 1 (зеленый) — дороги полностью свободны, 10 (красный) — проще припарковать автомобиль и двигаться пешком.

Для каждой улицы, проулка или шоссе выставляется собственная оценка.
Система баллов индивидуальна для каждого города и для каждой дороги. Средняя скорость движения в 25 км/час для узкого переулка в центре Москвы — норма, а для кольцевой дороги провинциального города — это затор.
Загруженность дорог в Яндекс.Картах
1 — Дороги свободны;
2 — Дороги почти свободны;
3 — Местами затруднения;
4 — Местами затруднения;
5 — Движение плотное;
6 — Движение затрудненное;
7 — Серьезные пробки;
8 — Многокилометровые пробки;
9 — Город стоит;
10 — Пешком быстрее.
Как добавить аварию на Яндекс Карту — Шаг за шагом инструкция
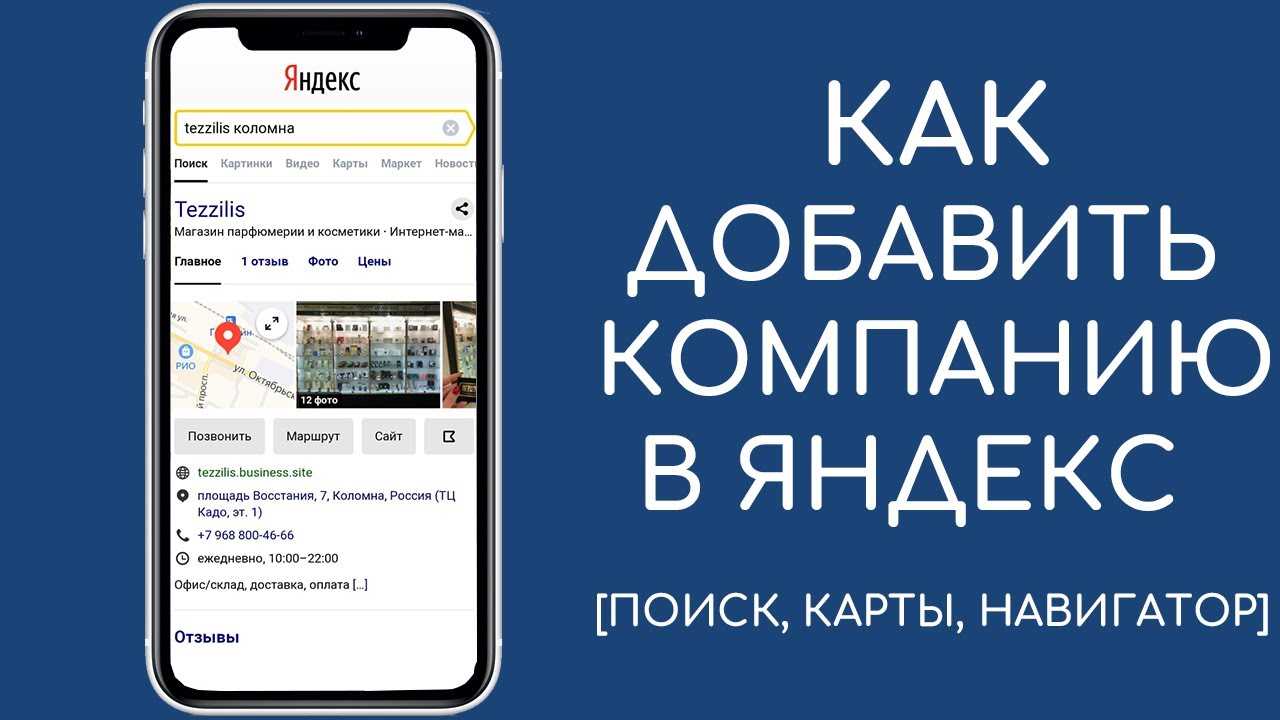
Здравствуйте! Меня зовут Андрей Смирнов, и я автомеханик с большим опытом работы. В данной статье я расскажу вам, как можно добавить информацию о дорожной аварии на Яндекс карту. Это может быть полезно для других водителей, которым нужно выбрать безопасный и плавный маршрут.
Шаг 1: Войдите в свой аккаунт Яндекс
Первым шагом необходимо войти в свой аккаунт на Яндексе. Если у вас нет аккаунта, необходимо его создать. После успешной авторизации вы будете перенаправлены на основную страницу Яндекса.
Шаг 2: Выберите карту и укажите местоположение аварии
На главной странице Яндекса в верхней части экрана вы увидите вкладку «Карты». Нажмите на нее, чтобы открыть интерактивную карту. Затем вы можете прокрутить и приблизить карту до нужного масштаба, чтобы точно указать местоположение аварии.
Шаг 3: Нажмите на значок «Добавить метку»
После указания местоположения аварии нажмите на значок «Добавить метку» на верхней панели инструментов карты. Этот значок представляет собой маленькую стрелку, направленную вниз и вращающуюся вокруг точки.
Шаг 4: Введите информацию о дорожной аварии
В появившемся окне вам будет предложено ввести информацию о дорожной аварии. Здесь вы можете указать тип аварии, ее детали, причину и другую связанную информацию. Будьте максимально точны и подробны в описании, чтобы предоставить полную картину происшедшего.
Шаг 5: Подтвердите добавление аварии
После заполнения всех полей и проверки правильности информации, нажмите на кнопку «Добавить». Яндекс карта автоматически сохранит информацию об аварии и отобразит ее на карте в выбранном вами местоположении.
Шаг 6: Проверьте информацию
После добавления аварии на карту рекомендуется проверить, что информация была добавлена корректно. Убедитесь, что местоположение аварии указано правильно, и описание содержит все необходимые детали. Если вы обнаружите какие-либо ошибки, вы всегда можете отредактировать добавленную информацию.
Добавление дорожной аварии на Яндекс карту поможет другим водителям быть в курсе текущей обстановки на дороге и выбирать безопасные пути. Не забывайте делиться информацией и быть внимательными на дороге!
Как знак аварии помогает избежать опасных участков дорог
Знак аварии в Яндекс.Навигаторе – это важный инструмент, который позволяет водителям избегать опасных участков дорог и своевременно принимать решения.
Преимущества использования знака аварии:
- Предупреждение о возможности аварийной ситуации: знак аварии помогает водителю быть в курсе о возможных опасностях на дороге, например, о наличии ДТП, плохих погодных условиях или дорожных работах.
- Избегание заторов и пробок: знак аварии информирует о наличии аварии или другой аварийной ситуации, что позволяет водителю выбрать альтернативный маршрут и избежать заторов и пробок.
- Безопасное передвижение на дороге: знак аварии помогает водителю принять решение о снижении скорости, изменении направления движения или выборе безопасной альтернативной дороги, чтобы избежать опасности.
Пример использования знака аварии на карте:
| Значение | Описание |
|---|---|
| Авария | Информирует о наличии аварии на дороге. Возможна задержка в движении. |
| Угроза аварии | Предупреждает о возможной аварии или другой опасной ситуации на дороге. Рекомендуется быть особенно внимательным и аккуратным. |
| Ремонт дороги | Сообщает о наличии дорожных работ, что может привести к задержке в движении или изменению стандартного маршрута. |
| Плохие погодные условия | Предупреждает о неблагоприятных погодных условиях, которые могут сказаться на безопасности движения на дороге. |
Использование знака аварии позволяет водителям быть в курсе о текущей обстановке на дороге и принимать взвешенные решения для безопасного и комфортного путешествия.
Как пользователи могут сообщать о знаке аварии
Пользователи Яндекс.Навигатора имеют возможность сообщать о знаке аварии, чтобы предупредить других водителей о возможных опасностях на дороге. Для этого следует следовать следующим шагам:
- Открыть приложение: Запустите приложение Яндекс.Навигатора на вашем устройстве.
- Выбрать режим: Перейдите в режим навигации, выбрав пункт меню «Навигация».
- Включить режим «Пользовательские данные»: Нажмите на значок шестеренки в верхнем правом углу экрана и выберите пункт «Настройки». Перейдите в раздел «Карта» и включите переключатель рядом с опцией «Пользовательские данные».
- Отметить точку: В режиме навигации можно отметить знак аварии, нажав на значок «Мне здесь» в нижней части экрана. Появится панель с различными опциями, выберите пункт «Авария». Если вы находитесь не на дороге, вы можете отметить знак аварии, написав его описание и выбрав соответствующую категорию с помощью поиска.
- Подтвердить действие: После выбора знака аварии потребуется подтвердить действие, чтобы отправить информацию в Яндекс.Навигатор. Нажмите кнопку «Отправить» или подтвердите действие, когда появится соответствующее сообщение.
Важно отметить, что пользователи должны быть внимательны и использовать эту функцию только при необходимости. Множество ложных знаков аварии может создать неудобства для других водителей и могут вызвать путаницу на дороге
Какие преимущества есть у знака аварии в Яндекс.Навигаторе
1. Быстрое обнаружение аварийных ситуаций
Знак аварии в Яндекс.Навигаторе позволяет быстро обнаружить места происшествий на дороге. Он уведомляет вас о наличии аварий, пробок и других опасных ситуаций, что помогает вам выбрать безопасный и наиболее быстрый маршрут.
2. Рассчет времени в пути с учетом аварий
С помощью знака аварии в Яндекс.Навигаторе можно рассчитать время в пути с учетом задержек, вызванных авариями. Навигатор предупредит вас о возможных задержках и предложит альтернативные маршруты, чтобы минимизировать потери времени.
3. Предупреждение о проблемных участках дороги
Знак аварии в Яндекс.Навигаторе также информирует о проблемных участках дороги, таких как узкие участки, ремонтные работы или строительство. Это позволяет вам спланировать поездку заранее и избежать непредвиденных проблем на дороге.
4. Возможность сообщить о происшествии
Если вы стали свидетелем аварии или другого происшествия на дороге, знак аварии в Яндекс.Навигаторе позволяет вам сообщить об этом другим пользователям. Вы можете указать местоположение происшествия и предоставить дополнительную информацию, что поможет другим водителям быть осторожными и выбрать безопасный путь.
5. Улучшение безопасности на дороге
Благодаря знаку аварии в Яндекс.Навигаторе общественность в целом становится более информированной о ситуации на дороге. Это помогает повысить безопасность, так как водители могут принять предосторожные меры и выбрать безопасный путь, а службы экстренной помощи могут быстрее реагировать на происшествия.
6. Автоматическое обновление информации
Информация о авариях и других происшествиях на дороге в Яндекс.Навигаторе обновляется автоматически. Вы всегда будете получать актуальную информацию, что позволит вам принять правильное решение в пути.
7. Удобство использования
Знак аварии в Яндекс.Навигаторе интуитивно понятен и прост в использовании. Он предоставляет вам необходимую информацию с минимумом усилий, что позволяет вам сосредоточиться на дороге и быть в курсе происходящего.
8. Подходит для всех видов транспорта
Знак аварии в Яндекс.Навигаторе подходит для всех видов транспорта: автомобилей, мотоциклов, велосипедов и пешеходов. Он помогает всем участникам дорожного движения быть в курсе безопасности и выбирать оптимальный маршрут.
9. Доступность на всех устройствах
Знак аварии в Яндекс.Навигаторе доступен на всех устройствах: смартфонах, планшетах и компьютерах. Вы можете использовать его на своем любимом устройстве и быть всегда в курсе текущей ситуации на дороге.
Яндекс Навигатор не показывает или не говорит о камерах
Предупреждение о камерах — одна из наиболее важных функций Яндекс Навигатора, из-за которой его предпочитают многим другим аналогичным навигационным программам. Понимание, где находится по пути следования дорожная камера, дает возможность предупредить получение штрафа за превышение скорости, выезд на полосу для общественного транспорта, пересечение сплошной и многие другие нарушения. В этой статье мы расскажем о том, как правильно настроить камеры в Яндекс Навигаторе, чтобы приложение их показывало и сообщало о них.
Какие камеры показывает Яндекс Навигатор
Камеры дорожного движения в Яндекс Навигаторе отображаются прямо на карте в виде значков. Это могут быть значки разных видов:
- Черная камера в красном кружке на белом фоне. Так обозначается камера контроля скорости и может обозначаться камера на полосу.
- Белая камера в красном кружке на фоне синего дорожного полотна. Так обозначается камера контроля полосы, чаще всего такие камеры следят за движением по выделенной полосе для общественного транспорта.
- Белая камера в красном кружке на фоне черного светофора. Так обозначается камера контроля проезда перекрестка, которая может следить за “желтой разметкой” на перекрестке или за проездом автомобилей только на разрешающий сигнал светофора.
Что делать, если Яндекс Навигатор не показывает камеры
Чаще всего Яндекс Навигатор не показывает камеры из-за настроек приложения. У самого приложения есть 2 типа работы с картой — обычный и по маршруту. Для каждого из этих типов отображения карты в Яндекс Навигаторе выполняется индивидуальная настройка.
Чтобы Яндекс Навигатор показывал камеры на карте или на маршруте, нужно запустить приложение и нажать на 4 квадрата в правом нижнем углу.
Далее зайдите в настройки навигатора, нажав на значок шестеренки в левом верхнем углу.
Перейдите в раздел “Дорожные события” — именно там настраивается отображение камер.
Поскольку речь идет о настройке отображения камер, зайдите в раздел “Отображение”.
Здесь выберите нужный вариант, то есть отображать камеры только на построенном маршруте или всегда на карте.
После этого остается установить, какие камеры нужно отображать.
Что делать, если Яндекс Навигатор не говорит о камерах
Чтобы во время движения по маршруту Яндекс Навигатор озвучивал факт наличия камер по пути следования, нужно тоже выполнить правильные настройки. Откройте основное меню, нажав на 4 квадрата в правом нижнем углу.
Далее зайдите в параметры.
Убедитесь, что в разделе “Звуковое сопровождение” установлен самый правый значок — то есть уведомление обо всех событиях на дороге.
Далее зайдите в раздел “Дорожные события”.
Перейдите в пункт “Звуковое предупреждение”.
Зайдите в раздел “Камеры”.
Здесь можно указать, о каких камерах Яндекс Навигатор должен сообщать голосом во время движения по маршруту.
После этого проблема должна быть решена, и Яндекс Навигатор будет сообщать о камерах на маршруте.
Пользуемся Яндекс.Картами
Чтобы узнать о возможностях Яндекс.Карт, ознакомьтесь с дальнейшими инструкциями. Для перехода к сервису на главной странице Яндекс кликните по строке «Карты» возле строки поиска либо напрямую перейдите по указанной ниже ссылке.

Поиск адреса или организации
Для того чтобы найти интересующее вас место, в левом верхнем углу, введите в соответствующее поле его название или адрес, затем нажмите на значок лупы.

После ввода названия населенного пункта или конкретного адреса откроется расположение этого объекта на карте. Если указать, например, какой-либо магазин, появятся точки тех мест, где он присутствует. Слева вы увидите панель с подробной информацией, включающей фотографии, комментарии посетителей и адреса во всех городах, где он присутствует.
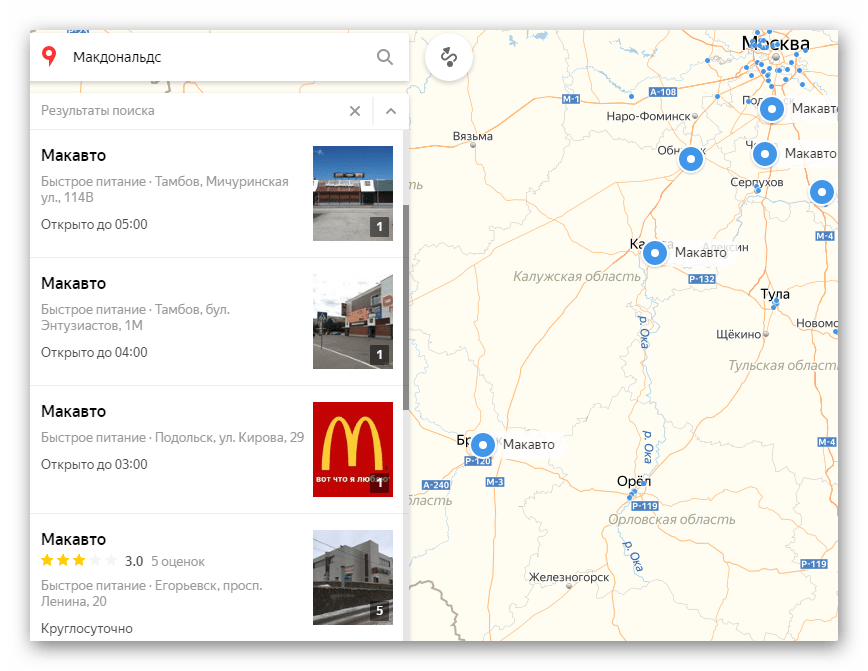
Так что с помощью поиска можно не только найти определенный адрес или место на карте, но и узнать подробную информацию о них.
Прокладка маршрута
Для определения передвижения от одного места к другому воспользуйтесь значком, расположенным рядом с поиском адреса или места.

Под строкой поиска отобразится меню построения маршрута, где в первую очередь выберите, каким образом вы будете передвигаться — на автомобиле, городском транспорте, такси либо пешим ходом. Следом, в строке А, укажите адрес или место, откуда собираетесь начать движение, в строке В – конечную точку. Также, чтобы не вводить адреса вручную, проставить отметки на карте возможно курсором мыши. Кнопка «Добавить точку» позволит отмечать дополнительные локации, где необходимо останавливаться по мере движения.

После того как маршрут будет проложен, на экране появится информационное табло с данными о времени передвижения до места назначения на том транспорте, который вы выбрали.
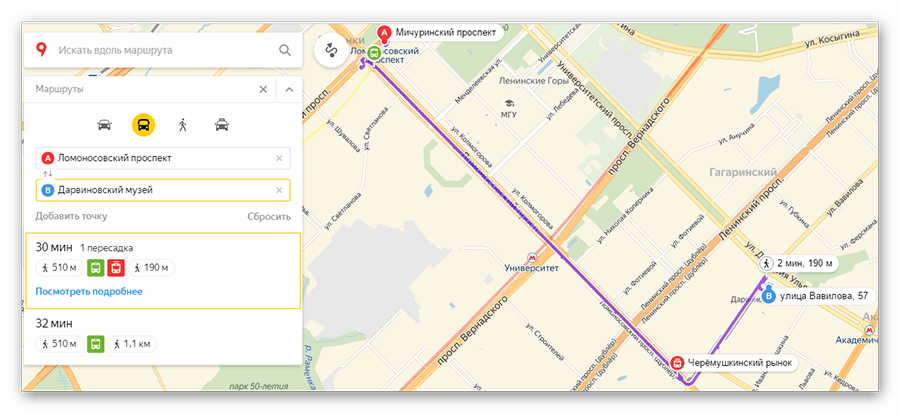
Перейдем к следующему пункту пользования картами, который стоит учитывать при построении маршрута.
Пробки
Если вам необходимо ознакомиться с обстановкой на дорогах, кликните по значку в виде светофора.

После этого схемы автодорог окрасятся разноцветными линиями, которые и обозначают степень загруженности движения. Также в этом режиме будут отмечены места, где произошло ДТП или идут какие-либо дорожные работы. Слева, под поиском появится табличка, в которой вы увидите насыщенность пробок в баллах по версии Яндекс и их прогноз на несколько часов вперед.
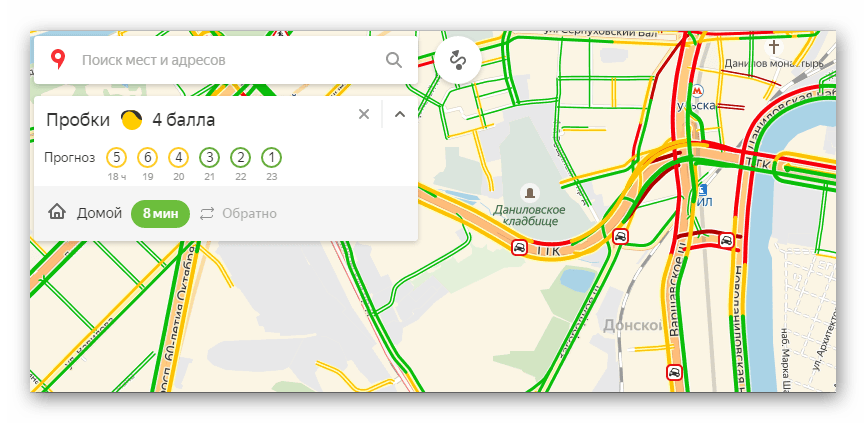
Чтобы выключить режим, вновь кликните по значку светофора.
Панорамы улиц и фотографии
Данная функция позволяет вам поприсутствовать на улицах городов, где проезжал автомобиль от Яндекс и делал панорамную съемку.
- Кликните по значку человечка на панели инструментов в правом углу сверху, чтобы перейти в этот режим.
- После этого все дороги, на которых велась съемка, покроются синим цветом.
- Нажмите на то место, где хотите оказаться, и вместо карты появится панорама. Для передвижения по дорогам перемещайте курсором белый круг и кликайте левой кнопкой мыши, чтобы переместиться, либо нажимайте на стрелки внизу фотографии. Сверху, если это необходимо, вы можете выбрать год съемки. Для выхода из панорамы в правом верхнем углу присутствует кнопка в виде крестика.
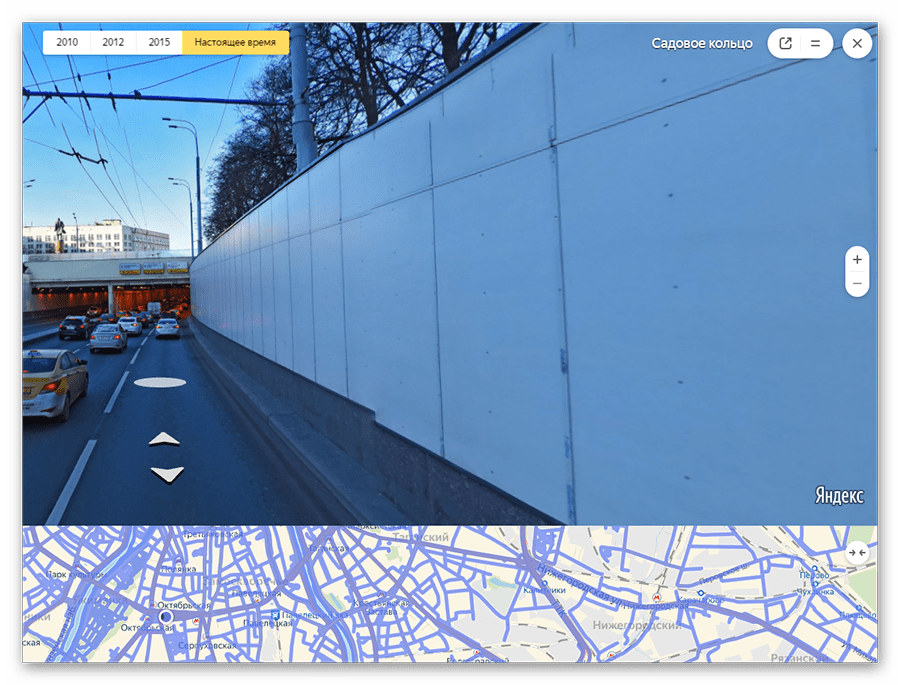
Возврат в исходное состояние осуществляется повторным нажатием на кнопку со значком в виде человечка.
Парковки
В этом разделе будут выделены все парковки города, как бесплатные, так и с фиксированной стоимостью за стоянку. Для того чтобы увидеть их расположение, кликните по знаку в виде буквы «Р» в круге.
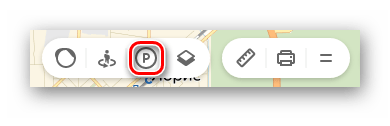
На карте появятся все места, где разрешена и возможна парковка с указанными ценами. Красным цветом выделены участки дорог, на которых запрещено парковаться.

Повторный клик по знаку парковки закрывает этот режим.
Слои карты
Вы можете установить один из трех режимов отображения карт: схема, спутник и их гибрид. Для этого на панели инструментов есть соответствующая кнопка-переключатель.
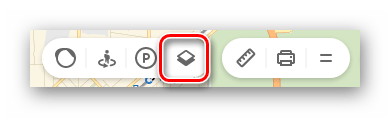
Здесь настроек никаких нет, просто выберите наиболее подходящий вам вид.
Линейка
С помощью этой функции можно измерить расстояние от одного места до другого. Значок линейки расположен на дополнительном меню в правом верхнем углу.

Чтобы осуществить замер, достаточно проставить правой кнопкой мыши точки на пути вашего следования и линейка автоматически будет показывать цифру пройденного расстояния у последней локации.
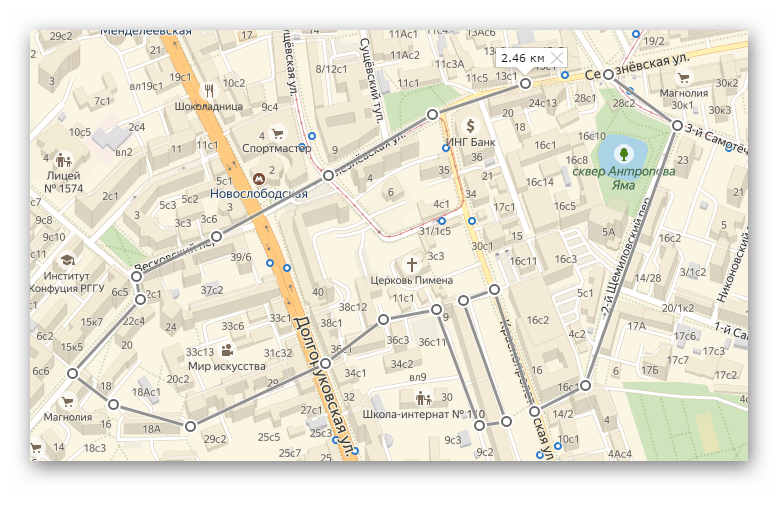
Других действий в режиме линейки произвести невозможно.
Печать
при необходимости вы можете распечатать определенный участок, перенеся его на бумагу. Для начала работы необходимо нажать по значку принтера на панели инструментов.

После этого откроется страница в новой вкладке, где вам останется выделить место на карте, выбрать ориентацию, в которой нужна картинка, и нажать «Печать».
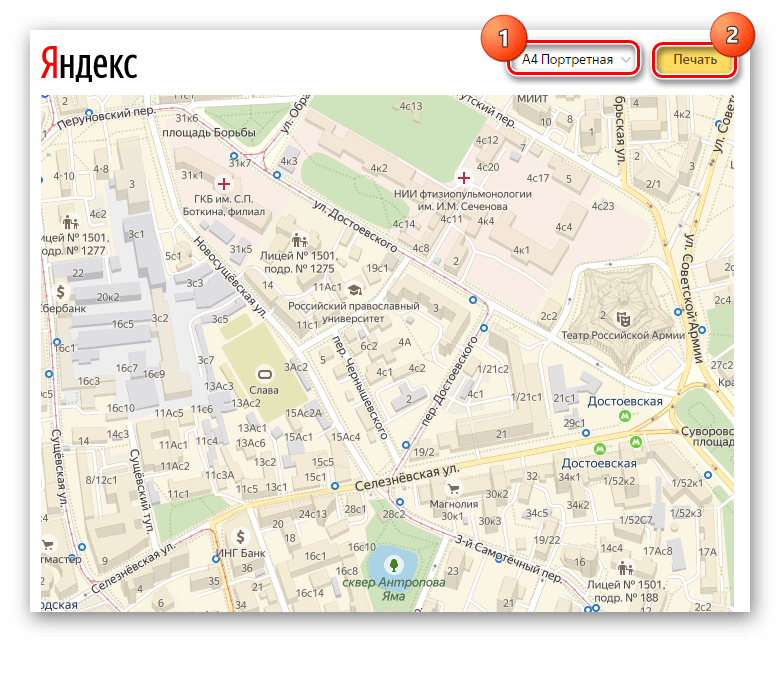
На этом работа с основными функциями Яндекс.Карт заканчивается. Далее рассмотрим несколько дополнительных возможностей.
Следить за статусом обработки
После добавления информации о ДТП на Яндекс Картах, вы можете отслеживать статус обработки вашего сообщения.
Для этого перейдите на страницу с Панелью управления сообщениями: yandex.ru/maps/add_point_control.
На этой странице вы увидите список всех ваших добавленных сообщений о ДТП. Рядом с каждым сообщением будет указан текущий статус его обработки.
Статусы обработки могут быть следующими:
- В ожидании — ваше сообщение зарегистрировано и находится в очереди на обработку;
- В работе — специалисты Яндекс Карт проанализировали ваше сообщение и занимаются его обработкой;
- Обработано — сообщение успешно обработано и информация о ДТП добавлена на карту;
- Отклонено — ваше сообщение не соответствует критериям Яндекс Карт, и оно отклонено.
Если ваше сообщение находится в статусе В работе или Обработано, вы можете перейти к карте и увидеть добавленную информацию. Для этого нажмите на ссылку Открыть на карте рядом с соответствующим сообщением.
Следите за статусом обработки вашего сообщения для получения актуальной информации о ДТП на Яндекс Картах.
После добавления и обработки всех ДТП, можно вывести итоговую информацию, подведя общие итоги и демонстрируя полученные результаты.
Статистика по каждому типу ДТП
Важной частью итоговой информации является статистика по каждому типу ДТП. Для каждого типа ДТП можно указать количество случаев, произошедших на указанном участке дороги
Составьте таблицу, где указывайте тип ДТП и количество случаев для каждого типа.
| Тип ДТП | Количество случаев |
|---|---|
| Столкновение | 10 |
| Наезд на пешехода | 5 |
| Столкновение с препятствием | 7 |
Общая статистика
Дополнительно можно предоставить общую статистику по всем случаям ДТП. В таблице показать общее количество случаев ДТП, наиболее опасные участки дороги, на которых произошло больше всего ДТП, а также основные причины возникновения ДТП.
Всего случаев ДТП
22
Наиболее опасные участки дороги
Ул. Ленина, перекресток с ул
Пушкина
Основные причины ДТП
Несоблюдение правил дорожного движения, неосторожность водителей
Такая информация поможет пользователям лучше оценить уровень безопасности на дорогах и принятие грамотных решений при планировании своего маршрута.
Открыть Яндекс Карты
Шаг 1: Зайти на сайт Яндекс Карты
Откройте любой веб-браузер на вашем компьютере или мобильном устройстве. В адресной строке введите https://maps.yandex.ru и нажмите Enter, чтобы перейти на сайт Яндекс Карты.
Шаг 2: Найти интересующую локацию
На главной странице Яндекс Карт появится карта с текущим местоположением. Вы можете увеличить или уменьшить масштаб карты, используя кнопки + и — на правой стороне экрана. Чтобы найти определенную локацию, воспользуйтесь полем поиска, расположенным вверху страницы. Введите название города или улицы, а Яндекс Карты сразу же покажут соответствующие результаты.
Совет: Вы также можете указать конкретные объекты, например, достопримечательности, рестораны или магазины, чтобы найти их на карте.
Шаг 3: Открыть дополнительные функции
Чтобы использовать различные дополнительные функции, расположенные на карте, воспользуйтесь панелью инструментов сверху или на левой стороне экрана. Здесь вы можете найти кнопки для прокладывания маршрута, отображения трафика, просмотра 3D-изображений и других возможностей.
Примечание: Если вы создали свою учетную запись на Яндексе, вы также можете настроить специальные настройки Яндекс Карт в соответствии с вашими предпочтениями.
Теперь вы знаете, как открыть Яндекс Карты и начать использовать их для поиска локаций, прокладывания маршрутов и многого другого!
Как добавить дтп в Яндекс картах?
Метки участников виртуальных митингов исчезли из «Яндекс. Навигатора», поскольку не имели отношения к ситуации на дорогах. Навигаторе» они размещали отметки с текстами против режима самоизоляции (из-за пандемии коронавируса) и требованием отмены цифровых пропусков. .
Как оставить комментарий на Яндекс пробки?
- Переходим в яндекс карты
- Находим место или организацию по названию
- Пишем отзыв, ставим оценку месту
- Желательно писать отзыв о своем впечатлении от посещения, а не о оказании услуги и тд (Отзывы с оценкой посещения чаще проходят публикацию)
Как включить пробки в Яндекс навигаторе?
Чтобы увидеть пробки на карте, нажмите кнопку . Пока данные загружаются, кнопка может мигать желтым. В некоторых городах на кнопке отображается информация об интенсивности пробок по десятибалльной шкале, где 0 баллов — дороги свободны, 10 баллов — пешком быстрее.
Как оставлять комментарии в навигаторе?
- В адресной строке браузера нажмите на количество отзывов.
- Поставьте оценку: выберите от 1 до 5 .
- Нажмите кнопку Оставить отзыв и напишите свое мнение.
- Нажмите Отправить отзыв.
Как включить камеры на Яндекс Картах?
Нажмите на изображение профиля или кнопку . Нажмите кнопку Настройки → Маршруты → Камеры. Включите или выключите опцию Показывать уведомления.
Как называется приложение где водители общаются?
Beep — это уникальный сервис знакомств для автомобилистов. С помощью приложения можно не только знакомиться и общаться в пробке с интересными людьми, но и предупреждать о нехороших водителях на дороге и получать информацию о состоянии пробок.
Как добавить дорожное событие?
Добавить событие
Сообщить о дорожном событии можно тремя способами: через карту — зажмите экран в нужном месте на карте и выберите «Дорожное событие»; через боковое меню — войдите в боковое меню справа от строки поиска → «Дорожное событие»; через навигатор — кликните на иконку дорожного события в левом верхнем углу.
Яндекс.Пробки: как работают и как правильно пользоваться на компьютере, iOS и Android
В 2018 году Яндекс поглотил компанию «СМИлинк», предоставлявшую информацию о дорожной обстановке для сервиса «Пробки в Москве», а спустя год функционал был интегрирован в Яндекс.Карты. С тех пор жители более чем 40 городов России и нескольких десятков зарубежных населенных пунктов активно используют сервис для построения маршрутов в объезд заторов.
Что такое Яндекс.Пробки
Для кого-то это просто полезный функциональный слой на Яндекс.Картах, а для некоторых — своеобразная социальная сеть, которую можно использовать параллельно с картами Google, например. Прямое назначение «Пробок» — оценивать и прогнозировать дорожную ситуацию для населенного пункта в целом и для каждого отдельного участка дороги отдельно.
Система баллов Яндекс.Пробках, что лучше 1 или 10?
Взглянув на Яндекс.Карты с активированным слоем «Пробки», водитель видит город в оттенках от зеленого к красному, каждый из которых соответствует оценке скорости движения в баллах от 1 до 10, где 1 (зеленый) — дороги полностью свободны, 10 (красный) — проще припарковать автомобиль и двигаться пешком.

Для каждой улицы, проулка или шоссе выставляется собственная оценка.
Система баллов индивидуальна для каждого города и для каждой дороги. Средняя скорость движения в 25 км/час для узкого переулка в центре Москвы — норма, а для кольцевой дороги провинциального города — это затор.
Загруженность дорог в Яндекс.Картах
1 — Дороги свободны; 2 — Дороги почти свободны; 3 — Местами затруднения; 4 — Местами затруднения; 5 — Движение плотное; 6 — Движение затрудненное; 7 — Серьезные пробки; 8 — Многокилометровые пробки; 9 — Город стоит; 10 — Пешком быстрее.
Откуда Яндекс.Пробки узнают о пробках?
Чтобы составить карту пробок в городе, не обязательно рассаживать по деревьям и столбам наблюдателей с биноклями и рациями, гораздо проще воспользоваться данными GPS/ГЛОНАСС, которые предоставляют сами пользователи, включившие на своих смартфонах, планшетах и навигаторах режим «Сообщать о пробках». Кроме того, данные поступают от многочисленных автомобилей компаний-партнеров, оснащенных GPS-трекерами.
Помимо вышеперечисленных способов получения данных о пробках, сами автомобилисты могут вручную сообщать сервису дополнительную информацию об авариях и ремонтных работах на дороге.


Как включить Яндекс.Пробки
Чтобы активировать слой пробок на Яндекc.Картах на компьютере, следует нажать на иконку в виде светофора.
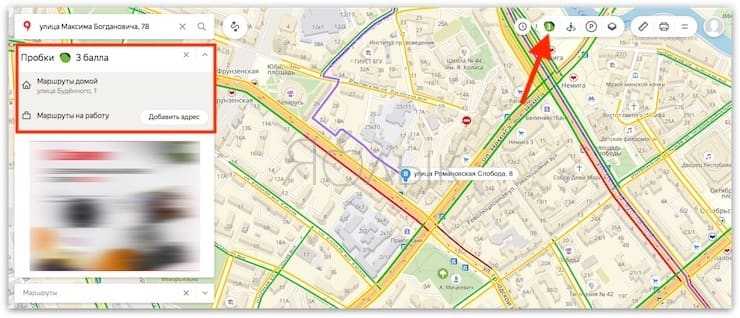
В мобильном приложении Яндекс.Карты (ссылки в конце статьи) пробки отображаются по нажатию иконки с изображением светофора в левом верхнем углу.

В приложении Яндекс.Навигатор (ссылки в конце статьи) аналогичная кнопка расположена справа вверху.

Как прогнозировать Пробки?
Собирая подробную статистику о загруженности дорог на протяжении многих лет, сервис «Пробки» научился прогнозировать заторы (работает только в веб-версии Яндекс.Карт), которым свойственна временнАя закономерность. Например, Яндекс может подсказать водителю в незнакомом городе, какие улицы будут перегружены в «час пик».
Для этого активируйте Яндекс.Пробки, в колонке слева нажмите кнопку-ссылку «сейчас», а затем кликните пункт «Выбрать день».
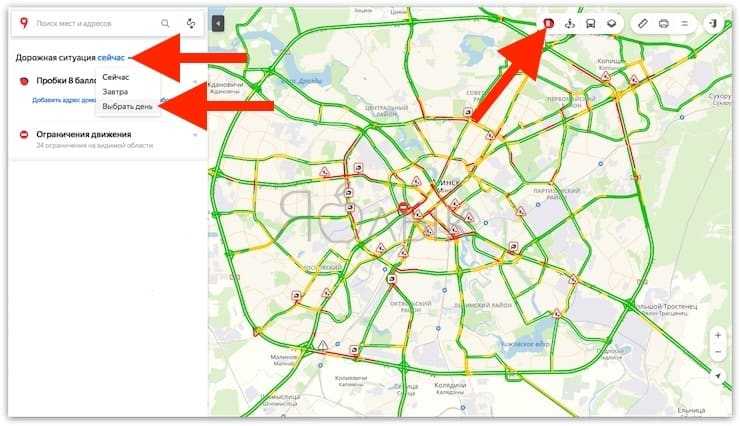
Откроется календарь, в котором можно выбрать для отображения прогнозируемую загруженность дорог в любой день.


Общение
Особенностью Яндекс.Пробок является раздел «Разговорчики», в котором водители сообщают о различных дорожных ситуациях, не попавшим в сводку, а также общаются на свободные темы в довольно своеобразной манере.

Где смотреть Яндекс.Пробки
Активировать функцию «пробки» можно в Яндекс.Картах на компьютере, используя любой браузер, или на мобильном устройстве с установленным iOS- и Android-приложением Яндекс.Карты или Яндекс.Навигатор. Кроме того, дорожную ситуацию со ссылкой на Яндекс сообщают на большинстве радиостанций и многих телеканалах. Функционал «Пробки» также может интегрировать в свой веб-сайт каждый желающий, воспользовавшись специальным API для разработчиков.































