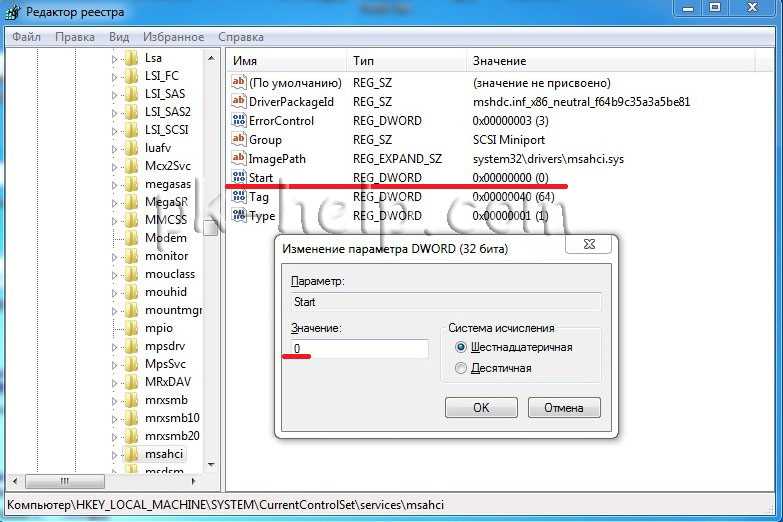Шаг второй: переносить ли операционную систему на новый диск или выполнить ее чистую установку
После приобретения подходящего диска для вашей системы ничто не мешает вам открыть и установить диск для ноутбука или системы. Следующее, что необходимо объяснить, — это перенос операционной системы на новый диск или чистая установка. Разумеется, у каждого из них есть свои преимущества и недостатки.
Перемещение операционной системы на новый диск
Перенос операционной системы на другой диск — это трудоемкий, но важный процесс для пользователей, которые не хотят расставаться со своей системой. Конечно, это не так. Чтобы установить новую систему, необходимо все перенастроить, но не все хотят это делать.
Вы бы рекомендовали эту процедуру? Только если вы действительно заинтересованы в операционной системе. В противном случае мы рекомендуем выполнить чистую установку. Это избавит вас от необходимости тратить время на такую простую и трудоемкую задачу
Однако обратите внимание, что существует ряд программ, которые могут помочь вам перенести операционную систему на другой диск
Если вы используете ноутбук, вам необходимо перенести операционную систему и все необходимые файлы с помощью адаптера SATA, подключенного через интерфейс USB. То же самое можно сделать и с настольным компьютером, но проще подключить новый диск к системному блоку, перенести его, а затем отсоединить (или остановить на этом) старый диск.
Выполните чистую установку
Установка чистой операционной системы на новый диск имеет много преимуществ. Одно из главных преимуществ этой ситуации заключается в том, что вы буквально начинаете с нуля. Операционная система не будет засоряться старыми временными файлами, забытыми программами и установочными файлами для обновлений любого рода. Вы также заметите небольшой прирост производительности при переходе на чистую операционную систему.
Недостатком, конечно, является то, что для получения чистой системы вам придется сделать множество настроек: установить драйверы ПК, установить нужное программное обеспечение, установить игры (конечно, вы это сделаете). В качестве альтернативы можно создать резервную копию всех личных данных, таких как рабочие документы и коллекции фильмов, затем установить чистую операционную систему на новый диск и загрузить в систему все скопированные файлы. На самом деле, многие пользователи делают это, чтобы получить чистую систему и нужные им данные.
1. Наведите порядок в автозагрузке
Если отбросить или устранить серьезные проблемы с загрузкой, сильнее всего замедляет ее большое количество программ, стартующих при запуске операционной системы. Стандартный краткий совет «отключите ненужные программы из автозагрузки» является поверхностным по двум причинам:
Автоматический запуск многих программ удобен и позволяет сэкономить время. Отключив такие программы, действительно можно ускорить загрузку системы, но зато потом придется тратить время на их запуск вручную. Зачем менять шило на мыло?
Зачастую под нож идут программы, назначение которых непонятно пользователям. При этом они могут играть важную роль в обеспечении безопасности системы
Например, крайне важно выполнять проверку обновлений для виртуальной машины Java, Apple QuickTime и Adobe Reader, учитывая регулярно устраняемые в них уязвимости.
Конечно, универсальный совет по наведению порядка в автозагрузке дать невозможно, поэтому я поделюсь с вами подходом, который использую сам, когда меня просят «посмотреть комп». Я предпочитаю утилиту AutoRuns.
Но при отсутствии оной подойдет и системная утилита msconfig.
Мой подход очень простой.
- Драйверы и защитные программы оставляем. Понятно, что если отключить драйвер клавиатуры или мыши, устройства работать не будут. В общем случае, нужно оставлять записи, принадлежащие Microsoft и производителям оборудования (Intel, nVidia и т.д.). Антивирусы и фаерволы должны обеспечивать защиту системы с первой секунды, поэтому отключать их тоже нельзя.
- Неизвестное ищем в Интернете. Если назначение какой-то программы неочевидно, можно быстро это выяснить поиском в сети по имени исполняемого файла. Следующие два пункта зависят исключительно от вашего умения анализировать результаты поиска и списка предпочитаемых программ.
- Непонятное не трогаем. Если поиск в сети не помог вам определить назначение программы, лучше оставить ее в покое. Впрочем, можно утолить жажду к экспериментам, воспользовавшись моим любимым способом (ниже). При этом риск создать себе проблему будет намного меньше, нежели при полном отключении программ.
- Ненужное отключаем. Когда назначение программы абсолютно понятно, но вы ей почти не пользуетесь, надо убирать ее из автозагрузки. Подчеркну, что речь идет только о программах, с которыми можно взаимодействовать. Многие приложения в автозагрузке не имеют графического интерфейса и служат, например, для проверки обновлений безопасности «родительских» программ в фоновом режиме. Отключив их, вы создадите потенциальную уязвимость в защите системы.
У вас и так был порядок в автозагрузке, и мой подход не открыл для вас Америку? Тогда попробуйте мой любимый способ – распределение автозагрузки по времени с помощью планировщика заданий. Если потом экспортировать настроенные задания планировщика для любимых программ, даже после переустановки системы можно очень быстро оптимизировать автозагрузку.
Моментальный эффект ускорения загрузки вы увидите даже невооруженным глазом при следующем запуске системы. Здесь все просто: программ в автозагрузке стало меньше, следовательно, система загрузилась быстрее. Помимо количества, прирост скорости еще зависит и от «тяжести» программ, убранных из немедленной автозагрузки.
Этот совет подходит как владельцам жестких (HDD), так и твердотельных (SSD) дисков.
Шаги по установке SSD диска в ноутбуке:
- Выключите ноутбук и отсоедините его от электрической сети.
- Откройте крышку ноутбука, которая позволяет получить доступ к его внутренним компонентам.
- Найдите место, предназначенное для установки второго диска (обычно рядом с местом, где установлен первый жесткий диск).
- Слегка сдвиньте фиксатор, который держит жесткий диск, и аккуратно извлеките его из слота.
- Извлеките новый SSD диск из упаковки и предварительно удалите все пластиковые пленки и защитные крышки.
- Вставьте SSD диск в выдвижной слот, убедившись, что контакты на диске выровнены с соответствующими разъемами.
- Аккуратно установите фиксатор так, чтобы он надежно фиксировал SSD диск в слоте.
- Закройте крышку ноутбука и подключите его к электрической сети.
- Включите ноутбук и зайдите в BIOS, нажав соответствующую клавишу при загрузке (обычно это клавиша Del, F2 или F10).
- В настройках BIOS найдите пункт «Boot» или «Boot Options» и выберите новый SSD диск в качестве основного загрузочного устройства.
- Сохраните изменения в BIOS и перезагрузите ноутбук.
Теперь ваш SSD диск будет основным при загрузке Windows на ноутбуке. Внимательно следуйте приведенным выше шагам и будьте осторожны, работая с компонентами ноутбука.
Включение режима контроллера AHCI
Если вы еще не установили Windows, то поменять режим с IDE на AHCI без проблем можно в BIOS. После этого происходит установка и настройка Windows 7 на SSD-накопитель, и все работает. Если же вы уже установили систему, то порядок действий будет описан ниже.

Нам необходимо зайти в редактор реестра, найдя файл regedit.exe. Как это сделать, разбиралось выше. В редакторе системного реестра нужно открыть ветку по следующей схеме. Настройка SSD под Windows 7 происходит в директории HKEY_LOCAL_MACHINE\SYSTEM\CurrentControlSet\services\msahci. Здесь нам нужно найти параметр ErrorControl. Кликаем и выбираем «Изменить». Значение по умолчанию будет стоять 3. Необходимо заменить его на 0, дальше OK. Чуть ниже находим параметр Start. Также меняем значение с 3 на 0 и жмем ОК. Далее перезагружаем компьютер и заходим в BIOS. Теперь меняем режим контроллера с SATA на AHCI, сохраняем BIOS и загружаем операционную систему.

Теперь нам надо проверить, произошли ли изменения в системе. Для этого необходимо зайти в «Мой компьютер», затем «Свойства», потом «Диспетчер устройств» и найти здесь пункт IDEATA. Его необходимо открыть, и если у вас есть строчка «Стандартный контроллер PCIIDE», то ничего не изменилось. Если на этом месте у вас будет стоять AHCI, то все в порядке, настройка SSD под Windows 7 прошла успешно. Эти действия можно провести и до начала изменений в реестре и BIOS. Возможно, режим AHCI у вас уже включен.

Теперь у нас и работает команда TRIM, которая позволит диску функционировать быстрее при замусоривании данными, и доступна технология NCQ, позволяющая увеличивать скорость случайного чтения и записи информации.
Таким образом, успешно прошла оптимизация работы SSD под Windows 7. Советы, приведенные выше, должны вам помочь и в настройке системы под SSD. Все это позволит сделать работу вашего компьютера максимально эффективной.
Я уже не раз в своих статьях упоминал о SSD дисках, говорил о том, что они быстрее обычных и с их помощью можно апгрейдить компьютер. И казалось бы их установка тривиальная вещь, что может быть проще, снимаете старый жесткий диск, ставите новый SSD
, устанавливаете на него Windows и радуетесь, но на самом деле все не так просто. Дело в том, что для того, что бы выжать максимальную скорость с SSD диска (а иначе зачем его использовать), необходимо в БИОСе переключиться на режим AHCI (Advanced Host Controller Interface). И вот тут то могут начаться сюрпризы…
Итак, имею старый компьютер, который решил проапгрейдить и установить SSD диск. В БИОС переключил режим AHCI. Для этого зашел в БИОС (нажмите кнопку Del или F2 (могут быть и другие клавиши зависит от модели материнской платы), при включении компьютера) в меню «Main» выбрал «Sata Configuration».
И в «Configure Sata as » выбрал «AHCI»
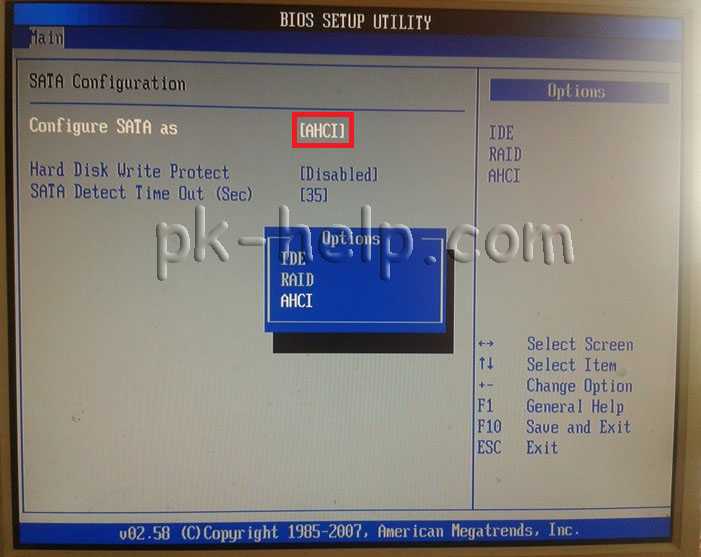
Сохранил настройки, перезагрузил компьютер и начал установку Windows. Но не тут то было, возникла ошибка:

Начал менять настройки БИОС, даже обновил его версию
, результат был один- постоянно появлялась эта ошибка. В итоге я решил в БИОС выбрать режим IDE и установить Windows. Установка прошла успешна, затем я решил попробовать в БИОС-е переключиться снова на режим AHCI, но подобный трюк не удался и Windows просто не загрузилась (в принципе я ожидал подобный результат). Тогда я решил сделать так — переключиться снова на режим IDE, зайти в Windows и в редакторе реестра изменить режим на ACHI.
Вернув режим IDE, Windows успешно загрузилась, теперь необходимо сделать изменения в реестре. Для этого откройте редактор реестра — нажмите сочетание клавиш «Win» + «R» и введите regedit.
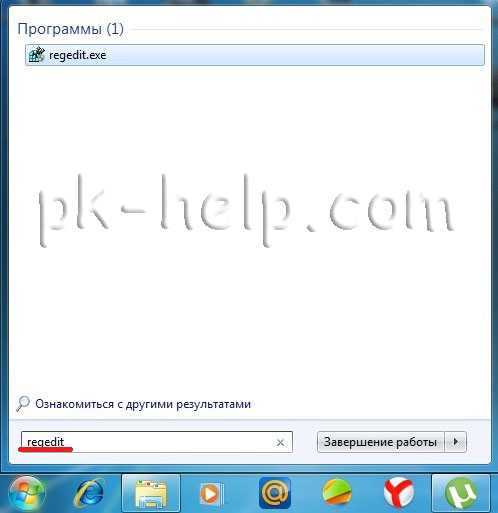 В редакторе реестра зайдите по пути «HKEY_LOCAL_MACHINE\System\CurrentControlSet\Services\Msahci», найдите параметр «Start», откройте его двойным кликом. В поле «Значение» введите «0».
В редакторе реестра зайдите по пути «HKEY_LOCAL_MACHINE\System\CurrentControlSet\Services\Msahci», найдите параметр «Start», откройте его двойным кликом. В поле «Значение» введите «0».
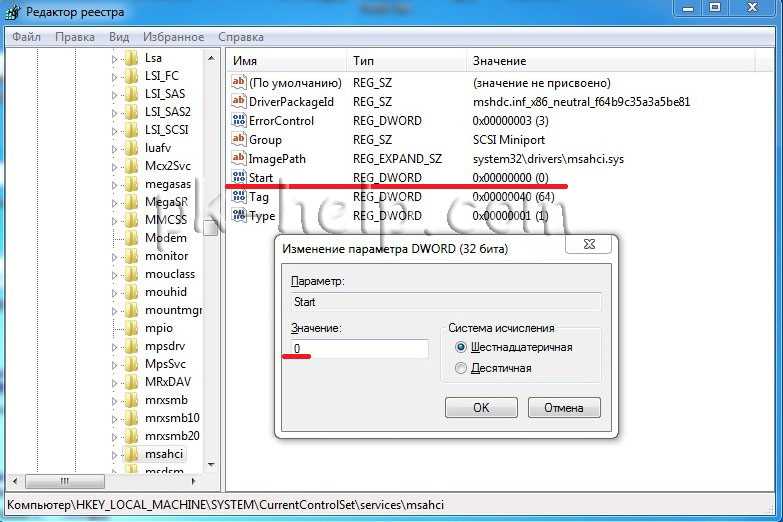
Все, систему можно перезагружать и устанавливать режим AHCI в БИОС. В результате все заработало, SSD диск работал в режиме ACHI Windows успешно загрузилась и работала в разы быстрее чем с обычным жестким диском.
Так что, если ваш старый компьютер перестал вас радовать скоростью своей работы- установка SSD диска, на мой взгляд, идеальное решение. Но не нужно забывать про минимальные размер оперативной памяти — 2Гб ну и процессор желательно 2 ядра хотя бы по 2 Ггц.
Надеюсь эта статья помогла вам избежать ошибки:
Установка Windows на данный диск не возможна. Возможно оборудование данного компьютера не поддерживает загрузку с данного диска. Убедитесь, что контроллер данного диска включен в меню BIOS компьютера.
И помогла проапгрейдить ваш компьютер и повысить его работоспособность и быстродействие.
Обновлено: 22.04.2019
103583
Настройка приоритета загрузки в BIOS
1. Перезагрузите компьютер и нажмите определенную клавишу (обычно это F2, F10 или Delete), чтобы войти в BIOS. Клавиша может отличаться в зависимости от производителя вашего компьютера, обычно это указано на экране при включении компьютера.
2. Перейдите в раздел «Boot» или «Загрузка» в меню BIOS. Здесь вы найдете список устройств, доступных для загрузки.
3. Используя стрелки на клавиатуре, выберите SSD диск в качестве первого устройства для загрузки. Обычно SSD диск обозначается как «SATA», но это может отличаться в зависимости от модели вашего компьютера.
4. Если вы хотите сохранить возможность загрузки с HDD диска, выберите его в качестве второго устройства для загрузки. Обычно HDD диск обозначается как «SATA» или «Hard Disk».
5. Сохраните изменения и выйдите из BIOS, нажав соответствующую клавишу (обычно это F10).
6. После перезагрузки компьютера операционная система будет загружаться с SSD диска вместо HDD диска.
Установка приоритета загрузки в BIOS позволяет определить, с какого устройства будет загружаться операционная система. После настройки приоритета загрузки на SSD диск вы увидите значительное улучшение скорости загрузки Windows 10.
Отключение ненужных программ при старте
Чтобы отключить ненужные программы при старте, следуйте этим инструкциям:
- Откройте Диспетчер задач, нажав комбинацию клавиш Ctrl + Shift + Esc.
- Перейдите на вкладку Приложения.
- Прокрутите список программ вниз и найдите нужную программу, которую хотите отключить.
- Щелкните правой кнопкой мыши на программе и выберите пункт меню Отключить.
- Повторите этот процесс для всех ненужных программ.
Отключение ненужных программ при старте может существенно ускорить загрузку операционной системы и повысить производительность ноутбука Asus. Однако, будьте осторожны и убедитесь, что отключаемые программы не являются важными для работы системы или других программ.
После отключения ненужных программ при старте, перезагрузите ноутбук Asus, чтобы изменения вступили в силу. Вы должны заметить улучшение в скорости загрузки Windows 10 и повышение общей производительности ноутбука.
Активация режима AHCI
Режим AHCI (Advanced Host Controller Interface) предоставляет более современный и эффективный способ работы с жесткими дисками и твердотельными накопителями, такими как SSD. Активация этого режима в BIOS позволяет использовать все возможности, которые предоставляет SSD, и значительно повышает производительность компьютера.
Чтобы активировать режим AHCI, необходимо выполнить следующие шаги:
- Запустите компьютер и нажмите клавишу Del или F2, чтобы войти в BIOS.
- Перейдите в раздел «Advanced» или «Настройки» (Settings).
- Найдите опцию «SATA Mode» или «Режим SATA».
- Выберите «AHCI» в качестве режима работы для вашего основного загрузочного диска.
- Сохраните изменения и выйдите из BIOS.
После активации режима AHCI и перезагрузки компьютера, Windows 10 автоматически обнаружит изменения и установит необходимые драйверы для работы с новым режимом хранения данных. В некоторых случаях может потребоваться переустановка операционной системы для полноценной работы с SSD.
Активация режима AHCI позволяет получить значительный прирост производительности компьютера, особенно при использовании SSD. Убедитесь, что ваш SSD подключен к основному загрузочному порту SATA и активируйте этот режим в BIOS, чтобы настроить свою систему для оптимальной работы.
Основы совместного использования SSD и HDD
Если вы не знакомы с ними, вам будет полезно узнать о различиях между SSD и HDD. По сути, твердотельные накопители не имеют движущихся частей и используют флэш-память, что означает, что они могут считывать и записывать данные гораздо быстрее, чем жесткие диски с вращающимися пластинами и считывающими головками.
Это означает, что операционная система, запуск приложений, транспортировка файлов, время загрузки игр и т.д. читаются быстрее. Поэтому в идеальном мире все данные о твердотельных накопителях работали бы без сбоев.
Однако твердотельные накопители стоят гораздо дороже соответствующих жестких дисков. Сейчас, когда пишутся эти строки, вы можете купить приличный SSD-накопитель емкостью 1 ТБ примерно за 100 долларов и получить жесткий диск емкостью 4 ТБ за ту же сумму.
При создании рабочего стола вы можете выбрать, какие диски будут на нем размещены. Единственный вопрос — это стоимость. Однако некоторые столы и ноутбуки выпускаются с маленькими SSD и большими жесткими дисками. Давайте рассмотрим, как расставить приоритеты, какие данные куда направляются.
Как ускорить загрузку Windows 10 через Биос
Верный способ, как ускорить загрузку Windows 10 на компьютер – изменить параметры UEFI.
Делаем следующее:
входим в BIOS:
- При включении ПК жмем пару раз кнопку «Del» (иногда используются F2 или F10).
- Ждем, пока оно войдет. Иногда открывается версия lite, нам же нужно перейти к расширенным параметрам кликнув по «Advanced BIOS Features».
убираем тестирование оперативной памяти, эта процедура улучшит процесс загрузки на 7 секунд:
- Нужно войти в настройки загрузчика. Этот пункт находится в разделе BIOS «Boot Settings» (может иметь и другие названия).
- Там проверяем активность этих процессов «Quick Boot», «Skip Memory Check» (названия такие, либо похожи на них).
- Необходимо поменять «Enable» на «Disable», так как «Enable» — активное состояние, а «Disable» — не активное.
отключаем все устройства, которыми не пользуемся:
- Находим «Integrated Peripherals», далее кликаем на «OnChip IDE Channel» (или подобный).
- Меняем «Enable» на «Disable».
- Можно отключить не только IDE контроллер, а и другие порты, если пользователю они бесполезны.
- Необходимо указать диск с Windows.
- Заходим в «Boot Priority».
- Находим и выбираем строку со словом «First».
Подготовка к настройке
Перед тем, как приступить к настройке основного загрузочного диска в BIOS для Windows 10 на SSD, необходимо выполнить ряд подготовительных шагов.
Шаг 1: Перед установкой SSD убедитесь, что Ваш компьютер поддерживает подключение данного типа накопителя. Обычно, это контролируется BIOS. Проверьте информацию о Вашей материнской плате или обратитесь за помощью к производителю компьютера.
Шаг 2: Приобретите необходимый SSD диск и проведите его физическую установку в компьютер. В зависимости от модели компьютера или ноутбука, установка SSD может потребовать откручивания крышки или отсоединения кабелей.
Шаг 3: Произведите подключение SSD к материнской плате и включите компьютер.
Шаг 4: После того, как компьютер загрузится, необходимо определить порядок загрузки в BIOS. Для этого, нажмите определенную клавишу (обычно это F2 или Delete) во время появления логотипа компьютера. В открывшемся меню BIOS найдите раздел, отвечающий за настройку порядка загрузки или Boot Order. Установите SSD диск в качестве первого (основного) загрузочного диска.
Шаг 5: Помимо настройки порядка загрузки в BIOS, может потребоваться изменить режим работы SATA (Serial ATA) диска для оптимальной работы SSD. Выберите режим AHCI (Advanced Host Controller Interface) для достижения максимальной скорости и стабильности работы диска.
Шаг 6: После завершения всех настроек в BIOS, сохраните изменения и перезагрузите компьютер. Убедитесь, что операционная система загрузилась с основного (SSD) диска. При необходимости, проверьте правильность настроек порядка загрузки в BIOS.
Подготовка к настройке основного загрузочного диска в BIOS для Windows 10 на SSD завершена. Теперь Вы готовы приступить к основной настройке компьютера и установке операционной системы.
Клонирование основного диска на SSD и установка его в ноутбук
После приобретения SSD-накопителя и подготовки необходимых инструментов следует провести процесс клонирования основного диска на новый SSD-накопитель и установить его в ноутбук. Данный процесс можно разделить на несколько шагов:
Шаг 1: Соедините новый SSD-диск с ноутбуком. Для этого необходимо открыть корпус ноутбука с помощью отвертки и установить SSD-накопитель в одну из свободных слотов. Подключите к нему соответствующий кабель, затем закройте корпус и закрепите его винтами.
Шаг 2: Склонируйте основной диск на SSD-накопитель с помощью специального программного обеспечения. Для этого можно использовать такие программы, как Acronis True Image, Macrium Reflect или другие аналогичные инструменты. Запустите выбранное программное обеспечение, выберите опцию клонирования диска и следуйте инструкциям на экране. После завершения процесса клонирования отключите программу и выключите ноутбук.
Шаг 3: Отсоедините старый основной диск от ноутбука и подключите новый SSD-накопитель на его место. Откройте корпус ноутбука снова и отсоедините кабель, соединяющий старый основной диск с компьютером. Затем подключите этот кабель к новому SSD-накопителю. Закройте корпус и закрепите его винтами.
Шаг 4: Включите ноутбук и убедитесь, что он загружается с нового SSD-диска. При первом включении может потребоваться немного времени для инициализации и запуска операционной системы. Если все прошло успешно, то Windows 10 загружается с нового SSD-накопителя, а старый основной диск больше не используется.
В результате выполнения этих шагов вы сможете сделать SSD-диск основным для загрузки на Windows 10 на вашем ноутбуке. При использовании SSD-накопителя вы заметите значительное увеличение скорости загрузки операционной системы и работы с приложениями.
Как ускорить загрузку Windows 10 с SSD
Один из способов, как ускорить загрузку Windows 10 на ноутбуке — установить Solid State Drives. Чтобы на Windows 10 ускорить загрузку системы, нужно сделать еще пару настроек связанных с SSD-накопителем.
Итак, приступим:
обновляем прошивку диска:
- Находим нужную модель на сайте разработчика.
- Заходим в «Поддержка» и качаем прошивку.
- Дальше все просто скидываем на флешку и устанавливаем.
отключаем гибернацию:
- Заходим в консоль.
- Вводим «powercfg -h off».
- Теперь гибернация деактивирована, при желании удаляем hiberfil.sys.
не пользуйтесь дефрагментацией, она ускоряет износ SSD. Чтобы проверить:
- Щелкаем на системный раздел и заходим в «Свойства».
- Находим «Сервис» и кликаем на «Оптимизировать».
- Проверка правильности распознания устройства – твердонакопительный диск, иначе войдите в «Панель управления», в разделе «Счетчики…» и активируйте оценку системы.
- Жмем на «Win+R», вводим «services.msc».
- Откроется перечень служб, находим «Windows Search».
- Щелкаем по ней, пока не откроются свойства и изменяем на «Отключить», жмем «Ок».
пользование твикерами: Есть много утилит, которые делают быстрее использование SSD диска, например, SDD Tweaker – бесплатная программа, предназначена именно для таких дисков. Открываем, щелкаем по «Автоматической оптимизации». После завершения перезагружаем систему.
Если у Вас остались вопросы по теме «Как сделать ускоренную загрузку Windows 10?», то можете задать их в комментария
Резервное копирование данных
- Встроенное средство резервного копирования Windows 10: Windows 10 предоставляет встроенное средство резервного копирования, которое позволяет создавать резервную копию файлов и папок на внешний носитель (например, внешний жесткий диск или USB-накопитель). Для выполнения резервного копирования с помощью встроенного инструмента необходимо открыть «Параметры системы», выбрать «Обновление и безопасность», затем «Резервное копирование», и следовать инструкциям на экране.
- Сторонние программы резервного копирования: Существуют также сторонние программы резервного копирования, которые предоставляют более широкие возможности и гибкость при выполнении резервного копирования данных. Некоторые популярные программы в этой области включают Acronis True Image, EaseUS Todo Backup и Macrium Reflect. Необходимо загрузить и установить выбранную программу, а затем следовать инструкциям на экране для создания резервной копии данных.
- Облачное хранение: Еще один способ резервного копирования данных — использование облачного хранения. Множество провайдеров облачного хранения, таких как Google Drive, Microsoft OneDrive и Dropbox, предлагают услуги резервного копирования данных. Для этого необходимо загрузить и установить соответствующую программу, зарегистрироваться на соответствующем сервисе и загрузить файлы и папки, которые нужно скопировать. После завершения процесса загрузки эти данные будут доступны как в локальном хранилище, так и в облачном хранилище, обеспечивая двойную защиту данных.
Не важно, какой метод выбирается для резервного копирования данных, главное помнить, что регулярные резервные копии являются необходимой мерой предосторожности для сохранения информации. Рекомендуется выполнить резервное копирование данных несколько раз в месяц для защиты от потери или повреждения информации
Активация и деактивация разделов жёсткого диска в Windows
Сегодня разговор пойдет о том, как сделать активный по умолчанию раздел диска, неактивным. Данная статья посвящена опытным пользователям персональных компьютеров и начинающим системным администраторам – в общем, всем тем, кто уже вышел за рамки простого обывателя и набрался значительного опыта в настройке и управлении жестким диском компьютера. И так, самый распространенный повод для данного действия – это когда у пользователя появляется еще один новый жесткий диск, раздел которого необходимо сделать активным, и, следовательно, старый раздел сделать неактивным.
Для начала информация к сведению – что же такое активный раздел и для чего он нужен. Активный раздел – это приоритетный раздел пользовательского жесткого диска, на который будет записываться загрузчик Windows. Именно с него и загружается любая операционная система, это начальная точка отсчета, а значит, без него система не загрузится.
Прежде всего, следует разобраться, как сделать том активным. Есть несколько способов сменить активный раздел, самый простой – через стандартное встроенное в Windows средство командную строку с помощью утилиты Disk part. (Если, вы не знаете, как попасть в командную строку, тогда читайте статью «Как проверить целостность системных файлов», в которой вы найдёте подробное описание данной операции).
Для этого в windows 8 и выше надо зайти в контекстное меню «Пуск» и выбрать надпись «Командная строка (администратор)». А в windows 7 необходимо набрать в поиске меню «Пуск» команду «cmd» выбрать её из появившегося списка программ и нажать «ENTER».
В появившейся командной строке требуется ввести поочередно несколько команд. Первая команда – «diskpart». Она нужна для запуска той самой утилиты. Теперь нужно набрать команду «list disk», после чего отобразится список всех дисков. Затем следует команда «sel disk #», где # — номер необходимого диска. Теперь нужно ввести «list part» — для отображения разделов диска. Командой «sel part #» выбрать необходимый раздел диска. Осталось ввести последнюю команду – «active», для активации этого раздела. Готово, раздел активен и готов для пользования.
Так же есть еще один способ для управления и активации дисков. В windows 8 и выше надо вызвать контекстное меню кнопки «Пуск» (навести стрелочку на кнопку пуск, и нажать правой кнопкой мыши) и выбрать строку «Управление дисками». Либо выбрать строку «Управление компьютером» а затем в открывшемся окне перейти на вкладку «Управление дисками».
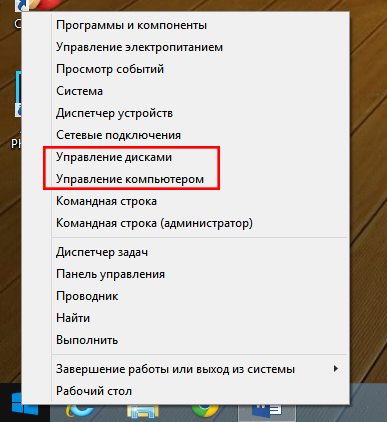
В windows 7 (также то же самое можно сделать в windows ![]() на рабочем столе набрать комбинацию клавиш WIN+R (то есть вызвать утилиту выполнить).
на рабочем столе набрать комбинацию клавиш WIN+R (то есть вызвать утилиту выполнить).
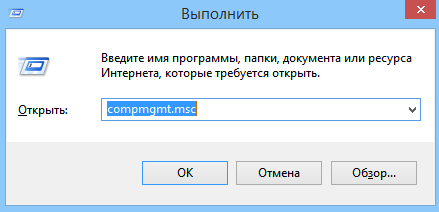
Ввести команду «compmgmt.msc» и затем нажать «ENTER». В появившемся окне слева выбрать параметр «Управление дисками».
Теперь справа внизу будут показаны все диски. Осталось выбрать необходимый раздел и щелкнуть правой кнопкой мыши. Затем в контекстном меню выбрать параметр «Сделать раздел активным». Вот и все, раздел готов.
Если вы захотите в данной утилите сделать раздел неактивным, то это возможно, только если вы отформатируете диск. Далее на нужном диске кликнуть правой кнопкой мышки и выбрать соответствующую команду, то есть «Сделать раздел не активным».
Ну а теперь, собственно, как сделать необходимый раздел неактивным. В этой манипуляции поможет старая добрая командная строка. Принцип действия похож с активацией раздела:
diskpart – для запуска утилиты Disk Part;
list disk – просмотр всех дисков на компьютере;
sel disk 1 – выбор необходимого диска;
list part – просмотр всех разделов выбранного диска;
sel part 1 – выбор раздела;
inactive – деактивация раздела.
Как загружаться с SSD вместо HDD Windows 10
- Подключите SSD с помощью кабеля SATA
- Исправьте порядок загрузки (BIOS)
- Включить режим AHCI
- Выполните чистую установку Windows .
Дополнительные SSD-накопители не загружаются без проблем при подключении через USB-кабель. Поэтому, если вы используете USB-кабель для подключения SSD к материнской плате, замените его на кабель передачи данных SATA и посмотрите, изменится ли ситуация.
ТАКЖЕ ПРОЧИТАЙТЕ . Эти решения устраняют проблемы с медленным SSD в Windows 10 .
Исправьте порядок загрузки (BIOS)
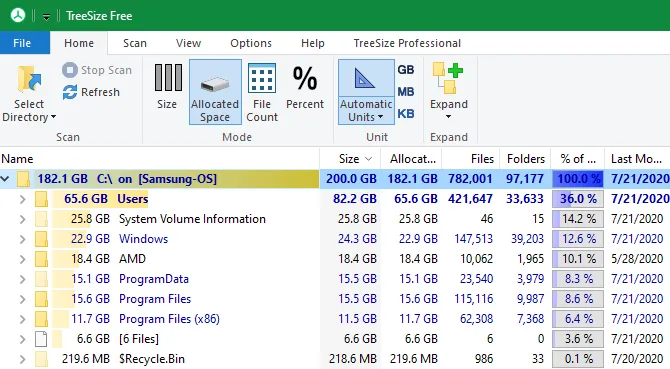
Здесь вы можете настроить установку Windows для загрузки с SSD в BIOS. Как описано в предыдущем решении, убедитесь, что SSD подключен к рабочему кабелю SATA (не USB).
- Включите ваш компьютер.
- Непрерывно нажимайте соответствующую клавишу клавиатуры, чтобы войти в BIOS (обычно F12, F2, F8, Esc, Del).
- С помощью клавиш со стрелками перемещайте вверх/вниз отображаемые параметры загрузки, пока не установите клонированный SSD в качестве загрузочного устройства № 1.
- Выйдите из системы, сохранив изменения, а затем перейдите к загрузке.
Это позволяет извлечь жесткий диск из загрузки вместо того, чтобы разрушить SSD.
ТАКЖЕ ЧИТАЙТЕ: 5 лучших программных инструментов для клонирования Windows 10